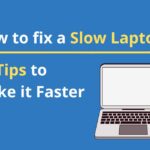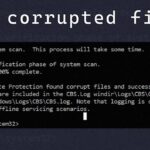Cara mempercepat kinerja pc windows 10 – PC Windows 10 Anda terasa lambat dan lemot? Jangan khawatir, ada banyak cara untuk mempercepat kinerja PC Anda dan membuatnya kembali bertenaga. Dari mengelola program startup hingga membersihkan disk, panduan ini akan memandu Anda melalui langkah-langkah yang efektif untuk meningkatkan kecepatan dan efisiensi PC Windows 10 Anda.
Melalui panduan ini, Anda akan mempelajari cara mengoptimalkan berbagai aspek sistem, mulai dari mengidentifikasi dan menonaktifkan program yang tidak diperlukan saat startup hingga membersihkan file sampah dan mengoptimalkan pengaturan Windows. Selain itu, Anda juga akan belajar cara memperbarui driver, mengatur penggunaan RAM, menjalankan pemindaian virus, mendefragmentasi disk, dan memeriksa kesalahan disk. Dengan mengikuti langkah-langkah yang disajikan, Anda dapat meningkatkan kinerja PC Anda secara signifikan dan menikmati pengalaman komputasi yang lebih lancar dan responsif.
Mengelola Program Startup
Salah satu cara ampuh untuk meningkatkan kinerja PC Windows 10 adalah dengan mengelola program startup. Program startup adalah aplikasi yang secara otomatis berjalan ketika Windows 10 dimulai. Semakin banyak program yang berjalan saat startup, semakin lambat PC Anda.
Mengidentifikasi Program Startup
Untuk mengetahui program apa saja yang berjalan saat startup, Anda dapat mengakses Task Manager. Berikut langkah-langkahnya:
- Tekan tombol Ctrl + Shift + Esc secara bersamaan untuk membuka Task Manager.
- Klik tab Startup.
Di tab Startup, Anda akan melihat daftar program yang berjalan saat startup. Kolom Status menunjukkan apakah program tersebut aktif atau nonaktif. Kolom Impact menunjukkan dampak program terhadap kinerja PC.
Menonaktifkan Program Startup yang Tidak Diperlukan
Setelah Anda mengidentifikasi program startup yang tidak diperlukan, Anda dapat menonaktifkannya. Berikut langkah-langkahnya:
- Klik kanan pada program yang ingin Anda nonaktifkan, lalu pilih Disable.
Setelah Anda menonaktifkan program startup yang tidak diperlukan, PC Anda akan lebih cepat saat startup.
Tabel Program Startup
Berikut tabel yang berisi daftar program startup, status aktif/nonaktif, dan dampaknya terhadap kinerja PC. Perhatikan bahwa daftar ini hanya contoh dan mungkin berbeda pada setiap PC.
| Program | Status | Dampak |
|---|---|---|
| Google Chrome | Aktif | Tinggi |
| Adobe Acrobat Reader | Aktif | Sedang |
| Dropbox | Aktif | Sedang |
| Skype | Nonaktif | Rendah |
| Spotify | Aktif | Sedang |
Membersihkan Disk
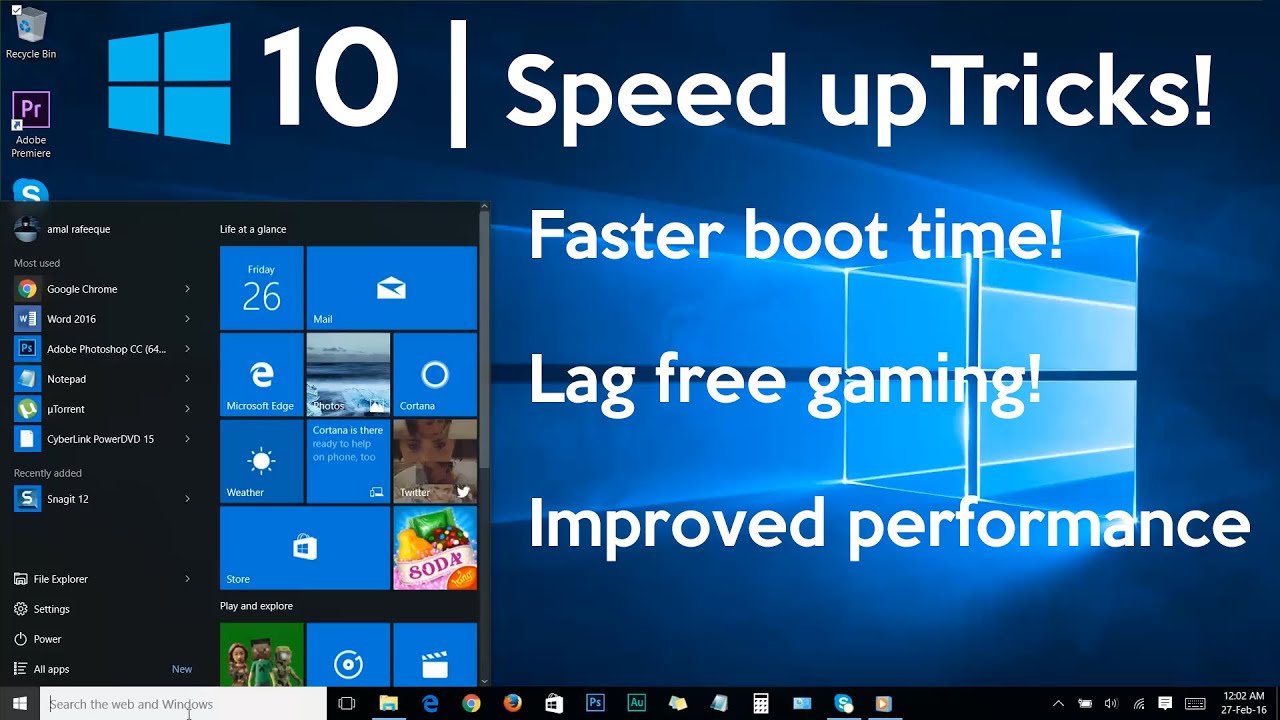
Salah satu cara untuk mempercepat kinerja PC Windows 10 adalah dengan membersihkan disk. File sementara dan sampah yang menumpuk dapat memperlambat proses sistem, sehingga penting untuk secara berkala membersihkannya. Selain itu, file-file yang tidak diperlukan seperti instalasi lama, download yang tidak terpakai, dan data cache juga memakan ruang penyimpanan dan dapat dihapus untuk membebaskan ruang disk.
Membersihkan File Sementara dan Sampah
Windows 10 memiliki fitur bawaan yang memungkinkan Anda untuk membersihkan file sementara dan sampah. Berikut langkah-langkahnya:
- Tekan tombol Windows + R untuk membuka kotak dialog Run.
- Ketik “cleanmgr” dan tekan Enter.
- Pilih drive yang ingin Anda bersihkan dan klik “OK”.
- Centang kotak di samping jenis file yang ingin Anda hapus dan klik “OK”.
Anda juga dapat menggunakan aplikasi pihak ketiga seperti CCleaner untuk membersihkan file sementara dan sampah dengan lebih mudah.
Menghapus File yang Tidak Diperlukan
File-file yang tidak diperlukan seperti instalasi lama, download yang tidak terpakai, dan data cache dapat dihapus untuk membebaskan ruang disk. Berikut beberapa tips untuk menghapus file-file tersebut:
- Buka folder “Downloads” dan hapus file-file yang tidak terpakai.
- Buka folder “Program Files” dan “Program Files (x86)” dan hapus program yang tidak Anda gunakan lagi. Anda dapat menggunakan fitur “Uninstall a program” di Control Panel untuk menghapus program.
- Buka folder “Temp” di drive C: dan hapus semua file di dalamnya. Folder Temp biasanya berisi file sementara yang tidak diperlukan lagi.
- Anda juga dapat menggunakan fitur “Storage Sense” di Windows 10 untuk secara otomatis menghapus file yang tidak diperlukan. Untuk mengaktifkan Storage Sense, buka Settings > System > Storage.
Memindahkan File ke Drive Lain
Jika Anda kehabisan ruang disk di drive C:, Anda dapat memindahkan file-file besar seperti video, musik, dan dokumen ke drive lain. Berikut beberapa tips untuk memindahkan file:
- Sambungkan drive eksternal atau hard drive ke PC Anda.
- Buat folder baru di drive eksternal atau hard drive untuk menyimpan file yang ingin Anda pindahkan.
- Salin file yang ingin Anda pindahkan ke folder baru di drive eksternal atau hard drive.
- Setelah file telah disalin, Anda dapat menghapusnya dari drive C: untuk membebaskan ruang disk.
Mengoptimalkan Pengaturan Windows
Selain membersihkan file sampah dan aplikasi yang tidak terpakai, Anda juga bisa meningkatkan performa PC Windows 10 dengan mengoptimalkan pengaturan sistem. Pengaturan Windows memiliki banyak opsi yang bisa memengaruhi kinerja PC, seperti efek visual, pengaturan daya, dan fitur tambahan yang tidak selalu diperlukan. Dengan mengoptimalkan pengaturan ini, Anda dapat memaksimalkan potensi PC Anda dan membuatnya bekerja lebih cepat dan efisien.
Menonaktifkan Efek Visual dan Animasi
Efek visual dan animasi memang membuat tampilan Windows lebih menarik, tetapi juga bisa memperlambat kinerja PC. Jika Anda lebih mementingkan kecepatan daripada estetika, Anda bisa menonaktifkan beberapa efek visual dan animasi yang tidak penting. Cara menonaktifkannya:
- Buka menu Start dan ketik “System“.
- Pilih opsi “System” yang muncul di hasil pencarian.
- Di panel kiri, klik “About“.
- Di panel kanan, klik “Advanced system settings“.
- Pada tab “Advanced“, klik tombol “Settings” di bawah “Performance“.
- Di jendela “Performance Options“, centang kotak “Adjust for best performance“.
- Anda juga bisa memilih efek visual yang ingin dinonaktifkan secara manual. Misalnya, Anda bisa menonaktifkan animasi jendela, efek transparansi, dan efek bayangan.
- Klik “Apply” dan “OK” untuk menyimpan perubahan.
Menyesuaikan Pengaturan Daya
Pengaturan daya Windows memengaruhi konsumsi energi PC Anda. Jika Anda memilih mode hemat energi, PC Anda akan bekerja lebih lambat untuk menghemat baterai. Sebaliknya, jika Anda memilih mode performa tinggi, PC Anda akan bekerja lebih cepat tetapi menguras baterai lebih cepat. Anda bisa menyesuaikan pengaturan daya sesuai kebutuhan dengan cara:
- Buka menu Start dan ketik “Power Options“.
- Pilih opsi “Power Options” yang muncul di hasil pencarian.
- Di jendela “Power Options“, Anda akan melihat beberapa profil daya yang tersedia, seperti “Balanced“, “Power saver“, dan “High performance“.
- Pilih profil yang sesuai dengan kebutuhan Anda. Misalnya, jika Anda sering menggunakan PC untuk gaming atau pekerjaan berat, pilih profil “High performance“.
- Anda juga bisa mengklik “Change plan settings” untuk mengedit pengaturan profil yang dipilih. Misalnya, Anda bisa mengubah waktu untuk mematikan layar atau hard drive.
Menonaktifkan Fitur yang Tidak Diperlukan
Windows memiliki banyak fitur bawaan yang tidak selalu diperlukan oleh semua pengguna. Beberapa fitur ini bisa memperlambat kinerja PC jika diaktifkan. Berikut beberapa fitur yang bisa Anda nonaktifkan:
- Cortana: Cortana adalah asisten virtual bawaan Windows. Jika Anda tidak menggunakan Cortana, Anda bisa menonaktifkannya untuk menghemat sumber daya.
- OneDrive: OneDrive adalah layanan penyimpanan cloud bawaan Windows. Jika Anda tidak menggunakan OneDrive, Anda bisa menonaktifkannya untuk menghemat ruang penyimpanan dan bandwidth.
- Windows Update: Windows Update secara otomatis mengunduh dan menginstal pembaruan sistem. Jika Anda tidak ingin PC Anda di-update secara otomatis, Anda bisa menonaktifkannya. Namun, disarankan untuk tetap mengaktifkan Windows Update untuk menjaga keamanan dan stabilitas PC Anda.
- Background Apps: Aplikasi latar belakang adalah aplikasi yang berjalan di belakang layar tanpa Anda sadari. Beberapa aplikasi latar belakang bisa memperlambat kinerja PC. Anda bisa menonaktifkan aplikasi latar belakang yang tidak diperlukan di pengaturan “Apps” di menu Settings.
Memperbarui Driver

Salah satu cara untuk meningkatkan kinerja PC Windows 10 adalah dengan memperbarui driver perangkat keras. Driver adalah perangkat lunak yang memungkinkan sistem operasi berkomunikasi dengan perangkat keras, seperti kartu grafis, motherboard, dan periferal lainnya. Driver yang sudah usang atau tidak kompatibel dapat menyebabkan masalah kinerja, seperti crash, error, dan lag.
Memeriksa dan Memperbarui Driver
Windows 10 biasanya secara otomatis memperbarui driver perangkat keras, tetapi tidak selalu berhasil. Oleh karena itu, penting untuk memeriksa dan memperbarui driver secara manual.
- Buka Pengaturan dengan menekan tombol Windows + I.
- Pilih Perangkat.
- Klik Manajer Perangkat.
- Luaskan kategori perangkat yang ingin diperbarui, misalnya, Kartu Grafis atau Perangkat Audio.
- Klik kanan pada perangkat yang ingin diperbarui dan pilih Perbarui driver.
- Pilih Cari driver secara otomatis untuk mengizinkan Windows mencari driver terbaru secara online.
- Jika Windows tidak menemukan driver terbaru, Anda dapat memilih Cari driver di komputer saya untuk menginstal driver yang telah Anda unduh sebelumnya.
Daftar Driver yang Perlu Diperbarui
Berikut adalah beberapa driver yang perlu diperbarui dan dampaknya terhadap kinerja PC:
| Driver | Dampak |
|---|---|
| Driver kartu grafis | Meningkatkan kualitas grafis, frame rate, dan kinerja dalam game. |
| Driver motherboard | Meningkatkan stabilitas dan kinerja sistem secara keseluruhan. |
| Driver perangkat audio | Meningkatkan kualitas audio dan menghilangkan masalah suara. |
| Driver jaringan | Meningkatkan kecepatan internet dan koneksi Wi-Fi. |
Menginstal Driver Terbaru dari Situs Web Produsen
Jika Windows tidak menemukan driver terbaru untuk perangkat Anda, Anda dapat mengunduhnya langsung dari situs web produsen. Berikut adalah langkah-langkahnya:
- Kunjungi situs web produsen perangkat keras Anda, misalnya, NVIDIA, AMD, Intel, atau Realtek.
- Cari bagian Dukungan atau Unduhan.
- Masukkan model perangkat Anda dan unduh driver terbaru yang kompatibel dengan sistem operasi Windows 10 Anda.
- Setelah mengunduh driver, buka file instalasi dan ikuti petunjuk di layar.
Mengatur Penggunaan RAM
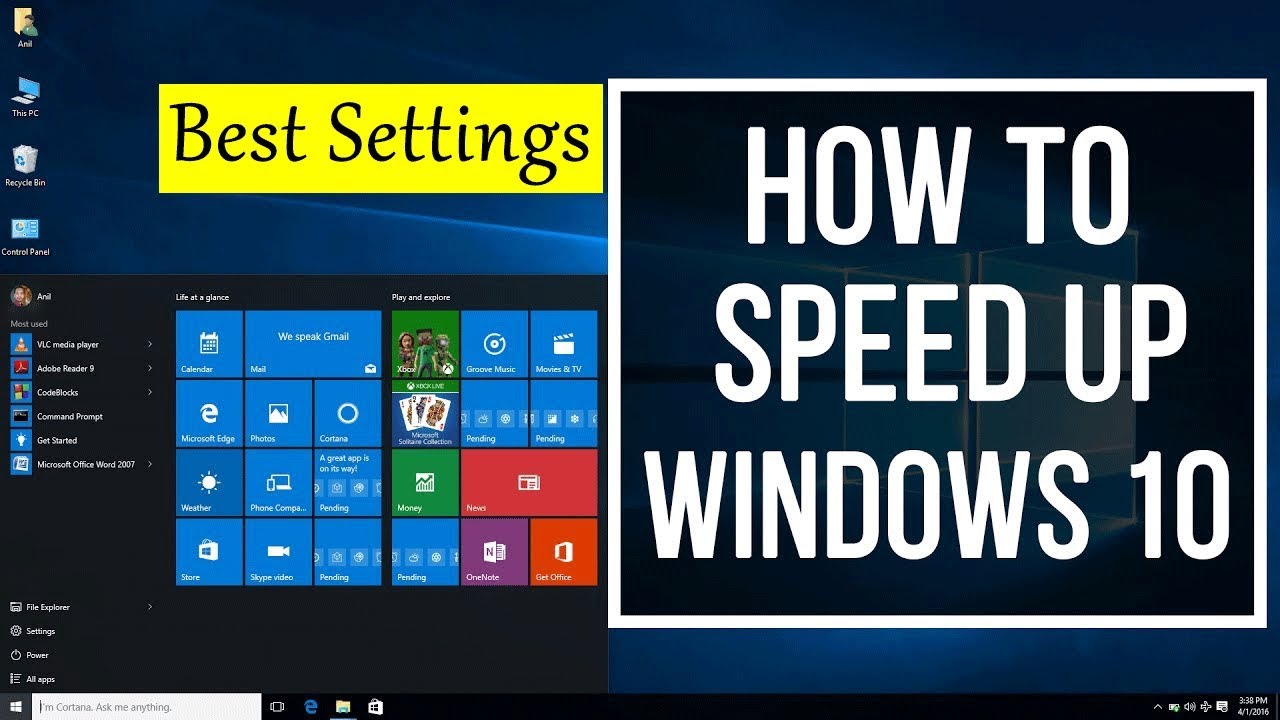
RAM (Random Access Memory) merupakan komponen penting dalam PC yang berfungsi sebagai tempat penyimpanan sementara data yang sedang digunakan. Semakin besar kapasitas RAM, semakin banyak data yang dapat disimpan secara sementara dan semakin cepat kinerja PC. Namun, jika penggunaan RAM terlalu tinggi, kinerja PC dapat melambat. Oleh karena itu, penting untuk mengatur penggunaan RAM agar optimal.
Memeriksa Penggunaan RAM
Untuk memeriksa penggunaan RAM di Windows 10, Anda dapat menggunakan Task Manager. Berikut langkah-langkahnya:
- Tekan tombol Ctrl + Shift + Esc untuk membuka Task Manager.
- Klik tab Performance.
- Pada bagian Memory, Anda akan melihat grafik penggunaan RAM dan jumlah RAM yang tersedia.
Menutup Aplikasi yang Menggunakan Banyak RAM
Jika penggunaan RAM terlalu tinggi, Anda dapat menutup aplikasi yang menggunakan banyak RAM untuk membebaskan ruang. Berikut langkah-langkahnya:
- Buka Task Manager.
- Klik tab Processes.
- Cari aplikasi yang menggunakan banyak RAM. Anda dapat mengurutkan kolom Memory untuk melihat aplikasi yang menggunakan RAM paling banyak.
- Klik kanan pada aplikasi tersebut dan pilih End task.
Meningkatkan Jumlah RAM yang Tersedia
Anda juga dapat meningkatkan jumlah RAM yang tersedia dengan menonaktifkan program yang tidak diperlukan. Berikut beberapa cara untuk melakukannya:
- Nonaktifkan program startup: Program startup adalah program yang dijalankan secara otomatis saat Windows dihidupkan. Beberapa program startup mungkin tidak diperlukan dan dapat menghabiskan RAM. Untuk menonaktifkan program startup, buka Task Manager, klik tab Startup, dan nonaktifkan program yang tidak diperlukan.
- Bersihkan hard drive: File-file sampah dan program yang tidak digunakan dapat menghabiskan ruang hard drive dan mengurangi jumlah RAM yang tersedia. Untuk membersihkan hard drive, Anda dapat menggunakan alat pembersih hard drive seperti Disk Cleanup atau CCleaner.
- Nonaktifkan efek visual: Efek visual seperti animasi dan transparansi dapat menghabiskan RAM. Untuk menonaktifkan efek visual, buka Control Panel, pilih System and Security, lalu pilih System. Klik Advanced system settings, lalu klik tab Advanced. Pada bagian Performance, klik tombol Settings. Pada tab Visual Effects, pilih Adjust for best performance.
Menjalankan Pemindaian Virus
Virus dan malware dapat memperlambat kinerja PC Windows 10 Anda secara signifikan. Mereka dapat mengambil sumber daya sistem, mengganggu proses penting, dan bahkan merusak data Anda. Oleh karena itu, penting untuk menjalankan pemindaian virus secara berkala untuk menjaga PC Anda tetap aman dan optimal.
Cara Menjalankan Pemindaian Virus di Windows 10
Windows 10 dilengkapi dengan program antivirus bawaan, Windows Defender. Untuk menjalankan pemindaian virus dengan Windows Defender, ikuti langkah-langkah berikut:
- Buka menu “Start” dan ketik “Windows Security”.
- Klik pada “Windows Security” untuk membuka aplikasi.
- Pilih “Virus & threat protection”.
- Klik “Quick scan” untuk pemindaian cepat, atau “Full scan” untuk pemindaian menyeluruh.
Menghapus Virus dan Malware, Cara mempercepat kinerja pc windows 10
Jika pemindaian virus menemukan virus atau malware, Anda dapat menghapusnya dengan mengikuti langkah-langkah berikut:
- Pilih opsi “Remove threat” untuk menghapus virus atau malware yang terdeteksi.
- Jika Anda diminta untuk memulai ulang komputer, lakukanlah untuk menyelesaikan proses penghapusan.
Pentingnya Menggunakan Antivirus yang Terupdate
Penting untuk menggunakan antivirus yang terupdate karena virus dan malware terus berkembang. Antivirus yang terupdate dapat mendeteksi dan menghapus ancaman terbaru dengan lebih efektif. Pastikan Anda mengaktifkan pembaruan otomatis untuk antivirus Anda agar selalu mendapatkan perlindungan terbaru.
Defragmentasi Disk
Defragmentasi disk adalah proses pengorganisasian kembali data yang terpecah-pecah di hard drive Anda menjadi satu blok yang berdekatan. Hal ini membantu meningkatkan kecepatan akses data dengan mengurangi waktu yang dibutuhkan sistem untuk menemukan dan membaca file yang tersebar di berbagai lokasi.
Cara Mendefragmentasi Hard Drive di Windows 10
Windows 10 secara otomatis mendefragmentasi hard drive Anda secara berkala. Namun, Anda juga dapat mendefragmentasi hard drive secara manual jika diperlukan.
- Buka menu Start dan ketik “Defragmentasi dan Optimasi Drive”.
- Klik pada hasil pencarian untuk membuka jendela Defragmentasi dan Optimasi Drive.
- Pilih drive yang ingin Anda defragmentasi dan klik tombol “Optimalkan”.
Peningkatan Kecepatan Akses Data
Defragmentasi disk dapat membantu meningkatkan kecepatan akses data dengan mengurangi waktu yang dibutuhkan sistem untuk menemukan dan membaca file. Ketika file tersebar di berbagai lokasi di hard drive, sistem harus menghabiskan waktu untuk mencari potongan-potongan file yang berbeda, yang dapat memperlambat kinerja.
Dengan mendefragmentasi hard drive, Anda mengorganisasikan kembali file sehingga potongan-potongan file yang berbeda ditempatkan berdekatan satu sama lain. Hal ini memungkinkan sistem untuk menemukan dan membaca file dengan lebih cepat, sehingga meningkatkan kecepatan akses data.
Perbedaan Antara Defragmentasi dan Optimasi Hard Drive
Defragmentasi dan optimasi hard drive adalah dua proses yang berbeda, tetapi keduanya bertujuan untuk meningkatkan kinerja hard drive.
Defragmentasi disk mengorganisasikan kembali data yang terpecah-pecah menjadi satu blok yang berdekatan, sedangkan optimasi hard drive melakukan berbagai tugas untuk meningkatkan kinerja hard drive, seperti membersihkan file yang tidak perlu, memindai kesalahan, dan mengoptimalkan pengaturan.
Windows 10 secara otomatis mengoptimalkan hard drive Anda secara berkala, tetapi Anda juga dapat melakukan optimasi secara manual melalui jendela Defragmentasi dan Optimasi Drive.
Memeriksa Kesalahan Disk
Salah satu faktor yang bisa memperlambat kinerja PC Windows 10 adalah adanya kesalahan pada disk. Kesalahan ini bisa terjadi karena berbagai faktor, seperti kerusakan fisik pada hard drive, sektor buruk, atau kesalahan sistem operasi. Memeriksa kesalahan disk secara berkala dapat membantu menjaga kesehatan dan kinerja PC Anda.
Cara Memeriksa Kesalahan Disk di Windows 10
Windows 10 menyediakan tools bawaan untuk memeriksa kesalahan disk. Anda dapat mengaksesnya melalui Command Prompt atau File Explorer.
Melalui Command Prompt
- Buka Command Prompt sebagai administrator. Caranya, ketik “cmd” di kolom pencarian Windows, klik kanan pada hasil pencarian, dan pilih “Run as administrator”.
- Ketik perintah berikut dan tekan Enter:
chkdsk /f /r C: - Ganti “C:” dengan huruf drive yang ingin Anda periksa.
- Perintah
chkdskakan memindai disk dan memperbaiki kesalahan yang ditemukan. Proses ini mungkin memakan waktu lama, tergantung pada ukuran disk dan jumlah kesalahan yang ditemukan.
Melalui File Explorer
- Buka File Explorer.
- Klik kanan pada drive yang ingin Anda periksa dan pilih “Properties”.
- Pilih tab “Tools” dan klik tombol “Check”.
- Centang kotak “Automatically fix file system errors” dan “Scan for and attempt recovery of bad sectors”.
- Klik tombol “Start” untuk memulai proses pemeriksaan.
Pentingnya Memeriksa Kesalahan Disk Secara Berkala
Memeriksa kesalahan disk secara berkala sangat penting untuk menjaga kesehatan dan kinerja PC Anda. Berikut beberapa alasannya:
- Mencegah kehilangan data: Kesalahan disk dapat menyebabkan kerusakan data, bahkan kehilangan data secara permanen. Dengan memeriksa kesalahan disk secara berkala, Anda dapat mencegah hal ini terjadi.
- Meningkatkan kinerja PC: Kesalahan disk dapat memperlambat kinerja PC. Memeriksa dan memperbaiki kesalahan disk dapat meningkatkan kinerja PC secara signifikan.
- Mencegah kerusakan hardware: Kesalahan disk yang tidak ditangani dapat menyebabkan kerusakan hardware pada hard drive. Memeriksa kesalahan disk secara berkala dapat membantu mencegah kerusakan hardware.
Ulasan Penutup
Dengan mengikuti tips dan trik yang telah dibahas, Anda dapat meningkatkan kinerja PC Windows 10 Anda secara signifikan. Ingatlah bahwa setiap PC memiliki konfigurasi yang berbeda, sehingga beberapa langkah mungkin lebih efektif daripada yang lain. Cobalah berbagai solusi yang tersedia dan temukan kombinasi terbaik untuk meningkatkan kecepatan dan efisiensi PC Anda.
FAQ Terperinci: Cara Mempercepat Kinerja Pc Windows 10
Apakah saya perlu menonaktifkan semua program startup?
Tidak, hanya nonaktifkan program yang tidak Anda gunakan atau tidak penting untuk startup. Beberapa program mungkin diperlukan untuk menjalankan fungsi tertentu pada PC Anda.
Bagaimana cara mengetahui program mana yang aman untuk dinonaktifkan?
Anda dapat mencari informasi tentang program tersebut di internet atau berkonsultasi dengan forum online untuk mendapatkan saran dari pengguna lain.
Apakah mendefragmentasi disk masih relevan di Windows 10?
Ya, mendefragmentasi disk masih relevan, terutama untuk hard drive tradisional (HDD). Namun, SSD biasanya tidak memerlukan defragmentasi.