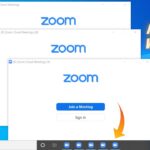Cara menggunakan nearby sharing windows 10 – Berbagi file antar perangkat kini semakin mudah dengan Nearby Sharing Windows 10. Fitur ini memungkinkan Anda untuk mengirimkan file dengan cepat dan mudah ke perangkat lain yang kompatibel, tanpa perlu kabel atau koneksi internet. Bayangkan, Anda ingin berbagi foto liburan dengan teman yang berada di dekat Anda, cukup gunakan Nearby Sharing untuk mengirimkan foto tersebut dalam hitungan detik.
Mulailah dengan mengaktifkan Nearby Sharing dan temukan cara mudah untuk berbagi file dengan perangkat lain di sekitar Anda. Artikel ini akan memandu Anda langkah demi langkah, mulai dari mengaktifkan fitur hingga berbagi dan menerima file dengan aman.
Mengenal Nearby Sharing Windows 10
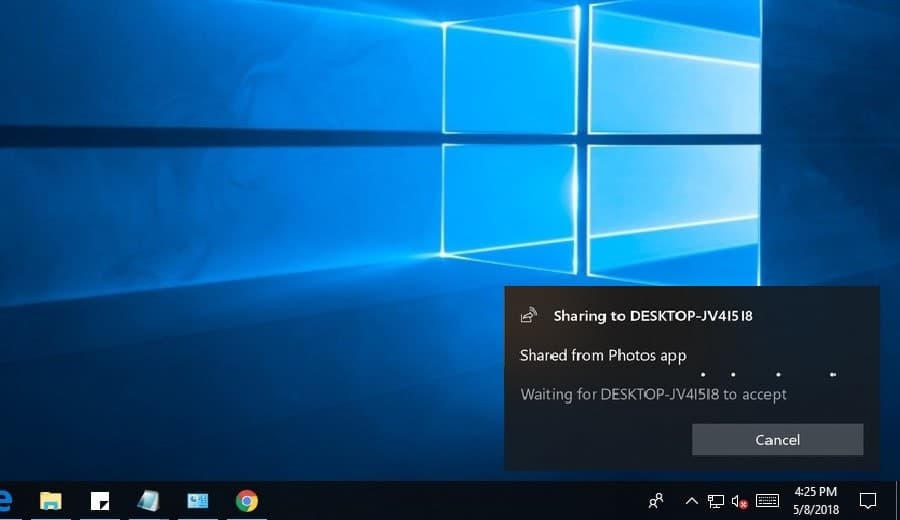
Nearby Sharing adalah fitur yang memungkinkan perangkat Windows 10 untuk saling berbagi file dan konten dengan mudah dan cepat, tanpa memerlukan kabel atau koneksi internet. Fitur ini memanfaatkan teknologi Bluetooth dan Wi-Fi untuk mentransfer data antar perangkat yang berada dalam jarak dekat.
Fitur Utama Nearby Sharing Windows 10
Nearby Sharing menawarkan berbagai fitur yang memudahkan berbagi file dan konten antar perangkat Windows 10, antara lain:
- Berbagi File dan Folder: Anda dapat berbagi file dan folder dengan mudah antar perangkat Windows 10, baik itu dokumen, gambar, video, musik, dan lainnya.
- Berbagi Konten Web: Anda dapat berbagi tautan web, gambar, dan teks dari browser web ke perangkat lain yang berada dalam jangkauan.
- Berbagi Aplikasi: Anda dapat berbagi aplikasi yang diinstal pada perangkat Anda dengan perangkat lain yang kompatibel.
- Berbagi dengan Perangkat Android: Anda juga dapat berbagi file dan konten dengan perangkat Android yang kompatibel, meskipun fitur ini mungkin tidak tersedia di semua perangkat.
Contoh Penggunaan Nearby Sharing Windows 10
Nearby Sharing sangat berguna dalam berbagai skenario sehari-hari, seperti:
- Berbagi Foto dan Video: Ketika Anda ingin berbagi foto dan video liburan dengan teman atau keluarga, Nearby Sharing dapat menjadi cara yang mudah dan cepat untuk mentransfer file tanpa perlu melalui email atau media penyimpanan fisik.
- Berbagi Dokumen Kerja: Jika Anda sedang mengerjakan proyek bersama teman atau rekan kerja, Nearby Sharing dapat membantu Anda berbagi dokumen dengan mudah dan cepat tanpa perlu melalui cloud storage.
- Berbagi Aplikasi: Jika Anda menemukan aplikasi menarik di perangkat Anda, Anda dapat dengan mudah membagikannya dengan perangkat lain yang kompatibel menggunakan Nearby Sharing.
Memulai Nearby Sharing Windows 10
Setelah Anda memahami dasar-dasar Nearby Sharing, langkah selanjutnya adalah mengaktifkannya di Windows 10. Prosesnya cukup sederhana dan hanya memerlukan beberapa klik saja.
Langkah-langkah Mengaktifkan Nearby Sharing Windows 10, Cara menggunakan nearby sharing windows 10
Untuk mengaktifkan Nearby Sharing, Anda dapat mengikuti langkah-langkah berikut:
| Langkah | Keterangan |
|---|---|
| 1. Buka menu Settings. | Anda dapat mengaksesnya dengan menekan tombol Windows + I. |
| 2. Pilih System. | Pada menu Settings, cari dan klik System. |
| 3. Klik Shared experiences. | Pada menu System, cari dan klik Shared experiences. |
| 4. Aktifkan Nearby sharing. | Anda akan menemukan tombol toggle untuk mengaktifkan Nearby Sharing. Pastikan tombol ini diaktifkan. |
| 5. Pilih Everyone nearby atau My devices only. | Pilih opsi ini untuk menentukan siapa yang dapat berbagi file dengan Anda. Everyone nearby memungkinkan siapa pun yang berada di jangkauan Anda untuk berbagi file, sedangkan My devices only hanya memungkinkan perangkat yang terhubung ke akun Microsoft Anda untuk berbagi file. |
Setelah mengaktifkan Nearby Sharing, Anda akan melihat ikon Nearby Sharing di bilah tugas Windows 10. Ikon ini akan menampilkan perangkat lain yang berada di jangkauan Anda dan siap untuk berbagi file.
Membagikan File Menggunakan Nearby Sharing Windows 10
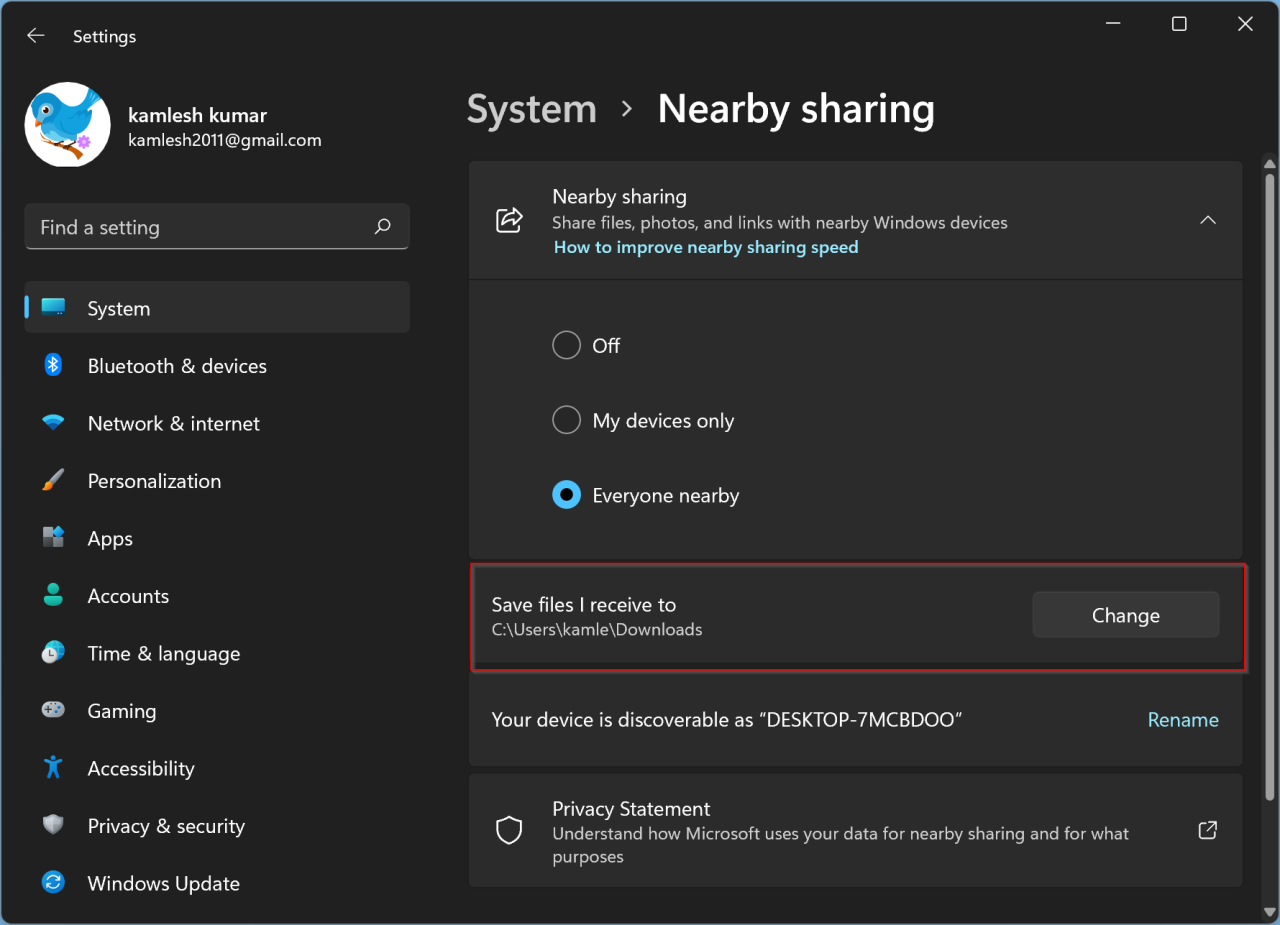
Nearby Sharing adalah fitur yang memungkinkan Anda untuk dengan mudah berbagi file antara perangkat Windows 10 yang berada di dekat satu sama lain. Fitur ini memanfaatkan Bluetooth dan Wi-Fi untuk mentransfer file secara nirkabel dengan cepat dan mudah.
Cara Membagikan File Menggunakan Nearby Sharing Windows 10
Untuk berbagi file menggunakan Nearby Sharing Windows 10, Anda perlu mengaktifkan fitur ini di kedua perangkat. Setelah diaktifkan, Anda dapat berbagi file dengan mudah dengan mengikuti langkah-langkah berikut:
- Pastikan kedua perangkat berada dalam jarak jangkauan satu sama lain.
- Aktifkan Nearby Sharing di kedua perangkat. Untuk mengaktifkan Nearby Sharing, buka Settings > System > Shared experiences dan aktifkan Nearby Sharing.
- Pilih file yang ingin Anda bagikan.
- Klik kanan pada file dan pilih Share.
- Pilih perangkat tujuan dari daftar perangkat yang tersedia.
- Konfirmasi berbagi file pada perangkat penerima.
Contoh Membagikan File Menggunakan Nearby Sharing Windows 10
Misalnya, Anda ingin berbagi foto dari laptop Anda ke smartphone Android. Anda dapat mengikuti langkah-langkah di atas untuk berbagi foto tersebut. Setelah Anda memilih foto yang ingin Anda bagikan, klik kanan pada foto dan pilih Share. Kemudian, pilih smartphone Android Anda dari daftar perangkat yang tersedia. Setelah itu, konfirmasi berbagi file pada smartphone Anda. File foto akan ditransfer ke smartphone Anda secara nirkabel melalui Nearby Sharing.
Menerima File Menggunakan Nearby Sharing Windows 10: Cara Menggunakan Nearby Sharing Windows 10
Selain mengirim file, Nearby Sharing Windows 10 juga memungkinkan Anda menerima file dari perangkat lain yang kompatibel. Fitur ini sangat berguna untuk berbagi file dengan cepat dan mudah, tanpa perlu menggunakan kabel atau layanan cloud.
Cara Menerima File Melalui Nearby Sharing Windows 10
Saat perangkat lain mencoba berbagi file dengan Anda melalui Nearby Sharing, Anda akan menerima notifikasi di layar. Notifikasi ini akan menampilkan nama perangkat pengirim, jenis file yang dibagikan, dan tombol untuk menerima atau menolak file.
- Contoh Tampilan Notifikasi Penerimaan File: Ilustrasi notifikasi yang muncul pada layar akan menampilkan ikon perangkat pengirim, nama file yang dibagikan, dan tombol “Terima” atau “Tolak”.
Untuk menerima file, ikuti langkah-langkah berikut:
- Pastikan Nearby Sharing diaktifkan di perangkat Anda.
- Periksa notifikasi yang muncul di layar saat perangkat lain mencoba berbagi file.
- Klik tombol “Terima” pada notifikasi untuk menerima file.
- File yang diterima akan disimpan di folder “Downloads” di perangkat Anda.
Pengaturan Nearby Sharing Windows 10
Setelah mengaktifkan Nearby Sharing, Anda mungkin ingin mengatur beberapa pengaturan keamanan untuk memastikan data Anda tetap aman. Windows 10 menyediakan beberapa pengaturan keamanan yang dapat Anda sesuaikan sesuai dengan kebutuhan Anda.
Pengaturan Keamanan Nearby Sharing Windows 10
Pengaturan keamanan Nearby Sharing Windows 10 memungkinkan Anda untuk mengontrol siapa yang dapat berbagi file dengan Anda dan bagaimana data Anda dibagikan. Berikut adalah beberapa pengaturan keamanan yang dapat Anda sesuaikan:
| Pengaturan | Deskripsi |
|---|---|
| Siapa yang dapat berbagi dengan saya | Pengaturan ini memungkinkan Anda untuk memilih siapa yang dapat berbagi file dengan Anda. Anda dapat memilih untuk menerima file dari semua perangkat yang terhubung, hanya perangkat yang Anda percayai, atau hanya perangkat yang terhubung ke akun Microsoft Anda. |
| Jenis file yang dapat dibagikan | Pengaturan ini memungkinkan Anda untuk memilih jenis file yang dapat dibagikan melalui Nearby Sharing. Anda dapat memilih untuk berbagi semua jenis file, hanya file tertentu, atau tidak berbagi file sama sekali. |
| Perangkat yang terhubung | Pengaturan ini memungkinkan Anda untuk melihat daftar perangkat yang terhubung ke Nearby Sharing Anda. Anda dapat menghapus perangkat yang tidak Anda kenal atau tidak lagi Anda percayai. |
Mengelola Perangkat yang Terhubung
Untuk mengelola perangkat yang terhubung ke Nearby Sharing Windows 10, Anda dapat mengikuti langkah-langkah berikut:
- Buka menu “Start” dan cari “Nearby Sharing”.
- Klik “Nearby Sharing” untuk membuka pengaturan.
- Di bawah “Perangkat yang terhubung”, Anda akan melihat daftar perangkat yang terhubung ke Nearby Sharing Anda.
- Untuk menghapus perangkat, klik “Hapus” di sebelah perangkat tersebut.
Penutup

Dengan Nearby Sharing Windows 10, berbagi file menjadi lebih praktis dan efisien. Anda dapat dengan mudah berbagi file dengan teman, keluarga, atau rekan kerja di sekitar Anda. Fitur ini tidak hanya mudah digunakan, tetapi juga aman karena dilengkapi dengan pengaturan keamanan yang dapat Anda sesuaikan. Nikmati kemudahan berbagi file dan tingkatkan produktivitas Anda dengan Nearby Sharing Windows 10.
FAQ Terkini
Bagaimana cara mengetahui perangkat mana yang dapat dihubungkan dengan Nearby Sharing?
Anda dapat melihat daftar perangkat yang terhubung di pengaturan Nearby Sharing.
Apakah Nearby Sharing aman untuk digunakan?
Ya, Nearby Sharing memiliki pengaturan keamanan yang dapat Anda sesuaikan untuk melindungi privasi Anda.
Apa saja jenis file yang dapat dibagikan melalui Nearby Sharing?
Anda dapat berbagi berbagai jenis file, termasuk dokumen, gambar, video, dan musik.