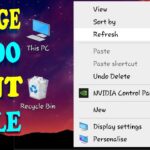Cara mengganti background lock screen windows 10 – Bosan dengan tampilan Lock Screen Windows 10 yang itu-itu saja? Ingin tampilan yang lebih menarik dan sesuai dengan selera Anda? Tenang, mengganti background Lock Screen di Windows 10 ternyata mudah! Anda dapat memilih gambar pribadi, memanfaatkan koleksi gambar dari Microsoft, atau menggunakan tema Windows yang menarik.
Artikel ini akan membahas secara lengkap berbagai metode yang bisa Anda gunakan untuk mengubah background Lock Screen Windows 10. Simak langkah-langkahnya dengan seksama dan nikmati Lock Screen yang lebih personal dan memikat.
Memahami Lock Screen Windows 10
Lock Screen Windows 10 adalah layar yang muncul saat komputer dalam keadaan terkunci. Layar ini menampilkan informasi dasar seperti waktu, tanggal, dan notifikasi, serta gambar latar belakang yang dapat disesuaikan. Fungsi utama dari Lock Screen adalah untuk mengamankan komputer dan mencegah akses yang tidak sah.
Contoh Gambar Lock Screen
Gambar Lock Screen Windows 10 default biasanya menampilkan gambar abstrak dengan warna-warna yang menarik. Sebagai contoh, gambar Lock Screen default Windows 10 versi terbaru menampilkan gambar abstrak dengan warna biru dan hijau. Gambar Lock Screen dapat diubah dengan memilih gambar dari koleksi gambar Windows, memilih gambar dari folder komputer, atau menggunakan gambar online. Sebagai contoh, Anda dapat memilih gambar pantai yang indah untuk membuat Lock Screen Anda lebih personal.
Perbedaan Lock Screen dan Desktop, Cara mengganti background lock screen windows 10
Lock Screen dan Desktop Windows 10 memiliki fungsi yang berbeda. Berikut adalah tabel yang menunjukkan perbedaan keduanya:
| Fitur | Lock Screen | Desktop |
|---|---|---|
| Fungsi | Menampilkan informasi dasar dan mengamankan komputer | Menampilkan aplikasi, folder, dan file yang sedang aktif |
| Akses | Hanya menampilkan informasi dasar, tidak dapat diakses | Dapat diakses dan digunakan untuk menjalankan aplikasi dan mengelola file |
| Kustomisasi | Dapat diubah dengan memilih gambar latar belakang, warna, dan pengaturan lainnya | Dapat diubah dengan memilih tema, wallpaper, dan pengaturan lainnya |
Metode Mengganti Background Lock Screen

Lock screen adalah layar yang pertama kali muncul saat kamu menyalakan komputer atau ketika komputer kamu dalam keadaan terkunci. Background lock screen dapat diubah sesuai keinginan, memberikan tampilan yang lebih personal dan menarik. Ada beberapa metode yang bisa kamu gunakan untuk mengganti background lock screen di Windows 10, dan masing-masing memiliki keunggulannya sendiri.
Menggunakan Aplikasi Pengaturan
Metode pertama dan paling mudah adalah dengan menggunakan aplikasi pengaturan Windows 10. Metode ini memungkinkan kamu untuk memilih gambar dari koleksi gambar yang disediakan oleh Microsoft atau dari folder di komputer kamu.
- Buka aplikasi Pengaturan dengan menekan tombol Windows + I.
- Pilih opsi “Personalisasi”.
- Klik “Lock screen” di menu sebelah kiri.
- Di bagian “Background”, kamu bisa memilih antara “Gambar”, “Slideshow”, atau “Solid color”.
- Jika kamu memilih “Gambar”, kamu bisa memilih gambar dari koleksi gambar Microsoft atau dari folder di komputer kamu.
- Jika kamu memilih “Slideshow”, kamu bisa memilih folder yang berisi gambar yang ingin kamu tampilkan sebagai slideshow.
- Jika kamu memilih “Solid color”, kamu bisa memilih warna yang ingin kamu gunakan sebagai background lock screen.
Menggunakan File Explorer
Jika kamu ingin menggunakan gambar yang lebih spesifik atau memiliki koleksi gambar yang lebih besar, kamu bisa menggunakan File Explorer untuk memilih gambar yang ingin kamu gunakan sebagai background lock screen.
- Buka File Explorer dengan menekan tombol Windows + E.
- Cari gambar yang ingin kamu gunakan sebagai background lock screen.
- Klik kanan pada gambar tersebut dan pilih “Set as lock screen”.
Menggunakan Aplikasi Pihak Ketiga
Jika kamu ingin memiliki lebih banyak opsi untuk mengatur background lock screen, kamu bisa menggunakan aplikasi pihak ketiga. Aplikasi ini biasanya menawarkan fitur yang lebih lengkap, seperti kemampuan untuk mengunduh gambar dari internet atau mengedit gambar sebelum digunakan sebagai background lock screen.
- Cari aplikasi pihak ketiga yang menawarkan fitur pengaturan background lock screen di Microsoft Store atau di situs web pengembang aplikasi.
- Unduh dan instal aplikasi tersebut.
- Ikuti instruksi dalam aplikasi untuk memilih gambar dan mengatur background lock screen.
Mengganti Background dengan Gambar Pribadi
Selain menggunakan gambar yang disediakan oleh Windows, kamu juga bisa menggunakan gambar pribadi sebagai background Lock Screen. Gambar pribadi bisa berupa foto liburan, gambar keluarga, atau gambar apa pun yang kamu sukai. Pastikan gambar yang kamu gunakan memiliki resolusi yang cukup tinggi agar terlihat tajam di layar.
Menggunakan Gambar Pribadi sebagai Background Lock Screen
Untuk menambahkan gambar pribadi sebagai background Lock Screen, ikuti langkah-langkah berikut:
- Buka aplikasi Pengaturan (Settings) dengan menekan tombol Windows + I.
- Pilih menu Personalisasi (Personalization).
- Pilih tab Layar Kunci (Lock Screen).
- Di bagian Background, pilih Gambar (Picture).
- Klik tombol Telusuri (Browse) dan pilih gambar yang ingin kamu gunakan sebagai background Lock Screen.
- Gambar yang kamu pilih akan langsung ditampilkan sebagai background Lock Screen.
Mengatur Background Lock Screen Berubah Secara Otomatis
Kamu juga bisa mengatur agar background Lock Screen berubah secara otomatis. Fitur ini akan menampilkan gambar yang berbeda setiap kali kamu membuka Lock Screen. Untuk mengaktifkan fitur ini, ikuti langkah-langkah berikut:
- Buka aplikasi Pengaturan (Settings) dengan menekan tombol Windows + I.
- Pilih menu Personalisasi (Personalization).
- Pilih tab Layar Kunci (Lock Screen).
- Di bagian Background, pilih Slideshow.
- Klik tombol Telusuri (Browse) dan pilih folder yang berisi gambar-gambar yang ingin kamu gunakan sebagai background Lock Screen.
- Kamu bisa mengatur interval waktu pergantian gambar di bagian Frekuensi (Frequency).
- Kamu juga bisa memilih agar gambar yang ditampilkan secara acak atau berdasarkan urutan tertentu di bagian Urutan (Order).
Mengganti Background dengan Gambar dari Microsoft
Selain memilih gambar dari komputer Anda, Windows 10 juga menawarkan berbagai pilihan gambar menarik dari Microsoft. Gambar-gambar ini dikategorikan dan diperbarui secara berkala, sehingga Anda dapat selalu menemukan gambar yang sesuai dengan suasana hati atau selera Anda.
Sumber Gambar dari Microsoft
Gambar-gambar yang disediakan oleh Microsoft dapat Anda temukan di berbagai sumber, antara lain:
- Windows Spotlight: Fitur ini menampilkan koleksi gambar menakjubkan dari berbagai lokasi dan tema di seluruh dunia. Anda dapat menemukan gambar-gambar ini langsung di layar Lock Screen Anda, atau melalui aplikasi “Settings”.
- Microsoft Store: Microsoft Store menyediakan koleksi tema yang dapat Anda unduh dan gunakan untuk mengubah tampilan Lock Screen, termasuk background, warna, dan efek suara. Beberapa tema ini menawarkan pilihan gambar yang beragam, mulai dari pemandangan alam hingga gambar abstrak.
- Situs web Microsoft: Anda dapat menemukan koleksi gambar yang lebih lengkap dan terorganisir dengan baik di situs web Microsoft. Gambar-gambar ini dapat diunduh dan digunakan untuk berbagai keperluan, termasuk sebagai background Lock Screen.
Cara Memilih dan Mengunduh Gambar
Setelah Anda menemukan sumber gambar yang Anda inginkan, Anda dapat memilih dan mengunduh gambar dengan mudah:
- Jelajahi koleksi gambar: Telusuri berbagai kategori gambar yang tersedia di sumber yang Anda pilih. Anda dapat menggunakan filter atau pencarian untuk mempersempit pilihan Anda.
- Pilih gambar yang Anda sukai: Klik pada gambar yang Anda inginkan untuk melihatnya dalam ukuran penuh.
- Unduh gambar: Biasanya, Anda akan menemukan tombol “Unduh” atau “Simpan” di dekat gambar. Klik tombol ini untuk menyimpan gambar ke komputer Anda.
Menerapkan Gambar sebagai Background Lock Screen
Setelah Anda mengunduh gambar yang Anda inginkan, Anda dapat menerapkannya sebagai background Lock Screen dengan langkah-langkah berikut:
- Buka aplikasi “Settings”: Anda dapat mengakses aplikasi ini dengan menekan tombol Windows + I.
- Pilih “Personalization”: Di menu sebelah kiri, klik pada opsi “Personalization”.
- Klik “Lock screen”: Di menu sebelah kiri, pilih “Lock screen”.
- Pilih “Picture”: Di bagian “Background”, pilih opsi “Picture”.
- Pilih gambar yang ingin Anda gunakan: Klik tombol “Browse” untuk membuka folder tempat Anda menyimpan gambar yang telah Anda unduh. Pilih gambar yang Anda inginkan dan klik “Open”.
- Selesai: Gambar yang Anda pilih akan langsung diterapkan sebagai background Lock Screen Anda.
Mengganti Background dengan Tema Windows
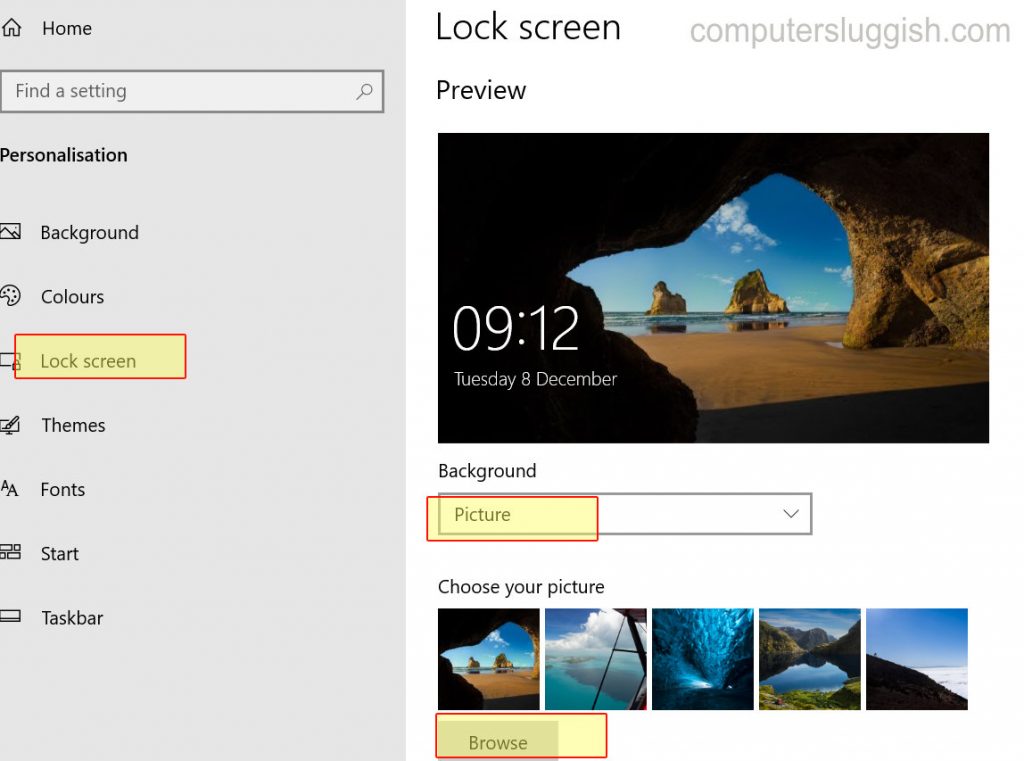
Selain mengganti gambar secara manual, kamu juga bisa mengubah background Lock Screen dengan memanfaatkan tema Windows. Tema Windows adalah paket desain yang mencakup berbagai elemen visual, seperti wallpaper, warna, suara, dan efek visual. Dengan menerapkan tema Windows, kamu dapat mengubah tampilan Lock Screen sekaligus seluruh sistem operasi Windows 10 kamu.
Tema Windows dan Lock Screen
Tema Windows dirancang untuk mengubah tampilan keseluruhan sistem operasi Windows 10, termasuk Lock Screen. Saat kamu menerapkan tema Windows, wallpaper yang disertakan dalam tema akan secara otomatis menjadi background Lock Screen. Dengan kata lain, tema Windows adalah cara mudah untuk mengubah tampilan Lock Screen sekaligus mengkustomisasi tampilan sistem operasi kamu.
Contoh Tema Windows
Windows 10 menawarkan berbagai macam tema Windows yang dapat kamu gunakan. Beberapa contoh tema Windows yang tersedia antara lain:
- Tema Windows Default: Tema ini adalah tema bawaan Windows 10 yang memberikan tampilan standar dan sederhana.
- Tema Windows Dark: Tema ini menggunakan warna gelap untuk memberikan tampilan yang lebih modern dan elegan. Tema ini cocok bagi kamu yang menyukai tampilan minimalis dan nyaman untuk mata.
- Tema Windows Light: Tema ini menggunakan warna terang untuk memberikan tampilan yang lebih cerah dan segar. Tema ini cocok bagi kamu yang menyukai tampilan yang lebih terang dan mudah dilihat.
- Tema Windows Colorful: Tema ini menawarkan berbagai pilihan warna yang cerah dan menarik. Tema ini cocok bagi kamu yang ingin memberikan tampilan yang lebih hidup dan menyenangkan pada sistem operasi kamu.
Cara Memilih dan Menerapkan Tema Windows
Untuk memilih dan menerapkan tema Windows, kamu dapat mengikuti langkah-langkah berikut:
- Buka menu Settings dengan menekan tombol Windows + I.
- Pilih Personalization.
- Pilih Themes.
- Di bagian Themes, kamu akan melihat berbagai pilihan tema Windows yang tersedia.
- Klik tema Windows yang ingin kamu gunakan untuk menerapkannya.
Setelah kamu menerapkan tema Windows, wallpaper yang disertakan dalam tema tersebut akan secara otomatis menjadi background Lock Screen kamu.
Terakhir: Cara Mengganti Background Lock Screen Windows 10

Dengan mengikuti langkah-langkah di atas, Anda dapat dengan mudah mengubah background Lock Screen Windows 10 dan membuatnya lebih menarik. Anda bebas memilih gambar favorit, menjelajahi koleksi gambar dari Microsoft, atau menggunakan tema Windows yang tersedia. Selamat bereksperimen dan nikmati Lock Screen yang lebih personal dan sesuai dengan selera Anda!
FAQ Terperinci
Apakah saya bisa menggunakan gambar dengan format apa saja sebagai background Lock Screen?
Sebaiknya gunakan gambar dengan format JPG, PNG, atau BMP untuk memastikan kompatibilitas.
Bagaimana cara mengatur agar background Lock Screen berubah secara otomatis?
Anda dapat mengaktifkan fitur “Slideshow” di pengaturan Lock Screen untuk menampilkan koleksi gambar secara bergantian.