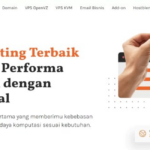Cara transfer foto dari iphone ke laptop windows – Memindahkan foto-foto berharga dari iPhone ke laptop Windows Anda mungkin terasa rumit, namun sebenarnya prosesnya cukup mudah! Ada beberapa cara yang bisa Anda pilih, mulai dari koneksi kabel USB hingga menggunakan layanan cloud storage. Artikel ini akan memandu Anda melalui langkah-langkah yang sederhana dan efektif untuk mentransfer foto dari iPhone ke laptop Windows, baik untuk koleksi foto liburan Anda maupun untuk menyimpan kenangan berharga lainnya.
Dari metode transfer yang paling sederhana hingga solusi yang lebih canggih, artikel ini akan membahas berbagai opsi yang tersedia, lengkap dengan langkah-langkah praktis dan tips bermanfaat. Siap untuk memindahkan foto Anda? Mari kita mulai!
Cara Transfer Foto Melalui Kabel USB
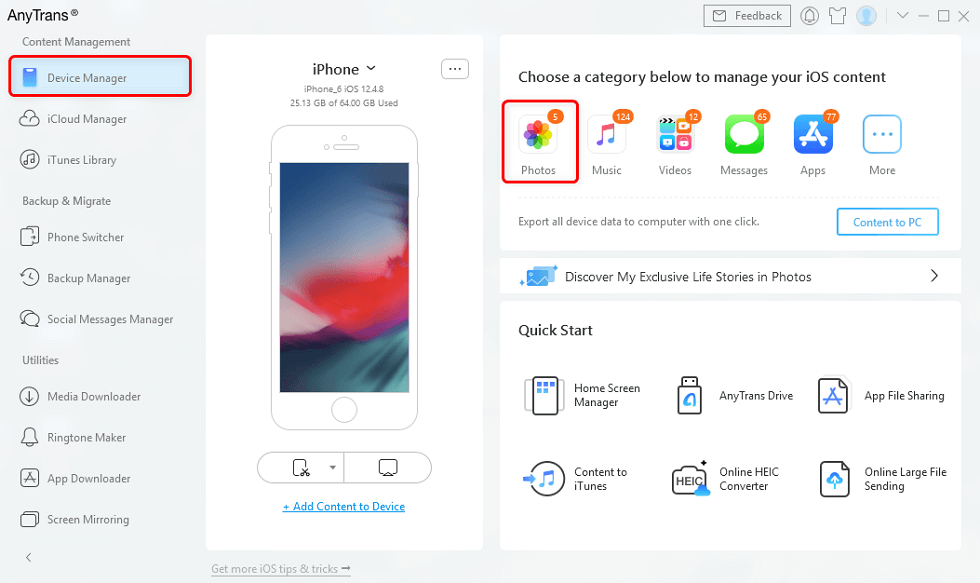
Transfer foto dari iPhone ke laptop Windows bisa dilakukan dengan mudah menggunakan kabel USB. Metode ini memungkinkan Anda untuk memindahkan foto dalam jumlah besar sekaligus dan menjaga kualitas gambar tetap utuh. Berikut langkah-langkah yang bisa Anda ikuti:
Hubungkan iPhone ke Laptop Windows
Langkah pertama adalah menghubungkan iPhone ke laptop Windows menggunakan kabel USB. Pastikan Anda menggunakan kabel USB yang asli atau kabel berkualitas baik untuk memastikan koneksi yang stabil.
Buka Folder Penyimpanan iPhone
Setelah terhubung, Anda perlu membuka folder penyimpanan iPhone di laptop Windows. Berikut langkah-langkahnya:
- Buka “File Explorer” di laptop Windows.
- Di bagian “This PC” atau “My Computer”, Anda akan menemukan ikon iPhone Anda.
- Klik dua kali ikon iPhone untuk membuka folder penyimpanan iPhone.
Pindahkan Foto dari iPhone ke Folder di Laptop Windows
Setelah folder penyimpanan iPhone terbuka, Anda bisa memindahkan foto ke folder yang Anda inginkan di laptop Windows. Berikut langkah-langkahnya:
| Langkah | Detail |
|---|---|
| 1 | Buka folder “DCIM” di folder penyimpanan iPhone. Folder ini berisi semua foto yang Anda ambil dengan iPhone. |
| 2 | Pilih foto yang ingin Anda pindahkan. Anda bisa memilih beberapa foto sekaligus dengan menekan tombol “Ctrl” atau “Shift” pada keyboard. |
| 3 | Seret dan lepas foto yang telah Anda pilih ke folder tujuan di laptop Windows. |
| 4 | Anda juga bisa mengklik kanan foto yang ingin Anda pindahkan dan memilih “Copy” atau “Cut”. Kemudian, buka folder tujuan di laptop Windows dan klik kanan, lalu pilih “Paste”. |
Transfer Foto Menggunakan Aplikasi: Cara Transfer Foto Dari Iphone Ke Laptop Windows

Metode lain yang bisa kamu gunakan untuk mentransfer foto dari iPhone ke laptop Windows adalah dengan memanfaatkan aplikasi. Ada beberapa aplikasi yang bisa membantu kamu dalam mentransfer foto dengan mudah dan cepat. Berikut beberapa aplikasi yang bisa kamu coba.
Aplikasi yang Dapat Digunakan
Beberapa aplikasi populer yang dapat digunakan untuk mentransfer foto dari iPhone ke laptop Windows adalah:
- AirDroid: Aplikasi ini memungkinkan kamu untuk mengakses dan mengelola file di perangkat Android dan iOS dari komputer. Kamu dapat menggunakan AirDroid untuk mentransfer foto, video, musik, dan dokumen dengan mudah.
- Google Foto: Jika kamu memiliki akun Google, kamu dapat menggunakan Google Foto untuk menyimpan foto dan video secara online. Kamu dapat mengakses foto dan video ini di laptop Windows melalui browser web atau aplikasi Google Foto.
- iMazing: Aplikasi ini memungkinkan kamu untuk mentransfer foto, video, musik, dan data lainnya dari iPhone ke komputer. iMazing juga dapat digunakan untuk membuat cadangan data iPhone.
- AnyTrans: Aplikasi ini memungkinkan kamu untuk mentransfer berbagai jenis data dari iPhone ke komputer, termasuk foto, video, musik, kontak, pesan, dan lainnya.
Cara Menggunakan Aplikasi untuk Transfer Foto
Langkah-langkah menggunakan aplikasi untuk mentransfer foto dari iPhone ke laptop Windows umumnya mirip. Berikut langkah-langkah umum yang bisa kamu ikuti:
- Unduh dan instal aplikasi di laptop Windows dan iPhone kamu.
- Hubungkan iPhone ke laptop Windows menggunakan kabel USB.
- Buka aplikasi di laptop Windows dan ikuti petunjuk di layar untuk menghubungkan iPhone.
- Pilih foto yang ingin kamu transfer dari iPhone ke laptop Windows.
- Klik tombol “Transfer” atau “Simpan” untuk memulai proses transfer.
Contoh Langkah-Langkah Menggunakan AirDroid
Sebagai contoh, berikut langkah-langkah menggunakan AirDroid untuk mentransfer foto dari iPhone ke laptop Windows:
- Unduh dan instal aplikasi AirDroid di laptop Windows dan iPhone kamu.
- Buka aplikasi AirDroid di iPhone dan laptop Windows.
- Hubungkan iPhone ke laptop Windows menggunakan kabel USB.
- Masuk ke akun AirDroid yang sama di kedua perangkat.
- Pilih “File” di aplikasi AirDroid di laptop Windows.
- Pilih “Internal Storage” pada iPhone.
- Pilih folder “DCIM” untuk mengakses foto yang disimpan di iPhone.
- Pilih foto yang ingin kamu transfer ke laptop Windows.
- Klik tombol “Download” untuk mentransfer foto ke laptop Windows.
Transfer Foto Melalui Cloud Storage
Metode ini memungkinkan kamu untuk mentransfer foto dari iPhone ke laptop Windows secara nirkabel, tanpa perlu kabel. Cloud storage berfungsi sebagai jembatan yang menyimpan foto-foto kamu di server online, sehingga kamu dapat mengaksesnya dari berbagai perangkat.
Layanan Cloud Storage
Ada beberapa layanan cloud storage populer yang dapat kamu gunakan, seperti:
- Google Drive: Layanan penyimpanan berbasis web dari Google, yang terintegrasi dengan berbagai aplikasi Google lainnya.
- Dropbox: Platform penyimpanan cloud yang menawarkan ruang penyimpanan gratis dan berbayar, serta fitur sinkronisasi file antar perangkat.
- iCloud: Layanan penyimpanan cloud milik Apple, yang secara otomatis menyimpan data dari perangkat Apple kamu, termasuk foto.
- Microsoft OneDrive: Layanan penyimpanan cloud dari Microsoft, yang terintegrasi dengan Windows dan Office 365.
Cara Menyimpan Foto di Cloud Storage dari iPhone, Cara transfer foto dari iphone ke laptop windows
Berikut adalah langkah-langkah umum untuk menyimpan foto di cloud storage dari iPhone:
- Pilih layanan cloud storage: Tentukan layanan cloud storage yang ingin kamu gunakan, misalnya Google Drive.
- Unduh dan instal aplikasi: Jika belum terinstal, unduh dan instal aplikasi layanan cloud storage yang kamu pilih dari App Store.
- Login ke akun: Buka aplikasi dan login ke akun layanan cloud storage kamu.
- Pilih foto: Buka aplikasi Foto di iPhone, pilih foto yang ingin kamu simpan, dan tekan tombol “Bagikan”.
- Pilih layanan cloud storage: Dari menu “Bagikan”, pilih layanan cloud storage yang kamu gunakan.
- Konfirmasi penyimpanan: Konfirmasi penyimpanan foto di cloud storage.
Cara Mengunduh Foto dari Cloud Storage ke Laptop Windows
Berikut adalah langkah-langkah umum untuk mengunduh foto dari cloud storage ke laptop Windows:
- Buka situs web layanan cloud storage: Akses situs web layanan cloud storage yang kamu gunakan, misalnya Google Drive.
- Login ke akun: Login ke akun layanan cloud storage kamu.
- Pilih foto: Cari foto yang ingin kamu unduh dan klik untuk membukanya.
- Unduh foto: Cari tombol “Unduh” atau ikon “Panah ke bawah” dan klik untuk memulai unduhan.
- Simpan foto: Pilih lokasi penyimpanan di laptop Windows dan klik “Simpan” untuk menyelesaikan unduhan.
Perbandingan Layanan Cloud Storage
| Layanan | Ruang Penyimpanan Gratis | Fitur Tambahan | Harga Paket Berbayar |
|---|---|---|---|
| Google Drive | 15 GB | Google Docs, Sheets, Slides, dan lainnya | Mulai dari $1,99/bulan untuk 100 GB |
| Dropbox | 2 GB | Sinkronisasi file, berbagi file, dan versi file | Mulai dari $9,99/bulan untuk 2 TB |
| iCloud | 5 GB | Sinkronisasi data perangkat Apple, cadangan data, dan lainnya | Mulai dari $0,99/bulan untuk 50 GB |
| Microsoft OneDrive | 5 GB | Integrasi dengan Windows dan Office 365 | Mulai dari $1,99/bulan untuk 100 GB |
Transfer Foto Melalui Email
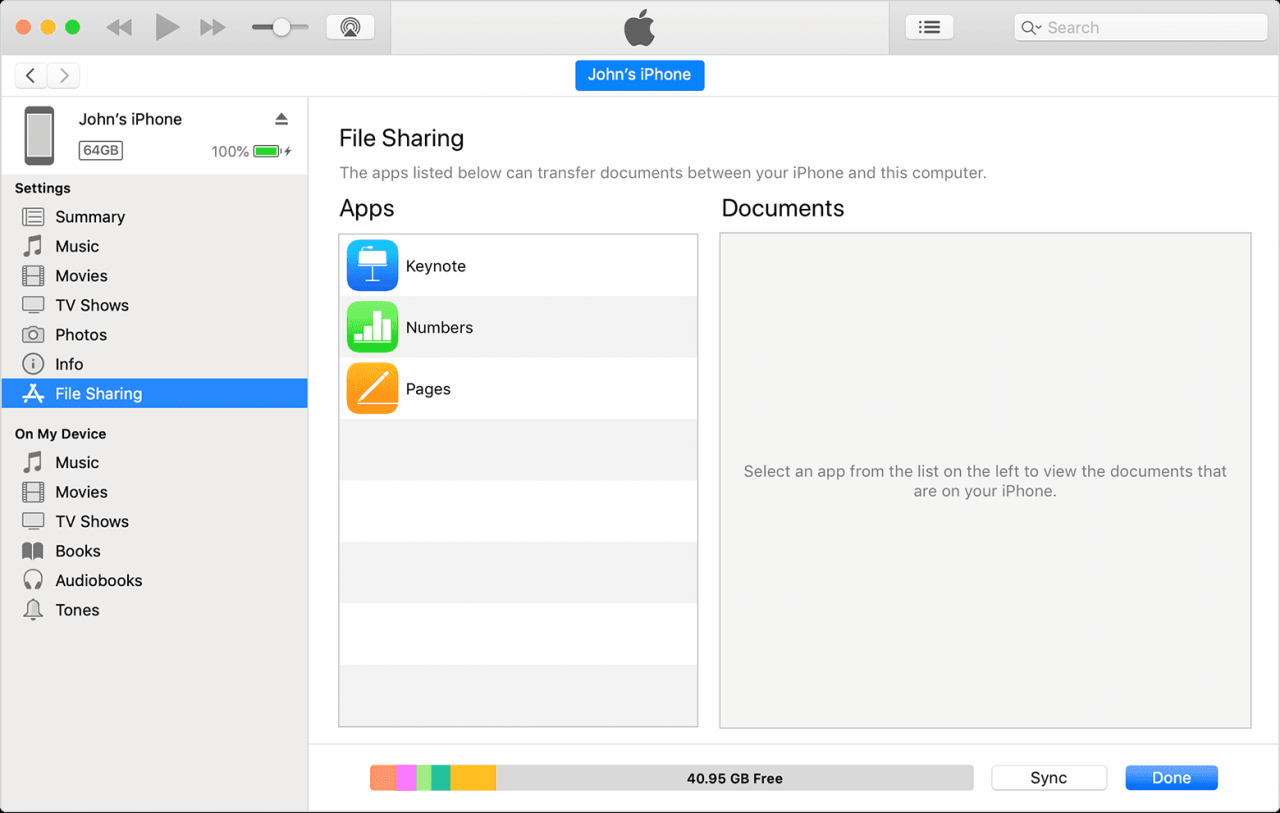
Transfer foto dari iPhone ke laptop Windows melalui email adalah cara yang mudah dan praktis. Metode ini memanfaatkan layanan email seperti Gmail, Outlook, atau Yahoo Mail untuk mengirimkan foto dari iPhone ke laptop Anda.
Mengirim Foto Melalui Email
Untuk mengirimkan foto dari iPhone ke email, ikuti langkah-langkah berikut:
- Buka aplikasi Foto di iPhone Anda.
- Pilih foto yang ingin Anda kirim.
- Ketuk tombol Bagikan (ikon persegi panjang dengan panah keluar) di bagian bawah layar.
- Pilih Mail dari daftar opsi berbagi.
- Masukkan alamat email tujuan dan tulis subjek email jika perlu.
- Ketuk Kirim untuk mengirimkan email berisi foto.
Mengunduh Foto dari Email di Laptop Windows
Setelah Anda menerima email berisi foto di laptop Windows, Anda dapat mengunduh foto tersebut dengan mudah. Berikut langkah-langkahnya:
- Buka aplikasi email Anda di laptop Windows.
- Cari email yang berisi foto yang ingin Anda unduh.
- Klik kanan pada foto yang ingin Anda unduh.
- Pilih Simpan gambar sebagai… dari menu konteks.
- Pilih lokasi penyimpanan untuk foto dan klik Simpan.
Langkah-langkah Transfer Foto Melalui Email
| Langkah | iPhone | Laptop Windows |
|---|---|---|
| 1 | Buka aplikasi Foto dan pilih foto yang ingin Anda kirim. | Buka aplikasi email Anda. |
| 2 | Ketuk tombol Bagikan dan pilih Mail. | Cari email yang berisi foto. |
| 3 | Masukkan alamat email tujuan dan kirim email. | Klik kanan pada foto dan pilih Simpan gambar sebagai… |
| 4 | – | Pilih lokasi penyimpanan dan klik Simpan. |
Tips Tambahan
Setelah berhasil mentransfer foto dari iPhone ke laptop Windows, ada beberapa tips tambahan yang bisa kamu coba untuk mendapatkan hasil terbaik dan mengatasi masalah yang mungkin terjadi.
Format Foto
Memilih format foto yang tepat dapat mempengaruhi kualitas dan ukuran file foto yang kamu transfer. Berikut adalah beberapa tips:
- JPEG: Format ini adalah pilihan populer karena memiliki kompresi yang tinggi, sehingga menghasilkan file yang lebih kecil dan lebih mudah dibagikan. Namun, JPEG juga dapat menyebabkan penurunan kualitas gambar jika dikompresi terlalu banyak.
- PNG: Format ini menawarkan kompresi tanpa kehilangan data, sehingga menghasilkan gambar berkualitas tinggi tanpa penurunan kualitas. Namun, file PNG cenderung lebih besar daripada file JPEG.
- HEIC: Format ini adalah format asli yang digunakan oleh iPhone dan iPad. File HEIC lebih kecil daripada JPEG dengan kualitas yang sama. Namun, beberapa perangkat dan program mungkin tidak mendukung format ini.
Transfer Foto dengan Kualitas Terbaik
Untuk mentransfer foto dengan kualitas terbaik, kamu bisa mengikuti beberapa langkah berikut:
- Pastikan koneksi internet kamu stabil dan cepat.
- Pilih format foto yang sesuai dengan kebutuhan kamu. Jika kualitas gambar adalah prioritas, pilih PNG atau HEIC.
- Hindari mengompresi foto terlalu banyak, karena dapat menyebabkan penurunan kualitas.
- Gunakan aplikasi transfer data yang terpercaya dan berkualitas tinggi.
Mengatasi Masalah Transfer Foto
Beberapa masalah mungkin terjadi saat mentransfer foto dari iPhone ke laptop Windows, seperti koneksi terputus, kesalahan transfer, atau foto yang tidak lengkap. Berikut adalah beberapa tips untuk mengatasi masalah tersebut:
- Periksa koneksi internet: Pastikan koneksi internet kamu stabil dan cepat. Jika koneksi internet lambat atau terputus, transfer foto mungkin gagal atau memakan waktu lama.
- Restart perangkat: Restart iPhone dan laptop Windows kamu untuk mengatasi masalah yang mungkin terjadi.
- Gunakan aplikasi transfer data yang berbeda: Jika aplikasi transfer data yang kamu gunakan tidak berfungsi dengan baik, coba gunakan aplikasi lain yang terpercaya.
- Pastikan ruang penyimpanan cukup: Pastikan laptop Windows kamu memiliki ruang penyimpanan yang cukup untuk menyimpan foto yang kamu transfer.
- Hubungi dukungan teknis: Jika masalah terus berlanjut, hubungi dukungan teknis Apple atau Microsoft untuk mendapatkan bantuan lebih lanjut.
Terakhir
Dengan berbagai metode yang tersedia, mentransfer foto dari iPhone ke laptop Windows menjadi lebih mudah dan fleksibel. Anda dapat memilih metode yang paling sesuai dengan kebutuhan dan preferensi Anda. Jadi, jangan ragu untuk mengeksplorasi berbagai opsi dan nikmati kemudahan dalam mengelola koleksi foto Anda di berbagai perangkat.
FAQ Terpadu
Apakah saya perlu menginstal aplikasi tambahan di iPhone saya untuk mentransfer foto melalui kabel USB?
Tidak, Anda tidak perlu menginstal aplikasi tambahan di iPhone untuk mentransfer foto melalui kabel USB. Cukup hubungkan iPhone ke laptop Windows dan ikuti langkah-langkah yang dijelaskan di artikel.
Apakah semua layanan cloud storage menawarkan penyimpanan gratis?
Tidak semua layanan cloud storage menawarkan penyimpanan gratis. Beberapa layanan memberikan ruang penyimpanan terbatas secara gratis, sementara yang lainnya menawarkan ruang penyimpanan lebih besar dengan biaya berlangganan.
Bagaimana cara mentransfer foto dalam kualitas terbaik?
Untuk mentransfer foto dalam kualitas terbaik, disarankan untuk menggunakan metode transfer yang tidak melibatkan kompresi data, seperti transfer melalui kabel USB atau menggunakan layanan cloud storage dengan opsi penyimpanan tanpa kompresi.