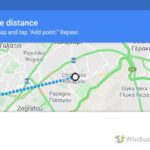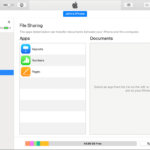Cara setting windows 10 agar tidak update – Bosan dengan pembaruan Windows 10 yang tiba-tiba muncul dan menguras waktu Anda? Anda tidak sendirian! Banyak pengguna Windows 10 ingin mengendalikan kapan dan bagaimana pembaruan diinstal. Artikel ini akan membahas berbagai cara untuk mengatur Windows 10 agar tidak melakukan update, baik sementara maupun permanen. Dari menunda pembaruan hingga memblokirnya sepenuhnya, Anda akan menemukan solusi yang tepat untuk kebutuhan Anda.
Mulai dari pengaturan sederhana di Windows Update hingga menggunakan software pihak ketiga, Anda akan menemukan berbagai pilihan untuk mengatur pembaruan Windows 10 sesuai keinginan. Mari kita bahas lebih lanjut berbagai metode yang tersedia untuk mengendalikan pembaruan Windows 10 dan mendapatkan kendali penuh atas komputer Anda.
Cara Menghentikan Pembaruan Windows 10 Secara Sementara
Pembaruan Windows 10 dirancang untuk meningkatkan kinerja dan keamanan sistem Anda. Namun, terkadang pembaruan ini dapat menyebabkan masalah, seperti bug atau ketidakcocokan dengan perangkat lunak tertentu. Jika Anda ingin menunda atau menghentikan pembaruan Windows 10, ada beberapa cara yang bisa Anda lakukan.
Menunda Pembaruan Windows 10, Cara setting windows 10 agar tidak update
Fitur “Tunda Pembaruan” di Windows 10 memungkinkan Anda untuk menunda penerapan pembaruan terbaru selama beberapa waktu. Ini bisa berguna jika Anda sedang sibuk atau ingin menunggu untuk melihat apakah pembaruan tersebut menyebabkan masalah bagi pengguna lain.
- Buka menu “Start” dan pilih “Settings”.
- Klik “Update & Security”.
- Pilih “Windows Update” di menu sebelah kiri.
- Klik “Advanced options”.
- Di bawah “Pause updates”, Anda dapat memilih untuk menunda pembaruan selama 35 hari.
Menonaktifkan Pembaruan Otomatis Windows 10
Jika Anda ingin menghentikan pembaruan Windows 10 secara permanen, Anda dapat menonaktifkan pembaruan otomatis. Namun, perlu diingat bahwa ini dapat membuat sistem Anda rentan terhadap kerentanan keamanan.
- Buka menu “Start” dan pilih “Settings”.
- Klik “Update & Security”.
- Pilih “Windows Update” di menu sebelah kiri.
- Klik “Advanced options”.
- Di bawah “Choose how updates are delivered”, matikan opsi “Receive updates for other Microsoft products when you update Windows”.
- Anda juga dapat menonaktifkan pembaruan otomatis dengan mengakses “Windows Update” di “Control Panel” dan memilih “Change settings”.
Perbedaan Menunda dan Menonaktifkan Pembaruan Otomatis
| Fitur | Menunda Pembaruan | Menonaktifkan Pembaruan Otomatis |
|---|---|---|
| Durasi | Sementara (maksimal 35 hari) | Permanen |
| Risiko | Rendah | Tinggi (kerentanan keamanan) |
| Pengaturan | Mudah diakses melalui “Settings” | Mungkin memerlukan modifikasi registri atau pengaturan layanan |
Memblokir Pembaruan Windows 10 Secara Permanen
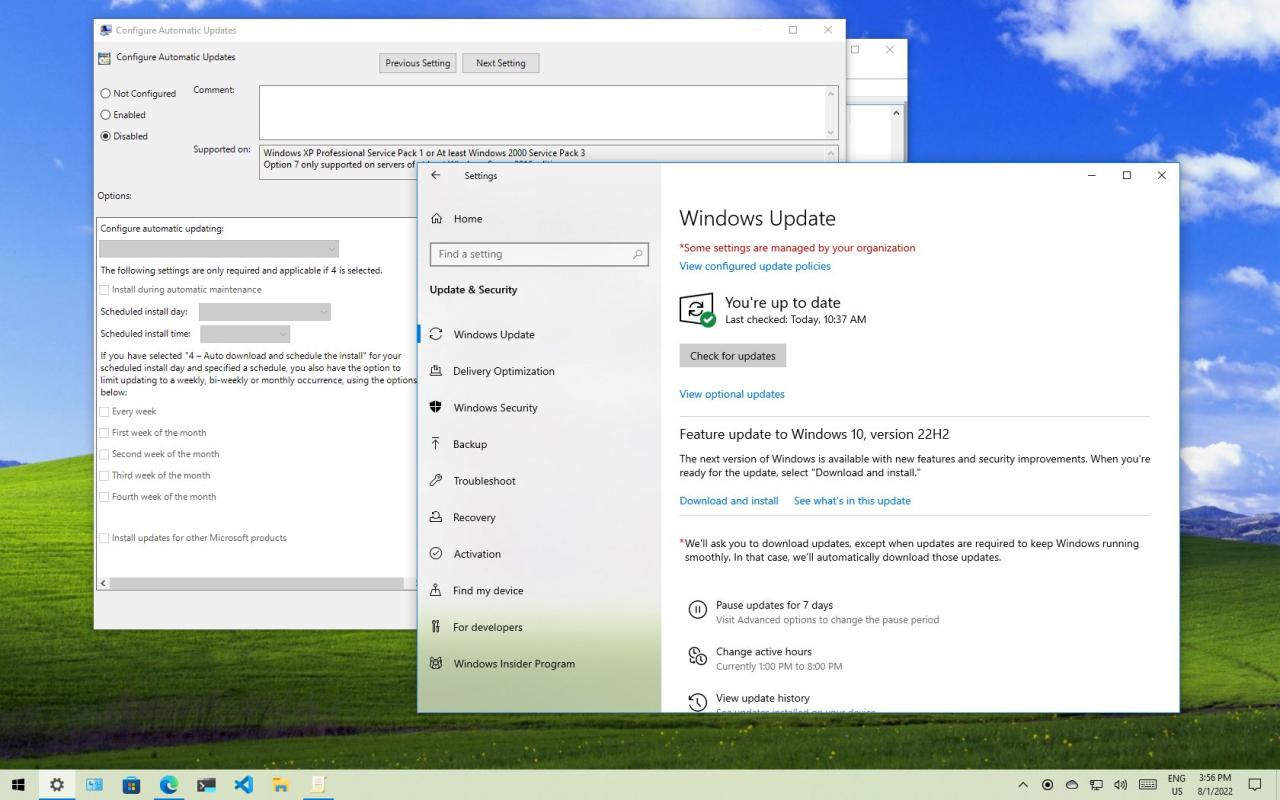
Selain menggunakan aplikasi pihak ketiga, Anda juga dapat memblokir pembaruan Windows 10 secara permanen melalui pengaturan bawaan Windows. Ada beberapa metode yang bisa Anda coba, mulai dari menggunakan “Windows Update Assistant” hingga memodifikasi pengaturan “Windows Update” dan menggunakan “Group Policy Editor”.
Memblokir Pembaruan Windows 10 Menggunakan “Windows Update Assistant”
Jika Anda ingin mencegah instalasi pembaruan Windows 10 terbaru, Anda dapat menggunakan “Windows Update Assistant”. Alat ini memungkinkan Anda untuk memilih versi Windows 10 yang ingin Anda gunakan dan mencegahnya untuk memperbarui ke versi yang lebih baru.
- Unduh “Windows Update Assistant” dari situs web resmi Microsoft.
- Jalankan “Windows Update Assistant” dan pilih opsi “Upgrade PC ini sekarang”.
- Pilih versi Windows 10 yang ingin Anda gunakan dan klik “Berikutnya”.
- “Windows Update Assistant” akan mengunduh dan menginstal versi Windows 10 yang Anda pilih. Setelah proses selesai, komputer Anda akan reboot.
- Setelah komputer Anda dihidupkan kembali, Anda akan menggunakan versi Windows 10 yang Anda pilih. Anda akan terhindar dari pembaruan otomatis ke versi yang lebih baru.
Memblokir Pembaruan Windows 10 Melalui Pengaturan “Windows Update”
Anda juga dapat memblokir pembaruan Windows 10 secara permanen melalui pengaturan “Windows Update”. Berikut adalah langkah-langkahnya:
- Buka “Pengaturan” Windows dengan menekan tombol Windows + I.
- Pilih “Pembaruan & Keamanan”.
- Pilih “Windows Update” di panel kiri.
- Klik “Opsi Lanjutan”.
- Di bawah “Pembaruan Fitur”, pilih “Tunda pembaruan fitur”.
- Pilih jangka waktu penundaan pembaruan, misalnya 365 hari. Dengan demikian, pembaruan Windows 10 baru tidak akan tersedia selama 365 hari.
Memblokir Pembaruan Windows 10 Menggunakan “Group Policy Editor”
Metode ini hanya berlaku untuk Windows 10 Pro dan Enterprise. “Group Policy Editor” memungkinkan Anda untuk mengontrol berbagai aspek sistem operasi, termasuk pembaruan Windows 10. Berikut adalah langkah-langkahnya:
| Langkah | Keterangan |
|---|---|
| 1. Buka “Run” dengan menekan tombol Windows + R. | Ketik “gpedit.msc” dan tekan Enter. |
| 2. Navigasi ke “Konfigurasi Komputer” > “Templat Administratif” > “Komponen Windows” > “Windows Update”. | Anda akan menemukan berbagai pengaturan terkait Windows Update. |
| 3. Cari “Konfigurasi Pembaruan Otomatis”. | Klik dua kali untuk membuka pengaturan. |
| 4. Pilih “Dinonaktifkan”. | Ini akan mencegah Windows 10 dari pembaruan otomatis. |
| 5. Klik “Terapkan” dan “OK”. | Anda telah berhasil memblokir pembaruan Windows 10 secara permanen. |
Mengatur Koneksi Internet untuk Mengontrol Pembaruan
Salah satu cara efektif untuk mengontrol pembaruan Windows 10 adalah dengan mengatur koneksi internet Anda. Dengan mengatur koneksi internet, Anda dapat membatasi penggunaan data dan mencegah Windows 10 mengunduh pembaruan secara otomatis. Metode yang paling umum adalah dengan menggunakan “Metered Connection”.
Metered Connection
Metered Connection dirancang untuk koneksi internet yang memiliki batasan data, seperti koneksi seluler atau paket data internet yang terbatas. Ketika Anda menandai koneksi internet sebagai Metered Connection, Windows 10 akan membatasi penggunaan data, termasuk untuk mengunduh pembaruan. Ini berarti bahwa Windows 10 hanya akan mengunduh pembaruan penting, seperti pembaruan keamanan, dan tidak akan mengunduh pembaruan fitur atau pembaruan opsional.
- Buka “Settings” dengan menekan tombol Windows + I.
- Pilih “Network & Internet”.
- Pilih “Wi-Fi” atau “Ethernet” (tergantung koneksi yang ingin Anda atur).
- Pilih koneksi internet yang ingin Anda atur dan klik “Properties”.
- Aktifkan “Set as metered connection”.
Perbedaan Metered Connection dan Non-Metered Connection
| Fitur | Metered Connection | Non-Metered Connection |
|---|---|---|
| Pembaruan Otomatis | Hanya pembaruan penting (keamanan) | Pembaruan penting, fitur, dan opsional |
| Penggunaan Data | Dibatasi | Tidak dibatasi |
| Pengunduhan Latar Belakang | Dibatasi | Diizinkan |
| Penggunaan Bandwidth | Prioritas rendah | Prioritas tinggi |
Mematikan Layanan Windows Update
Salah satu cara efektif untuk mencegah Windows 10 melakukan pembaruan adalah dengan menonaktifkan layanan “Windows Update”. Ini akan menghentikan proses pembaruan otomatis yang biasanya terjadi di latar belakang. Ada beberapa cara untuk melakukannya, dan kami akan membahas dua metode yang umum digunakan.
Menonaktifkan Layanan “Windows Update” Melalui “Task Scheduler”
Metode ini memungkinkan Anda untuk menonaktifkan layanan “Windows Update” secara otomatis. Ini sangat berguna jika Anda ingin memastikan bahwa pembaruan tidak terjadi tanpa sepengetahuan Anda. Berikut adalah langkah-langkah yang dapat Anda ikuti:
- Buka “Task Scheduler” dengan menekan tombol “Windows” + “R” dan ketik “taskschd.msc” lalu tekan “Enter”.
- Di jendela “Task Scheduler”, klik kanan pada “Task Scheduler Library” dan pilih “Create Basic Task”.
- Beri nama tugas Anda, misalnya “Disable Windows Update”.
- Pilih kapan tugas akan dijalankan, misalnya “Daily” atau “Weekly”.
- Pilih “Start a program”.
- Di kolom “Program/script”, ketik “cmd”.
- Di kolom “Add arguments”, ketik “
/c net stop wuauserv“. - Klik “Next” dan “Finish”.
Menonaktifkan Layanan “Windows Update” Melalui “Services”
Metode ini memungkinkan Anda untuk menonaktifkan layanan “Windows Update” secara manual. Berikut adalah langkah-langkah yang dapat Anda ikuti:
| Langkah | Keterangan |
|---|---|
| 1. Buka “Services” dengan menekan tombol “Windows” + “R” dan ketik “services.msc” lalu tekan “Enter”. | Ini akan membuka jendela “Services”. |
| 2. Cari layanan “Windows Update” dalam daftar. | Anda dapat mengurutkan daftar berdasarkan nama untuk mempermudah pencarian. |
| 3. Klik kanan pada layanan “Windows Update” dan pilih “Properties”. | Ini akan membuka jendela properti layanan. |
| 4. Pada tab “General”, ubah “Startup type” menjadi “Disabled”. | Ini akan mencegah layanan “Windows Update” dijalankan saat Windows 10 dimulai. |
| 5. Klik “Apply” dan kemudian “OK” untuk menyimpan perubahan. | Anda mungkin perlu memulai ulang komputer Anda agar perubahan diterapkan. |
Menggunakan Software Pihak Ketiga
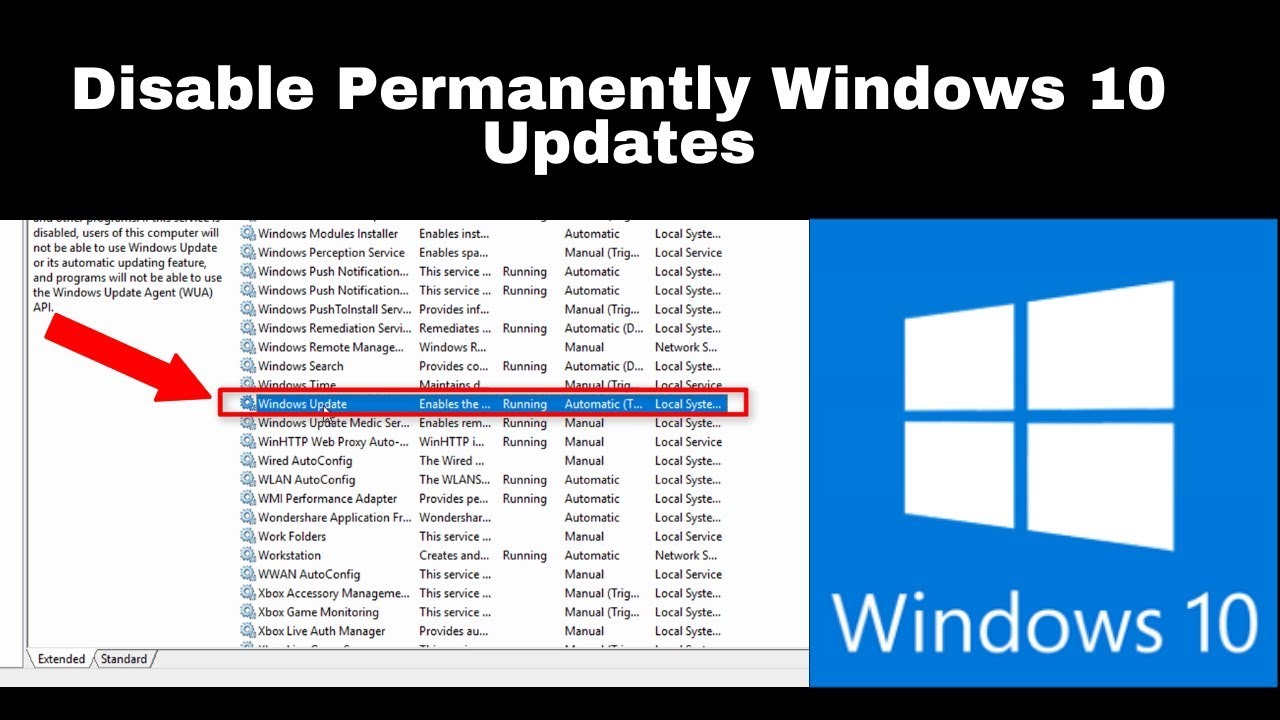
Cara lain untuk mengontrol pembaruan Windows 10 adalah dengan menggunakan software pihak ketiga. Software ini dirancang khusus untuk mengelola pembaruan Windows, dan memungkinkan Anda untuk memilih pembaruan mana yang ingin Anda instal dan kapan.
Contoh Software Pihak Ketiga
Ada banyak software pihak ketiga yang tersedia untuk mengontrol pembaruan Windows 10. Berikut adalah beberapa contoh yang populer:
- Windows Update Blocker: Software ini memungkinkan Anda untuk memblokir pembaruan Windows secara permanen atau sementara. Anda dapat memilih pembaruan tertentu untuk diblokir, atau memblokir semua pembaruan.
- Never Update: Software ini memungkinkan Anda untuk menunda atau memblokir pembaruan Windows. Anda dapat memilih berapa lama pembaruan akan ditunda, atau memblokirnya sepenuhnya.
- Auslogics BoostSpeed: Software ini tidak hanya mengontrol pembaruan Windows, tetapi juga meningkatkan kinerja komputer Anda secara keseluruhan. Anda dapat menggunakannya untuk menonaktifkan pembaruan yang tidak perlu, dan membersihkan file sampah di komputer Anda.
Kelebihan dan Kekurangan
| Kelebihan | Kekurangan |
|---|---|
| Memberikan kontrol penuh atas pembaruan Windows | Beberapa software mungkin tidak kompatibel dengan semua versi Windows |
| Memungkinkan Anda untuk memblokir pembaruan yang tidak diinginkan | Beberapa software mungkin berbayar |
| Dapat membantu meningkatkan kinerja komputer | Beberapa software mungkin mengandung malware |
Akhir Kata
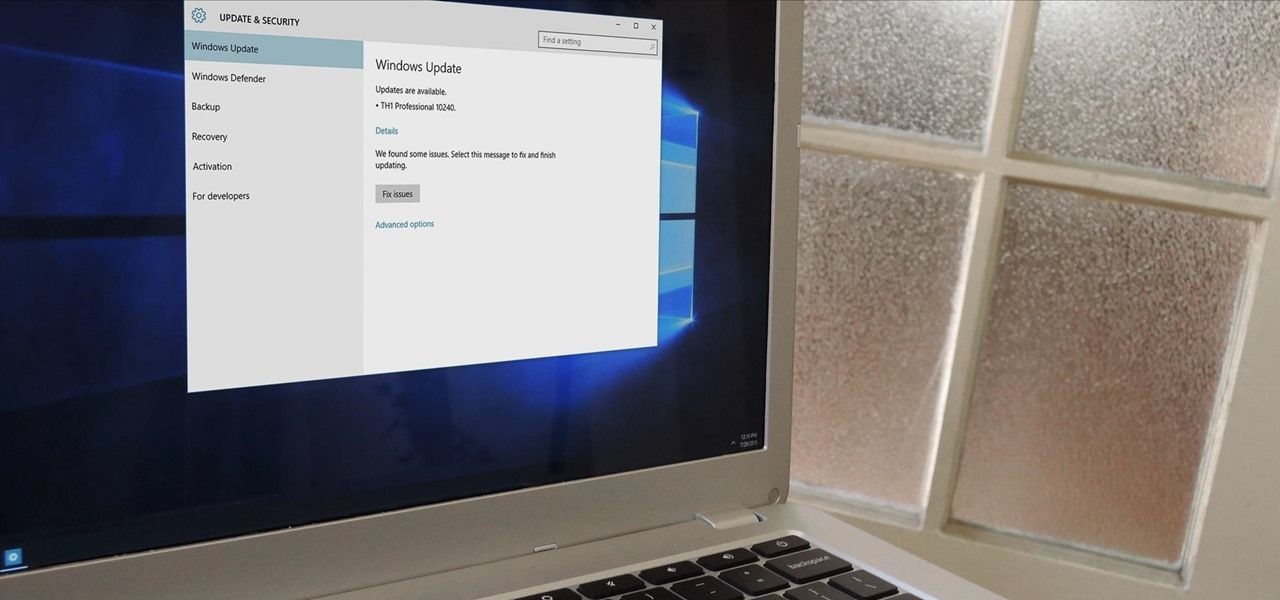
Dengan berbagai metode yang telah dibahas, Anda dapat dengan mudah mengendalikan pembaruan Windows 10 sesuai kebutuhan. Ingatlah untuk memilih metode yang paling sesuai dengan preferensi dan situasi Anda. Jika Anda memiliki pertanyaan atau kesulitan, jangan ragu untuk mencari informasi lebih lanjut melalui sumber terpercaya atau forum online. Selamat mencoba dan nikmati kontrol penuh atas pembaruan Windows 10 Anda!
Pertanyaan yang Sering Diajukan: Cara Setting Windows 10 Agar Tidak Update
Apakah menonaktifkan pembaruan Windows 10 berbahaya?
Menonaktifkan pembaruan Windows 10 dapat meningkatkan risiko keamanan dan stabilitas sistem Anda. Pembaruan biasanya berisi patch keamanan dan perbaikan bug penting. Namun, Anda dapat mengontrol pembaruan untuk menunda atau memblokirnya jika diperlukan.
Bagaimana cara mengembalikan pembaruan Windows 10 yang telah dinonaktifkan?
Anda dapat mengaktifkan kembali pembaruan Windows 10 melalui pengaturan “Windows Update” atau dengan menjalankan “Windows Update Assistant”.
Apakah saya harus menggunakan software pihak ketiga untuk mengontrol pembaruan Windows 10?
Tidak, Anda dapat mengontrol pembaruan Windows 10 menggunakan pengaturan bawaan. Namun, software pihak ketiga dapat memberikan kontrol yang lebih detail dan fitur tambahan.