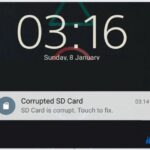Cara melihat spesifikasi laptop di windows 10 – Mengenal spesifikasi laptop Anda bisa sangat membantu, baik untuk memastikan performa optimal atau memilih upgrade yang tepat. Untungnya, Windows 10 menyediakan beberapa cara mudah untuk mengakses informasi penting ini, tanpa perlu aplikasi tambahan. Dari menu “System Information” hingga “Task Manager”, Anda bisa menemukan detail tentang CPU, RAM, penyimpanan, dan komponen lainnya.
Artikel ini akan memandu Anda melalui berbagai metode untuk melihat spesifikasi laptop di Windows 10, lengkap dengan penjelasan dan tabel yang memudahkan pemahaman. Simak langkah-langkah praktisnya dan dapatkan informasi yang Anda butuhkan tentang perangkat Anda!
Cara Melihat Spesifikasi Laptop Melalui “System Information”
Mengetahui spesifikasi laptop penting untuk berbagai keperluan, seperti menentukan performa laptop, upgrade komponen, atau troubleshooting masalah. Windows 10 menyediakan fitur “System Information” yang mudah diakses untuk menampilkan informasi detail tentang perangkat Anda, termasuk spesifikasi laptop. Berikut langkah-langkah untuk melihat spesifikasi laptop melalui “System Information” dan penjelasannya.
Membuka “System Information”
Untuk membuka “System Information”, Anda dapat mengikuti langkah-langkah berikut:
- Tekan tombol Windows + R pada keyboard Anda.
- Ketik “msinfo32” di kotak dialog “Run” dan tekan Enter.
- Jendela “System Information” akan terbuka dan menampilkan berbagai informasi tentang laptop Anda.
Memahami Tampilan “System Information”
Tampilan “System Information” di Windows 10 berisi informasi lengkap tentang perangkat Anda, termasuk spesifikasi laptop. Berikut contoh screenshot tampilan “System Information” dan penjelasannya:
[Contoh screenshot tampilan “System Information” dengan penjelasan yang detail tentang bagian-bagian penting seperti nama laptop, prosesor, RAM, dan sistem operasi.]
Menjelajahi Tab “System Summary”
Tab “System Summary” dalam “System Information” menampilkan ringkasan informasi penting tentang laptop Anda. Untuk menavigasi ke tab ini, Anda dapat mengklik “System Summary” di panel kiri jendela “System Information”.
Tab “System Summary” menampilkan informasi seperti:
- Nama sistem operasi
- Versi sistem operasi
- Nama komputer
- Jenis prosesor
- Kecepatan prosesor
- Jumlah RAM
- Jenis BIOS
- Nama motherboard
- Total kapasitas hard disk
- Jenis kartu grafis
Informasi Detail di “System Summary”
Berikut tabel yang merinci informasi yang tersedia di “System Summary” beserta deskripsi dan kegunaannya:
| Nama Informasi | Nilai | Deskripsi | Kegunaan |
|---|---|---|---|
| Sistem Operasi | Windows 10 Pro | Nama sistem operasi yang terpasang pada laptop Anda. | Menunjukkan versi sistem operasi yang digunakan. |
| Versi Sistem Operasi | 21H2 | Versi build sistem operasi yang terpasang. | Menunjukkan versi terbaru dari sistem operasi yang terpasang. |
| Nama Komputer | Laptop-User | Nama yang diberikan pada komputer Anda. | Identitas unik untuk komputer Anda di jaringan. |
| Jenis Prosesor | Intel Core i7-1165G7 | Jenis prosesor yang digunakan dalam laptop Anda. | Menunjukkan performa prosesor dan kemampuannya. |
| Kecepatan Prosesor | 2.80 GHz | Kecepatan dasar prosesor. | Menunjukkan kecepatan clock prosesor. |
| Jumlah RAM | 16 GB | Total kapasitas RAM yang terpasang. | Menunjukkan kemampuan multitasking dan performa aplikasi. |
| Jenis BIOS | American Megatrends Inc. | Nama produsen dan versi BIOS yang digunakan. | Menunjukkan versi BIOS yang terpasang pada laptop Anda. |
| Nama Motherboard | Dell Inc. 0643 | Nama produsen dan model motherboard. | Menunjukkan model motherboard yang digunakan. |
| Total Kapasitas Hard Disk | 512 GB | Total kapasitas penyimpanan hard disk. | Menunjukkan ruang penyimpanan yang tersedia. |
| Jenis Kartu Grafis | Intel Iris Xe Graphics | Jenis kartu grafis yang digunakan. | Menunjukkan kemampuan grafis laptop Anda. |
Melihat Spesifikasi Laptop Melalui “Settings”
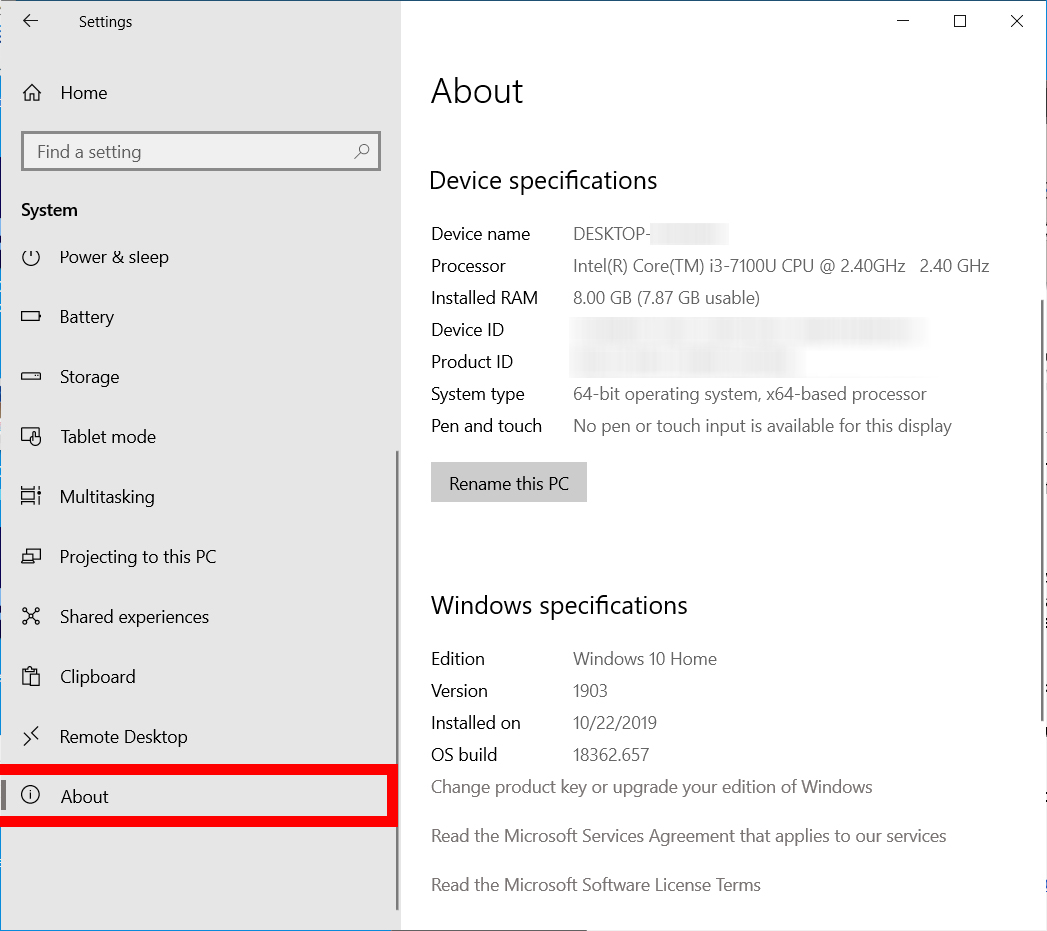
Selain menggunakan aplikasi pihak ketiga, kamu juga dapat melihat spesifikasi laptop melalui menu “Settings” bawaan Windows 10. Cara ini mudah diakses dan tidak memerlukan instalasi aplikasi tambahan.
Mengakses Menu “Settings”
Untuk mengakses menu “Settings”, kamu dapat menggunakan beberapa cara:
- Klik ikon “Start” di pojok kiri bawah layar, kemudian pilih “Settings” (ikon roda gigi).
- Tekan tombol Windows + I pada keyboard.
- Klik kanan pada “Start” dan pilih “Settings”.
Menavigasi ke Bagian “System” dan “About”
Setelah menu “Settings” terbuka, navigasikan ke bagian “System”. Kamu dapat menemukannya di menu sebelah kiri. Setelah berada di bagian “System”, klik “About” yang berada di menu sebelah kiri.
Informasi Spesifikasi yang Ditampilkan
Halaman “About” akan menampilkan berbagai informasi spesifikasi laptopmu. Berikut contoh screenshot tampilan “About” di Windows 10:
Contoh Screenshot “About” : [Gambar “About” menampilkan informasi seperti nama perangkat, versi Windows, prosesor, RAM, dan lain-lain]
Informasi spesifikasi yang ditampilkan pada halaman “About” meliputi:
| Nama Informasi | Nilai | Deskripsi | Kegunaan |
|---|---|---|---|
| Nama Perangkat | Nama laptop | Nama yang diberikan pada laptop oleh produsen | Identitas laptop |
| Versi Windows | Contoh: Windows 10 Pro | Versi sistem operasi yang terinstal | Informasi tentang sistem operasi yang digunakan |
| Prosesor | Contoh: Intel Core i5-1035G1 | Jenis dan model prosesor yang digunakan | Menunjukkan performa CPU |
| RAM | Contoh: 8 GB | Jumlah memori yang tersedia | Menunjukkan kapasitas memori yang tersedia |
| Jenis Sistem | Contoh: 64-bit | Arsitektur sistem operasi | Informasi tentang arsitektur sistem |
| Pen | Ya/Tidak | Apakah laptop mendukung pena digital | Informasi tentang fitur pena digital |
| ID Perangkat | Contoh: GUID | Kode unik yang mengidentifikasi perangkat | Digunakan untuk identifikasi perangkat |
Melihat Spesifikasi Laptop Melalui “Task Manager”
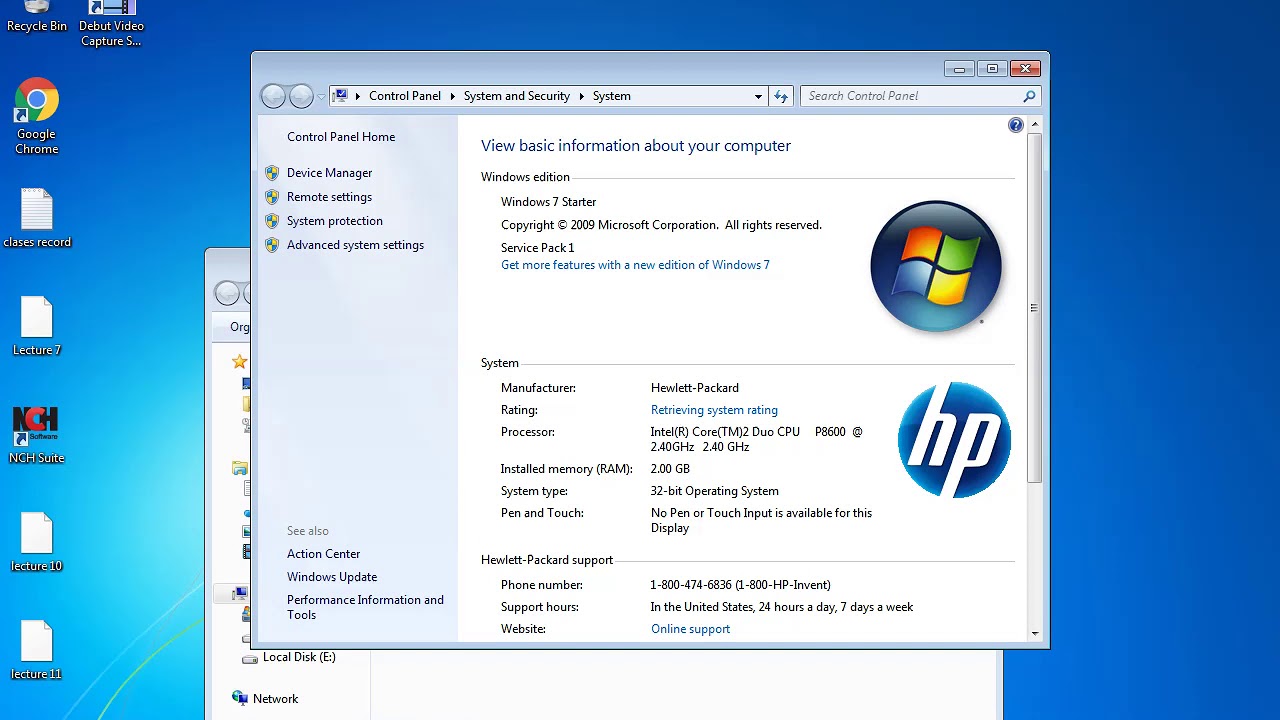
Salah satu cara mudah untuk melihat spesifikasi laptop di Windows 10 adalah melalui “Task Manager”. “Task Manager” adalah alat bawaan Windows yang memungkinkan pengguna untuk memantau kinerja sistem, mengelola proses, dan melihat informasi detail tentang perangkat keras dan perangkat lunak yang sedang berjalan.
Cara Membuka “Task Manager”
Ada beberapa cara untuk membuka “Task Manager” di Windows 10:
- Tekan tombol Ctrl + Shift + Esc secara bersamaan.
- Klik kanan pada Taskbar dan pilih Task Manager.
- Tekan tombol Windows + X dan pilih Task Manager.
Mengakses Tab “Performance”
Setelah “Task Manager” terbuka, Anda dapat melihat beberapa tab di bagian atas jendela. Untuk melihat spesifikasi laptop, klik tab Performance.
Informasi Spesifikasi yang Ditampilkan di Tab “Performance”, Cara melihat spesifikasi laptop di windows 10
Tab “Performance” menampilkan berbagai informasi tentang kinerja laptop Anda, termasuk:
| Nama Informasi | Nilai | Deskripsi | Kegunaan |
|---|---|---|---|
| CPU | Intel Core i7-10750H @ 2.60 GHz | Nama dan kecepatan prosesor laptop Anda. | Menunjukkan kemampuan prosesor laptop dalam menjalankan tugas-tugas komputasi. |
| Memori | 16 GB | Jumlah RAM yang terpasang di laptop Anda. | Menunjukkan kapasitas laptop dalam menyimpan data sementara yang digunakan oleh aplikasi yang sedang berjalan. |
| Disk | Samsung SSD 970 EVO Plus 500 GB | Jenis dan kapasitas penyimpanan data di laptop Anda. | Menunjukkan kecepatan akses data dan ruang penyimpanan yang tersedia di laptop. |
| Grafik | Intel UHD Graphics 630, NVIDIA GeForce GTX 1650 | Kartu grafis yang digunakan di laptop Anda. | Menunjukkan kemampuan laptop dalam memproses gambar dan video, serta menjalankan game. |
| Jaringan | Ethernet, Wi-Fi | Jenis koneksi internet yang tersedia di laptop Anda. | Menunjukkan kemampuan laptop untuk terhubung ke internet dan berbagi data. |
Melihat Spesifikasi Laptop Melalui “Device Manager”
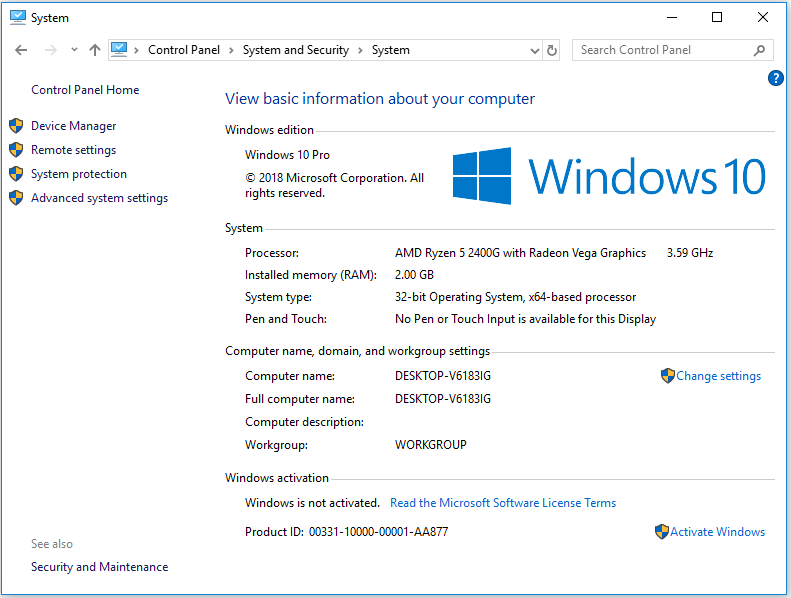
Selain menggunakan aplikasi pihak ketiga, kamu juga bisa melihat spesifikasi laptop melalui “Device Manager” yang sudah tersedia di Windows 10. “Device Manager” adalah alat bawaan yang memungkinkan kamu untuk mengelola perangkat keras yang terpasang di laptopmu, termasuk melihat detail spesifikasi komponennya.
Membuka “Device Manager”
Untuk membuka “Device Manager”, kamu bisa mengikuti langkah-langkah berikut:
- Tekan tombol “Windows” + “X” pada keyboard.
- Pilih “Device Manager” dari menu yang muncul.
Atau, kamu bisa juga membuka “Device Manager” melalui “Control Panel”:
- Buka “Control Panel”.
- Pilih “System and Security”.
- Klik “Device Manager”.
Mengidentifikasi Komponen Laptop Melalui “Device Manager”
“Device Manager” menampilkan daftar semua perangkat keras yang terpasang di laptopmu, dikelompokkan berdasarkan kategori. Untuk melihat spesifikasi komponen, kamu perlu membuka kategori yang sesuai dengan komponen yang ingin kamu lihat.
Contoh Screenshot “Device Manager”
Berikut adalah contoh screenshot “Device Manager” yang menampilkan beberapa kategori komponen:
Gambar ini menunjukkan berbagai kategori komponen seperti “Display Adapters”, “Processors”, “Network adapters”, “Sound, video and game controllers”, dan “Storage controllers”. Setiap kategori berisi daftar perangkat keras yang terpasang di laptopmu. Untuk melihat spesifikasi komponen, kamu perlu mengklik kanan pada nama komponen dan memilih “Properties”.
Tabel Spesifikasi Komponen Laptop
| Nama Komponen | Deskripsi | Spesifikasi | Kegunaan |
|---|---|---|---|
| Processor | Unit pemrosesan pusat (CPU) | Intel Core i7-10750H @ 2.60 GHz | Menjalankan program dan instruksi |
| Graphics Card | Kartu grafis | NVIDIA GeForce GTX 1650 Ti | Memproses data visual dan menampilkan gambar di layar |
| RAM | Memori akses acak | 16 GB DDR4 | Menyimpan data yang sedang digunakan oleh program |
| Storage | Perangkat penyimpanan | SSD 512 GB | Menyimpan sistem operasi, program, dan data |
Melihat Spesifikasi Laptop Melalui Aplikasi Pihak Ketiga
Selain menggunakan fitur bawaan Windows 10, Anda juga dapat memanfaatkan aplikasi pihak ketiga untuk melihat spesifikasi laptop. Aplikasi ini umumnya menawarkan informasi yang lebih detail dan terstruktur, serta antarmuka yang lebih ramah pengguna. Berikut beberapa aplikasi pihak ketiga yang bisa Anda gunakan:
Aplikasi Pihak Ketiga untuk Melihat Spesifikasi Laptop
Beberapa aplikasi pihak ketiga yang populer untuk melihat spesifikasi laptop antara lain:
- CPU-Z: Aplikasi ini memberikan informasi detail tentang prosesor, motherboard, memori, dan grafis. CPU-Z juga menyediakan informasi tentang suhu komponen, tegangan, dan kecepatan clock.
- Speccy: Aplikasi ini menampilkan informasi lengkap tentang semua komponen hardware, termasuk CPU, GPU, RAM, hard drive, dan perangkat periferal. Speccy juga dapat menampilkan informasi tentang suhu komponen dan kecepatan kipas.
- AIDA64: Aplikasi ini menawarkan informasi yang sangat detail tentang semua komponen hardware, termasuk BIOS, driver, dan perangkat lunak. AIDA64 juga menyediakan alat benchmarking untuk mengukur performa komponen.
Keuntungan dan Kekurangan Menggunakan Aplikasi Pihak Ketiga
Menggunakan aplikasi pihak ketiga untuk melihat spesifikasi laptop memiliki beberapa keuntungan dan kekurangan:
Keuntungan
- Informasi Lebih Detail: Aplikasi pihak ketiga biasanya menampilkan informasi yang lebih detail dibandingkan dengan fitur bawaan Windows 10.
- Antarmuka yang Ramah Pengguna: Aplikasi pihak ketiga umumnya memiliki antarmuka yang lebih mudah dipahami dan dinavigasi.
- Fitur Tambahan: Beberapa aplikasi pihak ketiga menawarkan fitur tambahan seperti benchmarking, monitoring suhu, dan pengujian stabilitas.
Kekurangan
- Risiko Keamanan: Download aplikasi dari sumber yang tidak terpercaya dapat berisiko menginfeksi komputer dengan malware.
- Performa yang Lebih Berat: Beberapa aplikasi pihak ketiga dapat membebani performa komputer, terutama pada komputer dengan spesifikasi rendah.
- Membutuhkan Ruang Penyimpanan: Aplikasi pihak ketiga membutuhkan ruang penyimpanan tambahan pada hard drive.
Contoh Tampilan Aplikasi Pihak Ketiga
Berikut contoh tampilan aplikasi Speccy yang menampilkan informasi detail tentang spesifikasi laptop:
Gambar tersebut menunjukkan tampilan aplikasi Speccy yang menampilkan informasi detail tentang semua komponen hardware, termasuk CPU, GPU, RAM, hard drive, dan perangkat periferal. Aplikasi ini juga menampilkan informasi tentang suhu komponen dan kecepatan kipas.
Contoh penggunaan aplikasi pihak ketiga untuk melihat spesifikasi laptop: “Saya ingin mengetahui spesifikasi CPU laptop saya. Saya membuka aplikasi CPU-Z dan melihat informasi detail tentang prosesor, seperti nama model, kecepatan clock, dan jumlah core.”
Penutupan Akhir: Cara Melihat Spesifikasi Laptop Di Windows 10
Dengan berbagai metode yang telah dijelaskan, Anda kini dapat dengan mudah mengetahui spesifikasi laptop di Windows 10. Dari “System Information” hingga “Device Manager”, setiap metode menawarkan informasi yang berbeda, sehingga Anda dapat memilih sesuai kebutuhan. Manfaatkan informasi ini untuk memahami kinerja laptop Anda, mengoptimalkan penggunaannya, atau bahkan memilih upgrade yang tepat.
FAQ Umum
Apakah semua metode menampilkan informasi yang sama?
Tidak, setiap metode memiliki fokus dan informasi yang berbeda. Misalnya, “System Information” memberikan gambaran umum, sedangkan “Device Manager” lebih detail tentang komponen hardware.
Apakah saya bisa melihat spesifikasi laptop melalui BIOS?
Ya, BIOS biasanya menampilkan informasi dasar seperti model laptop, versi BIOS, dan kapasitas penyimpanan.
Apakah ada cara untuk melihat suhu komponen laptop?
Ya, beberapa aplikasi pihak ketiga seperti HWMonitor dapat menampilkan suhu CPU, GPU, dan komponen lainnya.