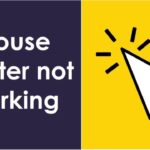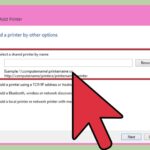Cara memunculkan icon baterai windows 10 – Pernahkah Anda merasa bingung saat icon baterai di Windows 10 tiba-tiba menghilang? Jangan khawatir, masalah ini cukup umum terjadi dan bisa diatasi dengan beberapa langkah sederhana. Hilangnya icon baterai bisa disebabkan oleh beberapa faktor, mulai dari pengaturan yang tidak sengaja berubah hingga masalah driver perangkat keras. Artikel ini akan memandu Anda untuk menemukan penyebabnya dan memunculkan kembali icon baterai di Windows 10 dengan mudah.
Kami akan membahas berbagai solusi, mulai dari mengakses pengaturan Taskbar hingga memeriksa status driver perangkat keras. Jika masalahnya lebih kompleks, Anda juga akan menemukan panduan untuk menggunakan “System Restore” dan mengganti driver baterai. Mari kita selami dunia icon baterai Windows 10 dan temukan solusi terbaik untuk Anda!
Memahami Penyebab Hilangnya Icon Baterai

Icon baterai yang hilang di Windows 10 bisa menjadi masalah yang menjengkelkan, terutama bagi pengguna laptop atau perangkat mobile. Kehilangan akses cepat ke informasi tentang status baterai bisa menghambat produktivitas dan menimbulkan rasa khawatir. Sebelum kita menyelami solusi untuk mengatasi masalah ini, penting untuk memahami mengapa icon baterai tersebut bisa menghilang.
Penyebab Umum Hilangnya Icon Baterai
Ada beberapa alasan umum yang bisa menyebabkan icon baterai di Windows 10 menghilang. Berikut adalah beberapa penyebab yang sering ditemui:
- Pengaturan Tray Icon: Salah satu penyebab paling umum adalah pengaturan tray icon yang salah. Mungkin saja icon baterai telah disembunyikan secara tidak sengaja melalui pengaturan sistem.
- Driver Baterai yang Rusak: Driver baterai yang rusak atau tidak kompatibel dapat menyebabkan icon baterai tidak muncul. Hal ini bisa terjadi karena pembaruan Windows, instalasi perangkat lunak baru, atau bahkan karena kesalahan sistem.
- Masalah dengan Windows Explorer: Windows Explorer adalah proses yang bertanggung jawab untuk menampilkan icon di taskbar. Jika terjadi masalah dengan Windows Explorer, icon baterai mungkin tidak muncul.
- Masalah dengan Baterai: Meskipun jarang terjadi, masalah dengan baterai itu sendiri, seperti baterai yang rusak atau usang, bisa menyebabkan icon baterai tidak muncul.
Contoh Skenario Hilangnya Icon Baterai
Berikut adalah beberapa contoh skenario yang mungkin terjadi yang menyebabkan icon baterai tidak muncul:
- Anda baru saja menginstal pembaruan Windows dan setelah restart, icon baterai menghilang.
- Anda telah menginstal program baru dan icon baterai tidak muncul lagi.
- Anda mengalami crash sistem dan setelah restart, icon baterai tidak muncul.
Memverifikasi Hilangnya Icon Baterai
Sebelum Anda memulai proses troubleshooting, penting untuk memastikan bahwa icon baterai memang benar-benar hilang dan bukan hanya tersembunyi. Berikut adalah langkah-langkah untuk memverifikasi:
- Klik kanan pada taskbar: Klik kanan pada taskbar dan pilih “Taskbar settings”.
- Pilih “System icons”: Dalam pengaturan taskbar, pilih “System icons”.
- Periksa status icon baterai: Perhatikan status icon baterai. Jika statusnya “Off”, maka icon baterai telah disembunyikan.
- Aktifkan icon baterai: Jika icon baterai “Off”, aktifkan dengan menggeser tombol ke “On”.
Jika icon baterai masih tidak muncul setelah Anda mengaktifkannya, maka kemungkinan besar penyebabnya adalah masalah dengan driver, Windows Explorer, atau baterai itu sendiri.
Cara Memunculkan Kembali Icon Baterai
Icon baterai yang hilang di taskbar Windows 10 bisa jadi karena beberapa hal, seperti kesalahan pengaturan atau aplikasi yang tidak kompatibel. Berikut ini cara memunculkan kembali icon baterai yang hilang.
Cara Memunculkan Kembali Icon Baterai
Ada beberapa cara yang bisa Anda lakukan untuk memunculkan kembali icon baterai di taskbar Windows 10. Berikut adalah langkah-langkahnya:
| Langkah | Keterangan |
|---|---|
| 1. Buka “Taskbar Settings” | Klik kanan pada taskbar, lalu pilih “Taskbar settings”. |
| 2. Pilih “System icons” | Pada menu sebelah kiri, pilih “System icons”. |
| 3. Aktifkan “Battery” | Cari “Battery” dan pastikan tombol pengatur di sebelah kanan diaktifkan. |
Jika icon baterai masih tidak muncul, Anda bisa mencoba mengembalikan pengaturan default taskbar.
Cara Mengembalikan Pengaturan Default Taskbar
Untuk mengembalikan pengaturan default taskbar, Anda bisa mengikuti langkah-langkah berikut:
- Buka “Settings” dengan menekan tombol Windows + I.
- Pilih “Personalization”.
- Pilih “Taskbar”.
- Klik “Taskbar settings” pada menu sebelah kanan.
- Cari “Taskbar alignment” dan pilih “Bottom” pada menu dropdown.
- Cari “Taskbar size” dan pilih “Small” pada menu dropdown.
- Cari “Taskbar icons” dan pastikan “System icons” diaktifkan.
- Cari “Combine taskbar buttons” dan pastikan “Always, hide labels” diaktifkan.
- Tutup “Settings”.
Setelah Anda melakukan langkah-langkah di atas, icon baterai seharusnya sudah muncul kembali di taskbar Windows 10.
Mendiagnosis Masalah Terkait Baterai
Jika ikon baterai masih belum muncul setelah melakukan langkah-langkah sebelumnya, ada beberapa kemungkinan penyebab yang perlu Anda perhatikan. Salah satu kemungkinan penyebabnya adalah masalah pada driver perangkat keras. Selain itu, menjalankan troubleshooter yang relevan untuk masalah baterai juga bisa membantu menyelesaikan masalah ini.
Memeriksa Status Driver Perangkat Keras
Driver perangkat keras adalah program kecil yang memungkinkan sistem operasi Anda untuk berkomunikasi dengan perangkat keras, seperti baterai laptop. Driver yang usang atau rusak dapat menyebabkan masalah dengan ikon baterai yang tidak muncul. Untuk memeriksa status driver perangkat keras, Anda dapat mengikuti langkah-langkah berikut:
- Buka Pengelola Perangkat dengan mengetik “Pengelola Perangkat” di bilah pencarian Windows dan tekan Enter.
- Di Pengelola Perangkat, cari Baterai dan klik dua kali untuk membukanya.
- Jika Anda melihat tanda seru kuning di samping driver baterai, ini berarti ada masalah dengan driver tersebut. Klik kanan pada driver baterai dan pilih Perbarui driver.
- Pilih Cari driver secara otomatis dan ikuti petunjuk di layar untuk memperbarui driver.
Jika driver sudah diperbarui dan masalahnya masih berlanjut, Anda dapat mencoba menginstal ulang driver dengan mengklik kanan pada driver baterai dan memilih Copot pemasangan perangkat. Setelah driver dihapus, restart komputer Anda dan Windows akan secara otomatis menginstal ulang driver.
Menjalankan Troubleshooter Baterai
Windows menyediakan troubleshooter bawaan yang dapat membantu mendiagnosis dan memperbaiki masalah terkait baterai. Berikut cara menjalankan troubleshooter baterai:
- Buka Pengaturan dengan mengetik “Pengaturan” di bilah pencarian Windows dan tekan Enter.
- Pilih Pembaruan & Keamanan.
- Di panel kiri, pilih Pemecahan Masalah.
- Di panel kanan, cari Baterai dan klik Jalankan troubleshooter.
- Ikuti petunjuk di layar untuk menjalankan troubleshooter.
Troubleshooter akan memindai sistem Anda dan mencoba mengidentifikasi dan memperbaiki masalah yang menyebabkan ikon baterai tidak muncul.
Memperbaiki Masalah Icon Baterai
Jika icon baterai di Windows 10 Anda hilang atau tidak berfungsi dengan benar, ada beberapa cara untuk memperbaiki masalah ini. Berikut adalah beberapa solusi yang bisa Anda coba:
Memperbaiki Masalah Icon Baterai dengan “System Restore”
System Restore adalah fitur yang memungkinkan Anda untuk mengembalikan sistem Windows 10 ke titik waktu sebelumnya. Ini dapat membantu Anda memperbaiki masalah yang terjadi setelah menginstal program baru atau melakukan perubahan pengaturan.
- Buka menu “Start” dan ketik “System Restore” di kotak pencarian.
- Pilih “Create a restore point” dari hasil pencarian.
- Klik “System Restore” pada jendela baru yang muncul.
- Pilih titik restore yang ingin Anda gunakan dan klik “Next”.
- Konfirmasi pilihan Anda dan klik “Finish”.
Setelah proses restore selesai, restart komputer Anda. Icon baterai Anda seharusnya sudah kembali normal.
Mengganti Driver Baterai
Driver baterai yang usang atau rusak dapat menyebabkan masalah dengan icon baterai Anda. Untuk memperbaiki masalah ini, Anda perlu mengganti driver baterai dengan versi terbaru.
- Buka Device Manager dengan mengetik “Device Manager” di kotak pencarian menu “Start”.
- Cari “Batteries” di daftar perangkat.
- Klik kanan pada driver baterai dan pilih “Update driver”.
- Pilih “Search automatically for updated driver software” dan ikuti petunjuk di layar.
Jika driver terbaru tidak tersedia, Anda dapat mencoba mengunduh driver dari situs web produsen perangkat keras Anda.
Mendiagnosis dan Memperbaiki Masalah Baterai Terkait Perangkat Keras
Jika masalah icon baterai masih berlanjut, mungkin ada masalah dengan perangkat keras baterai Anda. Anda dapat mencoba mendiagnosis dan memperbaiki masalah dengan melakukan beberapa langkah berikut:
- Pastikan baterai Anda terpasang dengan benar.
- Coba gunakan baterai yang berbeda untuk memastikan baterai yang Anda gunakan saat ini tidak rusak.
- Hubungi produsen perangkat keras Anda untuk mendapatkan bantuan lebih lanjut.
Jika Anda yakin masalahnya terletak pada perangkat keras, disarankan untuk menghubungi teknisi komputer atau membawa perangkat Anda ke pusat layanan.
Alternatif untuk Icon Baterai: Cara Memunculkan Icon Baterai Windows 10
![]()
Tenang, meskipun icon baterai di Windows 10 kamu menghilang, bukan berarti kamu harus panik. Masih ada beberapa cara untuk tetap memantau status baterai dan mengelola daya dengan mudah. Simak beberapa alternatifnya berikut ini:
Power Options
Fitur “Power Options” di Windows 10 memberikan kamu kontrol penuh atas pengaturan daya. Di sini kamu bisa melihat sisa daya baterai, mengatur rencana daya, dan bahkan mengoptimalkan penggunaan daya untuk meningkatkan masa pakai baterai. Untuk mengaksesnya, kamu bisa mengikuti langkah-langkah berikut:
- Klik kanan pada tombol “Start” dan pilih “Control Panel”.
- Cari dan klik “Power Options”.
- Di sini, kamu bisa melihat informasi tentang sisa daya baterai dan memilih rencana daya yang sesuai dengan kebutuhan kamu.
Aplikasi Pihak Ketiga, Cara memunculkan icon baterai windows 10
Ada banyak aplikasi pihak ketiga yang bisa kamu gunakan untuk memantau status baterai dan mengelola daya secara lebih detail. Beberapa aplikasi bahkan menawarkan fitur tambahan seperti analisis penggunaan daya, rekomendasi penghematan daya, dan notifikasi saat baterai hampir habis. Berikut beberapa contoh aplikasi pihak ketiga yang bisa kamu coba:
- BatteryBar: Aplikasi ini menampilkan informasi tentang status baterai secara real-time, termasuk persentase daya, waktu tersisa, dan tingkat pengisian daya.
- BatteryCare: Aplikasi ini membantu kamu memantau dan mengelola kesehatan baterai laptop kamu, dengan fitur seperti analisis siklus pengisian daya dan rekomendasi untuk meningkatkan masa pakai baterai.
Widget atau Aplikasi Bawaan Windows 10
Selain Power Options, Windows 10 juga memiliki beberapa widget dan aplikasi bawaan yang bisa kamu gunakan untuk melihat informasi tentang status baterai. Berikut beberapa contohnya:
- Action Center: Di sini kamu bisa melihat notifikasi tentang status baterai, seperti peringatan baterai hampir habis.
- Settings: Di aplikasi Settings, kamu bisa menemukan pengaturan daya dan melihat informasi tentang penggunaan baterai.
Terakhir
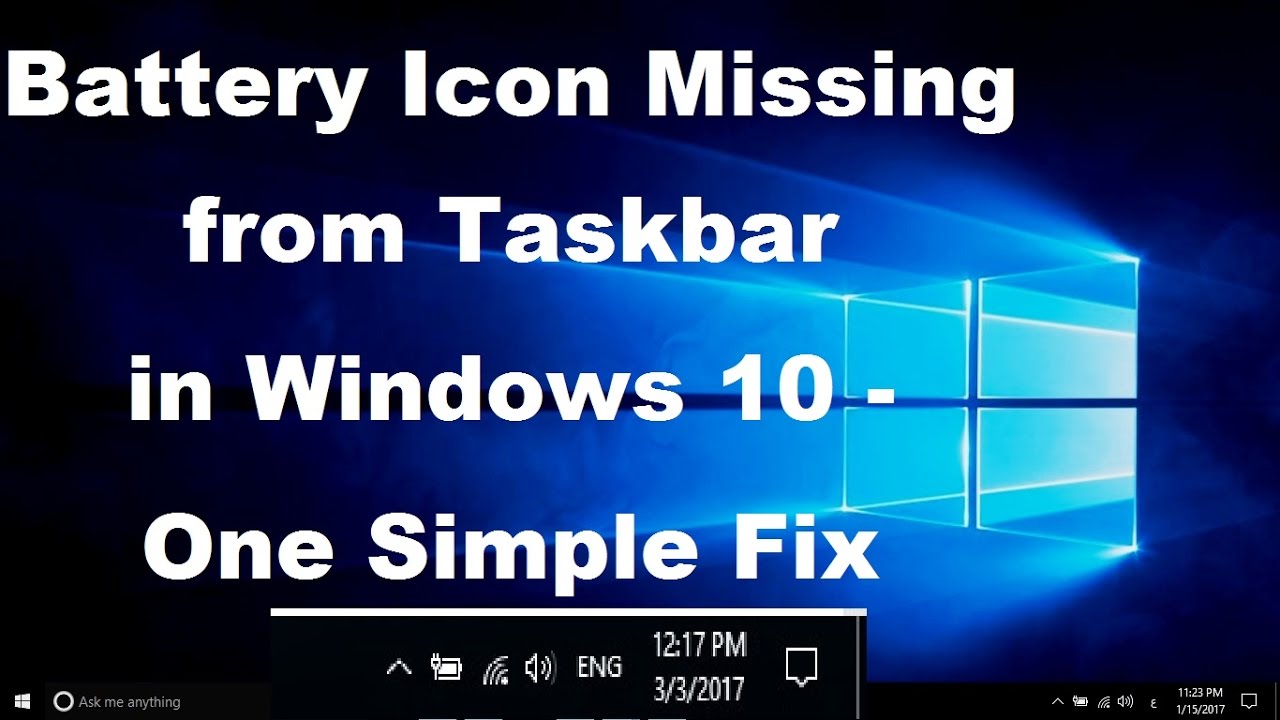
Hilangnya icon baterai di Windows 10 bisa menjadi masalah yang cukup mengganggu, tetapi dengan mengikuti langkah-langkah yang telah diuraikan, Anda dapat dengan mudah mengatasi masalah ini. Ingat, selalu penting untuk memeriksa pengaturan dan driver perangkat keras sebelum mengambil tindakan yang lebih lanjut. Semoga panduan ini bermanfaat dan membantu Anda memulihkan icon baterai di Windows 10.
Bagian Pertanyaan Umum (FAQ)
Apakah icon baterai akan muncul kembali setelah restart?
Tidak selalu. Restart hanya akan me-refresh sistem dan mungkin tidak menyelesaikan masalah mendasar yang menyebabkan icon baterai menghilang.
Apakah saya perlu menggunakan software pihak ketiga untuk memunculkan icon baterai?
Tidak, Anda dapat memunculkan icon baterai menggunakan pengaturan bawaan Windows 10. Software pihak ketiga hanya dapat membantu dalam memantau status baterai.
Bagaimana jika icon baterai tetap tidak muncul setelah mengikuti semua langkah?
Jika masalah tetap berlanjut, mungkin ada masalah dengan perangkat keras baterai atau driver. Hubungi layanan teknis untuk mendapatkan bantuan lebih lanjut.