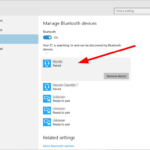Cara menyambungkan wifi di windows 8 – Mempunyai koneksi internet di Windows 8 merupakan kebutuhan utama bagi banyak orang. Terhubung ke jaringan Wi-Fi merupakan cara mudah dan praktis untuk mengakses internet di komputer Anda. Artikel ini akan memandu Anda langkah demi langkah dalam menyambungkan perangkat Windows 8 ke jaringan Wi-Fi, mulai dari memahami cara kerja Wi-Fi hingga mengatasi masalah koneksi yang mungkin terjadi.
Tidak perlu khawatir jika Anda merasa kesulitan dalam proses ini. Artikel ini akan memberikan penjelasan yang mudah dipahami dan lengkap, dilengkapi dengan ilustrasi dan contoh yang membantu Anda memahami setiap langkah. Siapkan perangkat Windows 8 Anda dan mari kita mulai menjelajahi dunia internet!
Memahami Cara Kerja Wi-Fi di Windows 8
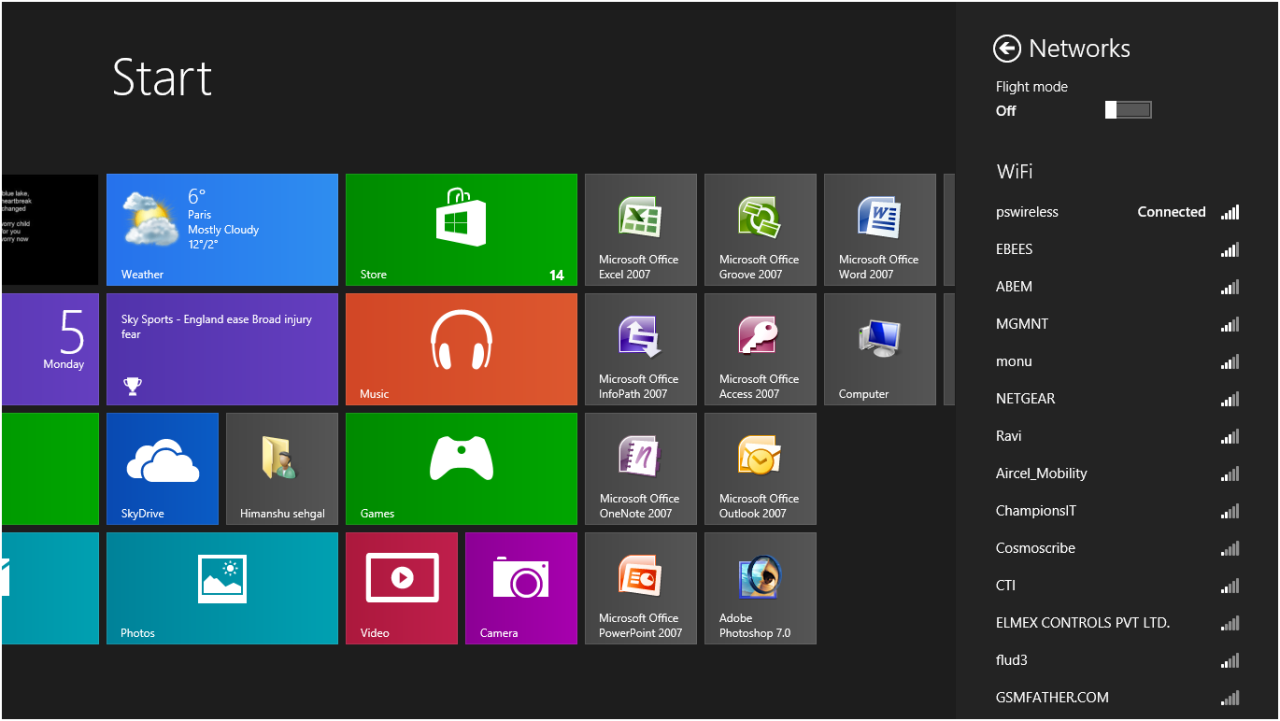
Sebelum kita membahas cara menyambungkan Wi-Fi di Windows 8, penting untuk memahami terlebih dahulu bagaimana Wi-Fi bekerja. Wi-Fi adalah teknologi nirkabel yang memungkinkan perangkat seperti komputer, smartphone, dan tablet untuk terhubung ke internet atau jaringan lokal tanpa kabel. Wi-Fi menawarkan fleksibilitas dan kemudahan akses internet, tetapi berbeda dengan koneksi kabel yang langsung dan stabil.
Perbedaan Koneksi Wi-Fi dan Kabel
Koneksi Wi-Fi dan kabel memiliki beberapa perbedaan mendasar, terutama dalam hal kecepatan, stabilitas, dan jangkauan. Berikut adalah perbandingan singkatnya:
- Kecepatan: Koneksi kabel umumnya lebih cepat daripada Wi-Fi, terutama untuk transfer data dalam jumlah besar. Hal ini karena koneksi kabel tidak terpengaruh oleh gangguan sinyal yang dapat terjadi pada Wi-Fi.
- Stabilitas: Koneksi kabel lebih stabil daripada Wi-Fi. Hal ini karena koneksi kabel tidak rentan terhadap gangguan dari perangkat lain yang menggunakan jaringan Wi-Fi yang sama atau dari faktor lingkungan seperti dinding atau objek lain.
- Jangkauan: Koneksi kabel memiliki jangkauan yang terbatas, sedangkan Wi-Fi dapat menjangkau area yang lebih luas. Hal ini karena Wi-Fi menggunakan sinyal radio untuk mengirimkan data.
Komponen Utama dalam Koneksi Wi-Fi
Koneksi Wi-Fi melibatkan beberapa komponen penting yang bekerja bersama untuk memungkinkan perangkat Anda terhubung ke internet. Berikut adalah komponen-komponen utama tersebut:
- Adaptor Wi-Fi: Adaptor Wi-Fi adalah perangkat keras yang memungkinkan komputer Anda untuk mengirimkan dan menerima sinyal Wi-Fi. Adaptor Wi-Fi biasanya terintegrasi ke dalam motherboard komputer, atau dapat dihubungkan secara terpisah melalui port USB.
- Router: Router adalah perangkat yang berfungsi sebagai pusat jaringan Wi-Fi. Router menerima sinyal internet dari ISP (Internet Service Provider) dan mendistribusikannya ke perangkat yang terhubung ke jaringan Wi-Fi. Router juga bertanggung jawab untuk mengatur lalu lintas data di jaringan Wi-Fi.
- Sinyal Wi-Fi: Sinyal Wi-Fi adalah gelombang radio yang digunakan untuk mengirimkan data antara perangkat yang terhubung ke jaringan Wi-Fi. Sinyal Wi-Fi memiliki frekuensi tertentu yang memungkinkan perangkat untuk saling berkomunikasi.
Fungsi Setiap Komponen
Berikut adalah fungsi masing-masing komponen dalam proses koneksi Wi-Fi:
- Adaptor Wi-Fi: Adaptor Wi-Fi menerima sinyal Wi-Fi dari router dan menerjemahkannya ke dalam data yang dapat dipahami oleh komputer Anda. Adaptor Wi-Fi juga mengirimkan data dari komputer Anda ke router melalui sinyal Wi-Fi.
- Router: Router menerima sinyal internet dari ISP dan mendistribusikannya ke perangkat yang terhubung ke jaringan Wi-Fi. Router juga bertanggung jawab untuk mengatur lalu lintas data di jaringan Wi-Fi, memastikan bahwa data yang dikirim dan diterima oleh setiap perangkat tidak saling mengganggu.
- Sinyal Wi-Fi: Sinyal Wi-Fi digunakan untuk mengirimkan data antara adaptor Wi-Fi di komputer Anda dan router. Sinyal Wi-Fi memiliki frekuensi tertentu yang memungkinkan perangkat untuk saling berkomunikasi dan berbagi data.
Memeriksa Koneksi Wi-Fi di Windows 8
Sebelum kamu bisa terhubung ke jaringan Wi-Fi, pastikan perangkat Windows 8 kamu sudah diaktifkan untuk mencari dan terhubung ke jaringan nirkabel. Ada beberapa cara untuk memeriksa status koneksi Wi-Fi di Windows 8.
Memeriksa Status Wi-Fi
Untuk memeriksa apakah Wi-Fi sudah aktif, kamu bisa melihat ikon jaringan di bilah tugas. Jika ikonnya berwarna biru dan menunjukkan sinyal Wi-Fi, artinya Wi-Fi sudah aktif dan sedang mencari jaringan yang tersedia. Jika ikonnya berwarna abu-abu, artinya Wi-Fi sedang tidak aktif.
- Jika ikon Wi-Fi berwarna abu-abu, klik kanan ikon tersebut dan pilih “Open Network and Sharing Center”.
- Di jendela “Network and Sharing Center”, klik “Change adapter settings”.
- Cari ikon “Wireless Network Connection” dan klik kanan padanya. Pilih “Enable” untuk mengaktifkan Wi-Fi.
Melihat Daftar Jaringan Wi-Fi yang Tersedia
Setelah Wi-Fi aktif, Windows 8 akan secara otomatis mencari jaringan Wi-Fi yang tersedia di sekitarmu. Untuk melihat daftar jaringan yang tersedia, klik ikon jaringan di bilah tugas. Daftar jaringan yang tersedia akan muncul, beserta nama dan kekuatan sinyal setiap jaringan.
- Nama jaringan Wi-Fi biasanya ditampilkan di bawah kolom “Network Name”.
- Kekuatan sinyal Wi-Fi biasanya ditampilkan di bawah kolom “Signal Strength”. Semakin banyak bar yang ditampilkan, semakin kuat sinyalnya.
Mengidentifikasi Nama dan Kekuatan Sinyal Jaringan
Nama jaringan Wi-Fi biasanya ditampilkan di bawah kolom “Network Name” dan kekuatan sinyal biasanya ditampilkan di bawah kolom “Signal Strength”. Semakin banyak bar yang ditampilkan, semakin kuat sinyalnya.
Sebagai contoh, jika kamu melihat jaringan Wi-Fi dengan nama “MyHomeNetwork” dan kekuatan sinyalnya ditampilkan dengan 4 bar, artinya jaringan tersebut memiliki sinyal yang cukup kuat dan bisa kamu hubungi dengan mudah.
Menyambungkan ke Jaringan Wi-Fi di Windows 8
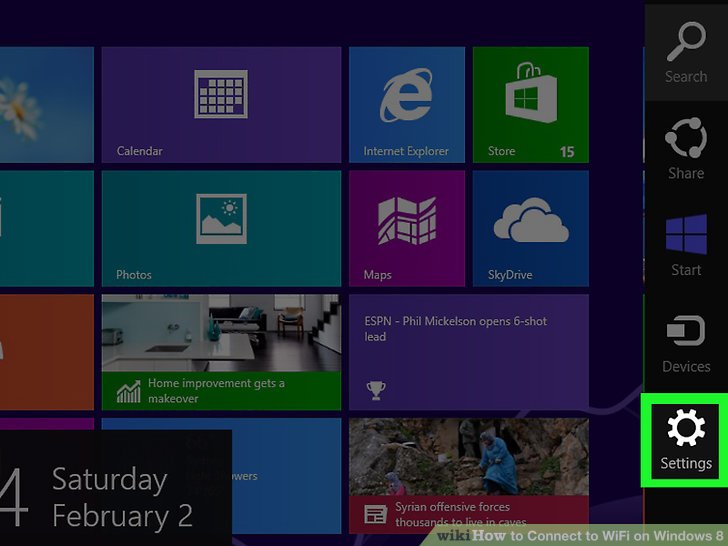
Setelah Anda mengetahui cara menemukan jaringan Wi-Fi yang tersedia, langkah selanjutnya adalah menghubungkan perangkat Windows 8 Anda ke jaringan tersebut. Prosesnya cukup mudah, dan dapat dilakukan dalam beberapa langkah sederhana.
Menyambung ke Jaringan Wi-Fi yang Sudah Dikenal
Jika Anda sudah pernah terhubung ke jaringan Wi-Fi sebelumnya, Windows 8 akan menyimpan informasi koneksi tersebut, termasuk kata sandi. Untuk terhubung kembali, ikuti langkah-langkah berikut:
- Klik ikon jaringan Wi-Fi di bilah tugas, biasanya terletak di pojok kanan bawah layar.
- Pilih nama jaringan Wi-Fi yang ingin Anda sambungkan. Jika jaringan tersebut terenkripsi, Windows 8 akan secara otomatis mencoba terhubung menggunakan kata sandi yang tersimpan.
- Jika koneksi berhasil, ikon jaringan Wi-Fi akan berubah menjadi warna hijau dan menunjukkan nama jaringan yang terhubung.
Perbedaan Koneksi Wi-Fi Terenkripsi dan Tidak Terenkripsi
Koneksi Wi-Fi dapat terenkripsi atau tidak terenkripsi. Perbedaan utama antara keduanya adalah tingkat keamanan yang ditawarkan.
| Jenis Koneksi | Keamanan | Keterangan |
|---|---|---|
| Tidak Terenkripsi | Rendah | Siapa pun dapat mengakses data yang dikirim melalui jaringan ini. |
| Terenkripsi | Tinggi | Data yang dikirim melalui jaringan ini dilindungi dengan kata sandi. |
Memasukkan Kata Sandi Jaringan Wi-Fi
Jika Anda ingin terhubung ke jaringan Wi-Fi yang belum pernah Anda sambungkan sebelumnya, atau jika jaringan tersebut terenkripsi dan Anda tidak menyimpan kata sandi, Anda perlu memasukkan kata sandi jaringan.
- Klik ikon jaringan Wi-Fi di bilah tugas.
- Pilih nama jaringan Wi-Fi yang ingin Anda sambungkan.
- Jendela pop-up akan muncul, meminta Anda untuk memasukkan kata sandi jaringan. Masukkan kata sandi yang benar dan klik tombol “Connect”.
- Jika kata sandi benar, Windows 8 akan terhubung ke jaringan Wi-Fi. Ikon jaringan Wi-Fi akan berubah menjadi warna hijau dan menunjukkan nama jaringan yang terhubung.
Mengatasi Masalah Koneksi Wi-Fi di Windows 8
Koneksi Wi-Fi yang tidak stabil atau terputus-putus di Windows 8 bisa sangat mengganggu. Masalah ini bisa disebabkan oleh beberapa faktor, mulai dari driver yang usang hingga konflik jaringan. Berikut beberapa langkah yang bisa Anda coba untuk mengatasi masalah koneksi Wi-Fi di Windows 8.
Identifikasi Masalah Koneksi Wi-Fi
Sebelum Anda mencoba solusi, penting untuk mengetahui jenis masalah yang Anda hadapi. Berikut beberapa masalah umum yang dapat terjadi saat menghubungkan ke Wi-Fi di Windows 8:
- Jaringan tidak tersedia: Anda tidak dapat melihat nama jaringan Wi-Fi Anda di daftar jaringan yang tersedia.
- Koneksi lemah: Anda dapat terhubung ke jaringan, tetapi koneksi lambat atau terputus-putus.
- Koneksi terputus: Koneksi Anda terputus secara tiba-tiba.
Restart Router dan Komputer
Langkah pertama yang bisa Anda coba adalah merestart router dan komputer Anda. Kadang-kadang, masalah koneksi Wi-Fi dapat disebabkan oleh gangguan sementara pada perangkat Anda. Dengan merestart, Anda dapat menyegarkan koneksi dan menyelesaikan masalah.
Periksa Driver Adaptor Wi-Fi
Driver adaptor Wi-Fi yang usang atau rusak dapat menyebabkan masalah koneksi. Untuk memeriksa dan memperbarui driver, ikuti langkah-langkah berikut:
- Buka Device Manager dengan mengetik “Device Manager” di kotak pencarian Windows.
- Cari “Network Adapters” dan klik tanda panah untuk memperluasnya.
- Klik kanan pada adaptor Wi-Fi Anda dan pilih “Update Driver Software”.
- Pilih “Search automatically for updated driver software” dan ikuti petunjuk di layar.
Jika Anda menemukan driver yang lebih baru, unduh dan instal driver tersebut. Pastikan Anda mengunduh driver yang kompatibel dengan Windows 8 Anda.
Uji Koneksi dengan Perangkat Lain
Untuk memastikan masalahnya bukan dari router atau jaringan Anda, coba hubungkan perangkat lain ke jaringan Wi-Fi Anda. Jika perangkat lain dapat terhubung dengan baik, masalahnya mungkin ada pada komputer Windows 8 Anda.
Nonaktifkan Antivirus dan Firewall Sementara, Cara menyambungkan wifi di windows 8
Antivirus dan firewall dapat memblokir koneksi Wi-Fi. Untuk menguji apakah ini masalahnya, nonaktifkan sementara antivirus dan firewall Anda. Jika koneksi Anda kembali normal, Anda mungkin perlu menyesuaikan pengaturan antivirus atau firewall Anda untuk mengizinkan koneksi Wi-Fi.
Atur Ulang Koneksi Jaringan
Jika masalah koneksi Wi-Fi masih berlanjut, Anda dapat mencoba mengatur ulang koneksi jaringan Anda. Ini akan menghapus semua pengaturan jaringan Anda, termasuk kata sandi Wi-Fi yang disimpan. Untuk mengatur ulang koneksi jaringan, ikuti langkah-langkah berikut:
- Buka “Control Panel” dan pilih “Network and Sharing Center”.
- Klik “Change adapter settings” di sisi kiri jendela.
- Klik kanan pada koneksi Wi-Fi Anda dan pilih “Properties”.
- Klik tab “Networking” dan pilih “Internet Protocol Version 4 (TCP/IPv4)”.
- Klik tombol “Properties”.
- Pilih “Obtain an IP address automatically” dan “Obtain DNS server address automatically”.
- Klik “OK” pada semua jendela untuk menyimpan perubahan.
Setelah Anda mengatur ulang koneksi jaringan, coba hubungkan ke jaringan Wi-Fi Anda lagi.
Mengatur Koneksi Wi-Fi di Windows 8
Setelah berhasil menyambungkan perangkat Windows 8 ke jaringan Wi-Fi, Anda mungkin ingin mengelola koneksi tersebut lebih lanjut. Misalnya, Anda mungkin ingin mengubah nama jaringan Wi-Fi, memperbarui kata sandi, atau mengatur preferensi koneksi lainnya. Artikel ini akan memandu Anda dalam mengatur koneksi Wi-Fi di Windows 8 dengan lebih detail.
Mengganti Nama Jaringan Wi-Fi
Nama jaringan Wi-Fi, yang juga dikenal sebagai SSID (Service Set Identifier), adalah nama yang digunakan untuk mengidentifikasi jaringan Wi-Fi Anda. Anda dapat mengubah nama jaringan Wi-Fi untuk alasan keamanan atau personalisasi.
- Buka menu “Start” dan pilih “Control Panel”.
- Pilih “Network and Sharing Center”.
- Klik “Change adapter settings” di sisi kiri jendela.
- Klik kanan pada koneksi Wi-Fi Anda dan pilih “Properties”.
- Pilih tab “Networking”.
- Klik tombol “Properties” di bawah “Internet Protocol Version 4 (TCP/IPv4)”.
- Pilih tab “General”.
- Di bagian “Preferred DNS server”, masukkan alamat IP server DNS yang ingin Anda gunakan. Jika Anda tidak yakin dengan alamat IP, Anda dapat menggunakan server DNS publik seperti Google Public DNS (8.8.8.8 dan 8.8.4.4) atau OpenDNS (208.67.222.222 dan 208.67.220.220).
- Klik “OK” untuk menyimpan perubahan.
Mengubah Kata Sandi Jaringan Wi-Fi
Kata sandi jaringan Wi-Fi adalah kunci yang melindungi jaringan Wi-Fi Anda dari akses yang tidak sah. Untuk mengubah kata sandi jaringan Wi-Fi, Anda perlu mengakses pengaturan router Anda.
- Buka browser web dan ketik alamat IP router Anda di bilah alamat. Alamat IP router biasanya tercantum di manual router atau pada stiker di bagian bawah router.
- Masukkan nama pengguna dan kata sandi router Anda. Jika Anda belum pernah mengubahnya, nama pengguna dan kata sandi default biasanya tercantum di manual router.
- Cari pengaturan Wi-Fi di antarmuka router. Ini biasanya berada di bagian “Wireless” atau “WLAN”.
- Cari opsi untuk mengubah kata sandi Wi-Fi. Nama opsi mungkin berbeda tergantung pada merek router Anda.
- Masukkan kata sandi baru Anda dan konfirmasi dengan memasukkannya kembali.
- Simpan perubahan Anda dan restart router.
Mengatur Pengaturan Lanjutan
Windows 8 memungkinkan Anda untuk mengatur pengaturan koneksi Wi-Fi lanjutan, seperti mode koneksi dan prioritas jaringan. Pengaturan ini dapat membantu Anda mengoptimalkan kinerja koneksi Wi-Fi Anda dan mengatasi masalah konektivitas.
- Buka menu “Start” dan pilih “Control Panel”.
- Pilih “Network and Sharing Center”.
- Klik “Change adapter settings” di sisi kiri jendela.
- Klik kanan pada koneksi Wi-Fi Anda dan pilih “Properties”.
- Pilih tab “Networking”.
- Pilih “Internet Protocol Version 4 (TCP/IPv4)” dan klik tombol “Properties”.
- Pilih tab “Advanced”.
- Di sini, Anda dapat mengatur berbagai pengaturan lanjutan, seperti alamat IP, gateway default, dan server DNS. Anda juga dapat mengatur preferensi koneksi, seperti prioritas jaringan dan mode koneksi.
Ringkasan Penutup: Cara Menyambungkan Wifi Di Windows 8
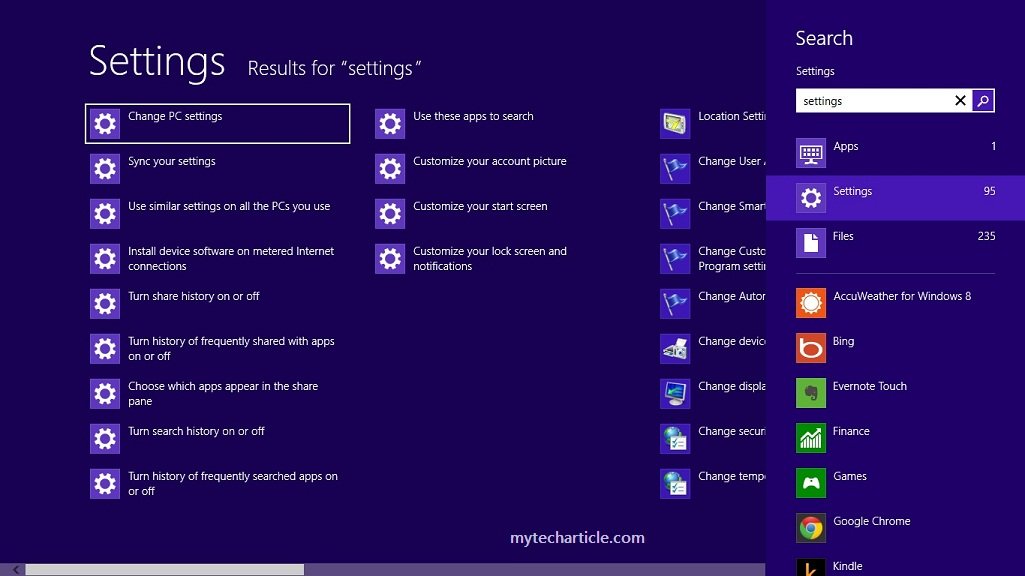
Menyambungkan Windows 8 ke jaringan Wi-Fi adalah proses yang mudah dan intuitif. Dengan memahami dasar-dasar koneksi Wi-Fi dan mengikuti langkah-langkah yang tepat, Anda dapat dengan mudah terhubung ke internet dan menikmati berbagai layanan online. Semoga artikel ini bermanfaat bagi Anda dalam memahami dan mengoptimalkan koneksi Wi-Fi di Windows 8. Selamat menjelajahi dunia internet!
Tanya Jawab Umum
Apa yang harus saya lakukan jika tidak ada jaringan Wi-Fi yang tersedia?
Pastikan adaptor Wi-Fi Anda aktif dan berada dalam jangkauan jaringan Wi-Fi. Anda juga dapat mencoba menghidupkan kembali adaptor Wi-Fi dengan menonaktifkan dan mengaktifkannya kembali.
Bagaimana cara mengatasi koneksi Wi-Fi yang lambat?
Anda dapat mencoba mendekatkan perangkat ke router, mematikan perangkat lain yang menggunakan jaringan yang sama, atau memeriksa gangguan pada jaringan Wi-Fi di area Anda.