Cara mempercepat windows 10 – Windows 10, sistem operasi yang populer, terkadang bisa terasa lambat dan lemot. Hal ini bisa disebabkan oleh berbagai faktor, mulai dari program startup yang berlebihan hingga masalah disk yang mengganggu. Tenang, ada banyak cara untuk mengatasi masalah ini dan mengembalikan kecepatan Windows 10 Anda! Dalam panduan ini, kita akan membahas langkah-langkah praktis yang dapat Anda ikuti untuk meningkatkan kinerja komputer Anda.
Dari membersihkan disk dan mengoptimalkan pengaturan Windows hingga memperbarui driver dan memperbaiki masalah registry, panduan ini akan membawa Anda melalui berbagai teknik yang terbukti efektif. Mari kita selami dunia optimasi Windows 10 dan ciptakan pengalaman komputasi yang lebih cepat dan lancar!
Mengelola Program Startup
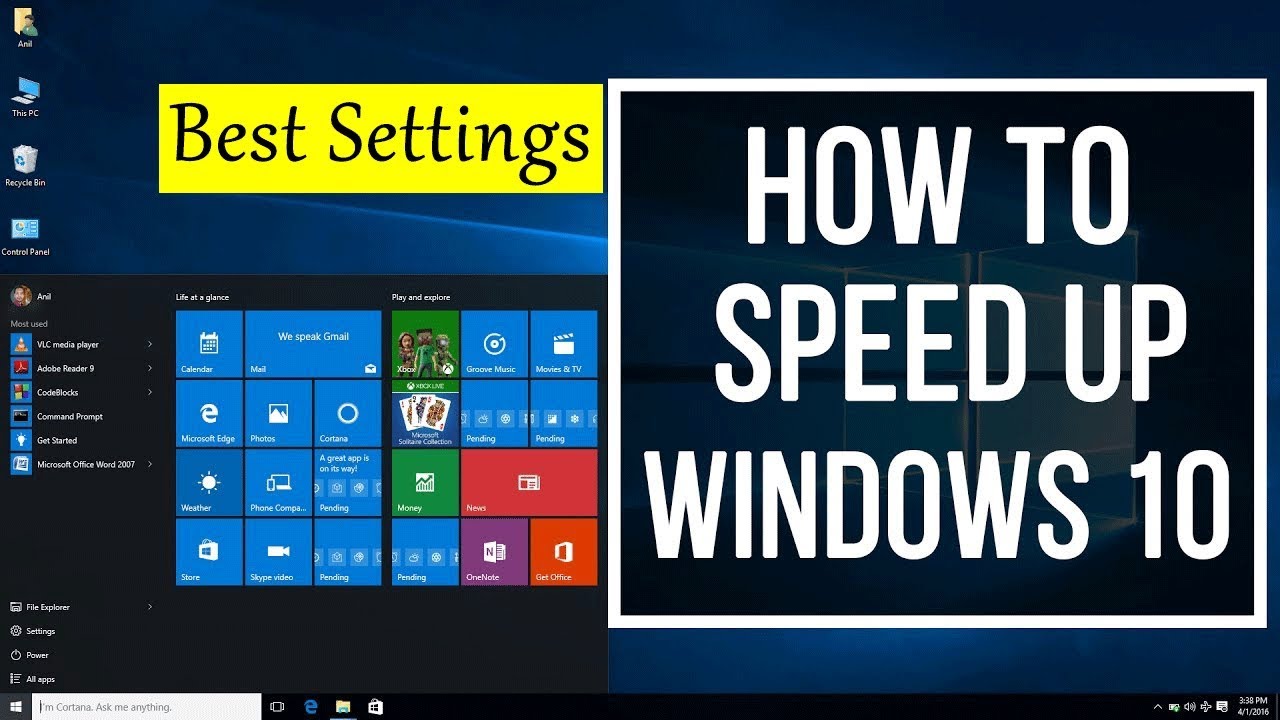
Salah satu faktor yang dapat memengaruhi kecepatan Windows 10 adalah program startup. Program startup adalah aplikasi yang secara otomatis dijalankan ketika Windows 10 dihidupkan. Semakin banyak program startup yang dijalankan, semakin lambat Windows 10 akan berjalan. Hal ini karena program startup akan menggunakan sumber daya sistem, seperti memori dan prosesor, yang dapat memperlambat kinerja Windows 10.
Daftar Program Startup Umum dan Dampaknya
Berikut adalah beberapa program startup yang umum ditemukan di Windows 10 dan dampaknya terhadap kinerja:
| Program Startup | Dampak |
|---|---|
| Antivirus | Menggunakan sumber daya sistem untuk memindai file dan program yang berbahaya. |
| Software Pembaruan | Memeriksa dan mengunduh pembaruan untuk aplikasi dan Windows 10. |
| Aplikasi Sinkronisasi Data | Mensinkronkan data, seperti email, kalender, dan kontak, ke perangkat lain. |
| Program Manajemen File | Menjalankan tugas manajemen file, seperti pengindeksan dan backup. |
| Aplikasi Perangkat Lunak | Menjalankan tugas yang terkait dengan aplikasi yang terinstal, seperti pengumpulan data atau pembaruan. |
Menonaktifkan Program Startup yang Tidak Diperlukan
Untuk meningkatkan kecepatan Windows 10, Anda dapat menonaktifkan program startup yang tidak diperlukan. Berikut adalah langkah-langkahnya:
- Tekan tombol Windows + R untuk membuka kotak dialog Run.
- Ketik msconfig dan tekan Enter.
- Pada jendela System Configuration, klik tab Startup.
- Hapus centang pada kotak centang di samping program startup yang ingin Anda nonaktifkan.
- Klik Apply dan OK.
- Restart komputer Anda.
Menonaktifkan Program Startup melalui Task Manager
Anda juga dapat menonaktifkan program startup melalui Task Manager. Berikut adalah langkah-langkahnya:
- Tekan tombol Ctrl + Shift + Esc untuk membuka Task Manager.
- Klik tab Startup.
- Klik kanan pada program startup yang ingin Anda nonaktifkan dan pilih Disable.
Menggunakan Aplikasi Pihak Ketiga untuk Mengelola Program Startup
Selain menggunakan metode bawaan Windows 10, Anda juga dapat menggunakan aplikasi pihak ketiga untuk mengelola program startup. Aplikasi ini biasanya menawarkan lebih banyak fitur, seperti kemampuan untuk menonaktifkan program startup secara permanen atau untuk menjadwalkan program startup untuk dijalankan pada waktu tertentu. Beberapa contoh aplikasi pihak ketiga yang populer adalah Autoruns, CCleaner, dan Startup Delayer.
Membersihkan Disk
Salah satu cara untuk mempercepat Windows 10 adalah dengan membersihkan disk. Saat Anda menggunakan komputer, berbagai file sampah, file sementara, dan program yang tidak terpakai menumpuk di hard drive. Hal ini dapat menyebabkan kinerja komputer menjadi lambat dan bahkan bisa menyebabkan hard drive penuh. Membersihkan disk secara teratur dapat membantu mengatasi masalah ini dan meningkatkan kinerja komputer Anda.
Membersihkan Disk Menggunakan Disk Cleanup
Windows 10 dilengkapi dengan alat yang disebut Disk Cleanup yang dapat membantu Anda membersihkan file yang tidak perlu. Alat ini akan memindai hard drive Anda dan menemukan file yang dapat dihapus dengan aman. Berikut langkah-langkah untuk membersihkan disk menggunakan Disk Cleanup:
- Buka menu Start dan ketik “Disk Cleanup”.
- Pilih “Disk Cleanup” dari hasil pencarian.
- Pilih drive yang ingin Anda bersihkan dan klik “OK”.
- Pilih jenis file yang ingin Anda hapus. Anda dapat melihat deskripsi setiap jenis file untuk mengetahui file apa yang dapat dihapus dengan aman.
- Klik “OK” untuk memulai proses pembersihan.
Contoh file yang dapat dihapus melalui Disk Cleanup meliputi file sementara, file log, file instalasi, dan file sampah dari program yang sudah dihapus.
Menggunakan Alat Pembersih Disk Pihak Ketiga
Selain Disk Cleanup, ada banyak alat pembersih disk pihak ketiga yang tersedia. Alat-alat ini biasanya menawarkan fitur tambahan seperti membersihkan registri, mengoptimalkan ruang hard drive, dan menghapus file yang tidak perlu.
| Alat Pembersih Disk | Fitur | Kemampuan |
|---|---|---|
| CCleaner | Membersihkan file sampah, registri, dan browser | Menghapus file yang tidak perlu, mengoptimalkan ruang hard drive, dan meningkatkan kinerja komputer |
| IObit Advanced SystemCare | Membersihkan file sampah, registri, dan browser, serta melindungi komputer dari malware | Meningkatkan kinerja komputer, membersihkan file yang tidak perlu, dan melindungi komputer dari ancaman |
| Wise Disk Cleaner | Membersihkan file sampah, registri, dan browser, serta defragmentasi hard drive | Meningkatkan kinerja komputer, membersihkan file yang tidak perlu, dan mengoptimalkan ruang hard drive |
Mengoptimalkan Pengaturan Windows
Selain membersihkan file sampah dan program yang tidak terpakai, langkah selanjutnya untuk mempercepat Windows 10 adalah dengan mengoptimalkan pengaturan Windows. Ada beberapa pengaturan yang dapat memengaruhi kecepatan Windows 10, dan dengan sedikit penyesuaian, Anda dapat meningkatkan kinerja sistem Anda secara signifikan.
Menonaktifkan Efek Visual
Efek visual, seperti animasi dan transisi, memang memberikan tampilan yang lebih menarik, namun mereka juga dapat menguras sumber daya komputer Anda. Menonaktifkan efek visual dapat meningkatkan kinerja Windows 10, terutama pada komputer dengan spesifikasi rendah.
- Buka Control Panel.
- Pilih System and Security.
- Pilih System.
- Klik Advanced system settings di panel sebelah kiri.
- Pada tab Advanced, klik Settings di bawah Performance.
- Pada tab Visual Effects, pilih Adjust for best performance.
- Klik Apply dan OK untuk menyimpan perubahan.
Menyesuaikan Pengaturan Daya
Pengaturan daya Windows 10 dapat memengaruhi kinerja sistem. Jika Anda ingin meningkatkan kinerja, Anda dapat memilih skema daya yang lebih berfokus pada kinerja. Namun, hal ini dapat menguras baterai lebih cepat. Anda dapat menyesuaikan pengaturan daya sesuai dengan kebutuhan Anda.
- Buka Control Panel.
- Pilih Hardware and Sound.
- Pilih Power Options.
- Pilih skema daya yang sesuai dengan kebutuhan Anda. Misalnya, untuk meningkatkan kinerja, pilih High performance.
- Anda juga dapat menyesuaikan pengaturan daya lainnya, seperti waktu tidur dan hibernasi.
Mengubah Pengaturan Indeksasi
Windows 10 menggunakan indeksasi untuk mempercepat pencarian file. Namun, proses indeksasi dapat menguras sumber daya, terutama pada hard drive yang lambat. Anda dapat menyesuaikan pengaturan indeksasi untuk mempercepat pencarian file.
- Buka Control Panel.
- Pilih System and Security.
- Pilih Indexing Options.
- Klik Modify.
- Pilih lokasi yang ingin Anda indeks. Anda dapat mengecualikan lokasi yang tidak sering Anda cari.
- Klik OK untuk menyimpan perubahan.
Menyesuaikan Pengaturan Virtual Memory
Virtual memory adalah ruang pada hard drive yang digunakan sebagai tambahan RAM. Jika RAM Anda terbatas, Windows 10 akan menggunakan virtual memory untuk menyimpan data yang tidak muat di RAM. Namun, akses ke virtual memory lebih lambat daripada RAM. Anda dapat menyesuaikan pengaturan virtual memory untuk meningkatkan kinerja.
- Buka Control Panel.
- Pilih System and Security.
- Pilih System.
- Klik Advanced system settings di panel sebelah kiri.
- Pada tab Advanced, klik Settings di bawah Performance.
- Pada tab Advanced, klik Change di bawah Virtual memory.
- Pilih Custom size dan tentukan ukuran minimum dan maksimum untuk virtual memory.
- Klik Set dan OK untuk menyimpan perubahan.
Memperbarui Driver
Driver perangkat keras adalah program kecil yang memungkinkan Windows 10 untuk berkomunikasi dengan perangkat keras seperti kartu grafis, printer, dan mouse. Driver yang usang atau tidak kompatibel dapat menyebabkan berbagai masalah, termasuk kinerja yang lambat, crash, dan masalah kompatibilitas. Memperbarui driver adalah langkah penting untuk menjaga Windows 10 tetap berjalan dengan lancar dan efisien.
Cara Memeriksa dan Memperbarui Driver
Windows 10 biasanya secara otomatis memperbarui driver perangkat keras, tetapi terkadang pembaruan ini tidak selalu berhasil atau tidak selalu mencakup semua driver. Berikut adalah cara untuk memeriksa dan memperbarui driver secara manual:
- Buka Pengaturan dengan menekan tombol Windows + I.
- Pilih Perbarui & Keamanan.
- Klik Pembaruan Windows di menu sebelah kiri.
- Klik Periksa pembaruan.
- Jika ada pembaruan driver yang tersedia, Windows 10 akan mengunduhnya dan menginstalnya secara otomatis.
Mengunduh Driver Terbaru dari Situs Web Produsen
Jika Anda tidak dapat menemukan driver terbaru melalui Pembaruan Windows, Anda dapat mengunduhnya langsung dari situs web produsen perangkat keras. Berikut adalah langkah-langkahnya:
- Cari situs web produsen perangkat keras Anda. Misalnya, jika Anda ingin memperbarui driver kartu grafis, cari situs web NVIDIA, AMD, atau Intel.
- Temukan bagian Unduh atau Dukungan di situs web.
- Pilih model perangkat keras Anda dan sistem operasi Anda (Windows 10).
- Unduh driver terbaru yang tersedia.
- Instal driver baru setelah diunduh.
Tips Mengidentifikasi Driver yang Perlu Diperbarui
Berikut adalah beberapa tips untuk mengidentifikasi driver yang mungkin perlu diperbarui:
- Jika Anda mengalami masalah kinerja, crash, atau masalah kompatibilitas dengan perangkat keras tertentu, Anda mungkin perlu memperbarui driver perangkat keras tersebut.
- Anda dapat memeriksa Manajer Perangkat untuk melihat apakah ada driver yang memiliki tanda seru kuning di sampingnya. Ini menunjukkan bahwa driver tersebut mungkin usang atau rusak.
- Anda dapat mengunjungi situs web produsen perangkat keras untuk melihat apakah ada pembaruan driver yang tersedia untuk model perangkat keras Anda.
Menggunakan Aplikasi Pembaruan Driver Pihak Ketiga
Ada beberapa aplikasi pembaruan driver pihak ketiga yang dapat membantu Anda memperbarui driver perangkat keras secara otomatis. Aplikasi ini dapat memindai komputer Anda untuk mencari driver yang usang atau tidak kompatibel dan kemudian mengunduhnya dan menginstalnya untuk Anda. Beberapa aplikasi pembaruan driver pihak ketiga yang populer termasuk Driver Easy, Driver Booster, dan Snappy Driver Installer.
Namun, penting untuk dicatat bahwa aplikasi pembaruan driver pihak ketiga dapat berisi malware atau perangkat lunak berbahaya. Pastikan untuk mengunduh aplikasi dari sumber yang terpercaya dan baca ulasan pengguna sebelum menginstalnya.
Menggunakan Antivirus
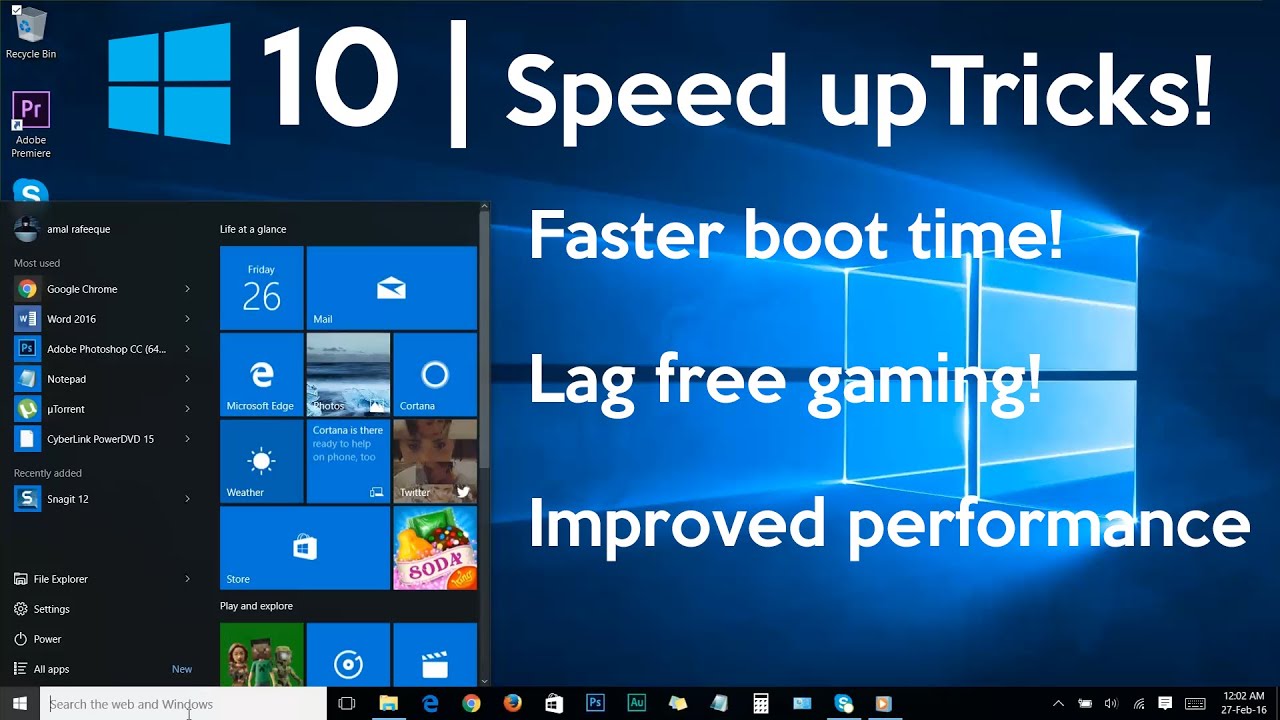
Antivirus merupakan salah satu program penting yang wajib dimiliki di setiap perangkat komputer, termasuk Windows 10. Program ini berfungsi untuk melindungi sistem dari ancaman malware seperti virus, worm, trojan, spyware, dan ransomware. Namun, beberapa antivirus mungkin memiliki dampak pada kinerja komputer, terutama jika tidak dioptimalkan dengan benar.
Dampak Antivirus pada Kinerja Windows 10
Antivirus bekerja dengan memindai file dan program secara berkala untuk mendeteksi potensi ancaman. Proses pemindaian ini dapat memakan sumber daya sistem, seperti CPU dan memori, sehingga dapat memperlambat kinerja Windows 10. Selain itu, beberapa antivirus mungkin memiliki fitur tambahan seperti firewall, anti-phishing, dan parental control yang juga dapat memengaruhi kinerja.
Memilih Antivirus yang Ringan dan Efektif
Untuk meminimalkan dampak pada kinerja, penting untuk memilih antivirus yang ringan dan efektif. Beberapa tips untuk memilih antivirus yang tepat:
- Pilih antivirus yang memiliki reputasi baik dan memiliki rating tinggi dari pengguna.
- Pertimbangkan antivirus yang dirancang khusus untuk Windows 10.
- Pilih antivirus yang memiliki fitur dasar seperti pemindaian real-time, pemindaian on-demand, dan perlindungan dari malware.
- Hindari antivirus yang memiliki terlalu banyak fitur tambahan yang tidak diperlukan.
Mengoptimalkan Pengaturan Antivirus
Setelah memilih antivirus, penting untuk mengoptimalkan pengaturan antivirus untuk meningkatkan kinerja. Berikut beberapa cara untuk mengoptimalkan pengaturan antivirus:
- Nonaktifkan pemindaian file yang tidak perlu, seperti file sistem dan file yang tidak sering diakses.
- Atur jadwal pemindaian antivirus agar tidak terlalu sering dilakukan.
- Nonaktifkan fitur tambahan yang tidak diperlukan, seperti firewall, anti-phishing, dan parental control.
- Perbarui antivirus secara berkala untuk memastikan perlindungan terbaru.
Menjadwalkan Pemindaian Antivirus
Menjadwalkan pemindaian antivirus secara teratur sangat penting untuk melindungi sistem dari ancaman malware. Namun, pemindaian antivirus dapat memakan waktu dan sumber daya sistem. Untuk meminimalkan dampak pada kinerja, disarankan untuk menjadwalkan pemindaian antivirus pada saat komputer tidak digunakan, seperti di malam hari atau saat komputer dalam keadaan idle.
Menonaktifkan Sementara Antivirus
Dalam beberapa kasus, mungkin diperlukan untuk menonaktifkan sementara antivirus. Misalnya, jika antivirus mengganggu kinerja aplikasi tertentu atau jika Anda perlu menginstal program yang diblokir oleh antivirus. Namun, sangat disarankan untuk menonaktifkan antivirus hanya untuk waktu yang singkat dan hanya jika benar-benar diperlukan. Pastikan untuk mengaktifkan kembali antivirus setelah selesai.
Memperbaiki Masalah Disk
Masalah disk dapat menjadi salah satu penyebab utama Windows 10 melambat. Disk yang rusak, penuh, atau terfragmentasi dapat memengaruhi kinerja sistem secara keseluruhan. Disk yang rusak bisa menyebabkan file hilang atau korup, sementara disk yang penuh dapat menyebabkan sistem kekurangan ruang untuk menyimpan data baru dan menjalankan program. Disk yang terfragmentasi, di mana file terpecah menjadi potongan-potongan kecil yang tersebar di seluruh disk, dapat memperlambat waktu akses data.
Memindai dan Memperbaiki Kesalahan Disk, Cara mempercepat windows 10
Untuk mengatasi masalah disk, langkah pertama yang perlu dilakukan adalah memindai dan memperbaiki kesalahan disk. Windows 10 menyediakan alat bawaan yang disebut Check Disk (chkdsk) yang dapat digunakan untuk memindai dan memperbaiki kesalahan disk.
- Buka menu Start dan ketik “cmd” pada kotak pencarian.
- Klik kanan pada hasil pencarian “Command Prompt” dan pilih “Run as administrator”.
- Ketik “chkdsk /f /r” pada jendela Command Prompt dan tekan Enter.
- Check Disk akan memindai dan memperbaiki kesalahan disk. Proses ini mungkin memakan waktu cukup lama, tergantung pada ukuran disk dan tingkat kerusakannya.
Contoh pesan kesalahan disk yang umum antara lain:
- “File system error.”
- “Disk read error.”
- “Disk write error.”
- “Bad sector found.”
Menggunakan Alat Pihak Ketiga
Jika Check Disk tidak dapat memperbaiki masalah disk, Anda dapat menggunakan alat pihak ketiga seperti:
- Disk Defragmenter: Alat ini membantu menggabungkan potongan-potongan file yang terfragmentasi menjadi satu, sehingga meningkatkan kecepatan akses data.
- Disk Cleaner: Alat ini membantu membersihkan file-file yang tidak perlu, seperti file temporary dan cache, untuk membebaskan ruang disk.
- Disk Repair Software: Alat ini membantu memperbaiki sektor disk yang rusak dan memulihkan data yang hilang.
Mencadangkan Data Penting
Sebelum memperbaiki masalah disk, sangat penting untuk mencadangkan data penting Anda. Hal ini untuk memastikan bahwa data Anda aman jika terjadi kesalahan selama proses perbaikan. Anda dapat mencadangkan data ke drive eksternal, cloud storage, atau media penyimpanan lainnya.
Memperbarui Windows
Pembaruan Windows merupakan hal yang penting untuk menjaga performa dan keamanan komputer Anda. Pembaruan ini mencakup perbaikan bug, peningkatan keamanan, dan fitur-fitur baru yang dapat meningkatkan pengalaman penggunaan Windows. Dengan menginstal pembaruan secara rutin, Anda dapat memastikan komputer Anda berjalan dengan lancar dan terlindungi dari ancaman keamanan.
Cara Memeriksa dan Menginstal Pembaruan Windows
Untuk memeriksa dan menginstal pembaruan Windows, ikuti langkah-langkah berikut:
- Buka menu “Start” dan ketik “Windows Update” di kotak pencarian.
- Pilih “Check for updates” dari hasil pencarian.
- Windows akan mencari pembaruan yang tersedia. Jika ada pembaruan yang tersedia, Anda akan diminta untuk mengunduhnya dan menginstalnya.
- Klik “Download and install” untuk menginstal pembaruan.
- Komputer Anda akan restart secara otomatis setelah pembaruan selesai diinstal.
Menjadwalkan Pembaruan Windows
Anda dapat menjadwalkan pembaruan Windows untuk meminimalkan dampak pada kinerja komputer Anda. Berikut cara menjadwalkannya:
- Buka menu “Start” dan ketik “Windows Update” di kotak pencarian.
- Pilih “Change active hours” dari hasil pencarian.
- Atur waktu aktif Anda, yaitu waktu ketika Anda tidak ingin komputer Anda restart untuk menginstal pembaruan.
- Windows akan menghindari restart selama waktu aktif yang telah Anda atur.
Mengunduh dan Menginstal Pembaruan Windows Secara Manual
Anda juga dapat mengunduh dan menginstal pembaruan Windows secara manual. Berikut cara melakukannya:
- Buka situs web Microsoft Update Catalog.
- Cari pembaruan yang ingin Anda instal.
- Pilih pembaruan dan unduh ke komputer Anda.
- Jalankan file pembaruan yang telah Anda unduh.
- Ikuti petunjuk di layar untuk menginstal pembaruan.
Tips Mengatasi Masalah yang Terkait dengan Pembaruan Windows
Terkadang, Anda mungkin mengalami masalah saat menginstal pembaruan Windows. Berikut beberapa tips untuk mengatasi masalah tersebut:
- Pastikan koneksi internet Anda stabil.
- Restart komputer Anda dan coba lagi menginstal pembaruan.
- Jalankan pemecah masalah Windows Update.
- Hubungi dukungan Microsoft untuk bantuan lebih lanjut.
Menjalankan Pemindaian Malware
Malware, atau perangkat lunak berbahaya, dapat secara signifikan memperlambat kinerja Windows 10. Malware dapat menginfeksi komputer Anda melalui berbagai cara, seperti melalui email, unduhan, atau situs web yang tidak aman. Setelah menginfeksi komputer Anda, malware dapat mengambil sumber daya sistem Anda, seperti CPU dan memori, yang menyebabkan komputer Anda menjadi lambat. Malware juga dapat menghambat koneksi internet Anda, membuat komputer Anda tidak responsif, atau bahkan merusak data Anda.
Memindai Malware Menggunakan Antivirus Bawaan
Windows 10 dilengkapi dengan antivirus bawaan yang disebut Windows Defender. Windows Defender secara otomatis memindai komputer Anda secara berkala untuk mencari malware. Anda juga dapat menjalankan pemindaian manual kapan saja.
- Buka aplikasi Pengaturan (Settings) dengan menekan tombol Windows + I.
- Pilih Pembaruan & Keamanan (Update & Security).
- Klik Keamanan Windows (Windows Security) di menu sebelah kiri.
- Klik Perlindungan dari virus & ancaman (Virus & threat protection).
- Klik Opsi pemindaian (Scan options).
- Pilih jenis pemindaian yang ingin Anda jalankan, seperti pemindaian cepat, pemindaian lengkap, atau pemindaian khusus.
- Klik Pindai sekarang (Scan now) untuk memulai pemindaian.
Memindai Malware Menggunakan Alat Pihak Ketiga
Jika Anda ingin perlindungan tambahan, Anda dapat menggunakan alat pemindaian malware pihak ketiga. Ada banyak alat pemindaian malware yang tersedia di pasaran, seperti Malwarebytes, Norton, dan McAfee. Alat pemindaian malware ini biasanya menawarkan fitur tambahan, seperti perlindungan real-time dan pemulihan data.
Beberapa alat pemindaian malware pihak ketiga mungkin memerlukan langganan atau pembelian. Sebelum Anda mengunduh dan menginstal alat pemindaian malware pihak ketiga, pastikan Anda membaca ulasan dan membandingkan fitur dan harga dari berbagai alat yang tersedia.
Menghapus Malware yang Terdeteksi
Jika pemindaian malware mendeteksi malware di komputer Anda, Anda perlu menghapusnya. Sebagian besar alat pemindaian malware akan secara otomatis menghapus malware yang terdeteksi. Namun, Anda mungkin perlu secara manual menghapus beberapa file atau entri registri.
Jika Anda tidak yakin bagaimana cara menghapus malware yang terdeteksi, Anda dapat mencari bantuan dari profesional keamanan siber.
Tips Mencegah Infeksi Malware
Berikut beberapa tips untuk mencegah infeksi malware di masa depan:
- Pastikan sistem operasi dan semua perangkat lunak Anda selalu diperbarui. Pembaruan perangkat lunak sering kali menyertakan perbaikan keamanan yang dapat membantu melindungi komputer Anda dari malware.
- Hindari mengunduh file atau program dari situs web yang tidak dikenal.
- Selalu berhati-hati saat membuka email dari pengirim yang tidak dikenal. Jangan pernah mengklik tautan atau membuka lampiran dari email yang mencurigakan.
- Pastikan Anda menggunakan kata sandi yang kuat dan unik untuk setiap akun online Anda.
- Gunakan perangkat lunak antivirus yang tepercaya dan pastikan perangkat lunak tersebut selalu diperbarui.
- Selalu membuat cadangan data penting Anda secara teratur.
- Hindari mengakses situs web yang tidak aman atau situs web yang dikenal sebagai tempat malware.
- Berhati-hatilah saat menggunakan jaringan Wi-Fi publik. Jaringan Wi-Fi publik sering kali tidak aman dan dapat membuat komputer Anda rentan terhadap malware.
Menonaktifkan Fitur yang Tidak Diperlukan: Cara Mempercepat Windows 10
Salah satu cara efektif untuk meningkatkan kecepatan Windows 10 adalah dengan menonaktifkan fitur-fitur yang tidak diperlukan. Fitur-fitur ini dapat menghabiskan sumber daya sistem dan memperlambat kinerja komputer Anda. Bayangkan seperti rumah Anda, jika banyak ruangan tidak terpakai, rumah Anda akan terasa lebih luas dan bersih. Begitu pula dengan Windows 10, jika banyak fitur yang tidak terpakai, Windows Anda akan terasa lebih ringan dan cepat.
Fitur Windows yang Dapat Dinonaktifkan
Ada beberapa fitur Windows yang dapat dinonaktifkan untuk meningkatkan kinerja. Berikut adalah beberapa contoh:
- Windows Update: Fitur ini secara otomatis mengunduh dan menginstal pembaruan untuk Windows. Meskipun penting untuk keamanan dan stabilitas sistem, pembaruan dapat memperlambat komputer Anda. Anda dapat menonaktifkan pembaruan otomatis dan mengunduhnya secara manual.
- Windows Defender: Antivirus bawaan Windows ini memberikan perlindungan terhadap malware. Namun, jika Anda menggunakan antivirus pihak ketiga, Windows Defender dapat dinonaktifkan untuk mengurangi beban pada sistem.
- Cortana: Asisten virtual yang terintegrasi dengan Windows 10. Jika Anda tidak menggunakan Cortana, Anda dapat menonaktifkannya untuk menghemat sumber daya.
- OneDrive: Layanan penyimpanan cloud milik Microsoft. Jika Anda tidak menggunakan OneDrive, Anda dapat menonaktifkan sinkronisasi file untuk meningkatkan kecepatan.
- Aplikasi bawaan: Windows 10 dilengkapi dengan beberapa aplikasi bawaan yang mungkin tidak Anda gunakan. Anda dapat menonaktifkan aplikasi yang tidak diperlukan untuk mengurangi penggunaan sumber daya.
Cara Menonaktifkan Fitur Windows
Anda dapat menonaktifkan fitur Windows melalui pengaturan Windows. Berikut adalah langkah-langkahnya:
- Buka Settings dengan menekan tombol Windows + I.
- Pilih Apps.
- Pilih Apps & features.
- Pilih aplikasi yang ingin Anda nonaktifkan dan klik Uninstall.
Menggunakan Aplikasi Pihak Ketiga
Selain melalui pengaturan Windows, Anda juga dapat menggunakan aplikasi pihak ketiga untuk menonaktifkan fitur Windows. Aplikasi ini biasanya menawarkan antarmuka yang lebih mudah digunakan dan memungkinkan Anda untuk menonaktifkan lebih banyak fitur. Beberapa aplikasi pihak ketiga yang populer untuk menonaktifkan fitur Windows adalah:
- CCleaner: Aplikasi ini dapat membersihkan file sampah, menonaktifkan program startup, dan menonaktifkan fitur Windows yang tidak diperlukan.
- Auslogics BoostSpeed: Aplikasi ini menawarkan berbagai alat untuk meningkatkan kinerja Windows, termasuk menonaktifkan fitur yang tidak diperlukan.
- IObit Advanced SystemCare: Aplikasi ini menyediakan alat untuk membersihkan sistem, menonaktifkan program startup, dan mengoptimalkan pengaturan Windows.
Tips Mengidentifikasi Fitur Windows yang Tidak Diperlukan
Untuk mengidentifikasi fitur Windows yang tidak diperlukan, Anda dapat memperhatikan aplikasi dan layanan yang sering Anda gunakan. Jika ada aplikasi atau layanan yang jarang Anda gunakan, Anda dapat mempertimbangkan untuk menonaktifkannya. Anda juga dapat melihat daftar program startup dan menonaktifkan program yang tidak diperlukan.
Memperbaiki Masalah Registry
Registry adalah database yang menyimpan pengaturan dan konfigurasi untuk Windows 10. Masalah pada registry dapat menyebabkan berbagai masalah kinerja, termasuk lambatnya startup, aplikasi yang mogok, dan error lainnya.
Memindai dan Memperbaiki Kesalahan Registry
Untuk memindai dan memperbaiki kesalahan registry, Anda dapat menggunakan alat bawaan Windows 10, yaitu System File Checker (SFC). Alat ini dapat membantu menemukan dan memperbaiki file sistem yang rusak, termasuk file registry.
Berikut langkah-langkahnya:
- Buka Command Prompt sebagai administrator.
- Ketik sfc /scannow dan tekan Enter.
- Tunggu proses pemindaian selesai. Jika ditemukan kesalahan, alat SFC akan mencoba memperbaikinya.
Menggunakan Alat Pembersih Registry Pihak Ketiga
Selain alat bawaan Windows 10, Anda juga dapat menggunakan alat pembersih registry pihak ketiga. Alat ini dapat membantu memindai dan membersihkan registry dari entri yang tidak valid, rusak, atau tidak diperlukan. Namun, hati-hati dalam memilih dan menggunakan alat pembersih registry, karena beberapa alat mungkin tidak aman atau bahkan dapat merusak registry Anda.
Membuat Cadangan Registry
Sebelum melakukan perubahan pada registry, sangat penting untuk membuat cadangannya. Hal ini akan membantu Anda mengembalikan registry ke keadaan semula jika terjadi kesalahan. Berikut langkah-langkah untuk membuat cadangan registry:
- Buka Run dengan menekan tombol Windows + R.
- Ketik regedit dan tekan Enter.
- Di jendela Registry Editor, klik File > Export.
- Pilih lokasi untuk menyimpan file cadangan dan beri nama file tersebut. Pastikan untuk menyimpannya di lokasi yang mudah diakses.
- Klik Save.
Tips untuk Menghindari Masalah Registry
Berikut beberapa tips untuk menghindari masalah registry di masa depan:
- Pastikan Anda menginstal perangkat lunak dari sumber yang terpercaya.
- Selalu gunakan antivirus dan anti-malware yang terupdate.
- Hindari mengunduh dan menginstal perangkat lunak bajakan atau tidak resmi.
- Berhati-hatilah saat membuka email atau mengklik tautan dari pengirim yang tidak dikenal.
- Selalu perbarui Windows 10 dan perangkat lunak Anda ke versi terbaru.
Ringkasan Akhir

Dengan menerapkan langkah-langkah yang telah dibahas, Anda dapat merasakan peningkatan signifikan dalam kinerja Windows 10. Ingat, kunci utama adalah melakukan pemeliharaan rutin dan memperhatikan tanda-tanda awal masalah. Dengan demikian, Anda dapat menikmati pengalaman komputasi yang lebih lancar dan efisien. Selamat mencoba dan rasakan perbedaannya!
Pertanyaan yang Kerap Ditanyakan
Apakah membersihkan disk akan menghapus semua data saya?
Tidak, Disk Cleanup hanya menghapus file-file yang tidak perlu seperti file sementara, sampah, dan program yang tidak terpakai. Data penting Anda tetap aman.
Apakah aman untuk menonaktifkan program startup?
Ya, aman untuk menonaktifkan program startup yang tidak Anda butuhkan. Namun, pastikan untuk tidak menonaktifkan program penting yang mungkin diperlukan untuk menjalankan Windows.
Bagaimana cara mengetahui driver mana yang perlu diperbarui?
Anda dapat memeriksa situs web produsen perangkat keras untuk mengetahui driver terbaru. Selain itu, aplikasi pembaruan driver pihak ketiga juga dapat membantu Anda mengidentifikasi driver yang perlu diperbarui.
Apakah semua antivirus sama efektifnya?
Tidak, antivirus memiliki tingkat efektivitas yang berbeda. Pilihlah antivirus yang memiliki reputasi baik dan ringan untuk meminimalkan dampak pada kinerja.







