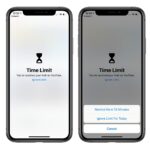Cara screen record di iphone – Merekam layar iPhone kini menjadi kebutuhan bagi banyak orang, baik untuk tutorial, review produk, atau sekadar berbagi momen menarik. Tak perlu bingung, iPhone sudah dilengkapi fitur bawaan untuk merekam layar dengan mudah. Fitur ini memungkinkan Anda untuk merekam aktivitas di layar iPhone, seperti membuka aplikasi, bermain game, atau bahkan melakukan panggilan video.
Artikel ini akan membahas secara detail cara merekam layar di iPhone menggunakan fitur bawaan, mulai dari langkah-langkah dasar hingga fitur tambahan yang tersedia. Anda juga akan mempelajari cara mengatur kualitas dan durasi rekaman, menyimpan, dan membagikan video rekaman layar di iPhone.
Cara Screen Record di iPhone
Merekam layar iPhone Anda bisa sangat berguna untuk berbagai keperluan, seperti membuat tutorial, merekam gameplay, atau menyimpan momen penting di layar. iPhone sendiri telah menyediakan fitur bawaan untuk merekam layar, sehingga Anda tidak perlu menginstal aplikasi tambahan.
Cara Merekam Layar di iPhone
Untuk merekam layar di iPhone, Anda dapat mengikuti langkah-langkah berikut:
- Buka Pusat Kontrol dengan menggesek ke bawah dari sudut kanan atas layar (iPhone X dan yang lebih baru) atau menggesek ke atas dari bagian bawah layar (iPhone 8 dan yang lebih lama).
- Tekan lama tombol Rekam Layar (berbentuk lingkaran putih dengan titik di dalamnya) hingga muncul menu tambahan.
- Pilih Mikrofon jika Anda ingin merekam suara dari mikrofon iPhone Anda, atau biarkan kosong jika Anda ingin merekam layar tanpa suara.
- Ketuk Mulai Rekaman untuk memulai merekam layar.
- Untuk menghentikan rekaman, ketuk bar merah di bagian atas layar, lalu ketuk Hentikan.
Video rekaman layar Anda akan disimpan di aplikasi Foto.
Contoh Screenshot Langkah-Langkah Merekam Layar di iPhone
Berikut adalah contoh screenshot yang menunjukkan langkah-langkah merekam layar di iPhone:
- Screenshot 1: Menampilkan Pusat Kontrol dengan tombol Rekam Layar.
- Screenshot 2: Menampilkan menu tambahan yang muncul setelah menekan lama tombol Rekam Layar.
- Screenshot 3: Menampilkan layar iPhone saat rekaman sedang berlangsung, dengan bar merah di bagian atas layar.
Perbedaan Merekam Layar dengan Suara dan Tanpa Suara
| Fitur | Merekam dengan Suara | Merekam Tanpa Suara |
|---|---|---|
| Suara | Suara dari mikrofon iPhone Anda akan direkam bersama dengan video layar. | Tidak ada suara yang direkam. |
| Kegunaan | Cocok untuk membuat tutorial, merekam gameplay, atau merekam panggilan video. | Cocok untuk merekam demonstrasi aplikasi, presentasi, atau momen penting di layar tanpa suara. |
Perbedaan Merekam Layar dengan Fitur Bawaan dan Aplikasi Pihak Ketiga
| Fitur | Fitur Bawaan | Aplikasi Pihak Ketiga |
|---|---|---|
| Kemudahan Penggunaan | Mudah digunakan dan diakses melalui Pusat Kontrol. | Mungkin memerlukan pengaturan awal dan akses ke fitur tertentu di iPhone Anda. |
| Fitur Tambahan | Fitur terbatas, hanya memungkinkan Anda untuk merekam layar dengan atau tanpa suara. | Menawarkan fitur tambahan seperti pengeditan video, penjadwalan rekaman, dan overlay layar. |
| Kualitas Video | Kualitas video standar. | Kualitas video dapat bervariasi tergantung pada aplikasi yang digunakan. |
Fitur Tambahan Screen Recording
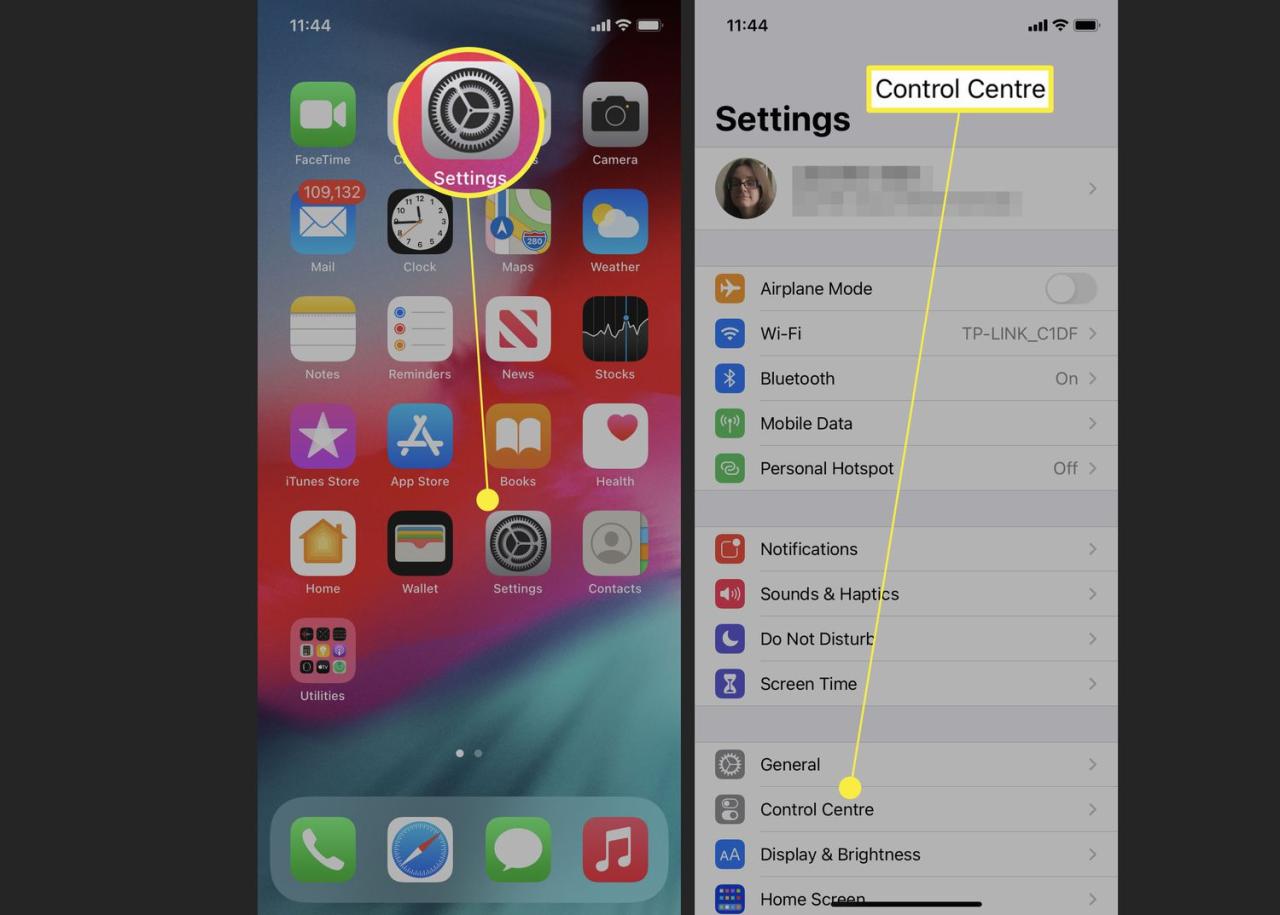
Merekam layar di iPhone tidak hanya terbatas pada merekam aktivitas layar saja. Ada beberapa fitur tambahan yang dapat Anda gunakan untuk meningkatkan kualitas dan informasi yang ditampilkan dalam video rekaman. Fitur-fitur ini memungkinkan Anda untuk menambahkan detail dan konteks yang lebih kaya ke dalam video rekaman Anda, sehingga lebih informatif dan menarik.
Merekam Suara
Fitur merekam suara memungkinkan Anda untuk merekam suara dari mikrofon iPhone saat merekam layar. Ini sangat berguna untuk merekam tutorial, presentasi, atau video game yang memerlukan narasi. Anda dapat merekam suara Anda sendiri untuk memberikan penjelasan tambahan, atau merekam audio dari aplikasi lain yang sedang Anda gunakan.
Menampilkan Sentuhan Layar
Fitur menampilkan sentuhan layar akan menampilkan animasi kecil yang menunjukkan setiap kali Anda menyentuh layar iPhone saat merekam layar. Fitur ini sangat membantu untuk menunjukkan kepada orang lain bagaimana Anda menggunakan aplikasi atau game tertentu.
Fitur Tambahan Lainnya
Selain merekam suara dan menampilkan sentuhan layar, aplikasi screen recording bawaan iPhone juga menyediakan beberapa fitur tambahan lainnya, seperti:
- Merekam Audio dari Mikrofon Eksternal: Anda dapat menggunakan mikrofon eksternal yang terhubung ke iPhone Anda untuk merekam suara yang lebih jernih dan berkualitas tinggi.
- Merekam Video dengan Resolusi Tinggi: Anda dapat memilih untuk merekam video dengan resolusi tinggi, seperti 1080p atau 4K, untuk mendapatkan kualitas video yang lebih baik.
- Merekam Video dengan Framerate Tinggi: Anda dapat memilih untuk merekam video dengan framerate tinggi, seperti 60fps, untuk mendapatkan video yang lebih halus dan detail.
Contoh Penggunaan Fitur Tambahan
Misalnya, Anda ingin merekam tutorial tentang cara menggunakan aplikasi pengeditan video. Anda dapat menggunakan fitur merekam suara untuk memberikan penjelasan langkah demi langkah, dan fitur menampilkan sentuhan layar untuk menunjukkan bagaimana Anda menggunakan aplikasi tersebut. Anda juga dapat memilih untuk merekam video dengan resolusi tinggi untuk mendapatkan kualitas video yang lebih baik.
Merekam Layar Game, Cara screen record di iphone
Fitur screen recording di iPhone juga dapat digunakan untuk merekam layar game. Anda dapat menggunakan fitur merekam suara untuk menambahkan komentar atau narasi ke dalam video game Anda. Fitur menampilkan sentuhan layar juga dapat membantu untuk menunjukkan kepada orang lain bagaimana Anda memainkan game tersebut.
Mengatur Kualitas dan Durasi Rekaman
Setelah memulai perekaman layar, Anda dapat mengatur kualitas dan durasi rekaman sesuai kebutuhan. Fitur ini memungkinkan Anda untuk mengoptimalkan penyimpanan dan memastikan kualitas video yang diinginkan. Berikut adalah penjelasan tentang cara mengatur kualitas dan durasi video rekaman layar di iPhone.
Kualitas Video
Kualitas video rekaman layar di iPhone dapat diatur dengan pilihan “Resolusi” dan “Frame Rate”. Semakin tinggi resolusi dan frame rate, semakin besar ukuran file video yang dihasilkan. Sebaliknya, kualitas video yang lebih rendah menghasilkan file video yang lebih kecil.
- Resolusi: Resolusi menentukan kejernihan dan detail gambar dalam video. Semakin tinggi resolusi, semakin tajam gambar yang dihasilkan. Beberapa pilihan resolusi yang tersedia meliputi 1080p (Full HD), 720p (HD), dan 480p (SD).
- Frame Rate: Frame rate menentukan jumlah frame gambar yang ditampilkan per detik. Semakin tinggi frame rate, semakin halus gerakan dalam video. Pilihan frame rate yang umum adalah 30 fps (frame per detik) dan 60 fps.
Durasi Rekaman
Durasi rekaman layar di iPhone tidak terbatas. Anda dapat merekam layar selama yang Anda inginkan, namun sebaiknya Anda mempertimbangkan ruang penyimpanan yang tersedia di iPhone Anda. Untuk menghemat penyimpanan, Anda dapat mengatur batas waktu perekaman layar.
- Batas Waktu Rekaman: Anda dapat mengatur batas waktu perekaman layar di iPhone. Anda dapat memilih durasi tertentu, misalnya 1 menit, 5 menit, atau 10 menit. Setelah batas waktu tercapai, perekaman layar akan berhenti secara otomatis.
Contoh Pengaturan Kualitas dan Durasi Rekaman
Misalnya, jika Anda ingin merekam tutorial singkat dengan kualitas video yang baik dan file video yang tidak terlalu besar, Anda dapat memilih resolusi 720p dengan frame rate 30 fps dan batas waktu perekaman 5 menit. Namun, jika Anda ingin merekam game dengan kualitas video yang lebih tinggi dan detail yang lebih tajam, Anda dapat memilih resolusi 1080p dengan frame rate 60 fps dan batas waktu perekaman 10 menit.
Menghemat Penyimpanan
Untuk menghemat penyimpanan di iPhone, Anda dapat memilih kualitas video yang lebih rendah, seperti 720p dengan frame rate 30 fps. Anda juga dapat mengatur batas waktu perekaman layar agar video yang dihasilkan tidak terlalu lama. Selain itu, Anda dapat menyimpan video rekaman layar di iCloud atau di komputer Anda untuk mengosongkan ruang penyimpanan di iPhone.
Menyimpan dan Berbagi Rekaman Layar
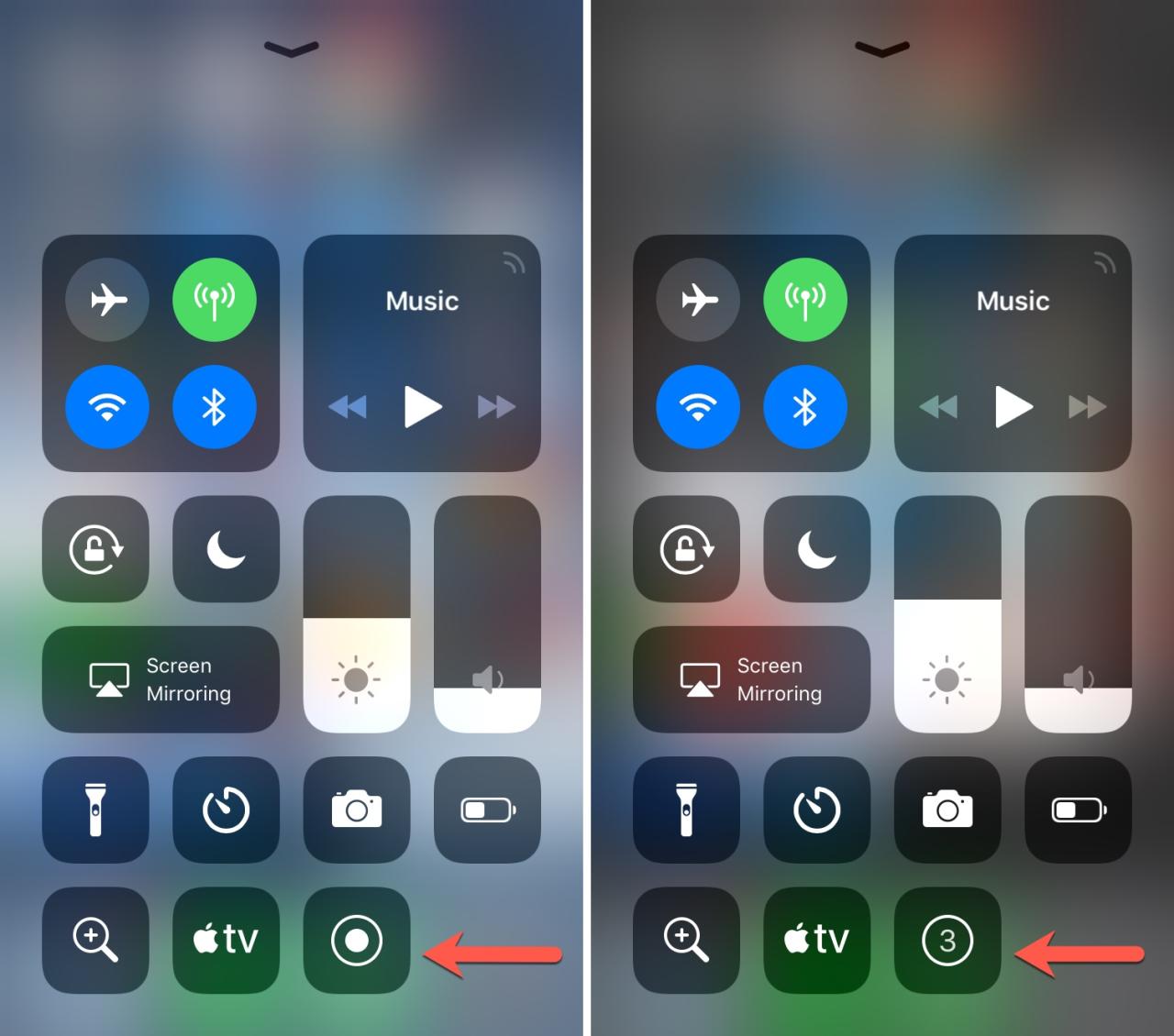
Setelah berhasil merekam layar iPhone, langkah selanjutnya adalah menyimpan dan membagikan rekaman tersebut. Proses ini cukup mudah dan fleksibel, memungkinkan Anda untuk menyimpan rekaman di perangkat atau membagikannya ke berbagai platform.
Menyimpan Rekaman Layar
Untuk menyimpan rekaman layar di iPhone, Anda dapat mengikuti langkah-langkah berikut:
- Setelah selesai merekam, ketuk tombol “Selesai” di bagian atas layar.
- Rekaman layar Anda akan disimpan di aplikasi “Foto” di iPhone Anda. Anda dapat menemukannya di album “Video” atau dengan mencari “rekaman layar” di aplikasi “Foto”.
Berbagi Rekaman Layar
Anda dapat membagikan rekaman layar iPhone Anda ke berbagai platform, baik secara langsung dari aplikasi “Foto” maupun melalui aplikasi lain.
- Aplikasi “Foto”: Anda dapat membagikan rekaman layar dengan menekan tombol “Bagikan” (ikon persegi panjang dengan panah keluar) di sudut kiri bawah layar.
- Aplikasi lain: Anda juga dapat membagikan rekaman layar melalui aplikasi lain seperti WhatsApp, Messenger, Telegram, dan lain sebagainya.
Platform Media Sosial untuk Berbagi Rekaman Layar
Berikut adalah beberapa platform media sosial populer yang dapat Anda gunakan untuk berbagi rekaman layar iPhone Anda:
- YouTube: Platform berbagi video terbesar di dunia, memungkinkan Anda untuk mengunggah video dalam berbagai format dan durasi.
- Instagram: Platform media sosial yang populer untuk berbagi foto dan video singkat, ideal untuk konten yang lebih pendek.
- TikTok: Platform media sosial yang populer untuk berbagi video pendek, ideal untuk konten kreatif dan menghibur.
- Twitter: Platform media sosial yang populer untuk berbagi teks dan video singkat, ideal untuk berbagi informasi dan pendapat.
- Facebook: Platform media sosial terbesar di dunia, memungkinkan Anda untuk berbagi konten dengan teman dan keluarga.
Contoh Ilustrasi
Misalnya, Anda telah merekam layar iPhone Anda saat bermain game. Setelah selesai merekam, Anda dapat menyimpannya di aplikasi “Foto” dan kemudian membagikannya ke platform media sosial seperti YouTube atau Instagram. Anda dapat menambahkan judul, deskripsi, dan tagar yang relevan untuk membuat video Anda lebih mudah ditemukan dan diakses oleh pengguna lain.
Aplikasi Screen Recording Pihak Ketiga
Selain fitur bawaan, iPhone juga memiliki banyak aplikasi screen recording pihak ketiga yang menawarkan fitur tambahan dan fleksibilitas yang lebih tinggi. Aplikasi ini dapat memberikan opsi pengaturan yang lebih detail, seperti kemampuan untuk merekam audio internal, menambahkan efek visual, dan bahkan melakukan editing video langsung di dalam aplikasi.
Daftar Aplikasi Screen Recording Pihak Ketiga
Berikut adalah beberapa aplikasi screen recording pihak ketiga yang populer untuk iPhone:
| Aplikasi | Kelebihan | Kekurangan |
|---|---|---|
|
Screen Recorder – No Ads |
Antarmuka yang mudah digunakan, tanpa iklan, kemampuan merekam audio internal, dan opsi untuk menambahkan watermark. |
Fitur terbatas, tidak tersedia opsi editing video. |
|
DU Recorder |
Fitur lengkap, termasuk kemampuan merekam audio internal, mengedit video, dan menambahkan efek visual. |
Antarmuka yang sedikit rumit, memiliki iklan. |
|
AZ Screen Recorder |
Antarmuka yang sederhana, kemampuan merekam audio internal, dan opsi untuk menambahkan watermark. |
Fitur terbatas, tidak tersedia opsi editing video. |
Antarmuka Aplikasi Screen Recording Pihak Ketiga
Antarmuka aplikasi screen recording pihak ketiga biasanya terdiri dari tombol rekam, opsi pengaturan, dan preview video. Contohnya, pada aplikasi DU Recorder, tombol rekam terletak di bagian tengah layar, sementara opsi pengaturan dan preview video berada di bagian bawah layar.
Cara Memilih Aplikasi Screen Recording Pihak Ketiga
Saat memilih aplikasi screen recording pihak ketiga, pertimbangkan kebutuhan Anda, seperti:
- Kemampuan merekam audio internal
- Opsi untuk menambahkan efek visual
- Fitur editing video
- Ketersediaan versi gratis atau berbayar
Anda juga dapat membaca ulasan pengguna dan melihat demo video untuk mendapatkan gambaran lebih jelas tentang fitur dan kinerja aplikasi.
Simpulan Akhir
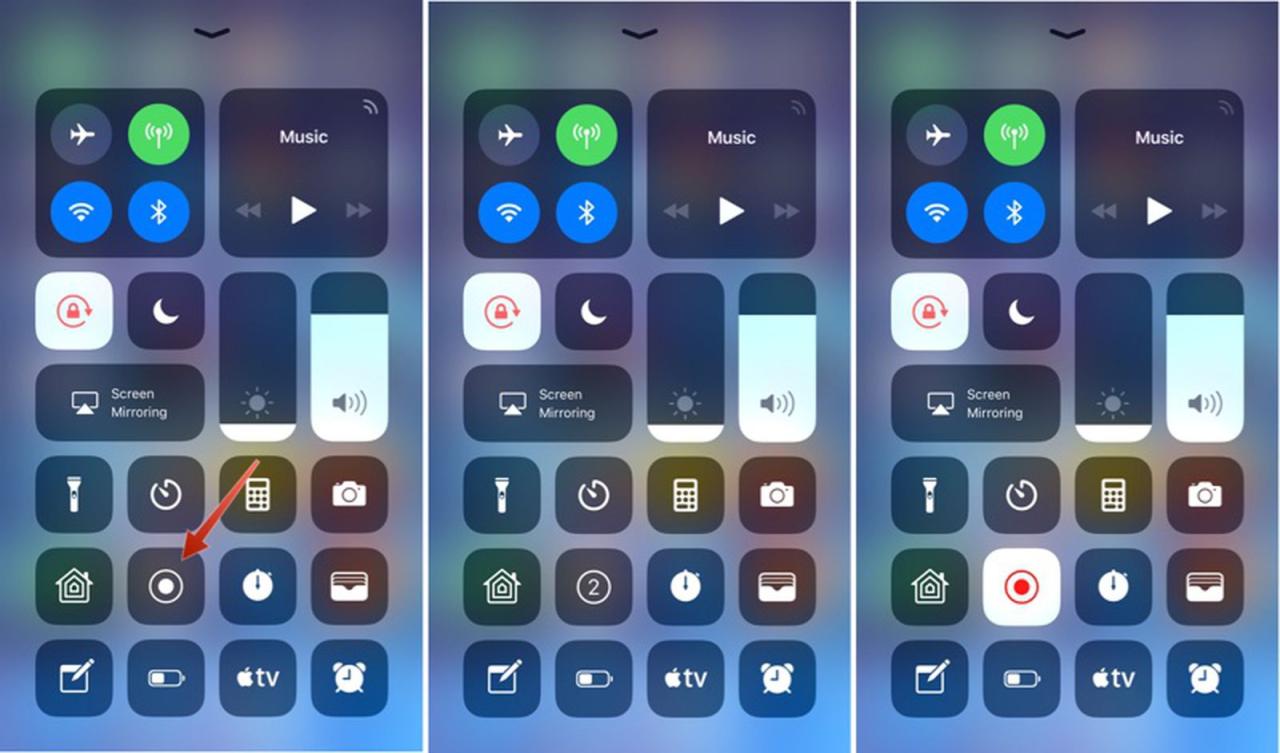
Merekam layar iPhone kini menjadi lebih mudah dan praktis berkat fitur bawaan yang canggih. Dengan memahami langkah-langkah yang dijelaskan, Anda dapat merekam aktivitas di layar iPhone dengan kualitas terbaik dan membagikannya dengan mudah. Manfaatkan fitur ini untuk berbagai keperluan, mulai dari tutorial, review produk, hingga sekadar berbagi momen menarik di media sosial.
Pertanyaan yang Sering Muncul
Bagaimana cara menghentikan perekaman layar?
Tekan tombol merah di bagian atas layar untuk menghentikan perekaman.
Apakah rekaman layar iPhone bisa diedit?
Ya, Anda bisa mengedit rekaman layar iPhone menggunakan aplikasi editing video seperti iMovie.
Bagaimana cara mengetahui lokasi penyimpanan rekaman layar?
Rekaman layar iPhone biasanya disimpan di aplikasi Photos.