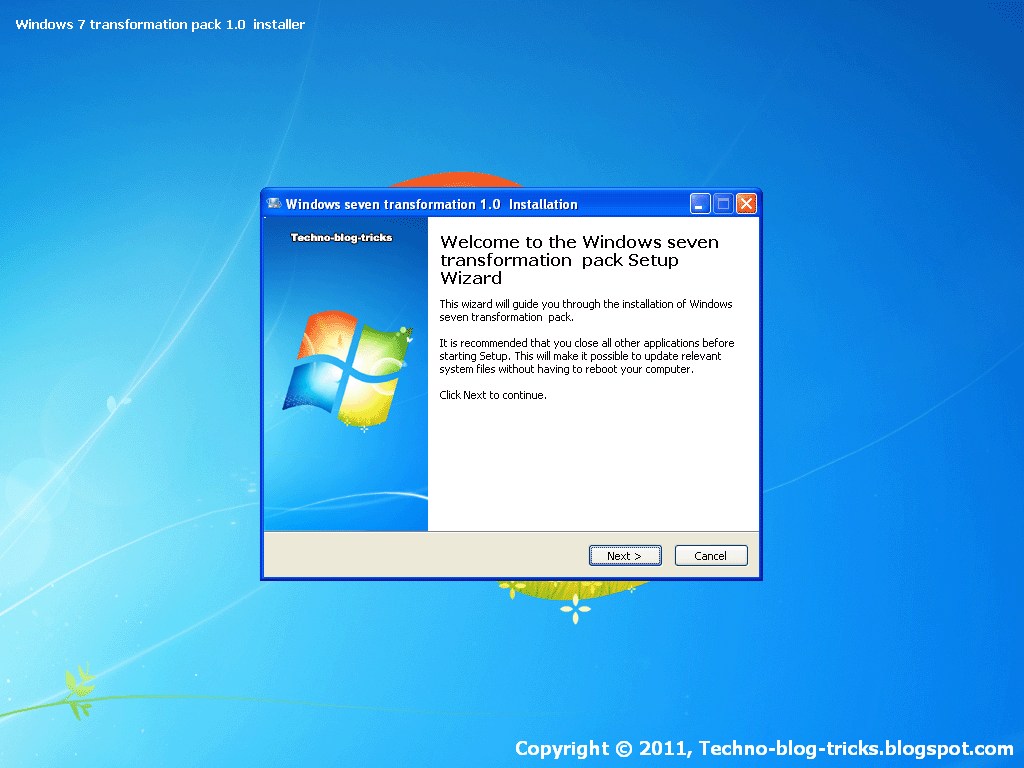Cara menginstal windows server 2012 di virtualbox – Membangun lingkungan server sendiri bisa jadi menyenangkan, dan VirtualBox menawarkan cara mudah untuk melakukannya. Dengan VirtualBox, Anda bisa menginstal Windows Server 2012 di komputer Anda tanpa perlu hardware tambahan.
Artikel ini akan memandu Anda langkah demi langkah, mulai dari persiapan hingga konfigurasi awal. Kami akan membahas persyaratan sistem, mengunduh dan menginstal VirtualBox, membuat mesin virtual, dan menginstal Windows Server 2012. Anda juga akan belajar cara mengkonfigurasi server dan menginstal aplikasi tambahan.
Persiapan
Sebelum Anda memulai proses instalasi Windows Server 2012 di VirtualBox, ada beberapa langkah persiapan yang perlu dilakukan. Langkah-langkah ini akan memastikan bahwa proses instalasi berjalan lancar dan sistem server Anda siap digunakan.
Persyaratan Sistem
Untuk menjalankan Windows Server 2012 di VirtualBox, komputer Anda harus memenuhi persyaratan sistem minimum berikut. Persyaratan ini memastikan bahwa VirtualBox memiliki sumber daya yang cukup untuk menjalankan sistem operasi server dengan lancar.
| Spesifikasi | Persyaratan Minimum | Rekomendasi |
|---|---|---|
| Prosesor | 1 GHz | 2 GHz atau lebih tinggi |
| RAM | 1 GB | 2 GB atau lebih tinggi |
| Ruang Hard Disk | 16 GB | 32 GB atau lebih tinggi |
| Kartu Grafis | Dukung VirtualBox | Dukung akselerasi grafis 3D |
| Sistem Operasi | Windows 7, 8, atau 10 | Windows 10 versi terbaru |
Konfigurasi VirtualBox
Setelah Anda memenuhi persyaratan sistem, Anda perlu mengonfigurasi VirtualBox untuk menjalankan Windows Server 2012. Konfigurasi ini meliputi pengaturan memori, hard disk, dan jaringan.
- Memori: Alokasi memori yang cukup untuk VirtualBox sangat penting. Semakin banyak memori yang dialokasikan, semakin baik kinerja server. Rekomendasi umum adalah mengalokasikan setidaknya 2 GB memori untuk Windows Server 2012.
- Hard Disk: Anda perlu membuat hard disk virtual untuk menginstal Windows Server 2012. Anda dapat memilih untuk menggunakan hard disk virtual yang sudah ada atau membuat yang baru. Pastikan hard disk virtual memiliki cukup ruang untuk sistem operasi dan aplikasi yang akan Anda instal.
- Jaringan: Anda dapat memilih untuk menghubungkan server virtual ke jaringan Anda menggunakan adapter jaringan virtual. Anda dapat memilih mode jaringan yang sesuai, seperti NAT, Bridged, atau Internal, tergantung pada kebutuhan Anda.
Contoh konfigurasi VirtualBox yang direkomendasikan untuk Windows Server 2012 adalah sebagai berikut:
- Nama Mesin Virtual: Windows Server 2012
- Tipe: Windows Server 2012 (64-bit)
- Memori: 2 GB
- Hard Disk: 32 GB (VDI)
- Jaringan: Bridged
Dengan mengikuti langkah-langkah persiapan ini, Anda akan siap untuk menginstal Windows Server 2012 di VirtualBox dengan lancar.
Mengunduh dan Memasang VirtualBox
Sebelum Anda dapat menginstal Windows Server 2012 di VirtualBox, Anda perlu mengunduh dan menginstal VirtualBox di sistem operasi Anda. VirtualBox adalah perangkat lunak gratis dan open-source yang memungkinkan Anda menjalankan sistem operasi lain, seperti Windows Server 2012, di dalam sistem operasi utama Anda.
VirtualBox tersedia untuk berbagai sistem operasi, termasuk Windows, macOS, dan Linux. Anda dapat memilih versi VirtualBox yang tepat untuk sistem operasi Anda dari situs web resmi Oracle.
Mengunduh VirtualBox
Untuk mengunduh VirtualBox, ikuti langkah-langkah berikut:
- Buka situs web resmi Oracle VirtualBox: https://www.virtualbox.org/wiki/Downloads
- Pilih versi VirtualBox yang sesuai untuk sistem operasi Anda. Misalnya, jika Anda menggunakan Windows 10, pilih “Windows hosts” dan unduh file installer yang sesuai.
- Simpan file installer di lokasi yang mudah diakses di komputer Anda.
Memasang VirtualBox
Setelah Anda mengunduh file installer VirtualBox, ikuti langkah-langkah berikut untuk menginstalnya:
- Klik dua kali pada file installer VirtualBox.
- Ikuti petunjuk di layar untuk menginstal VirtualBox. Anda mungkin diminta untuk menyetujui persyaratan lisensi dan memilih lokasi instalasi.
- Setelah instalasi selesai, VirtualBox akan siap digunakan.
Membuat Mesin Virtual
Setelah VirtualBox terinstal, langkah selanjutnya adalah membuat mesin virtual baru untuk menjalankan Windows Server 2012. Mesin virtual ini akan menjadi wadah untuk sistem operasi Windows Server 2012 yang akan kita instal.
Membuat Mesin Virtual Baru
Untuk membuat mesin virtual baru, ikuti langkah-langkah berikut:
- Buka aplikasi VirtualBox.
- Klik tombol “New” (baru) untuk memulai proses pembuatan mesin virtual.
- Berikan nama untuk mesin virtual Anda, misalnya “Windows Server 2012”.
- Pilih jenis sistem operasi yang akan diinstal, dalam hal ini “Microsoft Windows”.
- Pilih versi sistem operasi, yaitu “Windows Server 2012 (64-bit)”.
- Klik “Next” (selanjutnya) untuk melanjutkan.
Konfigurasi Mesin Virtual
Langkah selanjutnya adalah menentukan konfigurasi mesin virtual, seperti RAM, ruang penyimpanan, dan jenis hard disk. Berikut contoh konfigurasi optimal untuk Windows Server 2012:
- RAM: Minimal 2 GB, idealnya 4 GB atau lebih, tergantung kebutuhan.
- Ruang Penyimpanan: Minimal 50 GB, idealnya 100 GB atau lebih, tergantung kebutuhan.
- Jenis Hard Disk: Pilih “VDI” (VirtualBox Disk Image) sebagai jenis hard disk.
Memilih File ISO Windows Server 2012
Setelah konfigurasi mesin virtual selesai, langkah selanjutnya adalah memilih file ISO Windows Server 2012 sebagai media instalasi. File ISO ini berisi semua data yang dibutuhkan untuk menginstal Windows Server 2012.
- Pada halaman “Settings” (pengaturan) mesin virtual, klik tab “Storage” (penyimpanan).
- Klik ikon “Empty” (kosong) di bagian “Controller: SATA” untuk menambahkan media instalasi.
- Klik tombol “Choose existing disk” (pilih disk yang ada) dan arahkan ke lokasi file ISO Windows Server 2012 Anda.
- Klik “OK” untuk menyimpan perubahan.
Proses Instalasi Windows Server 2012
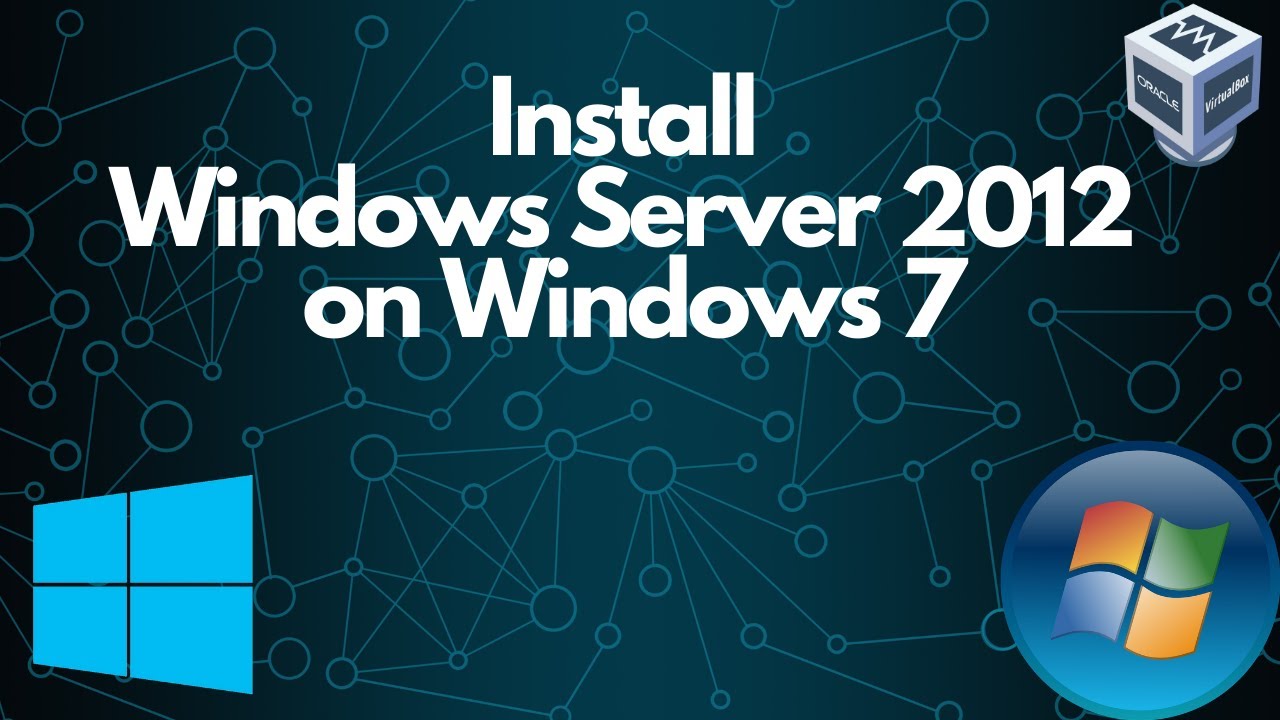
Setelah mesin virtual Anda siap, Anda dapat memulai proses instalasi Windows Server 2012. Proses ini mirip dengan menginstal Windows pada komputer fisik, namun dengan beberapa penyesuaian untuk lingkungan virtual. Berikut langkah-langkahnya:
Memulai Instalasi
Langkah pertama adalah memulai instalasi Windows Server 2012. Untuk melakukannya, Anda perlu:
- Pastikan VirtualBox sudah berjalan dan mesin virtual yang Anda buat sudah dipilih.
- Klik tombol “Start” pada mesin virtual Anda.
- Anda akan melihat layar boot awal Windows Server 2012. Tekan tombol yang sesuai untuk mengakses menu boot (biasanya F12 atau Esc).
- Pilih perangkat boot yang berisi file instalasi Windows Server 2012. Biasanya ini adalah “Hard Disk” atau “Optical Drive”.
Memilih Bahasa dan Opsi Instalasi, Cara menginstal windows server 2012 di virtualbox
Setelah Anda memilih perangkat boot yang benar, Windows Server 2012 akan mulai dimuat. Anda akan disambut oleh layar selamat datang. Pada layar ini, Anda perlu:
- Pilih bahasa, format waktu, dan keyboard yang ingin Anda gunakan.
- Klik tombol “Next”.
- Pada layar berikutnya, klik tombol “Install Now”.
Menerima Syarat Lisensi
Anda kemudian akan diminta untuk menerima syarat lisensi Windows Server 2012. Anda perlu:
- Baca syarat lisensi dengan saksama.
- Centang kotak “I accept the license terms” jika Anda setuju.
- Klik tombol “Next”.
Memilih Jenis Instalasi
Pada langkah ini, Anda perlu memilih jenis instalasi yang ingin Anda gunakan. Windows Server 2012 menawarkan dua opsi utama:
- Server Core: Opsi ini menginstal versi minimal Windows Server 2012, yang hanya mencakup komponen inti yang diperlukan untuk menjalankan server. Ini adalah pilihan yang baik jika Anda membutuhkan kinerja optimal dan ingin mengelola server melalui baris perintah.
- Server with a Desktop Experience: Opsi ini menginstal versi lengkap Windows Server 2012, yang mencakup semua fitur, termasuk antarmuka desktop. Ini adalah pilihan yang baik jika Anda ingin mengelola server melalui antarmuka grafis atau jika Anda membutuhkan aplikasi yang membutuhkan desktop.
Pilih opsi yang sesuai dengan kebutuhan Anda. Jika Anda tidak yakin, sebaiknya pilih “Server with a Desktop Experience” untuk mendapatkan semua fitur yang tersedia.
Memilih Partisi Hard Disk
Langkah selanjutnya adalah memilih partisi hard disk tempat Anda ingin menginstal Windows Server 2012. Anda dapat:
- Membuat partisi baru dengan mengklik tombol “New”.
- Memilih partisi yang sudah ada dengan mengklik tombol “Drive options (advanced)”.
Jika Anda memilih untuk membuat partisi baru, Anda perlu menentukan ukurannya dan formatnya. Pastikan Anda memiliki cukup ruang untuk menginstal Windows Server 2012 dan semua aplikasi yang Anda butuhkan.
Menginstal Windows Server 2012
Setelah Anda memilih partisi hard disk, Windows Server 2012 akan mulai menginstal. Proses ini mungkin memerlukan waktu beberapa menit. Selama proses instalasi, Anda dapat melihat progresnya di layar.
Mengatur Pengaturan Awal
Setelah instalasi selesai, Anda akan diminta untuk mengatur pengaturan awal Windows Server 2012. Ini termasuk:
- Menentukan nama komputer: Berikan nama yang mudah diingat untuk server Anda.
- Menentukan kata sandi administrator: Pilih kata sandi yang kuat untuk melindungi server Anda.
- Mengatur zona waktu: Pilih zona waktu yang sesuai dengan lokasi Anda.
- Memilih pengaturan jaringan: Tentukan bagaimana server Anda akan terhubung ke jaringan.
Menjalankan Windows Server 2012
Setelah Anda menyelesaikan pengaturan awal, Windows Server 2012 akan siap digunakan. Anda dapat mengakses server melalui antarmuka desktop atau melalui baris perintah.
Konfigurasi Awal

Setelah proses instalasi Windows Server 2012 di VirtualBox selesai, kamu akan disambut oleh layar konfigurasi awal. Layar ini berfungsi untuk mengatur beberapa pengaturan dasar server, seperti bahasa, zona waktu, dan akun administrator. Mari kita bahas satu per satu.
Pengaturan Bahasa dan Zona Waktu
Pada tahap ini, kamu akan diminta untuk memilih bahasa yang ingin digunakan pada server. Pilih bahasa yang kamu inginkan, dalam hal ini, bahasa Indonesia. Setelah itu, kamu akan diminta untuk memilih zona waktu yang sesuai dengan lokasi server. Pastikan zona waktu yang kamu pilih tepat agar jam server sesuai dengan waktu di lokasi kamu.
Akun Administrator
Langkah selanjutnya adalah membuat akun administrator. Akun administrator memiliki hak akses penuh ke server dan dapat mengontrol semua aspek server. Pastikan kamu memilih kata sandi yang kuat dan mudah diingat. Catat kata sandi ini dengan baik, karena kamu akan membutuhkannya untuk mengakses server di masa mendatang.
Konfigurasi Jaringan Dasar
Untuk mengakses server dari mesin virtual, kamu perlu melakukan konfigurasi jaringan dasar. Berikut adalah contoh konfigurasi jaringan yang bisa kamu gunakan:
- Buka pengaturan VirtualBox dan pilih mesin virtual Windows Server 2012.
- Klik menu “Settings” dan pilih “Network”.
- Pada tab “Adapter 1”, pilih “Bridged Adapter”.
- Pastikan “Enable Network Adapter” diaktifkan.
- Klik “OK” untuk menyimpan perubahan.
Dengan konfigurasi ini, server akan mendapatkan alamat IP secara otomatis dari jaringan lokal. Setelah server terhubung ke jaringan, kamu bisa mengakses desktop server dari mesin virtual.
Akses Desktop Windows Server 2012
Untuk mengakses desktop Windows Server 2012, kamu bisa menggunakan Remote Desktop Connection. Berikut langkah-langkahnya:
- Pada mesin virtual, buka “Remote Desktop Connection” (mstsc.exe).
- Ketik alamat IP server di kolom “Computer”.
- Klik “Connect”.
Kamu akan diminta untuk memasukkan username dan password akun administrator yang telah kamu buat sebelumnya. Setelah memasukkan informasi yang benar, kamu akan dialihkan ke desktop Windows Server 2012.
Instalasi Aplikasi dan Layanan

Setelah Windows Server 2012 terinstal, Anda dapat menginstal aplikasi dan layanan tambahan yang dibutuhkan untuk memenuhi kebutuhan server Anda. Aplikasi dan layanan ini dapat memperluas fungsionalitas server dan mendukung berbagai keperluan, mulai dari manajemen jaringan hingga pengembangan web.
Beberapa aplikasi dan layanan populer yang kompatibel dengan Windows Server 2012 meliputi:
Aplikasi dan Layanan Populer
| Aplikasi/Layanan | Fungsi |
|---|---|
| Active Directory | Mengelola pengguna, komputer, dan sumber daya jaringan. |
| DNS Server | Menerjemahkan nama domain ke alamat IP. |
| IIS (Internet Information Services) | Menjalankan situs web dan aplikasi web. |
| SQL Server | Mengelola database. |
| Hyper-V | Membuat dan mengelola mesin virtual. |
Menginstal Aplikasi dan Layanan
Untuk menginstal aplikasi dan layanan tambahan, Anda dapat menggunakan fitur “Server Manager” pada Windows Server 2012. Berikut langkah-langkahnya:
- Buka “Server Manager”.
- Klik “Add Roles and Features”.
- Pilih jenis instalasi yang diinginkan (Role-based or feature-based installation).
- Pilih server yang ingin Anda instal aplikasi atau layanan.
- Pilih peran atau fitur yang ingin Anda instal.
- Ikuti petunjuk yang muncul di layar untuk menyelesaikan proses instalasi.
Mengelola Layanan yang Telah Diinstal
Setelah aplikasi dan layanan terinstal, Anda dapat mengelola mereka melalui “Server Manager” atau “Control Panel”. Anda dapat memulai, menghentikan, atau mengonfigurasi layanan yang telah diinstal sesuai kebutuhan.
Sebagai contoh, untuk mengelola layanan IIS, Anda dapat membuka “Server Manager”, memilih “Roles”, lalu memilih “Web Server (IIS)”. Dari sana, Anda dapat mengakses berbagai pengaturan dan fitur IIS, seperti situs web, aplikasi, dan pengaturan keamanan.
Simpulan Akhir: Cara Menginstal Windows Server 2012 Di Virtualbox
Dengan mengikuti panduan ini, Anda dapat dengan mudah menginstal Windows Server 2012 di VirtualBox. Sekarang, Anda dapat menjelajahi berbagai fitur dan layanan yang ditawarkan oleh Windows Server 2012. Mulailah membangun server Anda sendiri dan ciptakan infrastruktur jaringan yang kuat dan aman.
Bagian Pertanyaan Umum (FAQ)
Apakah saya memerlukan lisensi Windows Server 2012 untuk menginstalnya di VirtualBox?
Ya, Anda memerlukan lisensi Windows Server 2012 yang valid untuk menginstalnya, baik di mesin fisik maupun virtual.
Bagaimana cara mengakses desktop Windows Server 2012 dari VirtualBox?
Setelah instalasi selesai, Anda dapat mengakses desktop Windows Server 2012 dengan mengklik tombol “Start” di VirtualBox.
Apakah VirtualBox gratis?
Ya, VirtualBox adalah perangkat lunak gratis dan open-source.