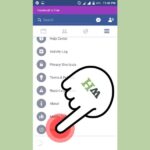Cara mengganti font laptop windows 10 – Bosan dengan tampilan font bawaan Windows 10? Ingin mengubahnya agar lebih sesuai dengan selera dan kebutuhan Anda? Tenang, mengganti font pada laptop Windows 10 sangat mudah! Artikel ini akan memandu Anda langkah demi langkah, mulai dari memilih font yang tepat hingga mengganti font di berbagai aplikasi.
Anda akan mempelajari cara mengganti font sistem secara manual, memilih font yang kompatibel dan nyaman digunakan, serta menambahkan font baru ke Windows 10. Selain itu, Anda juga akan menemukan tips dan trik untuk mengoptimalkan penggunaan font pada laptop Anda.
Cara Mengganti Font Sistem Windows 10: Cara Mengganti Font Laptop Windows 10
Bosan dengan tampilan font standar Windows 10? Ingin tampilan yang lebih segar dan personal? Tenang, kamu bisa mengganti font sistem Windows 10 dengan mudah. Artikel ini akan memandu kamu langkah demi langkah untuk mengubah tampilan font di laptop Windows 10. Siap untuk mengubah tampilan laptop kamu?
Cara Mengganti Font Sistem Windows 10
Mengganti font sistem Windows 10 bisa dilakukan dengan cara manual. Berikut langkah-langkahnya:
- Buka menu Start dan ketik “Font Setting”.
- Pilih “Font Setting” dari hasil pencarian.
- Di jendela “Font Setting”, klik “Advanced font settings”.
- Pada tab “Font”, klik “Settings for New Fonts”.
- Di jendela “Font Settings for New Fonts”, klik “Browse…” untuk memilih font yang ingin kamu gunakan sebagai font sistem baru.
- Pilih font yang kamu inginkan, lalu klik “Open”.
- Klik “OK” untuk menyimpan perubahan.
- Restart laptop kamu agar perubahan font diterapkan.
Perbedaan Font Sistem Windows 10
Terdapat beberapa font sistem Windows 10 yang umum digunakan. Berikut adalah tabel yang merangkum perbedaannya:
| Nama Font | Karakteristik | Contoh Penggunaan |
|---|---|---|
| Segoe UI | Font default Windows 10, mudah dibaca, dan memiliki tampilan modern. | Antarmuka Windows 10, menu, dan aplikasi bawaan. |
| Calibri | Font sans-serif yang elegan dan profesional, cocok untuk dokumen formal. | Dokumen, presentasi, dan email formal. |
| Arial | Font sans-serif yang populer, mudah dibaca, dan memiliki tampilan yang bersih. | Dokumen, website, dan berbagai jenis desain. |
| Times New Roman | Font serif yang klasik, mudah dibaca, dan cocok untuk dokumen formal. | Buku, koran, dan dokumen formal. |
| Verdana | Font sans-serif yang kuat dan mudah dibaca, cocok untuk website dan aplikasi. | Website, aplikasi, dan desain grafis. |
Contoh Ilustrasi Perbedaan Tampilan
Berikut adalah contoh ilustrasi perbedaan tampilan antarmuka Windows 10 sebelum dan sesudah font sistem diganti.
Sebelum: Ilustrasi ini menunjukkan tampilan antarmuka Windows 10 dengan font default Segoe UI. Tampilannya bersih dan modern, dengan teks yang mudah dibaca.
Sesudah: Ilustrasi ini menunjukkan tampilan antarmuka Windows 10 setelah font sistem diganti dengan Calibri. Tampilannya lebih elegan dan profesional, dengan teks yang lebih formal.
Memilih Font yang Tepat
Mengganti font di Windows 10 tidak hanya sekadar mengubah tampilan, tetapi juga dapat memengaruhi pengalaman pengguna secara keseluruhan. Font yang tepat dapat meningkatkan kenyamanan membaca, aksesibilitas, dan bahkan estetika antarmuka. Oleh karena itu, penting untuk memilih font yang kompatibel dengan Windows 10 dan tidak mengganggu tampilan antarmuka.
Faktor-faktor yang Mempengaruhi Pemilihan Font
Beberapa faktor penting yang perlu dipertimbangkan saat memilih font untuk Windows 10 adalah:
- Kompatibilitas: Pastikan font yang dipilih kompatibel dengan Windows 10 dan tidak menyebabkan masalah pada sistem operasi. Font yang kompatibel umumnya tersedia di Windows 10 secara default atau dapat diunduh dari sumber terpercaya.
- Kejelasan: Font yang mudah dibaca sangat penting untuk kenyamanan pengguna. Font dengan karakter yang jelas dan tidak terlalu tipis atau tebal akan lebih mudah dibaca, terutama untuk teks yang panjang. Hindari font yang terlalu dekoratif atau rumit karena dapat mengganggu keterbacaan.
- Aksesibilitas: Font yang dipilih harus mudah dibaca oleh semua pengguna, termasuk pengguna dengan disabilitas visual. Font dengan kontras tinggi dan ukuran yang mudah disesuaikan akan meningkatkan aksesibilitas. Beberapa font yang dirancang khusus untuk aksesibilitas juga tersedia.
- Estetika: Font juga dapat memengaruhi estetika antarmuka. Pilih font yang sesuai dengan gaya dan preferensi pribadi Anda, tetapi tetap perhatikan faktor-faktor lain seperti kejelasan dan aksesibilitas.
Rekomendasi Font untuk Penggunaan Sehari-hari
Berikut adalah beberapa font yang direkomendasikan untuk penggunaan sehari-hari di Windows 10, yang telah terbukti kompatibel, mudah dibaca, dan estetis:
| Nama Font | Karakteristik | Contoh Penggunaan |
|---|---|---|
| Segoe UI | Font default Windows 10, mudah dibaca, dan memiliki variasi ukuran yang baik. | Menu, toolbar, dan teks di aplikasi Windows. |
| Arial | Font klasik, mudah dibaca, dan tersedia dalam berbagai variasi. | Dokumen, presentasi, dan email. |
| Calibri | Font modern, bersih, dan mudah dibaca. | Dokumen, presentasi, dan email. |
| Times New Roman | Font serif klasik, cocok untuk teks panjang. | Buku, artikel, dan dokumen formal. |
| Verdana | Font sans-serif yang jelas dan mudah dibaca, cocok untuk teks di layar. | Website, aplikasi, dan teks di layar. |
Mengganti Font di Aplikasi Tertentu
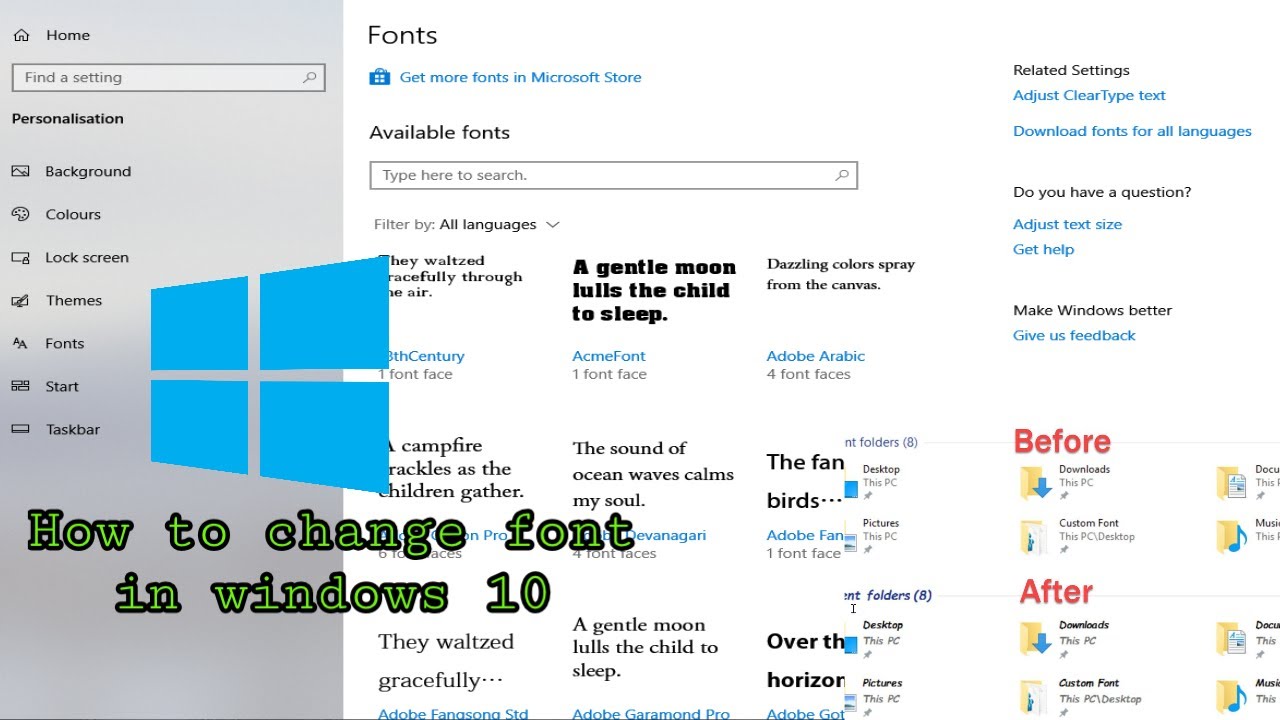
Selain mengganti font secara sistemik, Anda juga bisa mengganti font di aplikasi tertentu. Ini memungkinkan Anda untuk menyesuaikan tampilan teks di aplikasi favorit Anda seperti Microsoft Word, Google Chrome, dan Notepad, sesuai dengan preferensi Anda. Namun, perlu diingat bahwa mengganti font di aplikasi tertentu mungkin tidak selalu berjalan mulus dan bisa menimbulkan beberapa masalah.
Mengganti Font di Microsoft Word
Microsoft Word menawarkan berbagai pilihan font yang dapat Anda gunakan untuk membuat dokumen yang lebih menarik dan profesional. Berikut langkah-langkah untuk mengganti font di Microsoft Word:
- Buka dokumen Microsoft Word yang ingin Anda ubah fontnya.
- Pilih teks yang ingin Anda ubah fontnya.
- Klik menu “Home” di toolbar atas.
- Pada bagian “Font”, klik dropdown “Font” dan pilih font yang Anda inginkan.
- Anda juga dapat mengubah ukuran font, warna font, dan gaya font lainnya di bagian “Font” ini.
Contoh: Anda ingin mengubah font teks di dokumen Word dari Times New Roman ke Arial. Sebelumnya, teks dalam dokumen Anda terlihat seperti ini:
Teks ini menggunakan font Times New Roman.
Setelah Anda mengubah font menjadi Arial, teks akan terlihat seperti ini:
Teks ini menggunakan font Arial.
Mengganti Font di Google Chrome
Google Chrome memungkinkan Anda untuk mengubah font default untuk halaman web yang Anda kunjungi. Berikut langkah-langkah untuk mengganti font di Google Chrome:
- Buka Google Chrome.
- Klik menu “Setting” (tiga titik vertikal) di pojok kanan atas browser.
- Pilih “Setting” dari menu dropdown.
- Gulir ke bawah dan klik “Appearance” di bagian “Personalization”.
- Klik “Customize fonts” di bagian “Fonts”.
- Pilih font yang Anda inginkan untuk “Standard font” dan “Serif font”.
- Klik “Done” untuk menyimpan perubahan.
Contoh: Anda ingin mengubah font default untuk halaman web di Google Chrome dari Times New Roman ke Arial. Sebelumnya, teks di halaman web terlihat seperti ini:
Teks ini menggunakan font Times New Roman.
Setelah Anda mengubah font default menjadi Arial, teks di halaman web akan terlihat seperti ini:
Teks ini menggunakan font Arial.
Mengganti Font di Notepad
Notepad adalah editor teks sederhana yang disertakan dalam Windows. Anda dapat mengubah font default untuk Notepad dengan mengikuti langkah-langkah berikut:
- Buka Notepad.
- Klik menu “Format” di toolbar atas.
- Pilih “Font” dari menu dropdown.
- Pilih font yang Anda inginkan dari daftar “Font”.
- Pilih ukuran font yang Anda inginkan dari daftar “Size”.
- Klik “OK” untuk menyimpan perubahan.
Contoh: Anda ingin mengubah font default untuk Notepad dari Courier New ke Arial. Sebelumnya, teks di Notepad terlihat seperti ini:
Teks ini menggunakan font Courier New.
Setelah Anda mengubah font default menjadi Arial, teks di Notepad akan terlihat seperti ini:
Teks ini menggunakan font Arial.
Potensi Masalah Mengganti Font di Aplikasi Tertentu
Meskipun mengganti font di aplikasi tertentu mungkin tampak mudah, ada beberapa potensi masalah yang mungkin Anda temui:
- Font yang Anda pilih mungkin tidak didukung oleh aplikasi tersebut. Hal ini dapat menyebabkan teks terlihat tidak benar atau bahkan tidak dapat ditampilkan sama sekali.
- Mengganti font di aplikasi tertentu dapat memengaruhi tampilan keseluruhan aplikasi. Misalnya, jika Anda mengubah font di Google Chrome, beberapa situs web mungkin tidak terlihat benar.
- Mengganti font di aplikasi tertentu dapat memengaruhi kemampuan Anda untuk menggunakan fitur-fitur tertentu di aplikasi tersebut. Misalnya, jika Anda mengubah font di Microsoft Word, Anda mungkin tidak dapat menggunakan fitur “WordArt” atau “SmartArt”.
Font Tambahan untuk Windows 10
Setelah kamu mengganti font default pada Windows 10, kamu mungkin ingin menambahkan font tambahan untuk memperkaya pilihan font yang tersedia. Dengan font tambahan, kamu dapat mengeksplorasi lebih banyak gaya dan desain font yang sesuai dengan kebutuhan dan preferensi pribadi.
Menambahkan Font Tambahan ke Windows 10, Cara mengganti font laptop windows 10
Menambahkan font tambahan ke Windows 10 cukup mudah. Berikut langkah-langkahnya:
- Unduh font yang ingin kamu tambahkan. Pastikan kamu mengunduhnya dari sumber yang terpercaya.
- Buka folder tempat kamu menyimpan font yang diunduh.
- Klik kanan pada file font dan pilih “Install”.
Font yang kamu instal akan tersedia di aplikasi yang mendukung font seperti Microsoft Word, Adobe Photoshop, dan lainnya.
Sumber Font Gratis dan Berbayar
Ada banyak situs web yang menyediakan font gratis dan berbayar. Berikut beberapa situs web terpercaya yang bisa kamu kunjungi:
| Nama Situs Web | Jenis Font | Harga |
|---|---|---|
| Google Fonts | Gratis | Gratis |
| Font Squirrel | Gratis dan Berbayar | Gratis dan Berbayar |
| Dafont | Gratis dan Berbayar | Gratis dan Berbayar |
| Fonts In Use | Gratis dan Berbayar | Gratis dan Berbayar |
Contoh Penambahan Font
Misalnya, kamu ingin menambahkan font “Roboto” ke Windows 10. Pertama, kamu perlu mengunduh font tersebut dari Google Fonts. Setelah diunduh, buka folder tempat kamu menyimpan file font “Roboto”. Klik kanan pada file font dan pilih “Install”. Setelah proses instalasi selesai, font “Roboto” akan tersedia di aplikasi yang mendukung font.
Tips dan Trik Mengganti Font
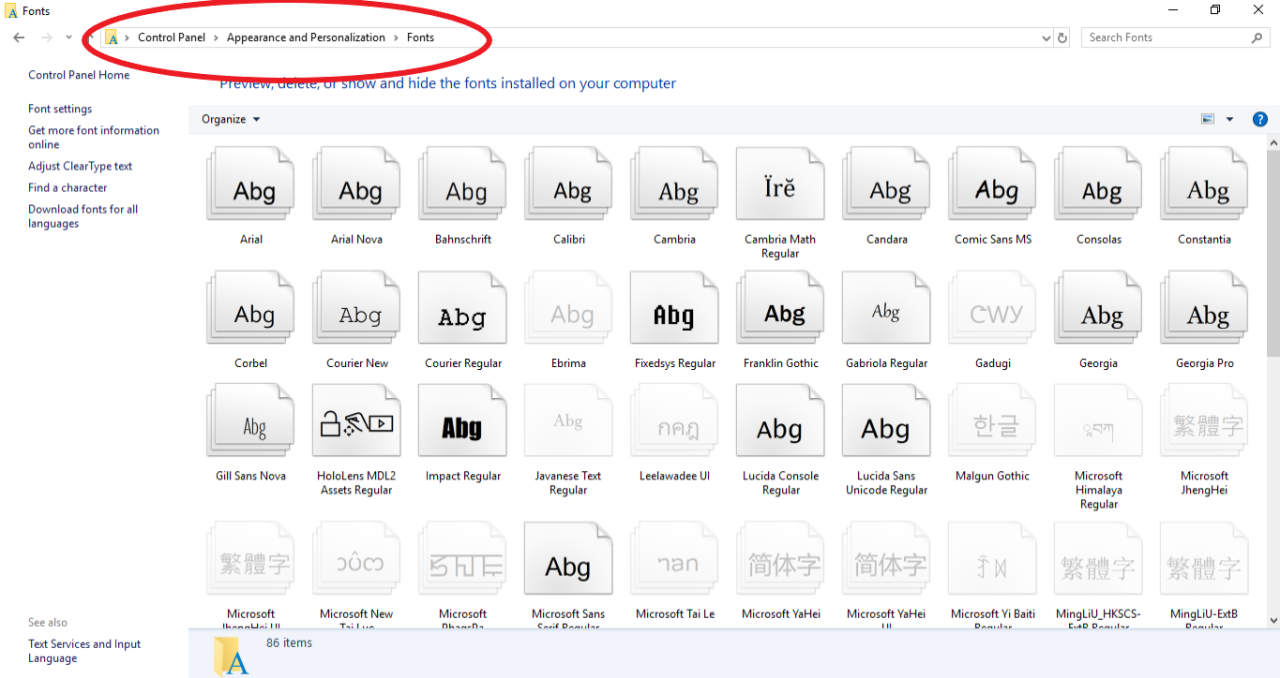
Mengganti font di laptop Windows 10 bisa menjadi cara yang seru untuk menyesuaikan tampilan desktop dan aplikasi sesuai selera. Namun, memilih font yang tepat bisa jadi membingungkan. Nah, untuk membantu Anda, berikut beberapa tips dan trik yang bisa Anda gunakan:
Memilih Font yang Tepat
Saat memilih font, pertimbangkan kebutuhan dan preferensi Anda. Ada banyak faktor yang perlu diperhatikan, seperti:
- Kejelasan: Pilih font yang mudah dibaca, terutama untuk teks yang panjang. Font dengan desain sederhana dan tidak terlalu rumit biasanya lebih mudah dibaca.
- Keunikan: Pilih font yang unik dan sesuai dengan kepribadian Anda. Misalnya, font yang lebih formal cocok untuk dokumen profesional, sementara font yang lebih santai cocok untuk desain grafis atau presentasi.
- Kompatibilitas: Pastikan font yang Anda pilih kompatibel dengan sistem operasi dan aplikasi yang Anda gunakan. Beberapa font mungkin tidak didukung oleh semua program.
Alat Bantu Pengelola Font
Untuk membantu mengelola font di Windows 10, Anda bisa menggunakan beberapa alat bantu yang tersedia. Beberapa contohnya adalah:
- Font Manager: Banyak aplikasi pengelola font tersedia di Microsoft Store. Aplikasi ini memungkinkan Anda untuk mengorganisir, melihat pratinjau, dan menginstal font dengan mudah.
- Font Book (Mac): Jika Anda menggunakan komputer Mac, Font Book adalah aplikasi bawaan yang sangat berguna untuk mengelola font. Aplikasi ini memungkinkan Anda untuk melihat pratinjau, menginstal, dan menghapus font dengan mudah.
Mengembalikan Font Sistem ke Pengaturan Default
Jika Anda mengalami masalah dengan font di Windows 10, Anda bisa mengembalikan pengaturan font ke default. Berikut langkah-langkahnya:
- Buka Control Panel.
- Pilih Appearance and Personalization.
- Klik Fonts.
- Di jendela Fonts, klik Restore default font settings.
- Konfirmasi dengan mengklik Yes.
Simpulan Akhir
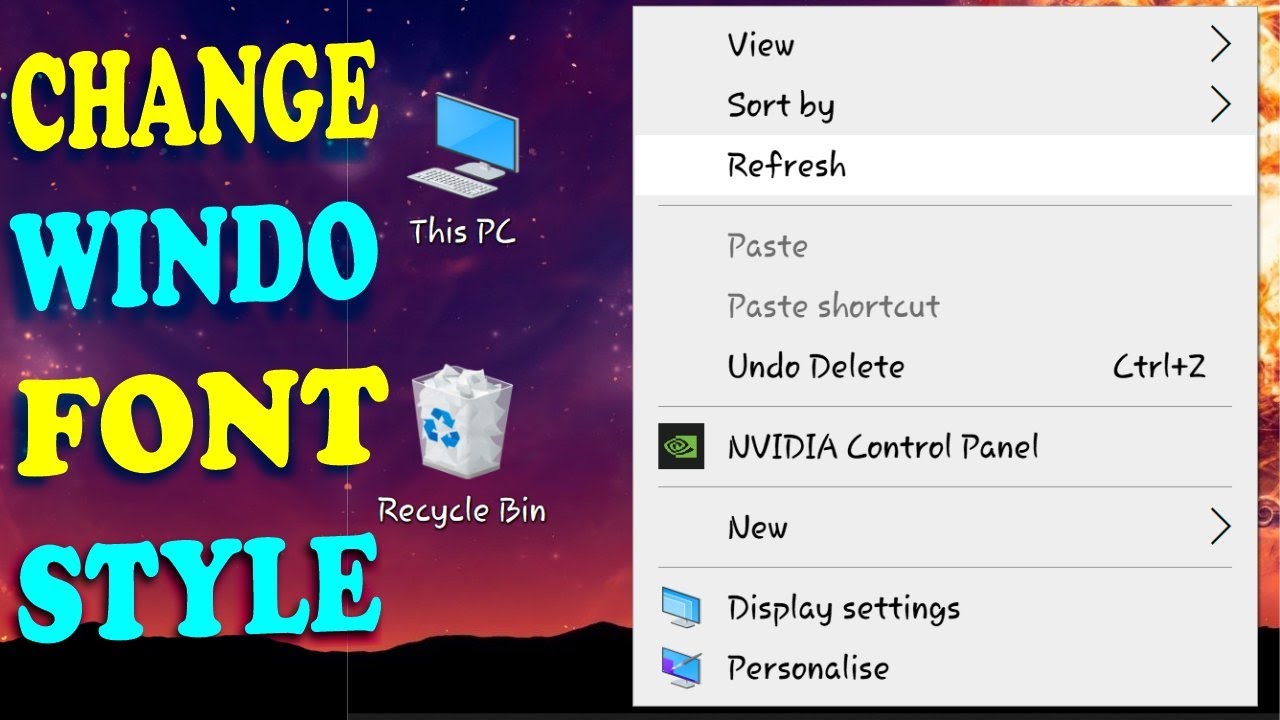
Dengan panduan ini, Anda kini dapat dengan mudah mengubah tampilan font laptop Windows 10 sesuai keinginan. Ingatlah untuk memilih font yang kompatibel dan tidak mengganggu tampilan antarmuka, serta selalu berhati-hati saat mengganti font pada aplikasi tertentu. Selamat bereksperimen dan ciptakan tampilan laptop yang lebih personal!
Daftar Pertanyaan Populer
Bagaimana cara mengembalikan font ke pengaturan default?
Anda dapat mengembalikan font sistem ke pengaturan default dengan menggunakan fitur “Reset this PC” di Windows 10. Namun, langkah ini akan menghapus semua data Anda, jadi pastikan untuk melakukan backup terlebih dahulu.
Apakah mengganti font akan mempengaruhi kinerja laptop?
Mengganti font umumnya tidak akan mempengaruhi kinerja laptop secara signifikan. Namun, jika Anda menggunakan font yang sangat besar atau kompleks, mungkin ada sedikit penurunan kinerja.
Apakah ada batasan jumlah font yang dapat ditambahkan ke Windows 10?
Tidak ada batasan jumlah font yang dapat ditambahkan ke Windows 10. Namun, terlalu banyak font dapat memperlambat kinerja laptop Anda.