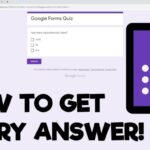Cara mengatasi sound pc tidak bunyi pada windows 10 – Pernahkah Anda mengalami momen frustasi saat PC Anda tiba-tiba menjadi bisu? Tidak ada suara dari speaker, musik, atau game yang Anda putar? Tenang, masalah sound PC yang tak berbunyi di Windows 10 bisa diatasi dengan beberapa langkah sederhana.
Dari memeriksa koneksi speaker hingga mendiagnosis masalah perangkat keras, panduan ini akan memandu Anda untuk menemukan solusi yang tepat. Simak langkah-langkahnya dan nikmati kembali suara yang merdu dari PC Anda.
Periksa Koneksi Speaker dan Jack Audio
Sebelum melakukan langkah-langkah troubleshooting yang lebih kompleks, pastikan speaker dan jack audio terhubung dengan benar ke komputer. Koneksi yang longgar atau tidak tepat dapat menyebabkan suara tidak keluar.
Pastikan Speaker Terhubung dengan Benar
Langkah pertama yang perlu Anda lakukan adalah memastikan speaker Anda terhubung dengan benar ke komputer. Pastikan kabel speaker terpasang dengan kuat ke port output audio di komputer Anda.
Jenis Koneksi Speaker dan Jack Audio
Terdapat beberapa jenis koneksi speaker dan jack audio yang umum digunakan. Berikut tabel yang berisi jenis koneksi speaker dan jack audio yang umum beserta ilustrasi masing-masing:
| Jenis Koneksi | Ilustrasi | Keterangan |
|---|---|---|
| Jack Audio 3.5mm | [Ilustrasi Jack Audio 3.5mm] | Jenis koneksi yang paling umum digunakan untuk speaker dan headphone. |
| USB | [Ilustrasi Port USB] | Jenis koneksi yang semakin populer digunakan untuk speaker dan headphone. |
| HDMI | [Ilustrasi Port HDMI] | Jenis koneksi yang umum digunakan untuk speaker dan headphone yang terintegrasi dengan monitor atau televisi. |
| Optical | [Ilustrasi Port Optical] | Jenis koneksi yang digunakan untuk speaker dan headphone yang membutuhkan kualitas suara yang tinggi. |
Bersihkan Jack Audio
Kotoran atau debu yang menumpuk di jack audio dapat menghambat koneksi dan menyebabkan suara tidak keluar. Anda dapat membersihkan jack audio dengan menggunakan kapas yang telah dibasahi dengan alkohol isopropil. Pastikan kapas tidak terlalu basah dan bersihkan dengan lembut.
Periksa Volume Sistem dan Speaker
Sebelum panik, pastikan kamu sudah memeriksa pengaturan volume sistem dan speaker. Kadang-kadang, masalah suara di Windows 10 bisa disebabkan oleh volume yang terlalu rendah atau bahkan speaker yang dimatikan.
Atur Volume Sistem dan Speaker
Untuk memastikan volume sistem dan speaker sudah diatur dengan benar, ikuti langkah-langkah berikut:
- Periksa ikon volume di taskbar: Ikon volume biasanya terletak di pojok kanan bawah layar. Klik ikon tersebut untuk melihat pengaturan volume sistem. Pastikan volume sistem tidak dimatikan atau terlalu rendah.
- Periksa tombol volume pada speaker: Pastikan tombol volume pada speaker tidak dimatikan. Biasanya, tombol volume ini berbentuk roda putar atau tombol plus dan minus.
- Buka pengaturan volume Windows: Kamu dapat membuka pengaturan volume Windows dengan cara mengklik kanan ikon volume di taskbar dan memilih “Buka Mixer Volume”. Di sini, kamu dapat mengatur volume untuk setiap aplikasi yang sedang berjalan. Pastikan volume untuk aplikasi yang ingin kamu dengarkan tidak dimatikan.
Kombinasi Tombol Keyboard untuk Mengatur Volume
Berikut kombinasi tombol keyboard yang bisa kamu gunakan untuk mengatur volume sistem dan speaker:
| Tombol | Fungsi |
|---|---|
| Fn + F10/F11/F12 | Menurunkan/menaikkan volume sistem (tergantung model laptop) |
| Fn + F1/F2/F3 | Menurunkan/menaikkan volume speaker (tergantung model laptop) |
Periksa Pengaturan Audio di Windows 10
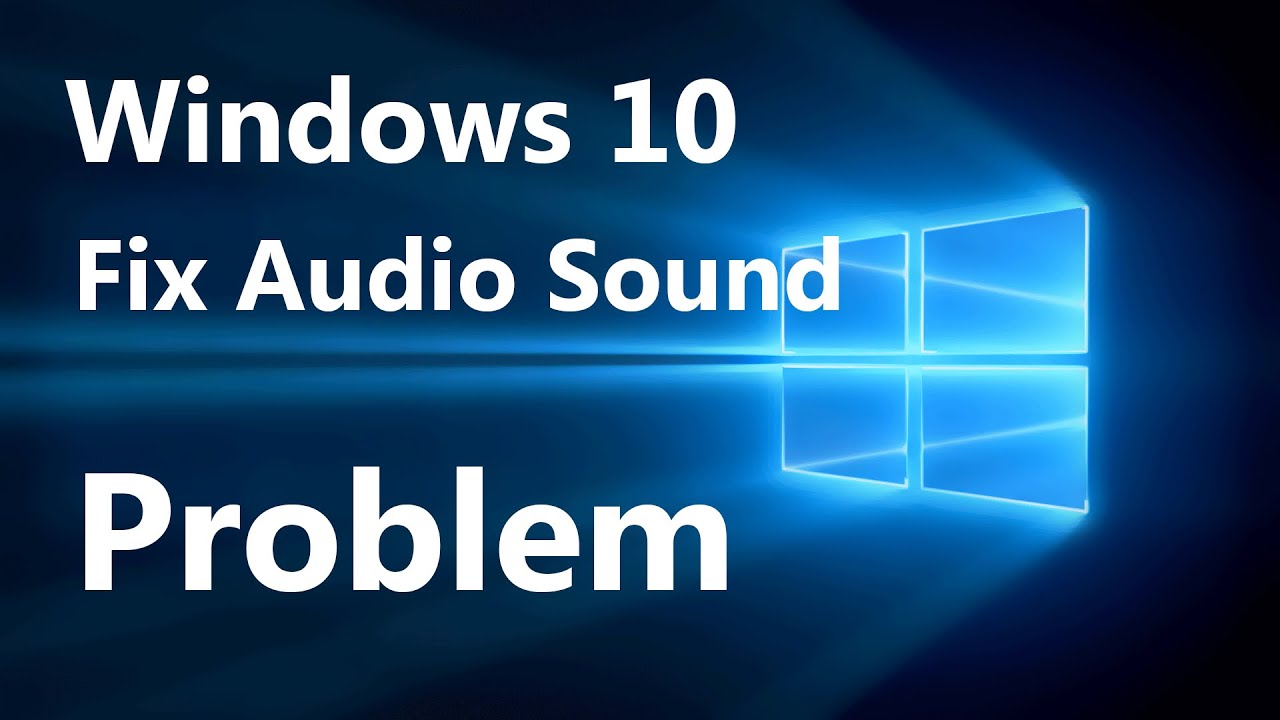
Setelah memastikan perangkat keras audio berfungsi dengan baik, langkah selanjutnya adalah memeriksa pengaturan audio di Windows 10. Pengaturan ini memungkinkan Anda memilih perangkat audio yang benar, mengontrol volume, dan menonaktifkan perangkat lain yang mungkin mengganggu.
Akses Pengaturan Audio
Untuk mengakses pengaturan audio di Windows 10, Anda dapat menggunakan beberapa cara:
- Klik kanan ikon speaker di taskbar dan pilih “Open Sound settings”.
- Tekan tombol Windows + I untuk membuka Settings, lalu pilih “System” dan klik “Sound”.
- Ketik “Sound” di kotak pencarian Windows dan pilih “Sound settings”.
Pilih Perangkat Audio yang Benar
Setelah membuka pengaturan audio, Anda akan melihat daftar perangkat audio yang terhubung ke komputer Anda. Pastikan perangkat audio yang Anda inginkan dipilih sebagai perangkat output default. Anda dapat mengklik kanan perangkat audio dan memilih “Set as default device” untuk menetapkan perangkat tersebut sebagai perangkat default.
Nonaktifkan Perangkat Audio Lainnya
Jika Anda memiliki beberapa perangkat audio yang terhubung ke komputer, Anda mungkin perlu menonaktifkan perangkat yang tidak ingin Anda gunakan. Untuk menonaktifkan perangkat audio, klik kanan perangkat tersebut di daftar dan pilih “Disable”.
Daftar Perangkat Audio Umum
| Perangkat Audio | Cara Mengidentifikasi |
|---|---|
| Speaker Internal | Biasanya terletak di bagian depan atau belakang komputer. |
| Speaker Eksternal | Terhubung ke komputer melalui jack audio atau Bluetooth. |
| Headset | Terhubung ke komputer melalui jack audio atau Bluetooth, dilengkapi dengan mikrofon. |
| Perangkat Bluetooth | Terhubung ke komputer melalui Bluetooth, seperti speaker Bluetooth atau headset Bluetooth. |
Periksa Driver Audio

Salah satu penyebab paling umum masalah suara di Windows 10 adalah driver audio yang usang, rusak, atau tidak kompatibel. Driver audio bertanggung jawab untuk menghubungkan perangkat keras audio Anda (seperti kartu suara) dengan sistem operasi. Jika drivernya tidak berfungsi dengan baik, suara mungkin tidak keluar sama sekali atau kualitas suaranya buruk.
Perbarui Driver Audio
Untuk memastikan driver audio Anda berfungsi dengan baik, Anda perlu memperbarui driver audio ke versi terbaru. Berikut langkah-langkah untuk memperbarui driver audio di Windows 10:
- Buka Pengaturan (tekan tombol Windows + I).
- Pilih Perangkat.
- Pilih Manajer Perangkat.
- Perluas kategori Pengontrol Suara, Video, dan Perangkat Game.
- Klik kanan pada perangkat audio Anda (biasanya bernama “Realtek High Definition Audio” atau serupa) dan pilih Perbarui Driver.
- Pilih Cari driver secara otomatis dan tunggu Windows mencari pembaruan.
Jika Windows tidak menemukan pembaruan, Anda dapat mengunduh driver audio terbaru dari situs web produsen motherboard atau kartu suara Anda.
Unduh Driver Audio dari Situs Web Produsen
Untuk mengunduh driver audio terbaru dari situs web produsen, Anda perlu mengetahui model motherboard atau kartu suara Anda. Anda dapat menemukan informasi ini di situs web produsen atau dengan membuka Manajer Perangkat dan memeriksa nama perangkat audio Anda.
- Buka situs web produsen motherboard atau kartu suara Anda.
- Cari bagian Dukungan atau Unduhan.
- Masukkan model motherboard atau kartu suara Anda dan cari driver audio terbaru.
- Unduh driver dan instal sesuai petunjuk.
Daftar Produsen Kartu Suara
| Produsen | Situs Web |
|---|---|
| Realtek | https://www.realtek.com/ |
| Creative Labs | https://us.creative.com/ |
| Sound Blaster | https://www.soundblaster.com/ |
| ASUS | https://www.asus.com/ |
| Gigabyte | https://www.gigabyte.com/ |
Periksa Layanan Audio Windows: Cara Mengatasi Sound Pc Tidak Bunyi Pada Windows 10
Salah satu penyebab sound PC tidak berfungsi adalah karena layanan audio Windows mengalami masalah. Layanan audio Windows bertanggung jawab untuk mengelola perangkat audio di komputer Anda. Jika layanan ini tidak berjalan dengan baik, suara di PC Anda mungkin tidak berfungsi. Untuk memastikan layanan audio berjalan dengan baik, Anda perlu memeriksa status layanan audio Windows di komputer Anda.
Cara Mengakses Layanan Audio Windows
Untuk mengakses layanan audio Windows, Anda dapat menggunakan aplikasi “Services” di Windows 10. Anda dapat menemukan aplikasi ini dengan mencari “Services” di kotak pencarian Windows. Setelah Anda membuka aplikasi “Services”, Anda akan melihat daftar semua layanan yang berjalan di komputer Anda. Anda dapat mencari layanan audio dengan mengetik “Audio” di kotak pencarian di aplikasi “Services”.
Cara Memulai Ulang Layanan Audio
Jika layanan audio Windows tidak berjalan dengan baik, Anda dapat memulai ulang layanan ini untuk menyelesaikan masalah. Untuk memulai ulang layanan audio, klik kanan pada layanan audio dan pilih “Restart”. Setelah Anda memulai ulang layanan audio, coba periksa kembali apakah sound PC Anda sudah berfungsi.
Daftar Layanan Audio Penting di Windows 10
| Nama Layanan | Deskripsi |
|---|---|
| Windows Audio | Layanan ini bertanggung jawab untuk mengelola perangkat audio di komputer Anda. |
| Windows Audio Endpoint Builder | Layanan ini bertanggung jawab untuk membangun dan mengelola titik akhir audio di komputer Anda. |
| Multimedia Class Scheduler | Layanan ini bertanggung jawab untuk menjadwalkan dan mengelola tugas multimedia di komputer Anda. |
| Remote Procedure Call (RPC) | Layanan ini memungkinkan aplikasi untuk berkomunikasi dengan layanan lain di komputer Anda atau di komputer lain melalui jaringan. |
Periksa Masalah Perangkat Keras

Jika semua solusi di atas tidak berhasil, kemungkinan besar masalahnya terletak pada perangkat keras, baik speaker atau kartu suara Anda.
Diagnosis Masalah Perangkat Keras
Pertama, periksa kabel speaker Anda. Pastikan kabelnya terpasang dengan benar dan tidak rusak. Anda juga bisa mencoba membersihkan jack speaker dan kartu suara dengan kain lembut dan kering. Jika masih tidak berfungsi, kemungkinan masalahnya ada pada speaker atau kartu suara Anda.
Menguji Speaker dengan Perangkat Lain, Cara mengatasi sound pc tidak bunyi pada windows 10
Cara terbaik untuk memastikan apakah masalahnya ada pada speaker atau kartu suara adalah dengan mengujinya dengan perangkat lain. Anda bisa mencoba menghubungkan speaker ke perangkat lain, seperti smartphone atau laptop. Jika speaker berfungsi dengan perangkat lain, maka masalahnya ada pada kartu suara Anda. Sebaliknya, jika speaker tidak berfungsi dengan perangkat lain, maka masalahnya ada pada speaker Anda.
Gejala Umum Masalah Perangkat Keras
| Gejala | Kemungkinan Masalah |
|---|---|
| Speaker tidak mengeluarkan suara sama sekali. | Speaker rusak, kabel speaker rusak, kartu suara rusak. |
| Suara yang keluar dari speaker terdistorsi atau berdengung. | Speaker rusak, kabel speaker rusak, kartu suara rusak. |
| Suara hanya keluar dari satu speaker. | Kabel speaker rusak, kartu suara rusak. |
Pemungkas
Dengan mengikuti langkah-langkah di atas, Anda dapat mendiagnosis dan mengatasi masalah sound PC yang tak berbunyi di Windows 10. Ingatlah untuk memeriksa setiap aspek, mulai dari koneksi speaker hingga driver audio. Jika Anda masih mengalami masalah, jangan ragu untuk berkonsultasi dengan teknisi komputer atau mencari bantuan online.
Sudut Pertanyaan Umum (FAQ)
Apakah saya harus restart komputer setelah mengganti driver audio?
Ya, direkomendasikan untuk restart komputer setelah mengganti driver audio agar perubahan diterapkan dengan benar.
Bagaimana cara mengetahui jika speaker saya rusak?
Anda dapat menguji speaker dengan perangkat lain, seperti smartphone atau laptop, untuk memastikan bahwa speaker berfungsi dengan baik.