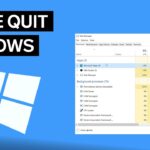Cara menghubungkan internet ke komputer windows 7 – Memiliki akses internet di komputer Windows 7 Anda adalah hal yang sangat penting di era digital ini. Bayangkan, Anda bisa menjelajahi dunia maya, terhubung dengan orang-orang terkasih, bekerja secara online, dan menikmati hiburan digital dengan mudah. Namun, menghubungkan komputer Windows 7 ke internet mungkin terasa rumit bagi sebagian orang. Jangan khawatir, artikel ini akan memandu Anda langkah demi langkah, mulai dari memastikan perangkat keras terhubung hingga memecahkan masalah koneksi yang mungkin terjadi.
Siapkan komputer Windows 7 Anda dan mari kita mulai petualangan digital Anda!
Memastikan Perangkat Keras Terhubung
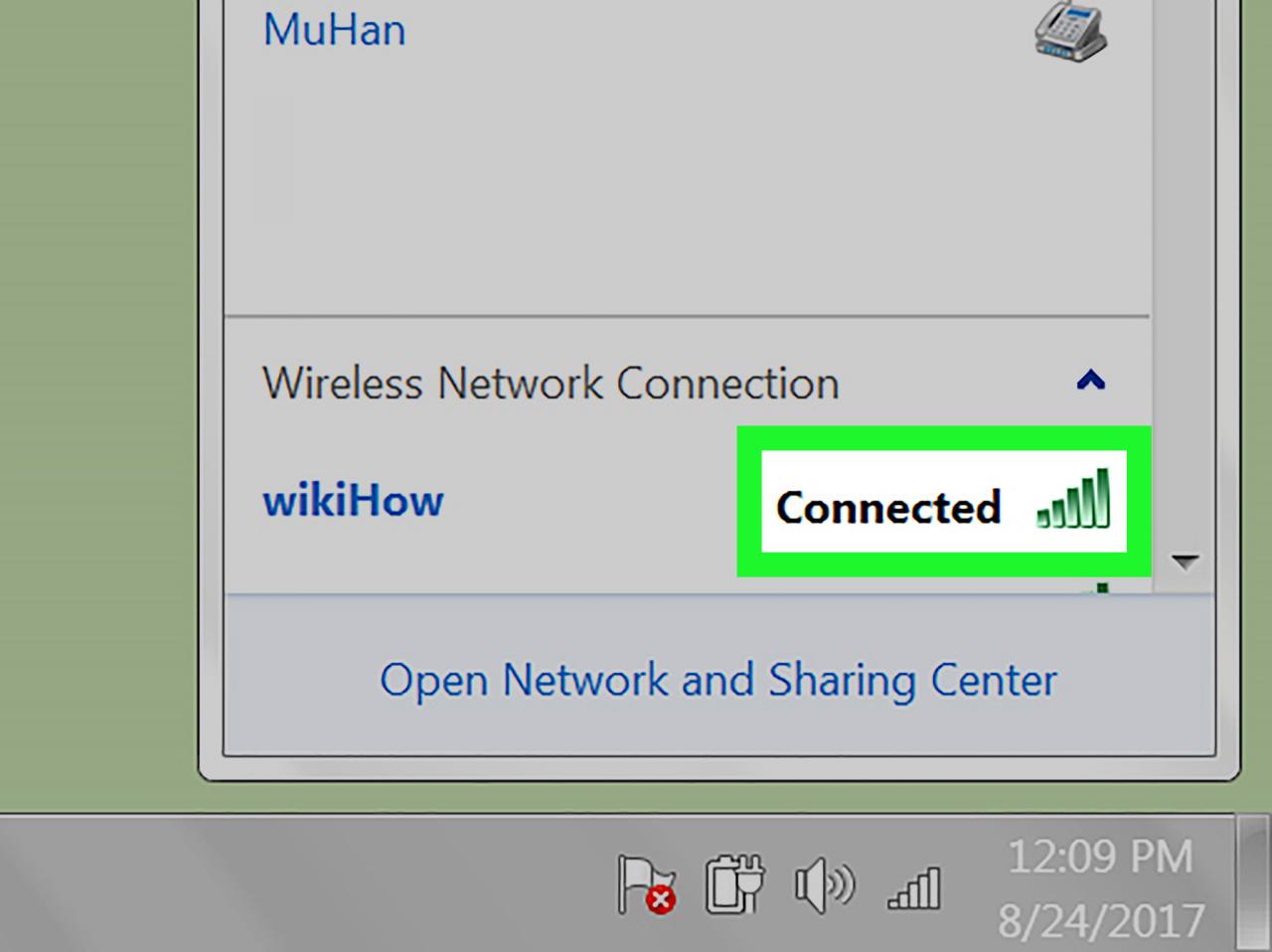
Langkah pertama untuk menghubungkan internet ke komputer Windows 7 adalah memastikan perangkat keras Anda terhubung dengan benar. Ada dua jenis koneksi internet yang umum digunakan untuk komputer Windows 7: kabel Ethernet dan Wi-Fi.
Koneksi Kabel Ethernet
Koneksi kabel Ethernet menggunakan kabel fisik untuk mengirimkan data antara komputer dan router atau modem. Jenis koneksi ini umumnya lebih cepat dan lebih andal daripada Wi-Fi, terutama untuk aktivitas yang membutuhkan bandwidth tinggi seperti streaming video atau bermain game online.
- Pastikan kabel Ethernet Anda terhubung ke port Ethernet pada komputer Anda. Port Ethernet biasanya terletak di bagian belakang atau samping komputer, dan berbentuk persegi panjang dengan bentuk khusus.
- Hubungkan ujung kabel Ethernet lainnya ke port Ethernet pada router atau modem Anda. Pastikan kabel terpasang dengan kuat.
- Nyalakan komputer dan router atau modem Anda.
- Jika koneksi berhasil, Anda akan melihat ikon koneksi jaringan di taskbar Windows, yang biasanya berwarna hijau. Jika ikon berwarna kuning atau merah, mungkin ada masalah dengan koneksi Anda.
Perbedaan Koneksi Kabel Ethernet dan Wi-Fi
| Fitur | Kabel Ethernet | Wi-Fi |
|---|---|---|
| Kecepatan | Lebih cepat | Lebih lambat |
| Keandalan | Lebih andal | Lebih rentan terhadap gangguan |
| Biaya | Lebih murah (kabel Ethernet biasanya sudah termasuk dalam komputer) | Lebih mahal (membutuhkan perangkat tambahan seperti router Wi-Fi) |
Mengatur Koneksi Internet: Cara Menghubungkan Internet Ke Komputer Windows 7
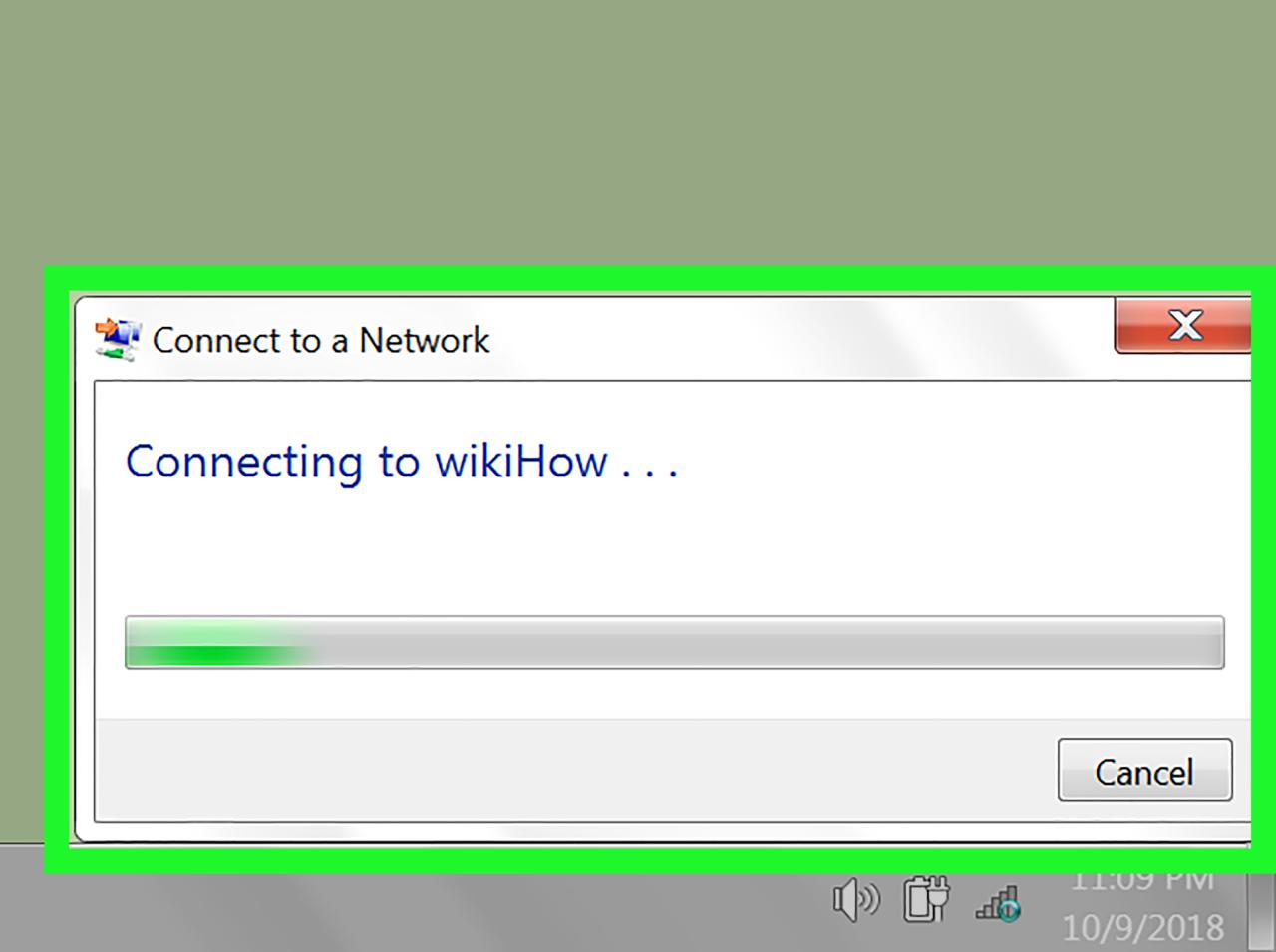
Setelah komputer Windows 7 Anda siap, langkah selanjutnya adalah mengatur koneksi internet. Anda perlu memastikan komputer terhubung ke internet agar bisa mengakses berbagai layanan online, seperti menjelajahi web, mengunduh file, dan menggunakan aplikasi online.
Memilih Jenis Koneksi Internet, Cara menghubungkan internet ke komputer windows 7
Terdapat dua jenis koneksi internet utama yang umum digunakan: kabel Ethernet dan Wi-Fi. Pilih jenis koneksi yang sesuai dengan kebutuhan dan infrastruktur yang tersedia.
- Koneksi Kabel Ethernet: Koneksi ini memberikan kecepatan internet yang lebih stabil dan cepat dibandingkan Wi-Fi. Anda membutuhkan kabel Ethernet dan port Ethernet pada komputer dan modem/router. Koneksi kabel Ethernet biasanya digunakan untuk komputer desktop yang ditempatkan di dekat modem/router.
- Koneksi Wi-Fi: Koneksi ini lebih fleksibel karena tidak membutuhkan kabel. Anda dapat menghubungkan komputer ke internet dari jarak jauh, selama berada dalam jangkauan sinyal Wi-Fi. Koneksi Wi-Fi biasanya digunakan untuk laptop, tablet, dan smartphone.
Menghubungkan ke Jaringan Wi-Fi
Jika Anda memilih koneksi Wi-Fi, Anda perlu menghubungkan komputer ke jaringan Wi-Fi yang tersedia. Berikut langkah-langkah yang perlu Anda lakukan:
- Klik ikon jaringan di taskbar Windows, biasanya terletak di sudut kanan bawah layar.
- Pilih jaringan Wi-Fi yang ingin Anda hubungkan. Jaringan Wi-Fi biasanya ditampilkan dengan nama jaringan (SSID) dan ikon sinyal Wi-Fi.
- Jika jaringan Wi-Fi dilindungi dengan kata sandi, masukkan kata sandi yang benar.
- Klik tombol “Connect” atau “Hubungkan” untuk menghubungkan komputer ke jaringan Wi-Fi.
Menjalankan Pengujian Koneksi
Setelah Anda berhasil menghubungkan komputer Windows 7 Anda ke jaringan, langkah selanjutnya adalah memastikan koneksi internet berfungsi dengan baik. Ada beberapa cara untuk menguji koneksi internet Anda, mulai dari cara sederhana hingga menggunakan alat diagnostik bawaan Windows 7.
Membuka Situs Web
Cara paling sederhana untuk menguji koneksi internet Anda adalah dengan membuka browser web dan mengunjungi situs web populer seperti Google, Facebook, atau situs berita online. Jika situs web tersebut terbuka dengan cepat dan tanpa masalah, maka koneksi internet Anda berfungsi dengan baik.
Menggunakan Alat Diagnostik Jaringan
Jika Anda mengalami masalah dengan koneksi internet, Windows 7 menyediakan alat diagnostik jaringan bawaan yang dapat membantu Anda mengidentifikasi masalah. Untuk menggunakan alat ini, ikuti langkah-langkah berikut:
- Buka menu Start dan ketik “Network and Sharing Center” di kotak pencarian.
- Klik “Network and Sharing Center” dari hasil pencarian.
- Di jendela Network and Sharing Center, klik “Troubleshoot problems” di bagian kiri.
- Pilih “Internet Connections” dan klik “Next” untuk memulai diagnostik.
Alat diagnostik akan memeriksa koneksi internet Anda dan memberikan solusi jika ditemukan masalah. Anda juga dapat menggunakan alat diagnostik jaringan ini untuk menguji koneksi ke printer, server, atau perangkat jaringan lainnya.
Memecahkan Masalah Koneksi
Setelah berhasil menghubungkan komputer Windows 7 ke internet, terkadang masalah koneksi bisa muncul. Ini bisa terjadi karena berbagai faktor, seperti kabel rusak, pengaturan jaringan yang salah, atau masalah dengan penyedia layanan internet.
Cara Mengatasi Masalah Koneksi Umum
Jika koneksi internet Anda bermasalah, ada beberapa langkah yang bisa Anda coba untuk menyelesaikannya. Berikut adalah beberapa langkah yang bisa Anda ikuti:
- Restart modem dan router: Langkah pertama yang paling umum adalah me-restart modem dan router Anda. Putuskan sambungan listrik dari kedua perangkat tersebut selama sekitar 30 detik, lalu sambungkan kembali. Tunggu hingga perangkat menyala dan terhubung kembali ke internet.
- Periksa kabel koneksi: Pastikan kabel Ethernet atau kabel modem Anda terhubung dengan baik ke komputer dan router. Periksa apakah kabel tersebut tidak rusak atau tertekuk.
- Periksa pengaturan firewall: Firewall dapat memblokir koneksi internet. Pastikan firewall Anda tidak memblokir program atau aplikasi yang Anda gunakan untuk mengakses internet.
- Perbarui driver jaringan: Driver jaringan yang usang dapat menyebabkan masalah koneksi. Perbarui driver jaringan Anda dengan mengunjungi situs web produsen komputer atau perangkat keras jaringan Anda.
- Memindai virus: Virus dapat mengganggu koneksi internet Anda. Jalankan pemindaian antivirus untuk memastikan komputer Anda bebas dari virus.
- Hubungi penyedia layanan internet: Jika masalah tetap ada, hubungi penyedia layanan internet Anda. Mereka mungkin dapat membantu Anda menyelesaikan masalah dengan jaringan mereka.
Tips Tambahan
Setelah berhasil menghubungkan internet ke komputer Windows 7, ada beberapa tips tambahan yang dapat Anda terapkan untuk meningkatkan pengalaman berinternet Anda. Tips ini meliputi cara meningkatkan kecepatan koneksi, mengamankan koneksi, dan meningkatkan privasi saat menjelajahi internet.
Meningkatkan Kecepatan Koneksi Internet
Kecepatan koneksi internet yang lambat dapat menjadi kendala dalam aktivitas online. Berikut beberapa tips untuk meningkatkan kecepatan koneksi internet:
- Tutup Program yang Tidak Diperlukan: Program yang berjalan di latar belakang dapat memakan bandwidth internet. Tutup program yang tidak diperlukan untuk memaksimalkan bandwidth yang tersedia untuk aktivitas online Anda.
- Gunakan Koneksi Kabel Ethernet: Koneksi kabel Ethernet umumnya lebih cepat dan stabil dibandingkan dengan koneksi Wi-Fi. Jika memungkinkan, gunakan koneksi kabel Ethernet untuk mendapatkan kecepatan koneksi internet yang lebih baik.
- Hindari Penggunaan Torrent: Torrent dapat menghabiskan banyak bandwidth internet. Jika Anda menggunakan torrent, batasi penggunaan torrent untuk menghindari penurunan kecepatan koneksi internet.
- Restart Modem dan Router: Kadang-kadang, restart modem dan router dapat membantu mengatasi masalah koneksi internet yang lambat. Ini akan menyegarkan koneksi internet Anda dan dapat meningkatkan kecepatan koneksi.
Mengamankan Koneksi Internet
Keamanan koneksi internet sangat penting untuk melindungi data pribadi dan perangkat Anda dari ancaman online. Berikut beberapa cara untuk mengamankan koneksi internet:
- Gunakan Firewall: Firewall bertindak sebagai perisai yang melindungi komputer Anda dari akses yang tidak sah. Windows 7 sudah dilengkapi dengan firewall bawaan. Pastikan firewall aktif dan dikonfigurasi dengan benar untuk meningkatkan keamanan koneksi internet Anda.
- Instal Perangkat Lunak Antivirus: Perangkat lunak antivirus membantu mendeteksi dan menghapus virus, malware, dan ancaman online lainnya. Pastikan perangkat lunak antivirus Anda terupdate dan aktif untuk melindungi komputer Anda dari ancaman online.
- Gunakan Sandi yang Kuat: Gunakan sandi yang kuat dan unik untuk setiap akun online Anda. Sandi yang kuat terdiri dari kombinasi huruf besar dan kecil, angka, dan simbol. Hindari menggunakan informasi pribadi seperti nama atau tanggal lahir dalam sandi Anda.
- Hati-hati dengan Email Phishing: Email phishing adalah email yang dirancang untuk menipu pengguna agar memberikan informasi pribadi seperti sandi atau informasi kartu kredit. Jangan pernah membuka email dari pengirim yang tidak dikenal atau yang mencurigakan. Jika Anda menerima email yang mencurigakan, laporkan ke penyedia email Anda.
Meningkatkan Keamanan dan Privasi Saat Menjelajahi Internet
Menjelajahi internet dengan aman dan menjaga privasi sangat penting di era digital saat ini. Berikut beberapa tips untuk meningkatkan keamanan dan privasi saat menjelajahi internet:
- Gunakan Perangkat Lunak VPN: VPN (Virtual Private Network) mengenkripsi koneksi internet Anda, sehingga sulit bagi pihak ketiga untuk mencegat data Anda. VPN juga dapat membantu Anda mengakses situs web yang diblokir di wilayah tertentu.
- Hindari Mengklik Tautan yang Mencurigakan: Tautan yang mencurigakan dapat mengarahkan Anda ke situs web berbahaya yang dapat menginfeksi komputer Anda dengan malware. Berhati-hatilah saat mengklik tautan, terutama di email atau pesan instan yang tidak dikenal.
- Berhati-hatilah Saat Memasukkan Informasi Pribadi: Hanya masukkan informasi pribadi di situs web yang aman dan terpercaya. Perhatikan tanda kunci atau https di bilah alamat situs web untuk memastikan bahwa situs web tersebut aman.
- Gunakan Browser yang Aman: Browser web modern seperti Google Chrome, Mozilla Firefox, dan Microsoft Edge memiliki fitur keamanan bawaan yang membantu melindungi Anda dari ancaman online. Pastikan browser Anda terupdate untuk mendapatkan fitur keamanan terbaru.
Ulasan Penutup
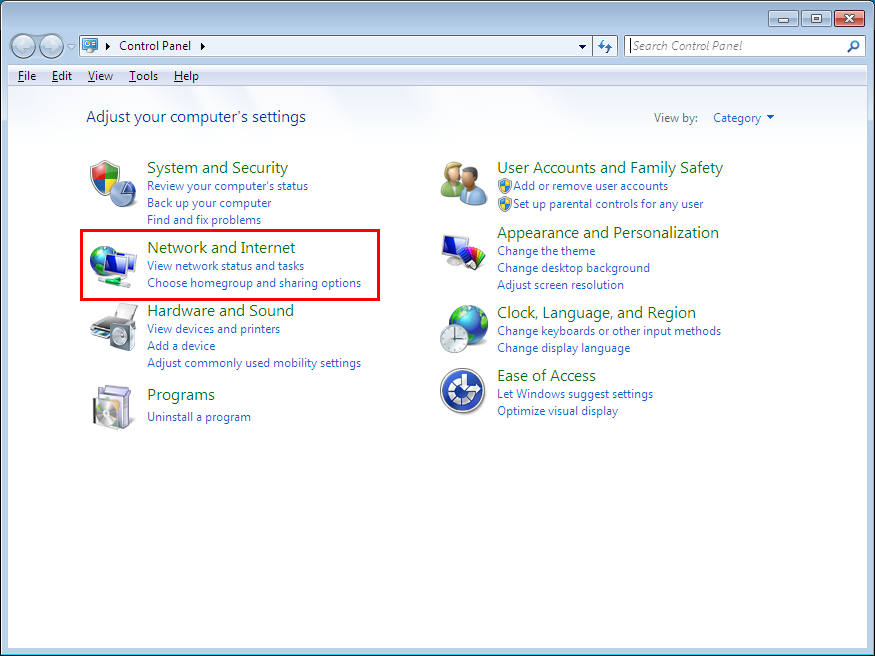
Dengan mengikuti langkah-langkah di atas, Anda seharusnya dapat menghubungkan komputer Windows 7 Anda ke internet dengan mudah dan lancar. Ingat, internet adalah pintu gerbang menuju dunia informasi dan hiburan yang tak terbatas. Manfaatkan koneksi internet Anda dengan bijak, dan nikmati semua manfaat yang ditawarkannya.
Pertanyaan yang Kerap Ditanyakan
Apakah saya perlu membeli perangkat tambahan untuk menghubungkan internet ke komputer Windows 7?
Tergantung pada jenis koneksi internet yang Anda gunakan. Jika Anda menggunakan kabel Ethernet, Anda hanya perlu kabel Ethernet yang kompatibel. Namun, jika Anda menggunakan Wi-Fi, Anda mungkin memerlukan adaptor Wi-Fi jika komputer Anda tidak memiliki built-in Wi-Fi.
Bagaimana cara mengetahui apakah koneksi internet saya cepat atau lambat?
Anda dapat melakukan tes kecepatan internet dengan menggunakan situs web seperti Speedtest.net. Situs ini akan mengukur kecepatan unduh dan unggah koneksi internet Anda.
Apa yang harus saya lakukan jika koneksi internet saya tiba-tiba terputus?
Coba restart modem dan router Anda. Jika masalahnya tetap ada, hubungi penyedia layanan internet Anda untuk mendapatkan bantuan.