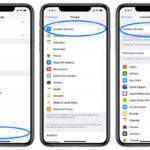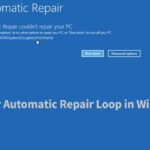Cara mengatasi windows 10 recovery – Pernahkah Anda mengalami masalah dengan Windows 10 yang membuat Anda ingin mengembalikannya ke kondisi awal? Mungkin Anda mengalami error yang tidak kunjung teratasi, atau ingin menginstal ulang Windows tanpa kehilangan data penting. Tenang, Anda tidak sendirian! Banyak pengguna Windows 10 yang pernah mengalami hal serupa. Artikel ini akan membahas berbagai cara mengatasi masalah Windows 10 Recovery, mulai dari memanfaatkan fitur bawaan Windows 10 hingga menggunakan media pemulihan.
Anda akan menemukan panduan lengkap tentang cara mengakses dan menggunakan fitur Reset This PC, Startup Repair, dan System Restore. Selain itu, artikel ini juga akan menjelaskan cara membuat media pemulihan Windows 10 dan menggunakannya untuk menginstal ulang sistem operasi. Terakhir, Anda akan mendapatkan tips dan trik untuk mengatasi masalah umum yang mungkin terjadi selama proses pemulihan Windows 10.
Memahami Windows 10 Recovery
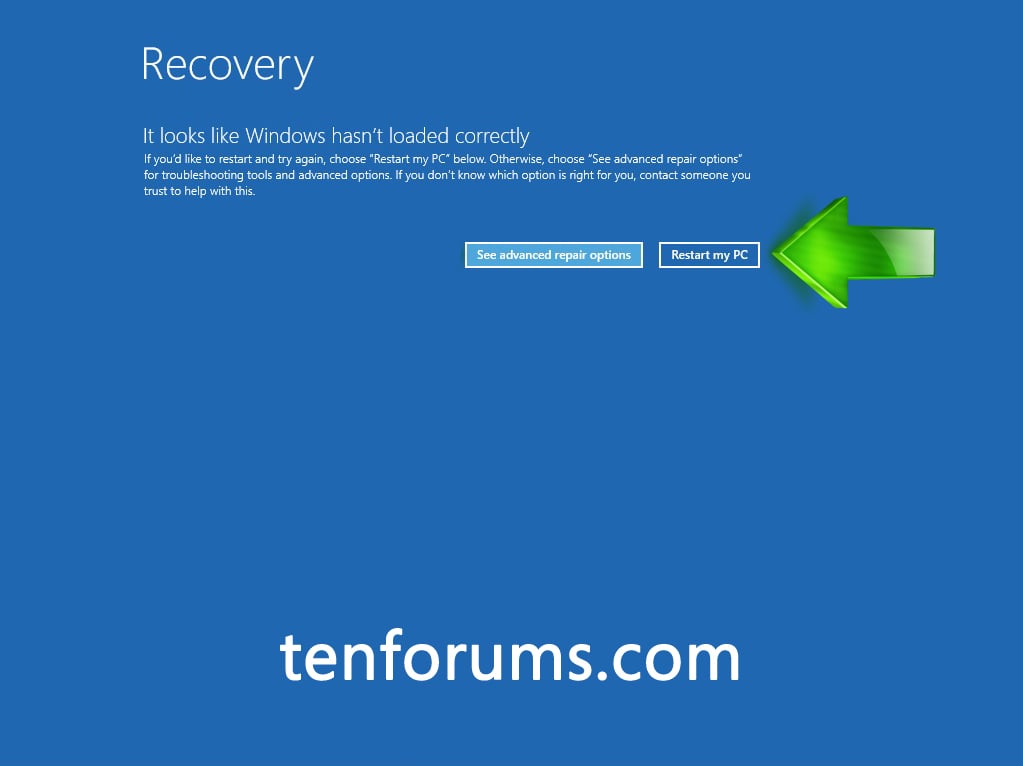
Windows 10 Recovery adalah fitur penting yang memungkinkan pengguna untuk memulihkan sistem operasi mereka ke keadaan sebelumnya atau memperbaiki masalah yang terjadi. Fitur ini memberikan berbagai pilihan untuk mengatasi berbagai masalah, mulai dari masalah kinerja ringan hingga kerusakan sistem yang serius. Mengenal berbagai metode pemulihan Windows 10 dan kapan menggunakannya sangat penting untuk menjaga stabilitas dan kinerja komputer Anda.
Metode Pemulihan Windows 10
Windows 10 menawarkan beberapa metode pemulihan yang dapat digunakan untuk mengatasi berbagai masalah, mulai dari masalah ringan hingga kerusakan sistem yang serius. Berikut adalah beberapa metode pemulihan Windows 10 yang umum digunakan:
- Startup Repair: Metode ini dirancang untuk memperbaiki masalah yang mencegah Windows 10 booting dengan benar. Startup Repair akan memindai dan memperbaiki file sistem yang rusak, sehingga komputer dapat dihidupkan kembali.
- System Restore: Metode ini mengembalikan komputer ke titik pemulihan sebelumnya, yang merupakan snapshot sistem yang dibuat pada waktu tertentu. Ini berguna untuk membatalkan perubahan yang menyebabkan masalah, seperti menginstal program baru atau pembaruan sistem.
- Refresh PC: Metode ini menginstal ulang Windows 10 tanpa menghapus data pribadi pengguna. Ini berguna untuk memperbaiki masalah kinerja atau menghapus program yang tidak diinginkan.
- Reset PC: Metode ini menghapus semua data dan menginstal ulang Windows 10 dari awal. Ini berguna untuk memperbaiki masalah yang serius, seperti kerusakan sistem atau malware yang tidak dapat dihapus.
- Bootable USB Drive: Metode ini memungkinkan pengguna untuk menginstal ulang Windows 10 dari USB drive yang dapat di-boot. Ini berguna untuk memperbaiki masalah yang serius, seperti kerusakan hard drive atau tidak dapat mengakses sistem operasi.
Tujuan Utama Setiap Metode Pemulihan
Setiap metode pemulihan Windows 10 memiliki tujuan utama yang berbeda. Berikut adalah ringkasan singkat tentang tujuan utama dari setiap metode pemulihan:
- Startup Repair: Memperbaiki masalah yang mencegah Windows 10 booting dengan benar.
- System Restore: Mengembalikan komputer ke titik pemulihan sebelumnya untuk membatalkan perubahan yang menyebabkan masalah.
- Refresh PC: Memperbaiki masalah kinerja atau menghapus program yang tidak diinginkan tanpa menghapus data pengguna.
- Reset PC: Menghapus semua data dan menginstal ulang Windows 10 dari awal untuk memperbaiki masalah yang serius.
- Bootable USB Drive: Menginstal ulang Windows 10 dari USB drive yang dapat di-boot untuk memperbaiki masalah yang serius atau menginstal Windows 10 pada komputer baru.
Contoh Skenario Penggunaan Metode Pemulihan
Berikut adalah beberapa contoh skenario di mana setiap metode pemulihan Windows 10 paling tepat digunakan:
- Startup Repair: Jika komputer Anda tidak dapat booting dengan benar, misalnya menampilkan pesan kesalahan atau layar biru, Startup Repair dapat membantu memperbaiki masalah tersebut.
- System Restore: Jika Anda mengalami masalah setelah menginstal program baru atau pembaruan sistem, System Restore dapat mengembalikan komputer Anda ke keadaan sebelumnya sebelum masalah muncul.
- Refresh PC: Jika komputer Anda mengalami masalah kinerja, seperti berjalan lambat atau sering hang, Refresh PC dapat menginstal ulang Windows 10 tanpa menghapus data Anda dan meningkatkan kinerja komputer.
- Reset PC: Jika komputer Anda terinfeksi malware yang tidak dapat dihapus dengan cara lain, Reset PC dapat menghapus semua data dan menginstal ulang Windows 10 dari awal untuk membersihkan sistem.
- Bootable USB Drive: Jika hard drive Anda rusak atau Anda tidak dapat mengakses sistem operasi, Anda dapat menggunakan Bootable USB Drive untuk menginstal ulang Windows 10 dari awal.
Perbandingan Metode Pemulihan Windows 10
| Metode Pemulihan | Tingkat Kesulitan | Waktu yang Dibutuhkan | Kemampuan Pemulihan Data |
|---|---|---|---|
| Startup Repair | Mudah | Relatif cepat | Tidak ada data yang hilang |
| System Restore | Mudah | Relatif cepat | Tidak ada data yang hilang |
| Refresh PC | Sedang | Relatif lama | Data pengguna tetap terjaga |
| Reset PC | Sulit | Lama | Semua data akan dihapus |
| Bootable USB Drive | Sulit | Lama | Semua data akan dihapus |
Menggunakan Fitur Pemulihan bawaan Windows 10: Cara Mengatasi Windows 10 Recovery
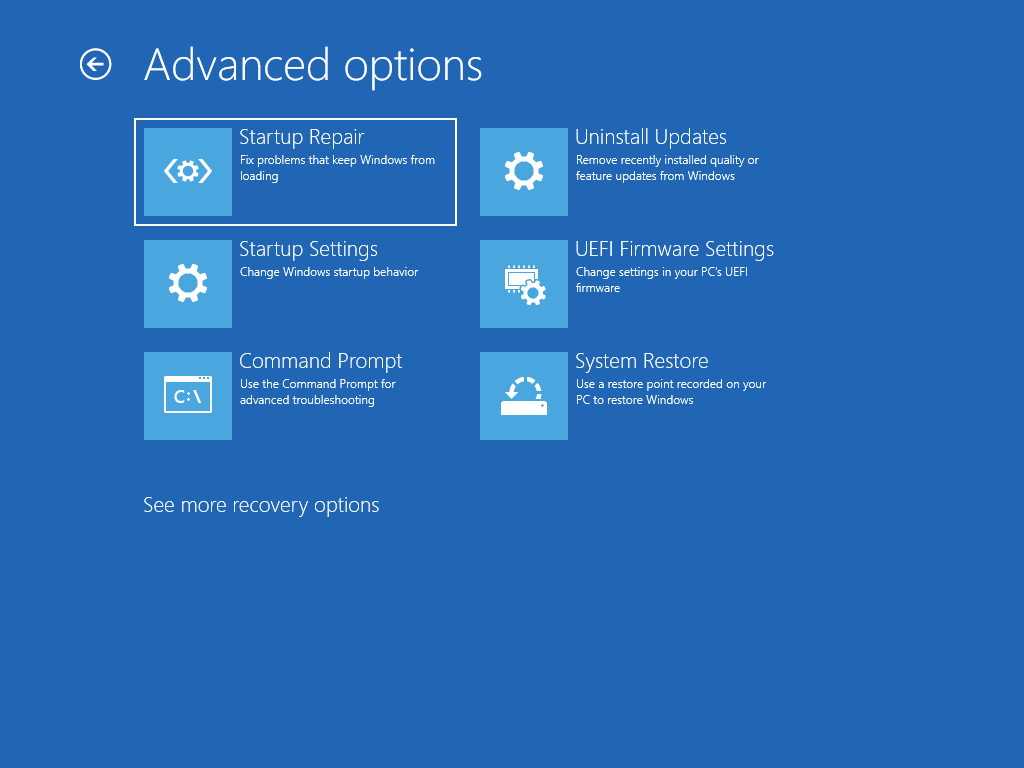
Windows 10 dilengkapi dengan fitur pemulihan bawaan yang dapat membantu Anda mengatasi berbagai masalah, seperti kerusakan sistem atau malware. Fitur-fitur ini dapat mengembalikan Windows 10 ke keadaan semula atau mengembalikan sistem ke titik pemulihan sebelumnya. Berikut adalah beberapa fitur pemulihan yang tersedia di Windows 10:
Reset This PC
Fitur Reset This PC memungkinkan Anda untuk mengembalikan Windows 10 ke keadaan semula, seperti saat pertama kali Anda menginstalnya. Fitur ini dapat berguna jika Anda mengalami masalah dengan Windows 10 atau jika Anda ingin menjual atau memberikan komputer Anda kepada orang lain.
- Anda dapat mengakses fitur Reset This PC melalui menu “Settings” > “Update & Security” > “Recovery”.
- Ada dua opsi yang tersedia dalam Reset This PC: “Keep my files” dan “Remove everything”.
Opsi “Keep my files” akan menghapus semua aplikasi dan pengaturan Anda, tetapi akan menyimpan file pribadi Anda, seperti dokumen, gambar, dan musik.
Opsi “Remove everything” akan menghapus semua data, aplikasi, dan pengaturan Anda.
Startup Repair
Fitur Startup Repair dapat membantu Anda memperbaiki masalah yang mencegah Windows 10 dari booting dengan benar.
- Untuk mengakses Startup Repair, Anda perlu boot ke mode pemulihan Windows.
- Anda dapat melakukannya dengan menekan tombol “F8” saat komputer Anda booting.
- Pilih “Repair your computer” dari menu pilihan.
- Pilih “Troubleshoot” > “Advanced options” > “Startup Repair”.
- Startup Repair akan mencoba untuk mendeteksi dan memperbaiki masalah yang mencegah Windows 10 dari booting.
System Restore
Fitur System Restore memungkinkan Anda untuk mengembalikan Windows 10 ke titik pemulihan sebelumnya.
Titik pemulihan dibuat secara otomatis oleh Windows 10 pada interval reguler, atau Anda dapat membuatnya secara manual.
Fitur System Restore dapat membantu Anda mengatasi masalah yang disebabkan oleh perubahan pada sistem Anda, seperti instalasi aplikasi baru atau pembaruan driver.
- Untuk mengakses System Restore, Anda perlu membuka “Control Panel” > “System and Security” > “System” > “System Protection”.
- Pilih “System Restore” dan ikuti petunjuk di layar.
- Pilih titik pemulihan yang ingin Anda kembalikan, dan klik “Next”.
- System Restore akan mengembalikan Windows 10 ke titik pemulihan yang dipilih.
Menggunakan Media Pemulihan Windows 10
Media pemulihan Windows 10, seperti USB atau DVD, adalah alat yang sangat berguna untuk memperbaiki masalah sistem operasi atau menginstal ulang Windows 10. Media ini berisi file-file sistem yang diperlukan untuk mengembalikan Windows 10 ke keadaan normal atau untuk menginstal ulang sistem operasi.
Membuat Media Pemulihan Windows 10
Untuk membuat media pemulihan Windows 10, kamu membutuhkan USB flash drive kosong dengan kapasitas minimal 8 GB atau DVD kosong. Berikut langkah-langkahnya:
- Hubungkan USB flash drive ke komputer atau masukkan DVD kosong ke drive DVD.
- Buka menu Start dan ketik Buat media instalasi. Pilih hasil pencarian yang sesuai.
- Di jendela Buat Media Instalasi, pilih bahasa, edisi, dan arsitektur Windows 10 yang ingin kamu gunakan.
- Pilih opsi USB flash drive atau DVD sebagai media pemulihan. Pastikan untuk memilih drive yang benar.
- Klik Berikutnya dan ikuti petunjuk di layar untuk menyelesaikan proses pembuatan media pemulihan.
Opsi Pemulihan pada Media Pemulihan Windows 10
Media pemulihan Windows 10 menyediakan beberapa opsi pemulihan yang dapat kamu gunakan untuk memperbaiki masalah sistem operasi atau menginstal ulang Windows 10. Berikut adalah beberapa opsi yang tersedia:
- Perbaiki Perangkat Ini: Opsi ini memungkinkan kamu untuk memperbaiki masalah sistem operasi tanpa kehilangan data. Opsi ini akan mencoba memperbaiki masalah yang mungkin terjadi pada Windows 10, seperti error booting, masalah driver, atau kerusakan file sistem.
- Reset PC Ini: Opsi ini memungkinkan kamu untuk menginstal ulang Windows 10 tanpa kehilangan data. Opsi ini akan menghapus semua aplikasi dan pengaturan yang terinstal, tetapi akan mempertahankan data pribadi, seperti dokumen, foto, dan musik.
- Instal Ulang Windows: Opsi ini memungkinkan kamu untuk menginstal ulang Windows 10 dan menghapus semua data yang tersimpan di hard drive. Opsi ini sangat berguna jika kamu ingin menghapus semua data dan memulai dari awal.
Proses Booting dari Media Pemulihan Windows 10
Untuk booting dari media pemulihan Windows 10, kamu perlu mengubah pengaturan BIOS komputer agar komputer boot dari USB flash drive atau DVD. Berikut adalah ilustrasi yang menggambarkan proses booting dari media pemulihan Windows 10 dan pilihan menu yang muncul:
Gambar ilustrasi booting dari media pemulihan Windows 10 dengan menu pilihan. Menu pilihan biasanya berisi opsi “Perbaiki Perangkat Ini”, “Reset PC Ini”, “Instal Ulang Windows”, dan “Opsi Lanjutan”.
Menggunakan Media Pemulihan Windows 10 untuk Menginstal Ulang Sistem Operasi, Cara mengatasi windows 10 recovery
Untuk menginstal ulang Windows 10 menggunakan media pemulihan, ikuti langkah-langkah berikut:
- Hubungkan USB flash drive yang berisi media pemulihan ke komputer atau masukkan DVD ke drive DVD.
- Nyalakan komputer dan tekan tombol F12 atau F11 saat komputer mulai booting. Tombol ini biasanya digunakan untuk mengakses menu boot. Tombol yang tepat mungkin berbeda tergantung pada pabrikan komputer.
- Pilih opsi USB flash drive atau DVD sebagai perangkat boot.
- Setelah komputer boot dari media pemulihan, pilih bahasa, waktu, dan format keyboard yang diinginkan.
- Klik Instal Sekarang.
- Ikuti petunjuk di layar untuk menyelesaikan proses instalasi Windows 10.
Mengatasi Masalah Umum Saat Pemulihan Windows 10
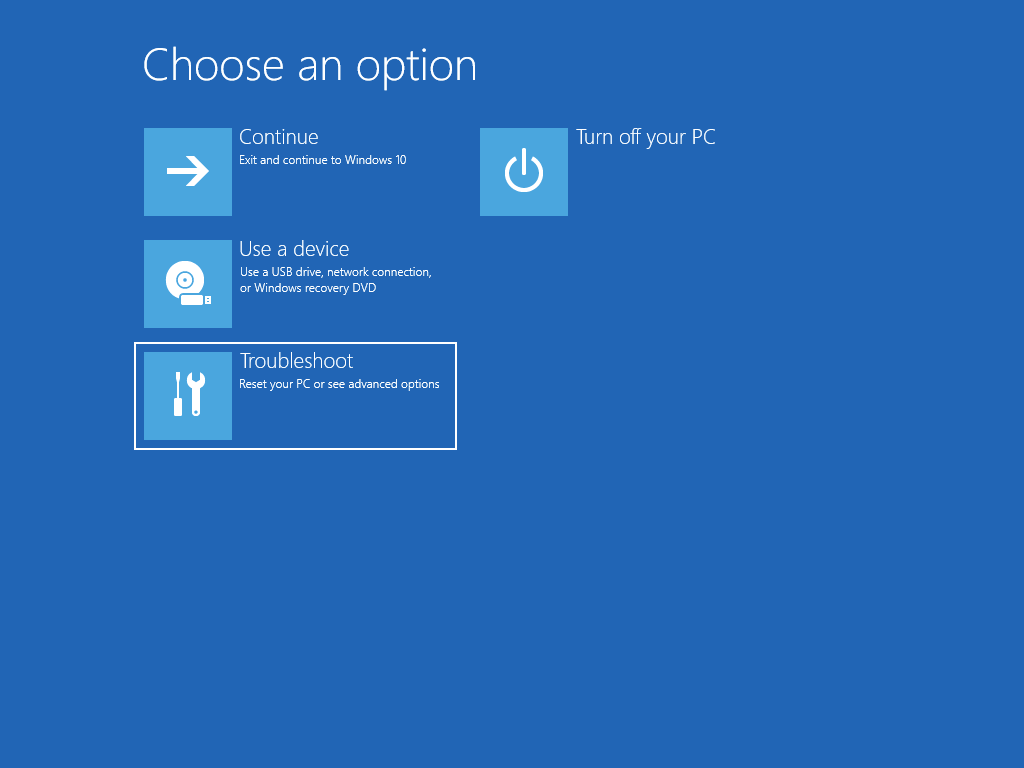
Pemulihan Windows 10 merupakan proses yang penting untuk mengembalikan sistem ke keadaan awal atau mengatasi masalah yang terjadi. Meskipun proses ini dirancang untuk mudah, terkadang Anda mungkin mengalami beberapa masalah yang menghalangi pemulihan yang lancar. Artikel ini akan membahas beberapa masalah umum yang mungkin Anda temui saat melakukan pemulihan Windows 10, cara mengatasinya, dan tips untuk mencegahnya terjadi.
Masalah Umum Saat Pemulihan Windows 10
Beberapa masalah umum yang mungkin Anda temui saat melakukan pemulihan Windows 10 meliputi:
- Kode Error: Anda mungkin menemukan kode error yang menunjukkan kesalahan spesifik selama proses pemulihan.
- Kegagalan Booting: Sistem Anda mungkin tidak dapat boot setelah pemulihan, menyebabkan layar hitam atau pesan error.
- Data Hilang: Anda mungkin kehilangan data penting setelah pemulihan, terutama jika Anda tidak melakukan backup sebelumnya.
- Layar Biru Kematian (BSOD): Anda mungkin mengalami layar biru kematian dengan kode error selama proses pemulihan, menunjukkan masalah serius pada sistem.
Cara Mengatasi Masalah Umum Saat Pemulihan Windows 10
Berikut adalah beberapa langkah yang dapat Anda ambil untuk mengatasi masalah umum saat pemulihan Windows 10:
- Kode Error: Cari kode error di Google untuk menemukan solusi yang relevan. Pastikan untuk menyertakan versi Windows 10 yang Anda gunakan.
- Kegagalan Booting: Coba boot ke Safe Mode dan jalankan pemulihan lagi. Jika tidak berhasil, Anda mungkin perlu menggunakan media instalasi Windows 10 untuk memperbaiki masalah booting.
- Data Hilang: Selalu buat backup data penting Anda sebelum melakukan pemulihan. Jika data Anda hilang, Anda mungkin dapat memulihkannya dari backup atau menggunakan perangkat lunak pemulihan data.
- Layar Biru Kematian (BSOD): Coba jalankan pemulihan lagi dengan mematikan perangkat keras yang tidak penting, seperti printer atau webcam. Jika masalah tetap ada, Anda mungkin perlu menggunakan media instalasi Windows 10 untuk memperbaiki masalah.
Tips Mencegah Masalah Saat Pemulihan Windows 10
Berikut adalah beberapa tips untuk mencegah masalah saat melakukan pemulihan Windows 10:
- Buat Backup Data: Selalu buat backup data penting Anda secara teratur, baik di hard drive eksternal, cloud storage, atau metode lainnya. Ini akan membantu Anda memulihkan data jika terjadi masalah selama pemulihan.
- Perbarui Windows: Pastikan Windows 10 Anda selalu diperbarui dengan patch keamanan terbaru. Ini dapat membantu mencegah masalah yang dapat menyebabkan kesalahan selama pemulihan.
- Periksa Drive: Sebelum melakukan pemulihan, periksa drive Anda untuk kesalahan. Anda dapat menggunakan alat built-in Windows seperti Check Disk (chkdsk) untuk melakukan ini.
- Buat Media Instalasi: Buat media instalasi Windows 10 (USB flash drive atau DVD) yang dapat digunakan untuk melakukan pemulihan atau perbaikan jika diperlukan.
Contoh Langkah Mengatasi Layar Biru Kematian (BSOD)
Berikut adalah contoh langkah-langkah yang dapat Anda ambil untuk mengatasi BSOD selama proses pemulihan Windows 10:
- Matikan Perangkat Keras Tidak Penting: Lepaskan perangkat keras yang tidak penting seperti printer, webcam, atau perangkat USB tambahan.
- Jalankan Pemulihan Lagi: Coba jalankan proses pemulihan lagi. Jika BSOD masih terjadi, lanjutkan ke langkah berikutnya.
- Gunakan Media Instalasi: Gunakan media instalasi Windows 10 untuk memulai proses pemulihan. Ini akan memungkinkan Anda untuk memperbaiki masalah yang menyebabkan BSOD.
- Jalankan Perbaikan Startup: Pilih opsi “Perbaikan Startup” dari menu instalasi Windows 10. Ini akan mencoba untuk memperbaiki masalah yang menyebabkan BSOD dan mengembalikan sistem ke keadaan yang stabil.
- Lakukan Pemulihan Sistem: Jika Perbaikan Startup tidak berhasil, Anda dapat mencoba melakukan Pemulihan Sistem ke titik pemulihan sebelumnya. Ini akan mengembalikan sistem ke keadaan sebelumnya, sebelum masalah terjadi.
Akhir Kata
Dengan memahami berbagai metode pemulihan Windows 10 dan mengikuti langkah-langkah yang tepat, Anda dapat mengatasi berbagai masalah yang muncul pada sistem operasi Anda. Jangan ragu untuk mencoba metode yang paling sesuai dengan kebutuhan Anda. Ingatlah untuk selalu membuat backup data penting sebelum melakukan pemulihan sistem. Dengan demikian, Anda dapat meminimalkan risiko kehilangan data dan memastikan proses pemulihan berjalan lancar.
Panduan Tanya Jawab
Bagaimana cara mengetahui versi Windows 10 yang saya gunakan?
Anda dapat mengetahuinya dengan menekan tombol Windows + R, ketik “winver” dan tekan Enter. Informasi versi Windows 10 akan ditampilkan.
Apakah saya bisa menggunakan media pemulihan Windows 10 untuk komputer lain?
Tidak disarankan. Media pemulihan Windows 10 biasanya dikaitkan dengan lisensi perangkat tertentu.
Bagaimana cara memulihkan data yang hilang setelah melakukan Reset This PC?
Anda dapat mencoba menggunakan software pemulihan data, namun tidak ada jaminan data dapat dipulihkan sepenuhnya.