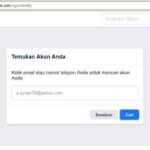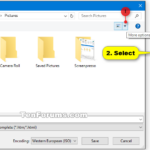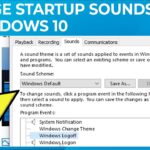Cara mengupgrade windows 8 ke 10 – Ingin merasakan pengalaman baru dan lebih canggih dengan Windows 10? Upgrade Windows 8 Anda sekarang! Artikel ini akan memandu Anda langkah demi langkah, mulai dari persyaratan minimal hingga troubleshooting. Kami akan membahas metode upgrade, backup data, pemulihan data, dan berbagai masalah yang mungkin Anda temui.
Siap untuk merasakan performa dan fitur baru Windows 10? Mari kita mulai!
Persyaratan Upgrade
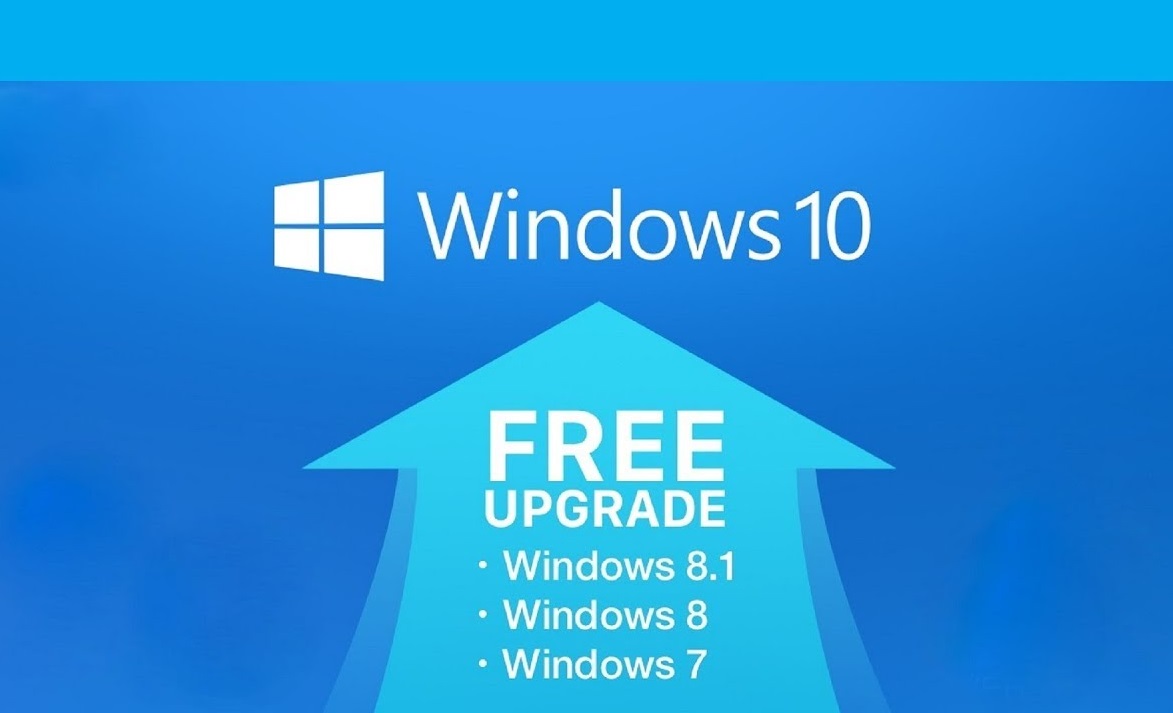
Sebelum Anda memulai proses upgrade ke Windows 10, pastikan perangkat Anda memenuhi persyaratan minimal. Hal ini penting untuk memastikan bahwa upgrade berjalan lancar dan perangkat Anda dapat menjalankan Windows 10 dengan baik.
Persyaratan Sistem
Berikut adalah spesifikasi sistem yang dibutuhkan untuk mengupgrade Windows 8 ke Windows 10:
| Komponen | Persyaratan Minimal |
|---|---|
| Prosesor | 1 GHz atau lebih cepat dengan dukungan PAE, NX, dan SSE2 |
| RAM | 1 GB (32-bit) atau 2 GB (64-bit) |
| Ruang Penyimpanan | 16 GB (32-bit) atau 20 GB (64-bit) |
| Kartu Grafis | DirectX 9 dengan driver WDDM 1.0 |
| Layar | 800 x 600 |
Masalah yang Mungkin Terjadi
Jika perangkat Anda tidak memenuhi persyaratan minimal, Anda mungkin mengalami masalah berikut:
- Upgrade tidak dapat dilakukan.
- Perangkat Anda mungkin berjalan lambat atau tidak stabil.
- Beberapa fitur Windows 10 mungkin tidak berfungsi dengan baik.
Metode Upgrade
Memilih metode upgrade yang tepat adalah langkah awal yang penting untuk memastikan proses perpindahan dari Windows 8 ke Windows 10 berjalan lancar. Ada dua metode yang bisa Anda pilih: melalui Windows Update atau dengan menggunakan media instalasi.
Upgrade melalui Windows Update
Metode ini merupakan cara paling mudah dan praktis untuk mengupgrade Windows 8 ke Windows 10. Anda hanya perlu mengikuti langkah-langkah berikut:
- Buka menu Start dan pilih Settings.
- Pilih Update & Security.
- Klik Windows Update dan pilih Check for updates.
- Jika tersedia, Windows 10 akan muncul sebagai pembaruan. Klik Download and install.
- Ikuti petunjuk yang muncul di layar untuk menyelesaikan proses upgrade.
Upgrade dengan Media Instalasi
Metode ini lebih kompleks, tetapi memberi Anda kontrol lebih besar atas proses upgrade. Anda dapat memilih untuk menyimpan file dan pengaturan Anda, atau memulai fresh install. Berikut langkah-langkahnya:
- Unduh media instalasi Windows 10 dari situs web Microsoft.
- Buat bootable USB drive atau DVD dengan media instalasi yang telah diunduh.
- Restart komputer Anda dan boot dari USB drive atau DVD yang telah dibuat.
- Ikuti petunjuk yang muncul di layar untuk menginstal Windows 10.
- Pilih opsi “Upgrade” untuk mempertahankan file dan pengaturan Anda. Pilih opsi “Custom” untuk fresh install.
Perbandingan Metode Upgrade
| Metode Upgrade | Kelebihan | Kekurangan |
|---|---|---|
| Windows Update | Mudah dan praktis. Tidak memerlukan media instalasi. | Membutuhkan koneksi internet yang stabil. Proses upgrade bisa memakan waktu lama. |
| Media Instalasi | Memberikan kontrol lebih besar atas proses upgrade. Anda dapat memilih untuk menyimpan file dan pengaturan Anda, atau memulai fresh install. | Lebih kompleks. Membutuhkan media instalasi dan sedikit pengetahuan tentang penggunaan komputer. |
Backup Data
Sebelum melakukan upgrade ke Windows 10, sangat penting untuk melakukan backup data Anda. Ini akan melindungi Anda dari kehilangan data yang tidak terduga jika terjadi kesalahan selama proses upgrade. Dengan melakukan backup, Anda dapat memulihkan data Anda dengan mudah jika terjadi masalah.
Cara Melakukan Backup Data
Windows 8 menyediakan beberapa tools bawaan untuk melakukan backup data. Anda dapat memilih metode yang paling sesuai dengan kebutuhan Anda.
- File History: File History secara otomatis mencadangkan file Anda ke lokasi lain, seperti hard drive eksternal atau jaringan. Anda dapat memilih folder mana yang ingin Anda backup dan menentukan berapa lama riwayat backup yang ingin Anda simpan.
- Backup and Restore (Windows 7): Fitur ini memungkinkan Anda untuk mencadangkan seluruh sistem operasi, termasuk pengaturan, program, dan file Anda. Backup ini dapat disimpan ke hard drive eksternal, DVD, atau lokasi jaringan.
- System Image Backup: System Image Backup memungkinkan Anda untuk membuat gambar lengkap dari hard drive Anda. Ini adalah metode backup yang paling komprehensif, tetapi juga memakan waktu paling lama. Anda dapat menggunakan System Image Backup untuk memulihkan sistem Anda ke keadaan sebelumnya jika terjadi masalah.
Contoh Skenario Backup Data
Berikut adalah contoh skenario backup data yang mencakup berbagai jenis data:
| Jenis Data | Metode Backup | Contoh |
|---|---|---|
| File Pribadi | File History | Dokumen, foto, musik, video |
| Pengaturan Sistem | Backup and Restore (Windows 7) | Pengaturan desktop, program, dan driver |
| Aplikasi | System Image Backup | Aplikasi yang diinstal, termasuk pengaturan dan data |
Pemulihan Data
Setelah proses upgrade Windows 8 ke Windows 10 selesai, langkah selanjutnya adalah memulihkan data yang telah dibackup sebelumnya. Data backup ini akan membantu mengembalikan file-file penting Anda ke kondisi sebelum upgrade. Proses pemulihan data ini cukup mudah dan bisa dilakukan dengan beberapa langkah sederhana.
Cara Memulihkan Data Backup
Berikut adalah panduan singkat untuk memulihkan data yang telah dibackup:
1. Buka aplikasi “File History” atau “Backup and Restore (Windows 7)” di Windows 10.
2. Pilih “Restore personal files” atau “Restore files from a backup”.
3. Pilih lokasi backup data yang ingin dipulihkan.
4. Pilih file atau folder yang ingin dipulihkan dan klik “Restore”.
Proses pemulihan data akan dimulai dan Anda dapat memantau perkembangannya di layar. Setelah proses pemulihan selesai, Anda dapat mengakses file-file yang telah dipulihkan di lokasi aslinya.
Kemungkinan Masalah dan Solusi
Meskipun proses pemulihan data umumnya berjalan lancar, ada beberapa kemungkinan masalah yang dapat terjadi:
- Data Backup Rusak: Jika data backup rusak, Anda tidak akan dapat memulihkan data tersebut. Pastikan Anda memiliki backup tambahan atau salinan data di tempat lain.
- Lokasi Backup Tidak Ditemukan: Jika lokasi backup tidak ditemukan, pastikan Anda memilih lokasi yang benar atau periksa apakah backup telah dipindahkan.
- Akses Terbatas: Anda mungkin mengalami masalah akses jika data backup disimpan di drive yang tidak terpasang atau jika Anda tidak memiliki izin untuk mengaksesnya.
Jika Anda mengalami masalah dalam memulihkan data, coba periksa pesan error yang muncul dan cari solusi di internet atau hubungi dukungan teknis Microsoft untuk bantuan lebih lanjut.
Troubleshooting
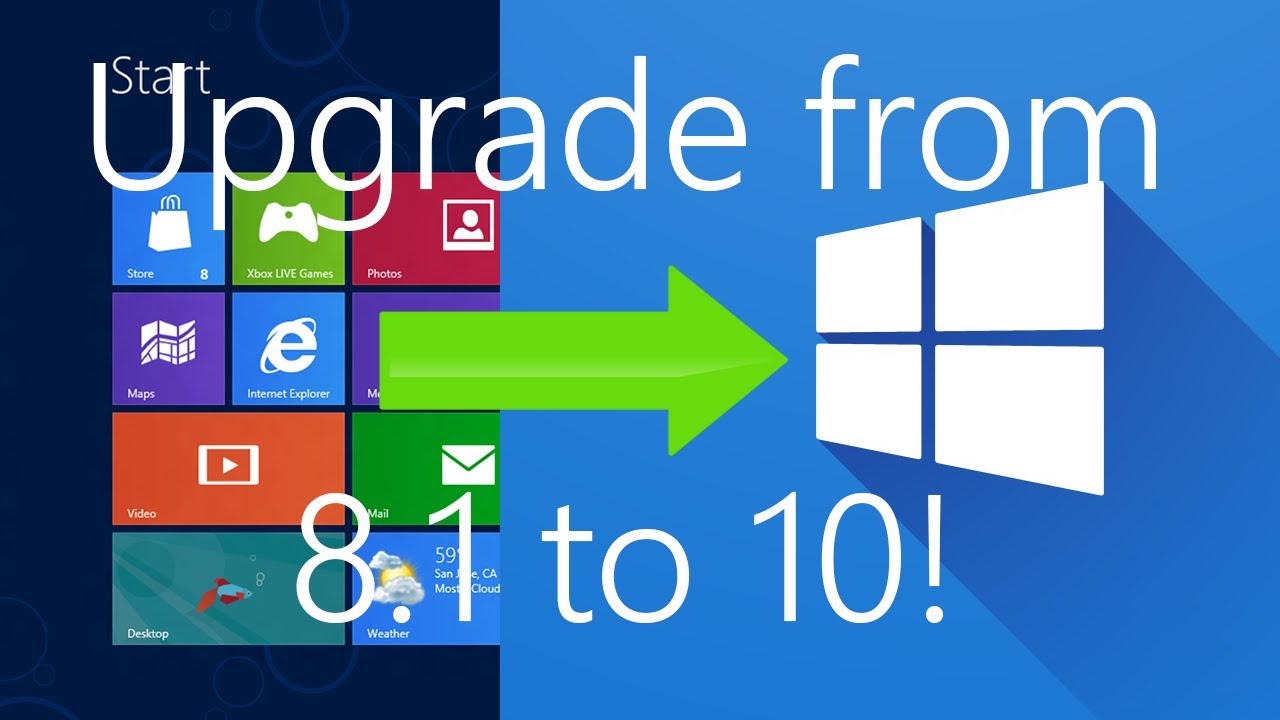
Proses upgrade Windows 8 ke Windows 10 mungkin tidak selalu berjalan mulus. Beberapa masalah bisa muncul selama proses, mulai dari kesalahan instalasi hingga masalah kompatibilitas. Meskipun Microsoft telah berusaha untuk membuat proses upgrade se-mudah mungkin, namun tetap ada kemungkinan Anda akan mengalami kendala.
Berikut adalah beberapa masalah umum yang mungkin Anda temui dan solusi yang dapat Anda coba:
Masalah Umum dan Solusinya
| Masalah | Solusi |
|---|---|
| Error “This PC can’t be upgraded to Windows 10” | Ada beberapa alasan mengapa Anda mungkin mendapatkan pesan kesalahan ini.
|
| Proses upgrade macet atau terhenti |
|
| Masalah kompatibilitas dengan perangkat keras atau perangkat lunak |
|
| Kehilangan data setelah upgrade | Selalu buat cadangan data Anda sebelum melakukan upgrade. Ini akan membantu Anda memulihkan data yang hilang jika terjadi kesalahan selama proses upgrade. |
Langkah-Langkah Umum untuk Menyelesaikan Masalah, Cara mengupgrade windows 8 ke 10
Jika Anda mengalami masalah selama proses upgrade, berikut adalah beberapa langkah yang dapat Anda coba:
- Restart komputer Anda. Ini dapat membantu menyelesaikan masalah sementara yang mungkin terjadi.
- Jalankan pemecah masalah Windows Update. Pemecah masalah ini dapat membantu mengidentifikasi dan memperbaiki masalah yang terkait dengan proses upgrade.
- Hubungi dukungan Microsoft. Jika Anda masih mengalami masalah, Anda dapat menghubungi dukungan Microsoft untuk mendapatkan bantuan lebih lanjut.
Kesimpulan Akhir: Cara Mengupgrade Windows 8 Ke 10
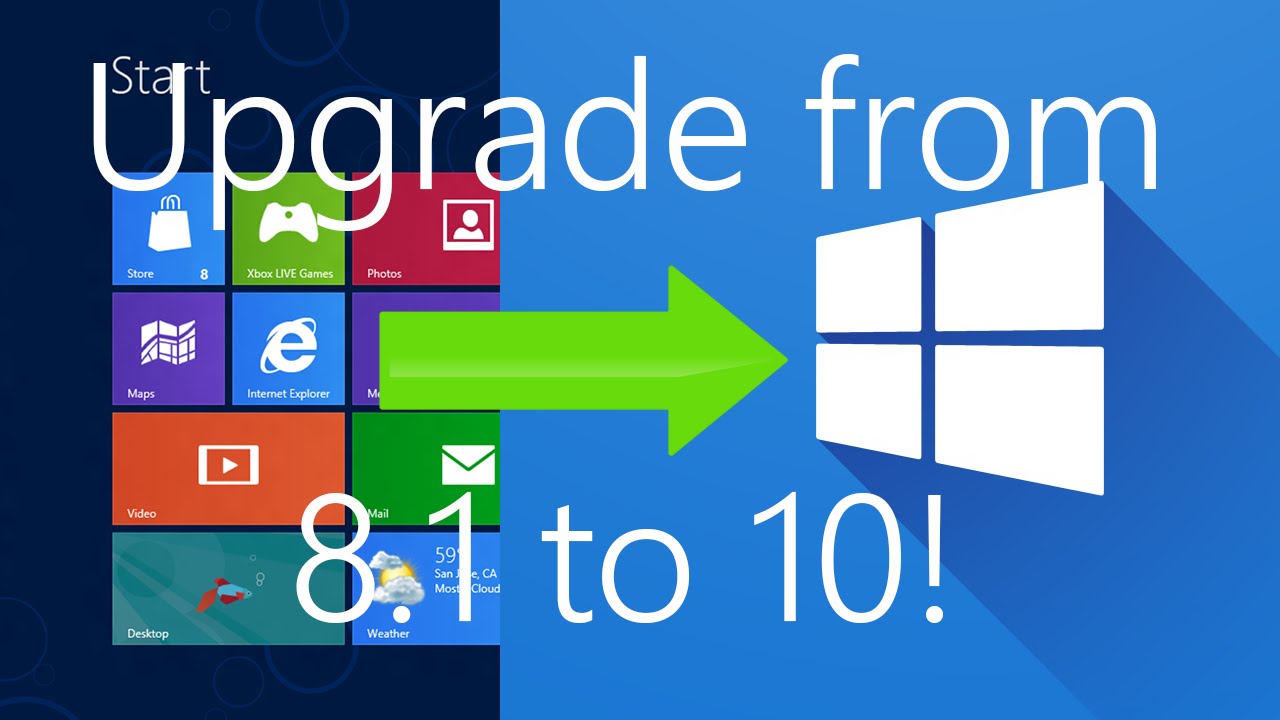
Dengan mengikuti langkah-langkah yang dijelaskan, Anda dapat dengan mudah mengupgrade Windows 8 ke Windows 10. Pastikan Anda telah melakukan backup data dan memahami persyaratan minimal sistem. Nikmati pengalaman baru dan lebih canggih dengan Windows 10!
Area Tanya Jawab
Apakah saya harus membayar untuk upgrade ke Windows 10?
Tidak, upgrade dari Windows 8 ke Windows 10 umumnya gratis. Namun, mungkin ada biaya tambahan jika Anda ingin membeli versi Pro atau Enterprise.
Apa yang terjadi dengan data saya setelah upgrade?
Data Anda akan tetap aman selama proses upgrade. Namun, disarankan untuk melakukan backup data sebagai tindakan pencegahan.
Apakah saya bisa downgrade kembali ke Windows 8 setelah upgrade?
Anda dapat downgrade kembali ke Windows 8, tetapi prosesnya lebih rumit dan mungkin memerlukan instalasi ulang.