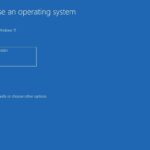Cara membuat grafik di excel windows 10 – Ingin membuat visualisasi data yang menarik dan informatif? Excel Windows 10 menawarkan berbagai jenis grafik yang dapat membantu Anda menyajikan data dengan lebih mudah dipahami. Mulai dari diagram batang sederhana hingga grafik garis yang kompleks, Anda dapat memilih jenis grafik yang paling sesuai untuk kebutuhan Anda.
Dalam panduan ini, kita akan membahas langkah-langkah lengkap untuk membuat grafik di Excel, mulai dari persiapan data hingga mengatur format grafik yang menarik. Anda juga akan mempelajari cara menyimpan dan membagikan grafik Anda dengan mudah.
Mempersiapkan Data
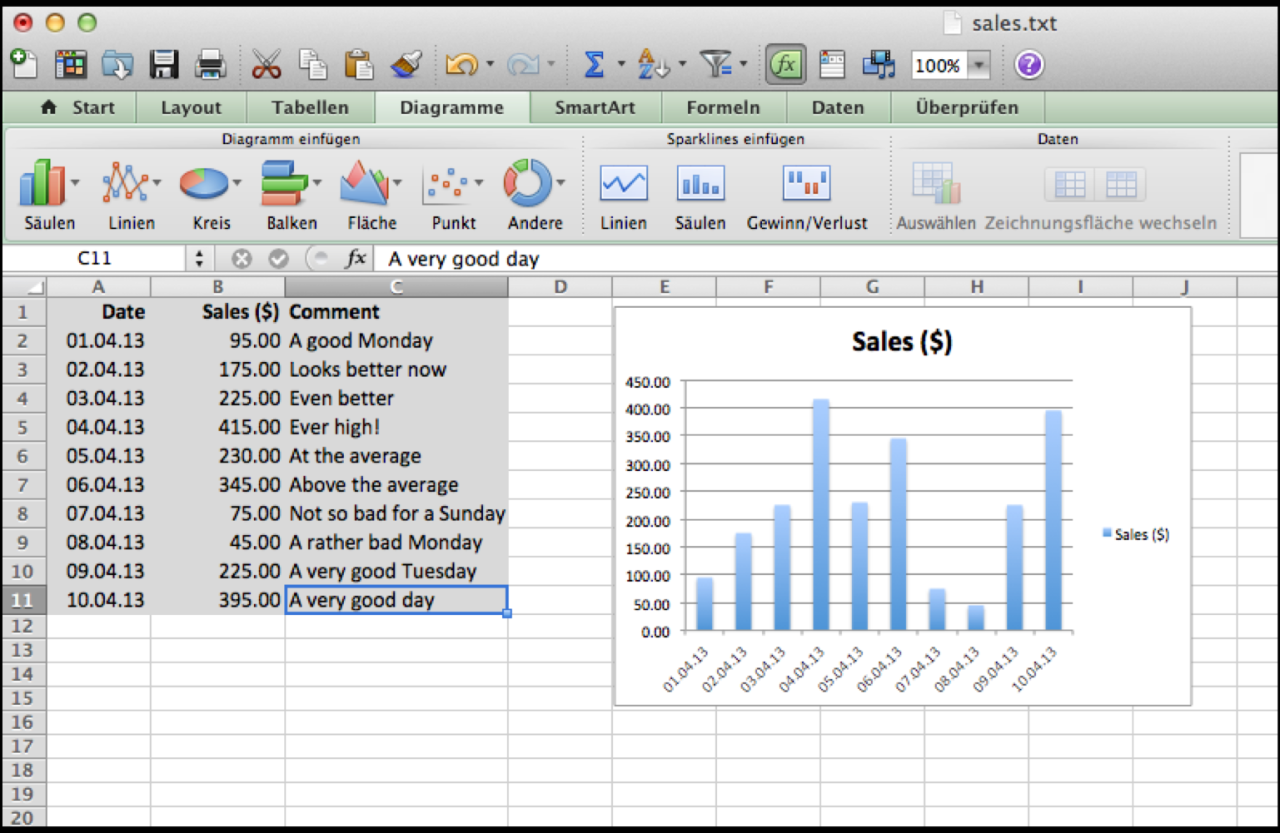
Membuat grafik di Excel dimulai dengan data yang ingin kamu visualisasikan. Data ini bisa berupa angka, teks, atau kombinasi keduanya. Data yang disusun dengan baik akan menghasilkan grafik yang mudah dipahami dan memberikan informasi yang akurat.
Memasukkan Data ke dalam Lembar Kerja Excel
Untuk memasukkan data ke dalam lembar kerja Excel, kamu dapat menggunakan beberapa metode, seperti:
- Mengetik langsung ke dalam sel
- Menyalin dan menempelkan data dari sumber lain
- Mengimpor data dari file eksternal, seperti file teks atau database
Setiap metode memiliki kelebihan dan kekurangannya masing-masing. Pilih metode yang paling sesuai dengan kebutuhanmu.
Jenis Data yang Umum Digunakan untuk Membuat Grafik
Data yang digunakan untuk membuat grafik di Excel dapat dikategorikan menjadi beberapa jenis, yaitu:
| Jenis Data | Contoh |
|---|---|
| Data Numerik | Penjualan bulanan, nilai ujian, suhu harian |
| Data Teks | Nama produk, kategori, nama bulan |
| Data Tanggal dan Waktu | Tanggal transaksi, waktu pengiriman, waktu produksi |
Contoh Ilustrasi Penyusunan Data dalam Lembar Kerja Excel, Cara membuat grafik di excel windows 10
Sebagai contoh, jika kamu ingin membuat grafik yang menunjukkan penjualan bulanan produk A dan produk B, kamu dapat menyusun data seperti ini:
Data penjualan produk A dan B:
| Bulan | Produk A | Produk B |
|—|—|—|
| Januari | 100 | 150 |
| Februari | 120 | 180 |
| Maret | 150 | 200 |
| April | 180 | 220 |
| Mei | 200 | 250 |
Data yang disusun dengan baik akan memudahkanmu dalam memilih jenis grafik yang tepat dan membuat grafik yang informatif.
Memilih Jenis Grafik: Cara Membuat Grafik Di Excel Windows 10
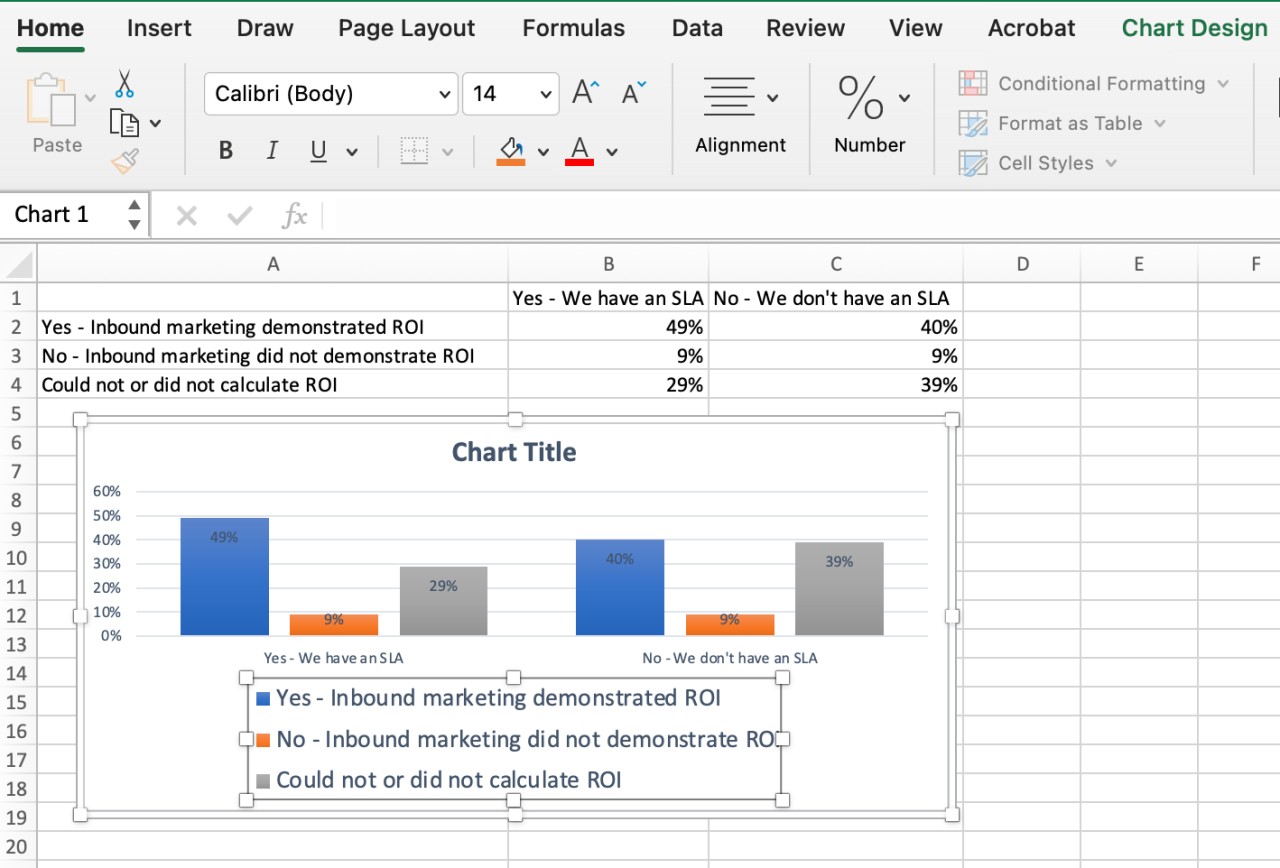
Setelah data siap, langkah selanjutnya adalah memilih jenis grafik yang tepat untuk menampilkan data tersebut. Pilihan jenis grafik yang tepat akan membantu Anda dalam menyampaikan informasi dengan lebih jelas dan efektif.
Jenis Grafik dan Kegunaannya
Excel menawarkan berbagai jenis grafik yang dapat Anda gunakan untuk memvisualisasikan data. Berikut beberapa jenis grafik yang paling umum digunakan:
- Grafik Bar (Bar Chart): Grafik bar digunakan untuk membandingkan data kategori yang berbeda. Setiap bar mewakili satu kategori, dan tinggi bar menunjukkan nilainya. Grafik bar sangat cocok untuk menampilkan data yang bersifat diskrit, seperti penjualan produk, jumlah pelanggan, atau hasil survei.
- Grafik Kolom (Column Chart): Grafik kolom mirip dengan grafik bar, namun orientasinya vertikal. Grafik kolom juga cocok untuk membandingkan data kategori yang berbeda, dan dapat digunakan untuk menampilkan data yang bersifat diskrit atau kontinu.
- Grafik Garis (Line Chart): Grafik garis digunakan untuk menunjukkan tren data selama periode waktu tertentu. Grafik garis sangat cocok untuk menampilkan data yang bersifat kontinu, seperti pertumbuhan penjualan, suhu udara, atau nilai saham.
- Grafik Pie (Pie Chart): Grafik pie digunakan untuk menunjukkan proporsi bagian dari keseluruhan data. Setiap bagian dari pie mewakili satu kategori, dan ukuran bagian menunjukkan persentasenya. Grafik pie sangat cocok untuk menampilkan data yang bersifat kategorikal, seperti distribusi penjualan, komposisi populasi, atau penggunaan sumber daya.
- Grafik Scatter (Scatter Chart): Grafik scatter digunakan untuk menunjukkan hubungan antara dua variabel. Setiap titik pada grafik mewakili satu observasi, dan posisi titik menunjukkan nilai kedua variabel. Grafik scatter sangat cocok untuk menampilkan data yang bersifat korelasional, seperti hubungan antara tinggi badan dan berat badan, atau hubungan antara pendapatan dan pengeluaran.
- Grafik Area (Area Chart): Grafik area mirip dengan grafik garis, namun area di bawah garis diisi dengan warna. Grafik area sangat cocok untuk menampilkan data yang bersifat kumulatif, seperti total penjualan, total produksi, atau total keuntungan.
- Grafik Peta (Map Chart): Grafik peta digunakan untuk menampilkan data geografis. Grafik peta dapat digunakan untuk menunjukkan distribusi data di berbagai wilayah, seperti kepadatan penduduk, jumlah kasus penyakit, atau tingkat kriminalitas.
- Grafik Histogram (Histogram Chart): Grafik histogram digunakan untuk menunjukkan distribusi frekuensi data. Grafik histogram sangat cocok untuk menampilkan data yang bersifat kontinu, seperti tinggi badan, berat badan, atau nilai ujian.
- Grafik Radar (Radar Chart): Grafik radar digunakan untuk menampilkan data multidimensi. Grafik radar sangat cocok untuk menampilkan data yang bersifat perbandingan, seperti kinerja karyawan, kepuasan pelanggan, atau strategi pemasaran.
- Grafik Gelembung (Bubble Chart): Grafik gelembung mirip dengan grafik scatter, namun ukuran titik pada grafik menunjukkan nilai ketiga. Grafik gelembung sangat cocok untuk menampilkan data yang bersifat multidimensi, seperti hubungan antara pendapatan, pengeluaran, dan jumlah karyawan.
- Grafik Waterfall (Waterfall Chart): Grafik waterfall digunakan untuk menunjukkan perubahan nilai data secara bertahap. Grafik waterfall sangat cocok untuk menampilkan data yang bersifat keuangan, seperti keuntungan, kerugian, dan aliran kas.
Contoh Ilustrasi
Berikut adalah contoh ilustrasi yang menunjukkan perbedaan visual antara beberapa jenis grafik:
Grafik Bar vs. Grafik Kolom
Grafik bar dan grafik kolom sangat mirip, namun orientasinya berbeda. Grafik bar memiliki bar horizontal, sedangkan grafik kolom memiliki bar vertikal. Perbedaan ini tidak mempengaruhi kemampuan grafik untuk menampilkan data, namun dapat memengaruhi tampilan dan kemudahan pemahaman grafik.
Grafik Garis vs. Grafik Area
Grafik garis menunjukkan tren data dengan menghubungkan titik-titik data dengan garis. Grafik area mirip dengan grafik garis, namun area di bawah garis diisi dengan warna. Grafik area dapat membantu Anda dalam melihat total nilai data selama periode waktu tertentu.
Grafik Pie vs. Grafik Bar
Grafik pie menunjukkan proporsi bagian dari keseluruhan data, sedangkan grafik bar menunjukkan perbandingan data kategori yang berbeda. Grafik pie sangat cocok untuk menampilkan data yang bersifat kategorikal, sedangkan grafik bar sangat cocok untuk menampilkan data yang bersifat diskrit.
Tabel Jenis Grafik dan Kegunaannya
| Jenis Grafik | Kegunaan | Contoh Data |
|---|---|---|
| Grafik Bar | Membandingkan data kategori yang berbeda. | Penjualan produk, jumlah pelanggan, hasil survei. |
| Grafik Kolom | Membandingkan data kategori yang berbeda, baik diskrit maupun kontinu. | Penjualan produk, jumlah pelanggan, hasil survei, suhu udara. |
| Grafik Garis | Menunjukkan tren data selama periode waktu tertentu. | Pertumbuhan penjualan, suhu udara, nilai saham. |
| Grafik Pie | Menunjukkan proporsi bagian dari keseluruhan data. | Distribusi penjualan, komposisi populasi, penggunaan sumber daya. |
| Grafik Scatter | Menunjukkan hubungan antara dua variabel. | Hubungan antara tinggi badan dan berat badan, hubungan antara pendapatan dan pengeluaran. |
| Grafik Area | Menunjukkan data yang bersifat kumulatif. | Total penjualan, total produksi, total keuntungan. |
| Grafik Peta | Menampilkan data geografis. | Kepadatan penduduk, jumlah kasus penyakit, tingkat kriminalitas. |
| Grafik Histogram | Menunjukkan distribusi frekuensi data. | Tinggi badan, berat badan, nilai ujian. |
| Grafik Radar | Menampilkan data multidimensi. | Kinerja karyawan, kepuasan pelanggan, strategi pemasaran. |
| Grafik Gelembung | Menampilkan data yang bersifat multidimensi. | Hubungan antara pendapatan, pengeluaran, dan jumlah karyawan. |
| Grafik Waterfall | Menunjukkan perubahan nilai data secara bertahap. | Keuntungan, kerugian, aliran kas. |
Menyimpan dan Membagikan Grafik
Setelah membuat grafik yang menarik dan informatif di Excel, tentu Anda ingin menyimpannya untuk digunakan di kemudian hari atau membagikannya dengan orang lain. Excel menawarkan berbagai pilihan format penyimpanan dan platform berbagi yang dapat Anda gunakan sesuai kebutuhan. Berikut adalah beberapa cara untuk menyimpan dan membagikan grafik Anda.
Menyimpan Grafik
Excel memungkinkan Anda menyimpan grafik dalam berbagai format file, yang memungkinkan Anda untuk menggunakannya di berbagai aplikasi dan platform. Berikut adalah beberapa format file yang umum digunakan:
- .xlsx (Excel Workbook): Format file default Excel yang memungkinkan Anda menyimpan semua data dan grafik dalam satu file. Ini adalah pilihan yang baik jika Anda ingin menyimpan grafik bersama dengan data yang terkait.
- .xls (Excel Workbook): Format file Excel versi lama, masih kompatibel dengan versi Excel yang lebih baru. Format ini lebih cocok untuk berbagi file dengan pengguna yang mungkin menggunakan versi Excel yang lebih lama.
- .png (Portable Network Graphics): Format gambar yang populer, ideal untuk menyimpan grafik dengan kualitas tinggi dan mendukung transparansi.
- .jpg (JPEG): Format gambar yang umum digunakan untuk menyimpan foto dan gambar dengan kompresi lossy. Format ini ideal untuk menyimpan grafik dengan ukuran file yang lebih kecil.
- .gif (Graphics Interchange Format): Format gambar yang mendukung animasi dan transparansi. Format ini cocok untuk menyimpan grafik yang sederhana dan dinamis.
- .svg (Scalable Vector Graphics): Format gambar berbasis vektor yang memungkinkan grafik diskalakan tanpa kehilangan kualitas. Format ini ideal untuk menyimpan grafik yang akan digunakan di berbagai ukuran dan resolusi.
Membagikan Grafik
Setelah menyimpan grafik, Anda dapat membagikannya dengan orang lain melalui berbagai platform. Berikut adalah beberapa cara untuk membagikan grafik Anda:
- Email: Cara yang paling umum untuk membagikan grafik adalah melalui email. Anda dapat melampirkan grafik dalam format file yang kompatibel dengan penerima.
- Media Sosial: Platform media sosial seperti Facebook, Twitter, dan Instagram memungkinkan Anda untuk membagikan gambar dan grafik. Anda dapat mengunggah grafik langsung ke platform atau membagikan tautan ke file grafik yang disimpan di cloud.
- Platform Online: Platform online seperti Google Drive, Dropbox, dan OneDrive memungkinkan Anda untuk menyimpan dan berbagi file, termasuk grafik, dengan orang lain. Anda dapat membagikan tautan ke file grafik atau memberikan akses edit ke file.
Pilihan Format Penyimpanan dan Platform Berbagi
| Format File | Platform Berbagi | Keterangan |
|---|---|---|
| .xlsx | Email, Google Drive, Dropbox, OneDrive | Format file default Excel yang memungkinkan Anda menyimpan semua data dan grafik dalam satu file. |
| .xls | Email, Google Drive, Dropbox, OneDrive | Format file Excel versi lama, masih kompatibel dengan versi Excel yang lebih baru. |
| .png | Email, Media Sosial, Google Drive, Dropbox, OneDrive | Format gambar yang populer, ideal untuk menyimpan grafik dengan kualitas tinggi dan mendukung transparansi. |
| .jpg | Email, Media Sosial, Google Drive, Dropbox, OneDrive | Format gambar yang umum digunakan untuk menyimpan foto dan gambar dengan kompresi lossy. |
| .gif | Email, Media Sosial, Google Drive, Dropbox, OneDrive | Format gambar yang mendukung animasi dan transparansi. |
| .svg | Email, Media Sosial, Google Drive, Dropbox, OneDrive | Format gambar berbasis vektor yang memungkinkan grafik diskalakan tanpa kehilangan kualitas. |
Kesimpulan Akhir
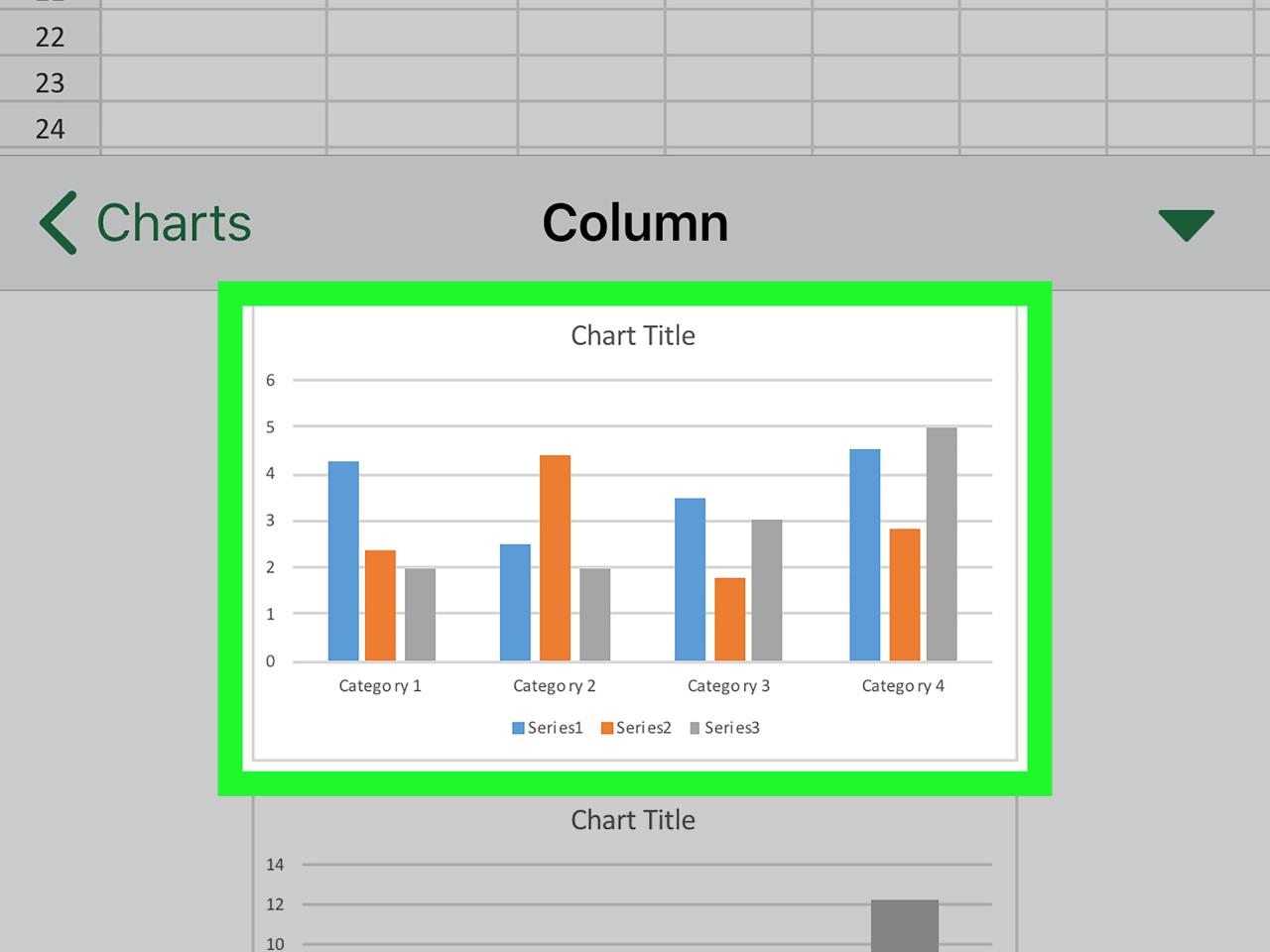
Dengan mengikuti langkah-langkah di atas, Anda dapat dengan mudah membuat grafik di Excel Windows 10. Anda dapat memanfaatkan berbagai fitur yang tersedia untuk menyesuaikan tampilan dan format grafik sesuai dengan kebutuhan Anda. Dengan menggunakan grafik, Anda dapat menyajikan data dengan lebih jelas, menarik, dan mudah dipahami.
Ringkasan FAQ
Bagaimana cara mengubah warna grafik?
Anda dapat mengubah warna grafik dengan mengklik kanan pada grafik dan memilih “Format Data Series”. Kemudian, pilih tab “Fill & Line” dan ubah warna sesuai keinginan.
Apakah saya bisa menambahkan gambar ke grafik?
Ya, Anda dapat menambahkan gambar ke grafik dengan mengklik kanan pada grafik dan memilih “Add Chart Element”. Kemudian, pilih “Pictures” dan masukkan gambar yang Anda inginkan.
Bagaimana cara menyimpan grafik dalam format JPG?
Klik kanan pada grafik dan pilih “Save as Picture”. Kemudian, pilih format file JPG dan simpan grafik Anda.