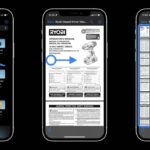Cara membuat dual boot windows dan linux – Bosan dengan keterbatasan Windows? Ingin merasakan fleksibilitas dan kekuatan Linux? Dual booting Windows dan Linux bisa jadi solusi yang tepat! Dengan dual booting, Anda bisa merasakan kedua sistem operasi dalam satu komputer. Anda dapat menjalankan aplikasi yang hanya tersedia di Windows, dan juga memanfaatkan berbagai fitur dan keunggulan Linux seperti stabilitas dan keamanan yang lebih tinggi.
Membuat dual boot Windows dan Linux tidak sesulit yang dibayangkan. Panduan ini akan memandu Anda langkah demi langkah, dari persiapan awal hingga pengaturan dual boot yang sempurna. Siap untuk menjelajahi dunia Linux tanpa harus meninggalkan Windows? Mari kita mulai!
Persiapan
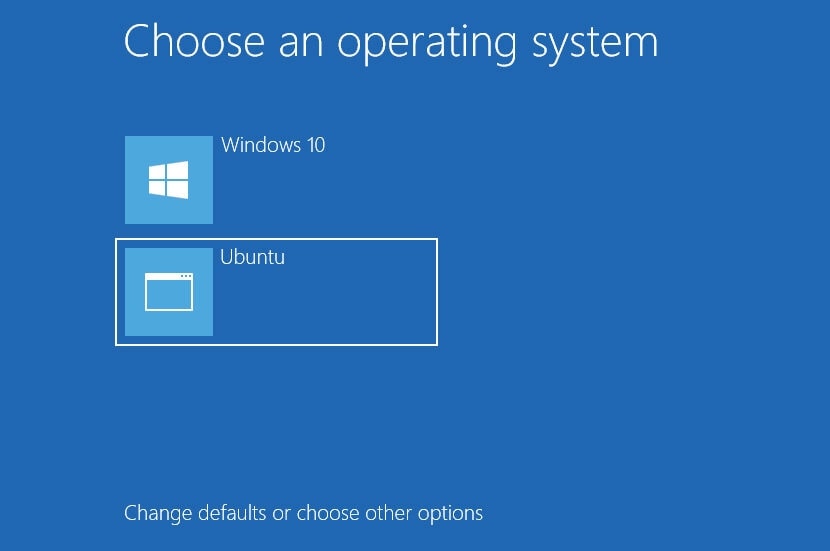
Sebelum memulai proses dual boot Windows dan Linux, ada beberapa persiapan yang perlu dilakukan untuk memastikan proses berjalan lancar. Langkah-langkah awal ini penting untuk meminimalkan risiko kesalahan dan memastikan hasil yang optimal.
Memastikan Ruang Penyimpanan yang Cukup
Langkah pertama adalah memastikan bahwa hard drive Anda memiliki ruang penyimpanan yang cukup untuk menginstal kedua sistem operasi. Anda perlu mempertimbangkan ruang yang dibutuhkan untuk sistem operasi, aplikasi, dan data Anda. Untuk Windows, umumnya disarankan untuk mengalokasikan minimal 50 GB ruang hard drive. Sedangkan untuk Linux, tergantung pada distribusi yang dipilih, ruang yang dibutuhkan bisa bervariasi, namun umumnya sekitar 20 GB sudah cukup.
Membuat Cadangan Data Penting
Sebelum menginstal sistem operasi baru, sangat penting untuk membuat cadangan data penting Anda. Hal ini penting untuk melindungi data Anda dari kehilangan yang tidak disengaja selama proses instalasi. Anda dapat menggunakan berbagai metode untuk membuat cadangan data, seperti menggunakan perangkat lunak backup bawaan Windows, layanan cloud storage, atau external hard drive.
Persyaratan Sistem
Untuk memastikan kompatibilitas dan performa yang optimal, penting untuk memahami persyaratan sistem minimum untuk Windows dan Linux. Berikut adalah tabel yang merangkum persyaratan sistem untuk kedua sistem operasi:
| Sistem Operasi | Minimal RAM | Minimal Ruang Hard Drive | Versi yang Kompatibel |
|---|---|---|---|
| Windows 11 | 4 GB | 64 GB | Versi terbaru |
| Windows 10 | 2 GB | 32 GB | Versi terbaru |
| Linux (Ubuntu, Fedora, Debian) | 2 GB | 20 GB | Versi terbaru |
Alat dan Perangkat Lunak yang Dibutuhkan
Untuk memulai proses dual boot, Anda membutuhkan beberapa alat dan perangkat lunak:
- USB flash drive dengan kapasitas minimal 8 GB.
- Perangkat lunak pembuatan bootable drive, seperti Rufus atau Etcher.
- File ISO sistem operasi Linux yang ingin Anda instal. Anda dapat mengunduh file ISO dari situs web resmi distribusi Linux yang Anda pilih.
Pembuatan Partisi
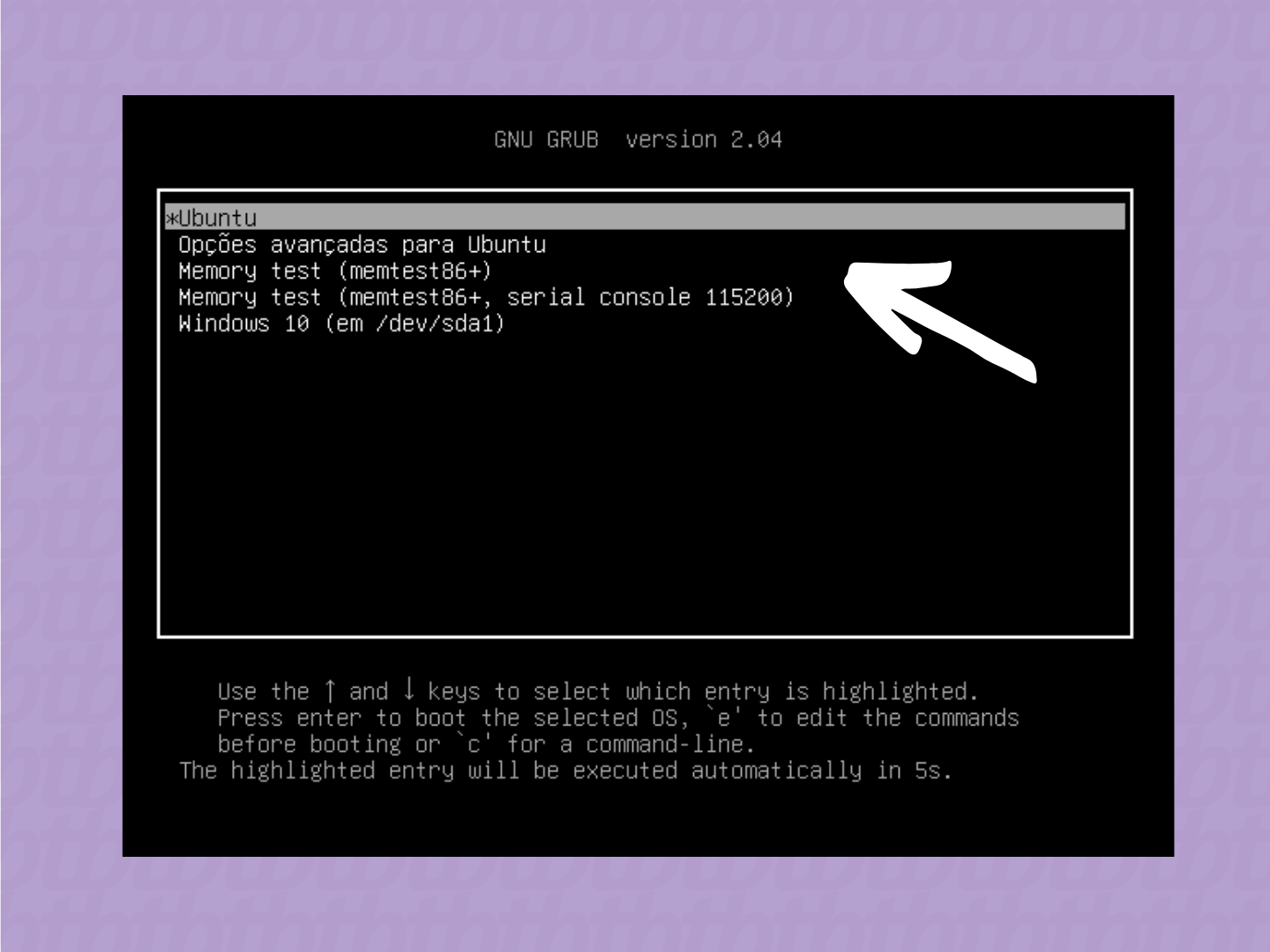
Sebelum menginstal Windows dan Linux secara bersamaan, Anda perlu membagi hard drive Anda menjadi beberapa bagian, atau partisi. Setiap partisi akan menampung sistem operasi yang berbeda, memastikan bahwa keduanya dapat berjalan secara independen tanpa mengganggu satu sama lain. Proses ini penting untuk memastikan bahwa kedua sistem operasi dapat berbagi ruang hard drive dengan aman dan efisien.
Membuat Partisi
Anda dapat membuat partisi menggunakan alat bawaan Windows atau Linux. Di Windows, Anda dapat menggunakan Disk Management, sedangkan di Linux, GParted adalah pilihan yang populer. Berikut adalah langkah-langkah umum untuk membuat partisi:
- Buka Disk Management (Windows) atau GParted (Linux): Cari dan buka aplikasi ini di menu Start (Windows) atau terminal (Linux).
- Pilih hard drive yang ingin Anda partisi: Biasanya, ini adalah hard drive utama Anda, yang biasanya berlabel “C:” di Windows.
- Buat partisi baru: Dalam Disk Management, klik kanan pada ruang kosong pada hard drive Anda dan pilih “New Simple Volume.” Di GParted, klik kanan pada ruang kosong dan pilih “New.”
- Tentukan ukuran partisi: Anda perlu menentukan ukuran partisi untuk Windows dan Linux. Ukuran yang ideal bergantung pada kebutuhan Anda, tetapi berikut adalah panduan umum:
| Sistem Operasi | Ukuran Partisi |
|---|---|
| Windows | 100 GB – 250 GB (atau lebih, tergantung kebutuhan) |
| Linux | 50 GB – 100 GB (atau lebih, tergantung kebutuhan) |
Pastikan Anda memiliki ruang yang cukup untuk kedua sistem operasi, termasuk ruang untuk file, program, dan data Anda.
- Format partisi: Setelah membuat partisi, Anda perlu memformatnya. Untuk Windows, pilih NTFS, sedangkan untuk Linux, pilih ext4.
- Tentukan huruf drive (Windows): Jika Anda menginstal Windows terlebih dahulu, partisi Windows akan diberi label “C:”. Anda dapat memilih huruf drive yang berbeda untuk partisi Linux.
- Simpan perubahan: Setelah selesai, simpan perubahan yang Anda buat.
Jenis Partisi
Saat membuat partisi, Anda mungkin ingin mempertimbangkan untuk membuat beberapa partisi untuk mengatur data Anda dengan lebih baik. Berikut adalah jenis partisi yang umum digunakan:
- Partisi Boot: Ini adalah partisi kecil (biasanya sekitar 100 MB) yang menyimpan file boot untuk kedua sistem operasi. Partisi ini harus diformat sebagai FAT32, yang dapat diakses oleh kedua sistem operasi.
- Partisi Sistem: Ini adalah partisi yang berisi file sistem operasi. Partisi ini harus diformat sesuai dengan sistem operasi yang Anda instal. Untuk Windows, gunakan NTFS, dan untuk Linux, gunakan ext4.
- Partisi Data: Ini adalah partisi yang menyimpan data Anda, seperti file, program, dan dokumen. Anda dapat membuat beberapa partisi data, satu untuk setiap sistem operasi, atau satu partisi yang dibagikan oleh kedua sistem operasi.
Instalasi Windows
Setelah partisi untuk Windows telah dibuat, Anda siap untuk menginstal sistem operasi tersebut. Proses instalasi Windows cukup mudah diikuti, dan langkah-langkahnya akan dijelaskan secara rinci di sini.
Langkah-langkah Instalasi Windows
Berikut adalah langkah-langkah yang perlu Anda ikuti untuk menginstal Windows:
- Boot dari USB Flash Drive: Masukkan USB flash drive yang berisi file instalasi Windows ke dalam komputer Anda. Nyalakan komputer dan tekan tombol BIOS setup (biasanya F2, F10, atau Del) untuk masuk ke menu pengaturan BIOS. Di menu BIOS, pilih opsi untuk boot dari USB flash drive. Simpan perubahan dan keluar dari menu BIOS. Komputer Anda akan mulai boot dari USB flash drive.
- Pilih Bahasa dan Format: Setelah boot dari USB flash drive, Anda akan disambut dengan layar instalasi Windows. Pilih bahasa, format waktu, dan keyboard yang Anda inginkan.
- Instalasi Windows: Klik “Install Now” untuk memulai proses instalasi. Anda akan diminta untuk memasukkan kunci produk Windows. Jika Anda tidak memiliki kunci produk, Anda dapat memilih opsi “I don’t have a product key” untuk menginstal Windows tanpa kunci produk.
- Pilih Partisi: Pada layar “Where do you want to install Windows?”, pilih partisi yang telah Anda buat untuk Windows. Anda dapat memilih untuk menginstal Windows pada seluruh partisi atau hanya sebagian dari partisi.
- Format Partisi: Jika Anda memilih untuk menginstal Windows pada seluruh partisi, Anda akan diminta untuk memformat partisi tersebut. Proses format akan menghapus semua data yang ada di partisi tersebut, jadi pastikan Anda telah membuat cadangan data penting Anda sebelum melanjutkan.
- Instalasi Berlangsung: Setelah memilih partisi dan memformatnya, proses instalasi Windows akan dimulai. Proses ini dapat memakan waktu beberapa menit hingga satu jam, tergantung pada spesifikasi komputer Anda.
- Konfigurasi Awal: Setelah instalasi selesai, Anda akan diminta untuk mengkonfigurasi sistem operasi Windows. Ini termasuk pengaturan akun pengguna, pengaturan jaringan, dan pengaturan lainnya.
- Selesai: Setelah konfigurasi awal selesai, Anda dapat mulai menggunakan Windows pada komputer Anda.
Memilih Partisi yang Tepat
Saat memilih partisi untuk menginstal Windows, pastikan Anda memilih partisi yang benar dan telah diformat dengan benar. Partisi yang salah dapat menyebabkan masalah dengan instalasi Windows, dan bahkan dapat menyebabkan hilangnya data. Pastikan Anda telah membuat cadangan data penting Anda sebelum menginstal Windows.
Pengaturan Bahasa, Waktu, dan Lokasi, Cara membuat dual boot windows dan linux
Pada layar instalasi Windows, Anda akan diminta untuk memilih bahasa, format waktu, dan lokasi yang Anda inginkan. Pengaturan ini akan memengaruhi tampilan dan fungsi Windows. Pilih pengaturan yang sesuai dengan preferensi Anda.
Instalasi Linux
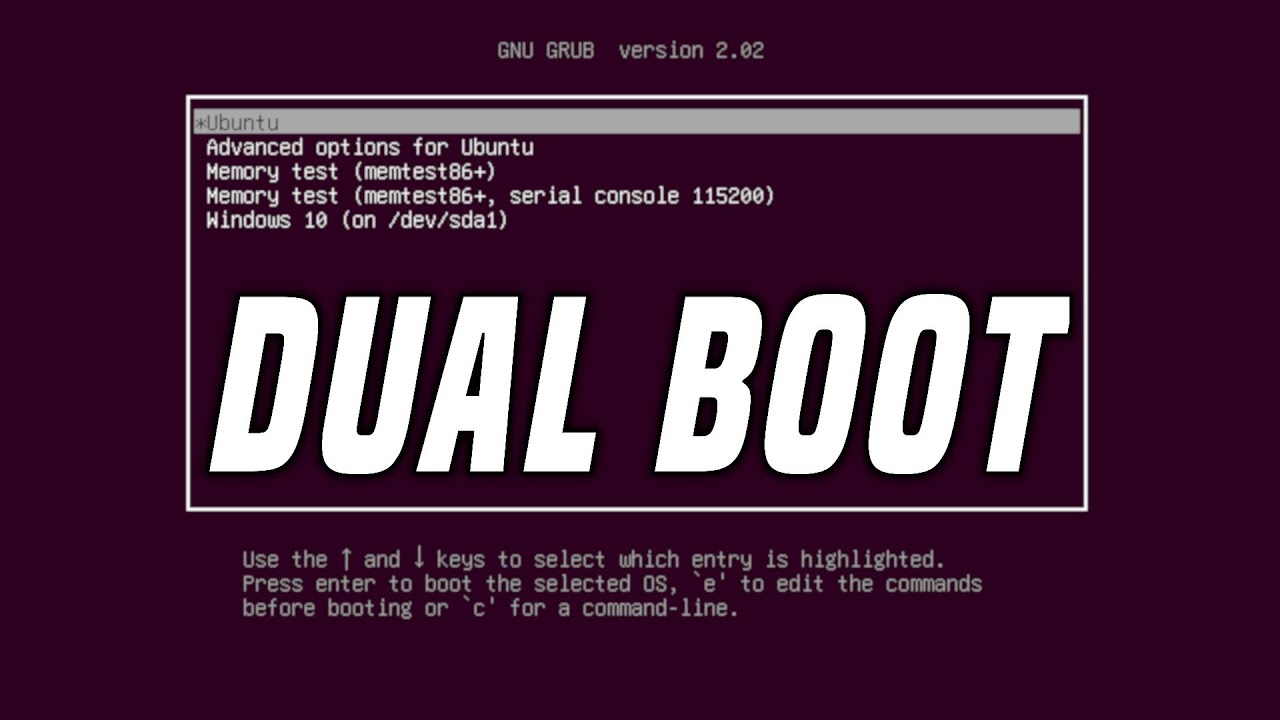
Setelah partisi untuk Linux siap, saatnya menginstal sistem operasi Linux. Langkah ini melibatkan proses booting dari USB flash drive yang berisi distribusi Linux yang dipilih, mengikuti panduan instalasi, dan mengonfigurasi sistem operasi.
Langkah-langkah Instalasi Linux
Berikut adalah langkah-langkah umum untuk menginstal Linux:
- Boot dari USB Flash Drive: Masukkan USB flash drive yang berisi distribusi Linux ke komputer. Restart komputer dan tekan tombol BIOS (biasanya F2, F10, atau Del) untuk masuk ke menu BIOS. Pilih opsi “Boot from USB” atau “Boot from Removable Device” untuk memulai proses booting dari USB flash drive.
- Pilih Bahasa dan Layar: Setelah proses booting selesai, Anda akan disambut dengan layar selamat datang dari distribusi Linux. Pilih bahasa yang ingin digunakan dan konfigurasi layar, seperti resolusi dan orientasi.
- Pilih Jenis Instalasi: Anda akan ditanya tentang jenis instalasi yang ingin dilakukan. Pilih “Instalasi Standar” untuk instalasi lengkap atau “Instalasi Minimal” untuk instalasi yang lebih sederhana.
- Pilih Partisi: Ini adalah langkah penting. Pilih partisi yang telah Anda buat sebelumnya untuk Linux. Pastikan partisi ini kosong dan memiliki ukuran yang cukup untuk menginstal Linux.
- Konfigurasi Awal: Anda akan diminta untuk mengatur beberapa pengaturan dasar, seperti nama pengguna, kata sandi, zona waktu, dan tata letak keyboard. Pastikan untuk memilih pengaturan yang sesuai dengan kebutuhan Anda.
- Instalasi: Setelah semua pengaturan selesai, klik tombol “Instal” untuk memulai proses instalasi. Proses ini mungkin memakan waktu beberapa menit hingga beberapa jam tergantung pada ukuran distribusi Linux dan spesifikasi komputer Anda.
- Restart: Setelah instalasi selesai, restart komputer. Anda akan diminta untuk memilih sistem operasi yang ingin dijalankan. Pilih Linux untuk masuk ke sistem operasi baru yang telah diinstal.
Memilih Partisi yang Tepat
Saat memilih partisi untuk Linux, pastikan partisi tersebut kosong dan memiliki ukuran yang cukup. Anda dapat menggunakan alat partisi bawaan di distribusi Linux untuk melihat dan memilih partisi yang tersedia. Pastikan Anda memilih partisi yang tepat, karena kesalahan dalam memilih partisi dapat mengakibatkan kehilangan data.
Pengaturan Bahasa, Waktu, dan Lokasi, Cara membuat dual boot windows dan linux
Selama proses instalasi, Anda akan diminta untuk mengatur bahasa, waktu, dan lokasi. Pilih pengaturan yang sesuai dengan kebutuhan Anda. Misalnya, jika Anda tinggal di Indonesia, pilih bahasa Indonesia, zona waktu Jakarta, dan lokasi Indonesia.
Konfigurasi Dual Boot
Setelah berhasil menginstal Windows dan Linux, langkah selanjutnya adalah mengkonfigurasi sistem dual boot. Ini berarti mengatur bootloader, yaitu program yang memungkinkan Anda memilih sistem operasi mana yang ingin Anda jalankan saat komputer dihidupkan.
Mengkonfigurasi GRUB
GRUB (Grand Unified Bootloader) adalah bootloader yang umum digunakan pada distribusi Linux. GRUB memungkinkan Anda memilih sistem operasi mana yang ingin Anda jalankan saat komputer dihidupkan. GRUB biasanya diinstal secara otomatis selama proses instalasi Linux. Untuk mengonfigurasi GRUB, Anda perlu mengedit file konfigurasi GRUB, yaitu /etc/grub.d/40_custom.
Mengedit Menu GRUB
Menu GRUB menampilkan daftar sistem operasi yang tersedia untuk dijalankan. Anda dapat mengedit menu GRUB untuk mengubah urutan boot, menambahkan entri baru, atau mengubah tampilan menu. Untuk mengedit menu GRUB, Anda perlu menggunakan perintah sudo grub-mkconfig -o /boot/grub/grub.cfg. Perintah ini akan memperbarui file konfigurasi GRUB dan membuat menu GRUB baru.
Mengakses Menu GRUB
Untuk mengakses menu GRUB, Anda perlu menekan tombol tertentu saat komputer dihidupkan. Tombol yang digunakan untuk mengakses menu GRUB berbeda-beda tergantung pada motherboard. Tombol yang paling umum digunakan adalah F2, F8, atau Esc. Setelah Anda berada di menu GRUB, Anda dapat menggunakan tombol panah untuk memilih sistem operasi yang ingin Anda jalankan, dan tekan Enter untuk memulai sistem operasi yang dipilih.
Pengaturan dan Penggunaan
Setelah proses dual boot selesai, Anda akan memiliki pilihan untuk menjalankan Windows atau Linux saat komputer Anda dihidupkan. Anda dapat memilih sistem operasi yang ingin Anda gunakan dengan menu GRUB, yang biasanya muncul saat komputer Anda booting.
Menu GRUB menampilkan daftar sistem operasi yang terinstal pada komputer Anda. Anda dapat memilih sistem operasi yang ingin Anda jalankan dengan menggunakan tombol panah atas dan bawah pada keyboard Anda, lalu tekan Enter untuk memulai sistem operasi yang dipilih.
Perbedaan Utama Windows dan Linux
Windows dan Linux memiliki perbedaan yang signifikan dalam hal antarmuka pengguna, aplikasi bawaan, dan fitur yang tersedia. Berikut adalah tabel yang menunjukkan perbedaan utama antara keduanya:
| Fitur | Windows | Linux |
|---|---|---|
| Antarmuka Pengguna | Antarmuka grafis (GUI) yang familiar dan mudah digunakan | Beragam pilihan antarmuka pengguna, seperti GNOME, KDE, dan Xfce |
| Aplikasi Bawaan | Aplikasi standar seperti Microsoft Office, Internet Explorer, dan Windows Media Player | Aplikasi sumber terbuka seperti LibreOffice, Firefox, dan VLC Media Player |
| Fitur | Dukungan yang kuat untuk game dan perangkat lunak multimedia | Fleksibilitas tinggi, kemampuan kustomisasi yang luas, dan fokus pada keamanan |
Contoh Penggunaan Dual Boot
Berikut adalah beberapa contoh bagaimana dual boot dapat bermanfaat:
- Menjalankan aplikasi khusus di Linux: Beberapa aplikasi, seperti perangkat lunak pengeditan video profesional atau alat pengembangan, mungkin hanya tersedia di Linux. Dengan dual boot, Anda dapat menggunakan Linux untuk menjalankan aplikasi-aplikasi ini tanpa harus meninggalkan Windows sepenuhnya.
- Menggunakan Windows untuk keperluan tertentu: Jika Anda membutuhkan aplikasi atau game yang hanya tersedia di Windows, Anda dapat menggunakan Windows untuk keperluan tersebut, dan beralih ke Linux untuk tugas-tugas lain.
- Mencoba Linux tanpa kehilangan Windows: Dual boot memungkinkan Anda untuk mencoba Linux tanpa harus menghapus Windows. Anda dapat menginstal Linux di partisi terpisah dan mencoba sistem operasi tersebut tanpa khawatir kehilangan data atau aplikasi Windows.
Pemungkas: Cara Membuat Dual Boot Windows Dan Linux
Dengan mengikuti langkah-langkah di atas, Anda akan berhasil membuat dual boot Windows dan Linux. Anda dapat merasakan fleksibilitas kedua sistem operasi dan menikmati berbagai keuntungannya. Ingat, kunci sukses adalah kesabaran dan ketelitian. Jangan ragu untuk mencari bantuan jika Anda menemui kendala. Selamat mencoba!
Jawaban yang Berguna
Apakah dual boot akan memperlambat komputer saya?
Tidak, dual boot tidak akan memperlambat komputer Anda secara signifikan jika dilakukan dengan benar. Pastikan Anda memiliki ruang penyimpanan yang cukup untuk kedua sistem operasi dan aplikasi yang Anda butuhkan.
Apakah saya bisa menghapus salah satu sistem operasi setelah membuat dual boot?
Ya, Anda dapat menghapus salah satu sistem operasi setelah membuat dual boot. Namun, pastikan Anda memiliki cadangan data penting sebelum menghapus sistem operasi yang ingin dihapus.
Apakah dual boot akan mempengaruhi garansi komputer saya?
Secara umum, dual boot tidak akan mempengaruhi garansi komputer Anda. Namun, sebaiknya Anda memeriksa kebijakan garansi komputer Anda untuk memastikannya.