Cara membuat dua layar di windows 10 – Ingin meningkatkan produktivitas dan efisiensi kerja Anda di Windows 10? Mengapa tidak mencoba menggunakan dua layar? Dengan pengaturan yang tepat, Anda dapat membuka dua aplikasi secara bersamaan, mentransfer file dengan mudah, dan bahkan menikmati pengalaman hiburan yang lebih imersif. Artikel ini akan memandu Anda langkah demi langkah dalam mengatur dua layar di Windows 10, mulai dari persiapan hingga pengaturan yang optimal.
Tidak hanya untuk para profesional, pengaturan dua layar juga bisa bermanfaat bagi pengguna biasa. Bayangkan, Anda dapat menonton film di satu layar sambil browsing internet di layar lainnya, atau bahkan bermain game dengan tampilan yang lebih luas. Jadi, siapkan perangkat Anda dan mari kita mulai menjelajahi dunia multi-layar di Windows 10!
Memahami Konsep Dua Layar di Windows 10
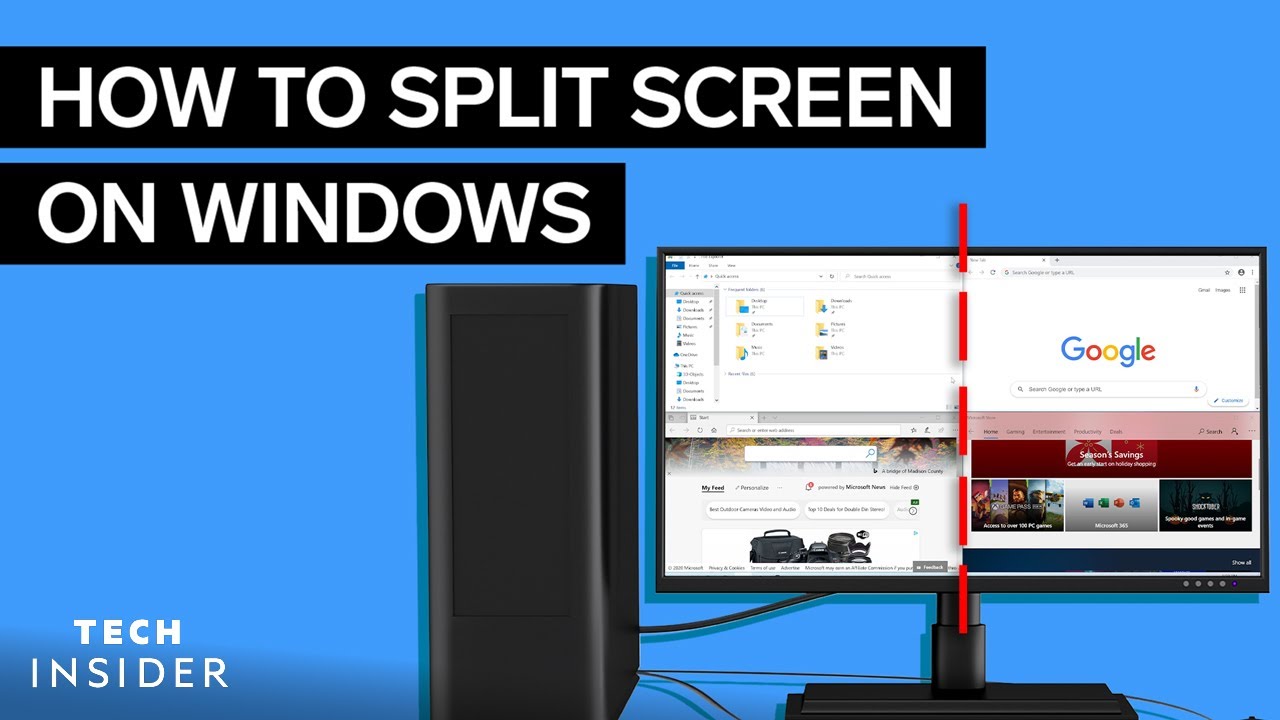
Memiliki dua layar di Windows 10 bisa jadi solusi jitu untuk meningkatkan produktivitas dan efisiensi kerja. Konsepnya sederhana, yaitu menghubungkan dua monitor ke komputer Anda sehingga Anda memiliki area layar yang lebih luas untuk bekerja. Dengan pengaturan ini, Anda bisa membuka berbagai aplikasi dan dokumen secara bersamaan tanpa perlu berganti-ganti jendela.
Manfaat Menggunakan Dua Layar
Menggunakan dua layar menawarkan berbagai keuntungan yang bisa meningkatkan produktivitas dan efisiensi kerja Anda. Berikut beberapa manfaatnya:
- Meningkatkan Ruang Kerja: Memiliki dua layar berarti Anda memiliki ruang kerja yang lebih luas. Anda bisa membuka aplikasi dan dokumen yang berbeda secara bersamaan tanpa harus beralih-alih jendela, sehingga Anda dapat fokus pada tugas yang sedang dikerjakan tanpa terganggu.
- Meningkatkan Efisiensi: Dengan dua layar, Anda dapat dengan mudah melihat dan mengakses informasi yang dibutuhkan tanpa harus membuka dan menutup jendela secara bergantian. Hal ini memungkinkan Anda menyelesaikan tugas dengan lebih cepat dan efisien.
- Meningkatkan Produktivitas: Meningkatnya ruang kerja dan efisiensi dapat meningkatkan produktivitas secara keseluruhan. Anda dapat bekerja pada beberapa proyek sekaligus dan beralih di antara keduanya dengan mudah, sehingga Anda dapat menyelesaikan lebih banyak tugas dalam waktu yang lebih singkat.
- Meningkatkan Kinerja Multitasking: Dua layar sangat ideal untuk multitasking, terutama jika Anda bekerja dengan beberapa aplikasi secara bersamaan. Misalnya, Anda dapat melihat dokumen di satu layar dan melakukan presentasi di layar lainnya.
Contoh Skenario Penggunaan Dua Layar
Penggunaan dua layar dapat diaplikasikan dalam berbagai bidang pekerjaan. Berikut beberapa contoh skenario:
- Programmer: Programmer dapat menggunakan satu layar untuk menulis kode dan layar lainnya untuk melihat hasil kode atau dokumentasi.
- Desainer Grafis: Desainer grafis dapat menggunakan satu layar untuk mengedit gambar dan layar lainnya untuk melihat preview desain.
- Penulis: Penulis dapat menggunakan satu layar untuk menulis dan layar lainnya untuk melakukan riset atau membaca referensi.
- Trader: Trader dapat menggunakan satu layar untuk melihat grafik saham dan layar lainnya untuk melakukan analisis data.
- Gamer: Gamer dapat menggunakan satu layar untuk bermain game dan layar lainnya untuk melihat chat atau streaming.
Menyiapkan Perangkat Keras
Sebelum memulai pengaturan dua layar di Windows 10, pastikan Anda memiliki perangkat keras yang tepat. Ini akan memastikan bahwa sistem Anda dapat mendukung dan menampilkan kedua layar secara optimal.
Jenis Perangkat Keras
Berikut adalah jenis perangkat keras yang diperlukan untuk membuat dua layar di Windows 10:
- Komputer: Pilih komputer dengan kartu grafis yang mendukung multiple display. Pastikan kartu grafis memiliki port yang sesuai untuk menghubungkan kedua layar.
- Layar: Anda dapat menggunakan monitor apa pun yang kompatibel dengan komputer Anda. Pilih monitor dengan resolusi yang sesuai dengan kebutuhan Anda.
- Kabel: Kabel menghubungkan komputer ke monitor. Beberapa pilihan kabel yang umum digunakan meliputi:
- HDMI: Kabel serbaguna yang mendukung audio dan video berkualitas tinggi.
- DisplayPort: Kabel yang lebih baru dan lebih canggih, menawarkan resolusi tinggi dan kecepatan refresh yang lebih tinggi.
- VGA: Kabel yang lebih tua, tetapi masih berfungsi untuk sebagian besar monitor.
- DVI: Kabel yang populer, menawarkan kualitas gambar yang baik.
Cara Menghubungkan Perangkat Keras
Langkah-langkah menghubungkan perangkat keras ke komputer sangat mudah. Berikut langkah-langkahnya:
- Matikan komputer Anda.
- Hubungkan kabel dari port pada kartu grafis komputer ke port pada monitor.
- Nyalakan monitor dan komputer Anda.
Konfigurasi Perangkat Keras
Setelah perangkat keras terhubung, Anda perlu mengonfigurasi pengaturan layar. Ini akan menentukan bagaimana Windows 10 menampilkan konten di kedua layar.
- Klik kanan pada desktop Anda dan pilih Pengaturan Layar.
- Di jendela Pengaturan Layar, Anda akan melihat tampilan kedua layar. Gunakan tombol “Identifikasi” untuk menentukan layar mana yang mana.
- Anda dapat mengatur bagaimana Windows 10 menampilkan konten di kedua layar. Anda dapat memilih untuk:
- Memperluas desktop: Menampilkan desktop yang sama di kedua layar, sehingga Anda dapat membuka jendela di satu layar dan melanjutkan di layar lainnya.
- Menampilkan layar terpisah: Menampilkan konten yang berbeda di setiap layar, seperti menampilkan presentasi di satu layar dan catatan Anda di layar lainnya.
Mengatur Pengaturan Layar: Cara Membuat Dua Layar Di Windows 10
Setelah menghubungkan kedua layar dan memastikan keduanya terdeteksi oleh Windows 10, langkah selanjutnya adalah mengatur pengaturan layar agar sesuai dengan kebutuhanmu. Windows 10 menyediakan berbagai pengaturan yang memungkinkanmu untuk menyesuaikan tampilan kedua layar, mulai dari resolusi dan orientasi hingga penempatan layar.
Akses Pengaturan Layar
Untuk mengakses pengaturan layar, kamu dapat mengikuti langkah-langkah berikut:
- Klik kanan pada desktop dan pilih “Settings”.
- Pilih “System”.
- Pilih “Display” dari menu sebelah kiri.
Pada menu “Display”, kamu akan menemukan berbagai pengaturan yang dapat kamu ubah untuk mengatur dua layarmu.
Pengaturan Utama untuk Dua Layar
| Pengaturan | Keterangan |
|---|---|
| Resolusi | Menentukan jumlah piksel yang ditampilkan pada layar. Semakin tinggi resolusi, semakin tajam dan detail gambar yang ditampilkan. |
| Orientasi | Menentukan arah layar, apakah landscape (horizontal) atau portrait (vertikal). |
| Penempatan | Menentukan posisi relatif kedua layar, apakah layar utama berada di sebelah kiri, kanan, atas, atau bawah layar kedua. |
| Multiple Displays | Menentukan bagaimana konten ditampilkan pada kedua layar. Kamu dapat memilih untuk memperluas desktop, menduplikasi layar, atau menampilkan konten yang berbeda pada setiap layar. |
Contoh Pengaturan Ideal
Berikut beberapa contoh pengaturan ideal untuk berbagai kebutuhan pengguna:
- Untuk bekerja: Atur resolusi layar utama lebih tinggi untuk menampilkan lebih banyak konten, dan gunakan layar kedua untuk aplikasi lain seperti email atau browser. Atur penempatan layar utama di sebelah kiri, dan layar kedua di sebelah kanan, untuk memudahkan perpindahan fokus.
- Untuk bermain game: Atur resolusi layar utama sesuai dengan spesifikasi game yang kamu mainkan. Gunakan layar kedua untuk menampilkan informasi game seperti peta atau chat. Atur penempatan layar utama di tengah, dan layar kedua di sebelah kanan atau kiri, untuk memudahkan akses ke informasi game.
- Untuk menonton film: Atur resolusi kedua layar sama, dan gunakan pengaturan “Extend these displays” untuk memperluas desktop. Atur penempatan layar utama di sebelah kiri, dan layar kedua di sebelah kanan, untuk mendapatkan pengalaman menonton yang lebih luas.
Menyesuaikan Pengalaman Pengguna
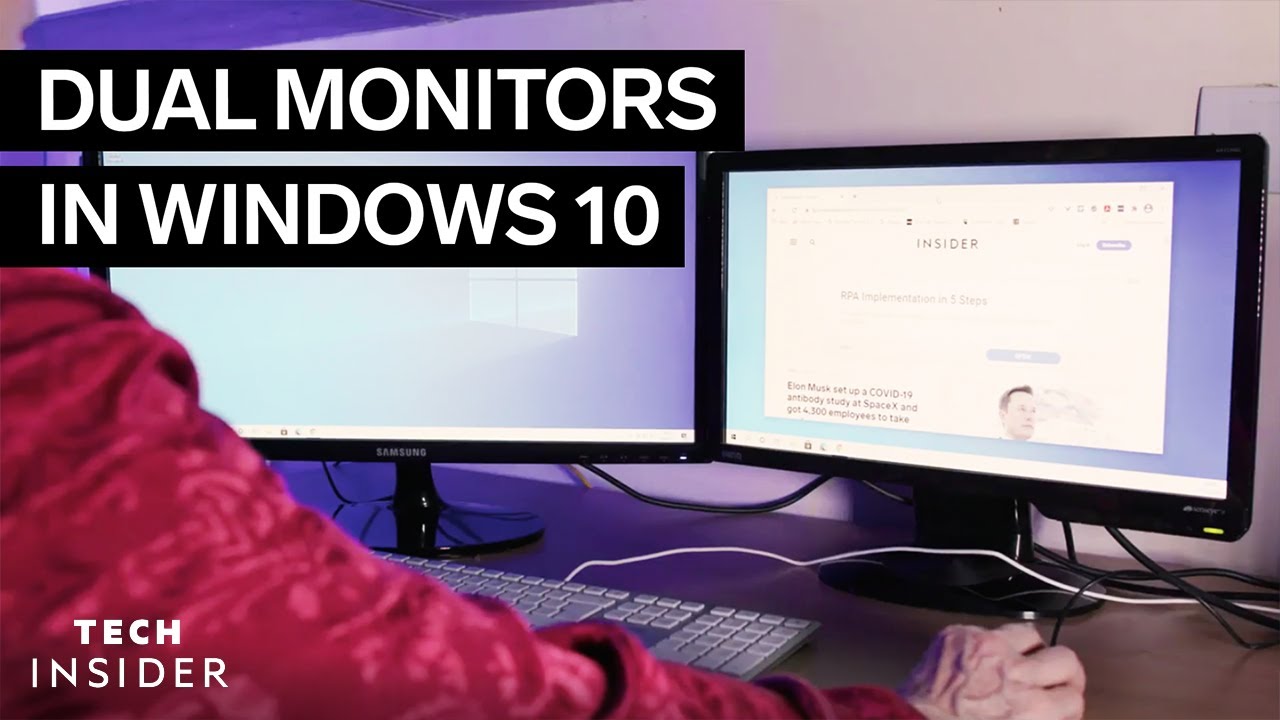
Setelah berhasil menghubungkan kedua layar, Anda dapat menyesuaikan pengalaman penggunaan sesuai kebutuhan. Windows 10 menawarkan beberapa pilihan pengaturan untuk mengatur bagaimana kedua layar bekerja bersama. Anda dapat memilih apakah ingin memperluas area kerja atau menampilkan konten yang sama di kedua layar. Anda juga dapat mengatur taskbar dan menu start agar sesuai dengan preferensi Anda.
Memperluas Area Kerja
Fitur “Extend These Displays” memungkinkan Anda memperluas area kerja desktop ke layar kedua. Dengan fitur ini, Anda dapat membuka aplikasi atau jendela di layar kedua, sehingga Anda dapat bekerja dengan lebih efisien.
- Klik kanan pada taskbar dan pilih “Settings”.
- Pilih “System” dan kemudian “Display”.
- Di bagian “Multiple displays”, pilih “Extend these displays”.
Setelah mengaktifkan fitur ini, Anda akan melihat desktop Anda terbentang ke kedua layar. Anda dapat menyeret jendela aplikasi dari satu layar ke layar lainnya dengan mudah.
Menampilkan Konten yang Sama
Jika Anda ingin menampilkan konten yang sama di kedua layar, Anda dapat menggunakan fitur “Duplicate These Displays”. Fitur ini berguna untuk presentasi atau saat Anda ingin menampilkan informasi yang sama di kedua layar.
- Klik kanan pada taskbar dan pilih “Settings”.
- Pilih “System” dan kemudian “Display”.
- Di bagian “Multiple displays”, pilih “Duplicate these displays”.
Dengan mengaktifkan fitur ini, Anda akan melihat konten yang sama di kedua layar. Perhatikan bahwa resolusi layar mungkin berbeda, sehingga tampilan konten di kedua layar mungkin tidak persis sama.
Mengatur Taskbar dan Menu Start, Cara membuat dua layar di windows 10
Anda dapat mengatur taskbar dan menu start agar sesuai dengan preferensi Anda. Anda dapat memilih untuk menampilkan taskbar di kedua layar atau hanya di satu layar. Anda juga dapat memilih untuk menampilkan menu start di kedua layar atau hanya di satu layar.
- Klik kanan pada taskbar dan pilih “Settings”.
- Pilih “Taskbar” dan kemudian “Multiple displays”.
- Di bagian “Show taskbar on all displays”, Anda dapat memilih untuk menampilkan taskbar di kedua layar atau hanya di satu layar.
- Di bagian “Show start menu on all displays”, Anda dapat memilih untuk menampilkan menu start di kedua layar atau hanya di satu layar.
Anda juga dapat menyesuaikan posisi taskbar dan menu start di kedua layar. Anda dapat memilih untuk menampilkan taskbar di bagian atas, bawah, kiri, atau kanan layar. Anda juga dapat memilih untuk menampilkan menu start di bagian atas, bawah, kiri, atau kanan layar.
Mengatasi Masalah Umum
Pengaturan dua layar di Windows 10 biasanya berjalan lancar, tetapi terkadang masalah muncul. Berikut adalah beberapa masalah umum dan solusi yang dapat Anda gunakan untuk mengatasi masalah yang mungkin Anda alami.
Layar Hitam
Jika salah satu layar Anda menjadi hitam, ada beberapa hal yang dapat Anda coba.
- Pastikan kabel monitor Anda terhubung dengan benar ke komputer Anda dan ke sumber listrik. Periksa apakah kabelnya tidak rusak.
- Cobalah untuk mencabut dan menyambungkan kembali kabel monitor ke komputer Anda.
- Jika Anda menggunakan adaptor DisplayPort atau HDMI, coba ganti dengan adaptor lain atau gunakan kabel langsung.
- Periksa pengaturan resolusi layar Anda. Pastikan resolusi yang dipilih kompatibel dengan monitor Anda.
- Buka Pengaturan Windows dan cari “Layar”. Pilih monitor yang menjadi hitam dan pastikan pengaturan “Tampilkan pada ini” diaktifkan.
- Jika masalah berlanjut, coba perbarui driver kartu grafis Anda. Anda dapat menemukan driver terbaru di situs web produsen kartu grafis Anda.
Resolusi Layar yang Salah
Jika resolusi layar Anda tidak benar, Anda dapat menyesuaikannya dengan mudah.
- Buka Pengaturan Windows dan cari “Layar”.
- Pilih monitor yang ingin Anda ubah resolusinya.
- Di bawah “Resolusi”, pilih resolusi yang diinginkan dari daftar drop-down.
- Jika resolusi yang diinginkan tidak tersedia, Anda mungkin perlu memperbarui driver kartu grafis Anda.
Tampilan Tidak Sinkron
Jika tampilan di kedua layar Anda tidak sinkron, seperti gerakan mouse yang terlambat atau konten yang tidak ditampilkan dengan benar, Anda perlu menyesuaikan pengaturan sinkronisasi.
- Buka Pengaturan Windows dan cari “Layar”.
- Pilih “Pengaturan tampilan lanjutan”.
- Di tab “Monitor”, pastikan opsi “Aktifkan tampilan multi-monitor” diaktifkan.
- Di bawah “Tampilan”, pilih “Perluas desktop ini ke monitor ini”.
- Jika Anda memiliki masalah dengan sinkronisasi vertikal (VSync), coba nonaktifkan atau aktifkan pengaturan ini di panel kontrol kartu grafis Anda.
Tips untuk Menjaga Stabilitas dan Kinerja Optimal
Berikut adalah beberapa tips untuk menjaga stabilitas dan kinerja optimal pada sistem dua layar:
- Pastikan komputer Anda memiliki spesifikasi yang cukup untuk menjalankan dua layar. Semakin tinggi resolusi layar Anda, semakin banyak sumber daya yang dibutuhkan.
- Perbarui driver kartu grafis Anda secara teratur. Driver terbaru biasanya meningkatkan kinerja dan stabilitas.
- Jika Anda mengalami masalah dengan kinerja, coba turunkan resolusi layar atau nonaktifkan efek visual yang tidak perlu.
- Hindari menjalankan banyak aplikasi secara bersamaan, terutama aplikasi yang intensif grafis.
- Bersihkan komputer Anda secara teratur dari file sampah dan program yang tidak perlu.
Ringkasan Penutup
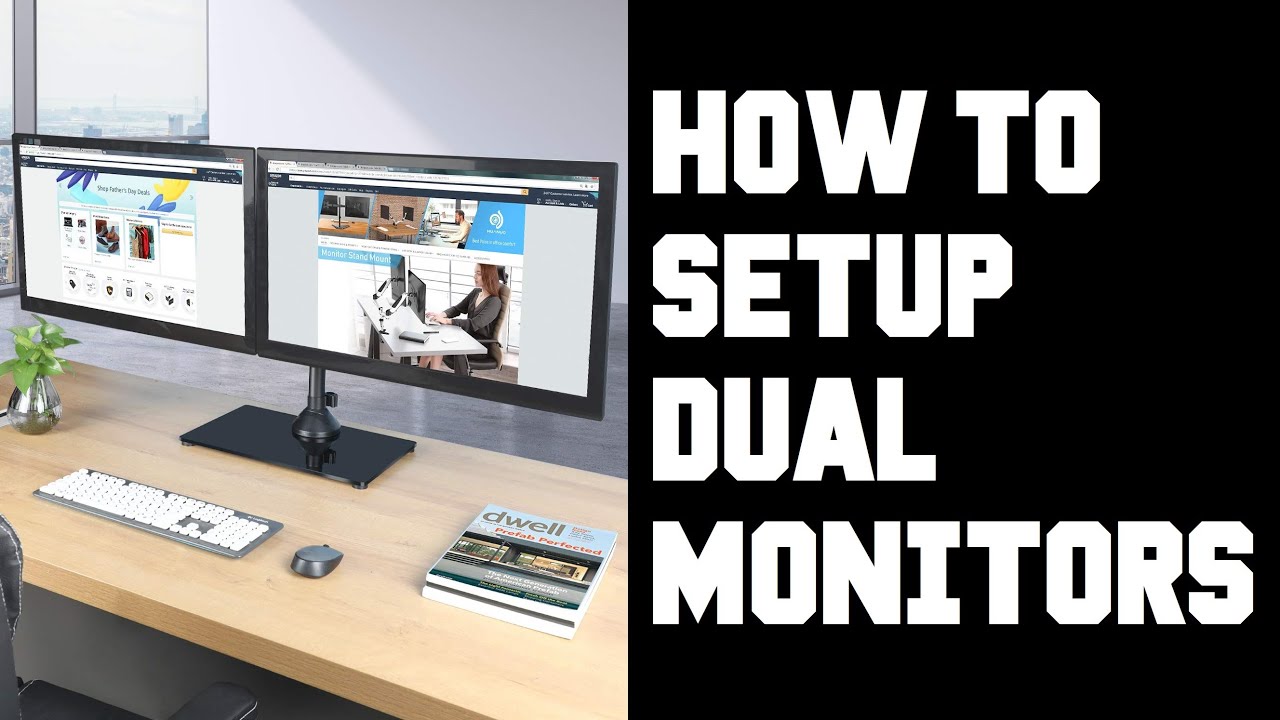
Dengan memahami konsep dasar, menyiapkan perangkat keras yang tepat, dan melakukan pengaturan yang optimal, Anda dapat dengan mudah menikmati manfaat dari penggunaan dua layar di Windows 10. Mulailah dari sekarang dan rasakan peningkatan produktivitas dan efisiensi kerja Anda. Selamat mencoba!
Pertanyaan dan Jawaban
Apakah saya perlu kartu grafis khusus untuk menggunakan dua layar?
Tidak selalu. Kebanyakan komputer modern memiliki kartu grafis yang mendukung penggunaan dua layar. Namun, jika Anda ingin menggunakan resolusi tinggi atau beberapa monitor dengan resolusi tinggi, kartu grafis yang lebih kuat mungkin diperlukan.
Bagaimana jika saya hanya memiliki satu port HDMI di komputer saya?
Anda dapat menggunakan adaptor atau hub untuk menghubungkan beberapa monitor ke satu port. Misalnya, Anda dapat menggunakan adaptor HDMI ke DisplayPort atau hub HDMI ke VGA.
Apa yang harus saya lakukan jika layar kedua saya tidak terdeteksi?
Periksa koneksi kabel, pastikan monitor dihidupkan, dan coba restart komputer. Jika masalah tetap ada, Anda mungkin perlu memperbarui driver kartu grafis atau memeriksa pengaturan layar di Windows 10.







