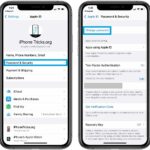Cara edit pdf di iphone – Mengedit dokumen PDF di iPhone kini tak lagi menjadi hal yang rumit. Berkat beragam aplikasi pengeditan yang tersedia di App Store, Anda dapat dengan mudah memodifikasi dokumen PDF, menambahkan gambar, menandatangani, dan bahkan menggabungkannya.
Artikel ini akan membahas langkah-langkah detail dalam mengedit PDF di iPhone, mulai dari memilih aplikasi yang tepat hingga menguasai berbagai fitur pengeditan. Simak panduan lengkapnya berikut ini!
Aplikasi Pengeditan PDF di iPhone
Membuat perubahan pada dokumen PDF di iPhone mungkin tampak rumit, tetapi dengan bantuan aplikasi yang tepat, prosesnya bisa menjadi mudah dan efisien. Banyak aplikasi pengeditan PDF tersedia di App Store, menawarkan berbagai fitur dan kemampuan untuk memenuhi kebutuhan pengguna yang berbeda.
Aplikasi Pengeditan PDF di iPhone
Berikut adalah 5 aplikasi pengeditan PDF populer di iPhone yang dapat Anda pertimbangkan:
- Adobe Acrobat Reader: Aplikasi ini menawarkan fitur lengkap untuk melihat, mengedit, menandatangani, dan berbagi dokumen PDF. Fitur unggulannya termasuk kemampuan untuk menambahkan teks, gambar, dan tanda tangan, serta mengedit teks yang ada.
- PDF Expert: Aplikasi ini dikenal karena antarmuka yang ramah pengguna dan fitur pengeditan yang komprehensif. Anda dapat menambahkan teks, gambar, dan tanda tangan, serta mengedit teks yang ada. Aplikasi ini juga mendukung konversi PDF ke format lain seperti Word, Excel, dan PowerPoint.
- GoodReader: Aplikasi ini dirancang untuk membaca dan mengedit PDF, serta menawarkan kemampuan untuk mengelola file dan sinkronisasi dengan layanan cloud. Fitur unggulannya termasuk kemampuan untuk menambahkan catatan, sorotan, dan tanda tangan, serta kemampuan untuk menandai teks.
- Foxit MobilePDF: Aplikasi ini menawarkan fitur lengkap untuk melihat, mengedit, dan berbagi dokumen PDF. Fitur unggulannya termasuk kemampuan untuk menambahkan teks, gambar, dan tanda tangan, serta mengedit teks yang ada. Aplikasi ini juga mendukung konversi PDF ke format lain seperti Word, Excel, dan PowerPoint.
- Documents by Readdle: Aplikasi ini merupakan pengelola file yang kuat yang juga menawarkan kemampuan untuk mengedit PDF. Fitur unggulannya termasuk kemampuan untuk menambahkan catatan, sorotan, dan tanda tangan, serta kemampuan untuk menandai teks. Aplikasi ini juga mendukung konversi PDF ke format lain seperti Word, Excel, dan PowerPoint.
Perbandingan Aplikasi Pengeditan PDF
Berikut adalah tabel perbandingan 3 aplikasi pengeditan PDF populer di iPhone:
| Nama Aplikasi | Harga | Fitur Utama | Penilaian Pengguna |
|---|---|---|---|
| Adobe Acrobat Reader | Gratis (dengan pembelian dalam aplikasi) | Melihat, mengedit, menandatangani, dan berbagi PDF; menambahkan teks, gambar, dan tanda tangan; mengedit teks yang ada | 4.5/5 |
| PDF Expert | Berbayar | Antarmuka yang ramah pengguna; fitur pengeditan komprehensif; konversi PDF ke format lain | 4.7/5 |
| GoodReader | Berbayar | Membaca dan mengedit PDF; pengelola file; sinkronisasi dengan layanan cloud; menambahkan catatan, sorotan, dan tanda tangan; menandai teks | 4.6/5 |
Keuntungan dan Kerugian Aplikasi Pengeditan PDF Bawaan iPhone
iPhone memiliki aplikasi bawaan untuk melihat dan mengedit PDF. Aplikasi ini menawarkan beberapa fitur dasar, seperti kemampuan untuk menambahkan catatan, sorotan, dan tanda tangan. Namun, aplikasi ini tidak sekuat dan fleksibel seperti aplikasi pengeditan PDF pihak ketiga.
Berikut adalah keuntungan dan kerugian menggunakan aplikasi pengeditan PDF bawaan iPhone:
- Keuntungan:
- Mudah diakses dan digunakan.
- Gratis.
- Menawarkan fitur dasar untuk melihat dan mengedit PDF.
- Kerugian:
- Fitur terbatas dibandingkan dengan aplikasi pihak ketiga.
- Tidak mendukung konversi PDF ke format lain.
- Antarmuka kurang ramah pengguna.
Cara Mengedit Teks dalam PDF: Cara Edit Pdf Di Iphone
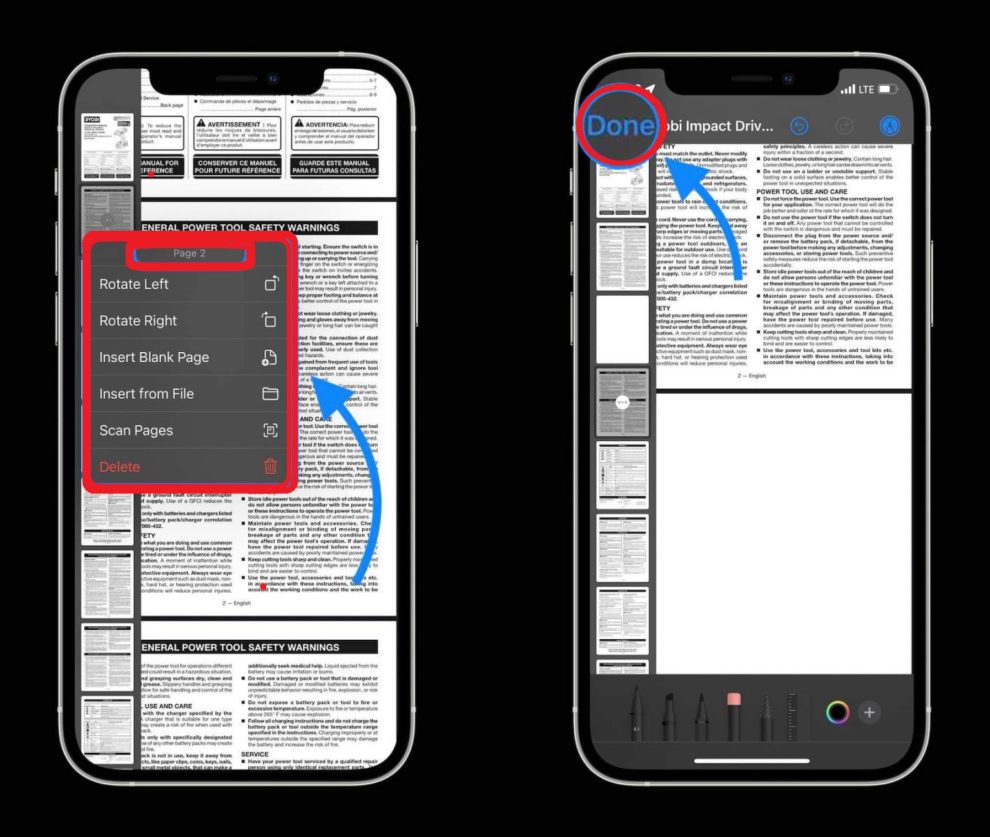
Mengedit teks dalam PDF di iPhone sangatlah mudah. Anda dapat mengubah ukuran font, warna, dan penataan paragraf dengan beberapa langkah sederhana. Berikut ini adalah beberapa aplikasi pengedit PDF yang populer di iPhone dan cara mengedit teks dalam PDF:
Aplikasi Pengedit PDF di iPhone
Beberapa aplikasi pengedit PDF populer di iPhone yang dapat digunakan untuk mengedit teks meliputi:
- Adobe Acrobat Reader
- Foxit MobilePDF
- PDF Expert
- GoodReader
- iAnnotate
Mengedit Teks dalam PDF
Berikut ini adalah langkah-langkah umum untuk mengedit teks dalam PDF menggunakan aplikasi pengedit PDF di iPhone:
- Buka aplikasi pengedit PDF dan pilih file PDF yang ingin Anda edit.
- Ketuk pada teks yang ingin Anda edit. Sebagian besar aplikasi akan menampilkan kotak pilihan di sekitar teks yang Anda pilih.
- Pilih menu “Edit” atau “Teks” untuk mengakses opsi pengeditan teks.
- Anda dapat mengubah ukuran font, warna, dan penataan paragraf dengan menggunakan menu yang disediakan.
- Simpan perubahan yang telah Anda buat.
Contoh Mengedit Teks dalam PDF
Misalnya, Anda ingin mengubah ukuran font teks dalam PDF. Anda dapat mengikuti langkah-langkah berikut:
- Buka file PDF di aplikasi pengedit PDF.
- Ketuk teks yang ingin Anda edit.
- Pilih menu “Edit” atau “Teks”.
- Pilih opsi “Ukuran Font” dan pilih ukuran font yang Anda inginkan.
- Simpan perubahan yang telah Anda buat.
Ilustrasi Pengeditan Teks dalam PDF
Bayangkan Anda sedang membaca dokumen PDF dan menemukan bahwa teksnya terlalu kecil untuk dibaca dengan nyaman. Anda dapat menggunakan aplikasi pengedit PDF untuk memperbesar ukuran font teks tersebut. Dengan memilih teks yang ingin Anda edit, Anda dapat mengakses menu “Edit” atau “Teks” dan memilih opsi “Ukuran Font”. Anda kemudian dapat memilih ukuran font yang lebih besar, sehingga teks menjadi lebih mudah dibaca.
Cara Menambahkan Gambar ke PDF
Menambahkan gambar ke PDF di iPhone bisa memperkaya konten dan membuatnya lebih menarik. Gambar bisa membantu menyampaikan informasi visual, memperjelas poin-poin penting, atau sekadar mempercantik tampilan dokumen. Berikut langkah-langkah mudah untuk menambahkan gambar ke PDF menggunakan aplikasi pengeditan PDF di iPhone:
Cara Menambahkan Gambar ke PDF
Ada banyak aplikasi pengeditan PDF yang tersedia di App Store, seperti Adobe Acrobat, PDF Expert, dan GoodNotes. Langkah-langkahnya mungkin sedikit berbeda antar aplikasi, namun konsep dasarnya sama.
- Buka aplikasi pengeditan PDF dan pilih file PDF yang ingin Anda edit.
- Cari ikon “Tambahkan Gambar” atau “Insert Image” di menu aplikasi. Biasanya ikon ini berbentuk gambar atau simbol “+”.
- Pilih gambar yang ingin Anda tambahkan dari galeri foto iPhone Anda. Anda juga bisa mengambil gambar baru langsung dari aplikasi.
- Setelah gambar terpilih, Anda bisa mengatur ukuran dan posisinya di halaman PDF. Gunakan jari Anda untuk menyeret dan melepas gambar, atau gunakan fitur zoom untuk menyesuaikan ukurannya.
- Simpan perubahan yang Anda buat pada PDF.
Tips Memilih Gambar
Pilih gambar yang relevan dengan konten PDF dan memiliki kualitas yang baik. Hindari menggunakan gambar yang terlalu besar atau terlalu kecil, karena dapat mengganggu tampilan PDF. Pastikan gambar memiliki resolusi yang cukup tinggi agar terlihat jelas saat dicetak.
Cara Menambahkan Tanda Tangan
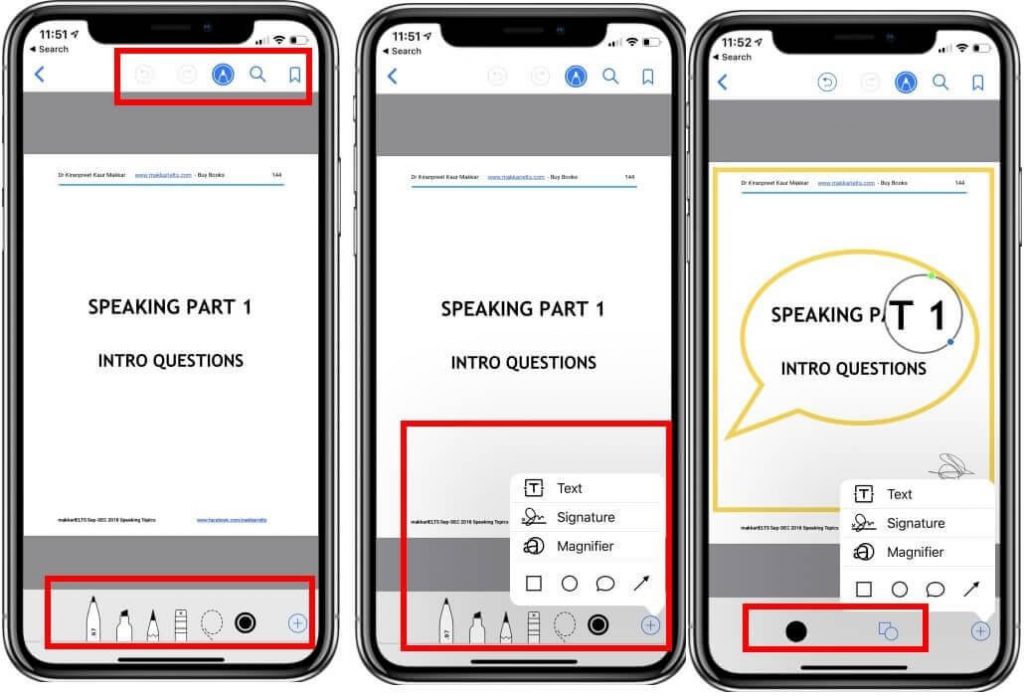
Menambahkan tanda tangan digital ke PDF di iPhone dapat mempermudah proses persetujuan dokumen dan memberikan sentuhan profesional pada dokumen Anda. Aplikasi pengeditan PDF di iPhone menawarkan fitur yang memungkinkan Anda untuk membuat dan menambahkan tanda tangan digital dengan mudah. Berikut adalah langkah-langkah yang dapat Anda ikuti untuk menambahkan tanda tangan digital ke PDF di iPhone Anda.
Membuat Tanda Tangan Digital
Sebelum Anda dapat menambahkan tanda tangan digital ke PDF, Anda perlu membuatnya terlebih dahulu. Aplikasi pengeditan PDF di iPhone biasanya menyediakan fitur untuk membuat tanda tangan digital. Anda dapat memilih untuk membuat tanda tangan digital dengan menuliskan tanda tangan Anda di layar sentuh atau mengunggah gambar tanda tangan Anda dari galeri.
- Buka aplikasi pengeditan PDF Anda di iPhone.
- Pilih dokumen PDF yang ingin Anda tambahkan tanda tangan.
- Cari opsi “Tambahkan Tanda Tangan” atau “Tanda Tangan” di menu aplikasi.
- Pilih metode untuk membuat tanda tangan digital, yaitu dengan menulis tanda tangan Anda di layar sentuh atau mengunggah gambar tanda tangan Anda.
- Jika Anda memilih untuk menulis tanda tangan Anda, gunakan jari Anda atau stylus untuk menandatangani di area yang disediakan. Anda dapat menyesuaikan ukuran dan ketebalan tanda tangan Anda.
- Jika Anda memilih untuk mengunggah gambar tanda tangan, pilih gambar tanda tangan Anda dari galeri iPhone Anda.
- Setelah selesai, simpan tanda tangan digital Anda.
Menambahkan Tanda Tangan Digital ke PDF
Setelah Anda membuat tanda tangan digital, Anda dapat menambahkannya ke PDF. Berikut adalah langkah-langkah yang dapat Anda ikuti:
- Buka aplikasi pengeditan PDF Anda di iPhone.
- Pilih dokumen PDF yang ingin Anda tambahkan tanda tangan.
- Cari opsi “Tambahkan Tanda Tangan” atau “Tanda Tangan” di menu aplikasi.
- Pilih tanda tangan digital yang ingin Anda tambahkan ke PDF.
- Seret dan letakkan tanda tangan digital di tempat yang Anda inginkan pada PDF.
- Anda dapat menyesuaikan ukuran dan posisi tanda tangan digital Anda.
- Setelah selesai, simpan perubahan Anda.
Cara Menggabungkan dan Memisahkan PDF
Menggabungkan dan memisahkan file PDF merupakan hal yang umum dilakukan, terutama saat Anda ingin menggabungkan beberapa dokumen menjadi satu atau memisahkan dokumen yang panjang menjadi beberapa bagian. Di iPhone, Anda dapat memanfaatkan aplikasi pengeditan PDF untuk melakukan tugas ini dengan mudah.
Menggabungkan File PDF, Cara edit pdf di iphone
Menggabungkan beberapa file PDF menjadi satu file dapat dilakukan dengan mudah melalui aplikasi pengeditan PDF. Berikut langkah-langkah yang dapat Anda ikuti:
- Buka aplikasi pengeditan PDF yang Anda gunakan.
- Pilih opsi “Gabungkan” atau “Merge” yang biasanya tersedia di menu utama aplikasi.
- Pilih file PDF yang ingin Anda gabungkan. Anda dapat memilih beberapa file sekaligus.
- Atur urutan file PDF yang ingin Anda gabungkan.
- Klik “Gabungkan” atau “Merge” untuk menggabungkan file PDF yang telah Anda pilih.
Setelah proses penggabungan selesai, Anda akan mendapatkan satu file PDF yang berisi semua file PDF yang Anda gabungkan.
Memisahkan File PDF
Memisahkan file PDF menjadi beberapa bagian juga dapat dilakukan dengan mudah. Berikut langkah-langkah yang dapat Anda ikuti:
- Buka aplikasi pengeditan PDF yang Anda gunakan.
- Pilih file PDF yang ingin Anda pisahkan.
- Pilih opsi “Pisahkan” atau “Split” yang biasanya tersedia di menu utama aplikasi.
- Pilih halaman atau rentang halaman yang ingin Anda pisahkan.
- Klik “Pisahkan” atau “Split” untuk memisahkan file PDF menjadi beberapa bagian.
Setelah proses pemisahan selesai, Anda akan mendapatkan beberapa file PDF yang berisi bagian-bagian dari file PDF yang Anda pisahkan.
Cara Melindungi PDF
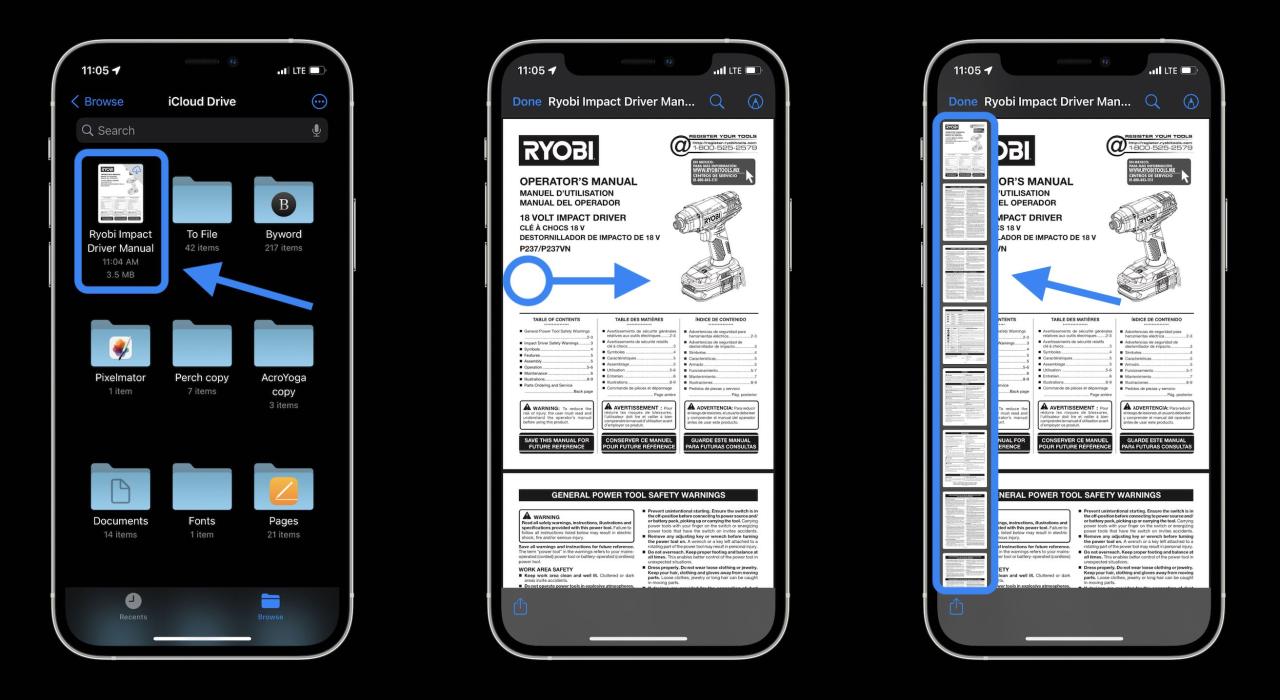
Memproteksi dokumen PDF di iPhone Anda sangat penting untuk menjaga kerahasiaan dan keamanan informasi yang terkandung di dalamnya. Anda dapat menambahkan kata sandi atau enkripsi untuk mencegah akses yang tidak sah. Berikut langkah-langkahnya:
Menambahkan Kata Sandi
Anda dapat menambahkan kata sandi ke dokumen PDF Anda untuk membatasi akses ke file tersebut. Berikut langkah-langkahnya:
- Buka aplikasi pengeditan PDF di iPhone Anda.
- Pilih dokumen PDF yang ingin Anda proteksi.
- Cari opsi “Proteksi” atau “Kata Sandi” di menu aplikasi.
- Masukkan kata sandi yang ingin Anda gunakan untuk melindungi dokumen.
- Konfirmasi kata sandi dan simpan perubahan.
Setelah Anda menambahkan kata sandi, setiap orang yang ingin membuka dokumen PDF tersebut harus memasukkan kata sandi yang benar. Jika kata sandi salah, mereka tidak akan dapat mengakses dokumen.
Menambahkan Enkripsi
Enkripsi adalah metode keamanan yang lebih kuat untuk melindungi dokumen PDF. Enkripsi akan mengenkripsi konten dokumen PDF sehingga hanya orang yang memiliki kunci dekripsi yang dapat mengaksesnya.
- Buka aplikasi pengeditan PDF di iPhone Anda.
- Pilih dokumen PDF yang ingin Anda enkripsi.
- Cari opsi “Enkripsi” di menu aplikasi.
- Pilih metode enkripsi yang ingin Anda gunakan. Beberapa aplikasi menawarkan pilihan enkripsi 128-bit atau 256-bit.
- Masukkan kata sandi untuk mengenkripsi dokumen.
- Konfirmasi kata sandi dan simpan perubahan.
Setelah Anda mengenkripsi dokumen, siapa pun yang ingin mengaksesnya harus memasukkan kata sandi yang benar. Jika kata sandi salah, mereka tidak akan dapat membuka dokumen.
Ilustrasi Proteksi PDF
Misalnya, Anda memiliki dokumen PDF berisi informasi rahasia perusahaan. Anda ingin memastikan bahwa hanya karyawan yang memiliki otorisasi yang dapat mengaksesnya. Anda dapat menambahkan kata sandi ke dokumen tersebut sehingga hanya karyawan yang mengetahui kata sandi yang dapat membukanya. Anda juga dapat mengenkripsi dokumen tersebut untuk meningkatkan keamanan. Dengan melakukan hal ini, Anda memastikan bahwa dokumen tersebut tetap aman dan rahasia.
Ringkasan Penutup
Dengan panduan ini, Anda kini memiliki bekal lengkap untuk mengedit PDF di iPhone dengan mudah dan efisien. Manfaatkan berbagai aplikasi pengeditan yang tersedia untuk memenuhi kebutuhan Anda, dan nikmati fleksibilitas dalam mengelola dokumen PDF di perangkat mobile Anda.
Pertanyaan yang Kerap Ditanyakan
Apakah aplikasi pengeditan PDF di iPhone gratis?
Ada aplikasi pengeditan PDF yang gratis dan berbayar. Anda dapat memilih aplikasi sesuai dengan kebutuhan dan budget Anda.
Bagaimana cara menyimpan hasil edit PDF di iPhone?
Setelah selesai mengedit, Anda dapat menyimpan hasil edit dengan menekan tombol “Simpan” atau “Export” pada aplikasi pengeditan PDF.
Apakah semua aplikasi pengeditan PDF memiliki fitur yang sama?
Tidak semua aplikasi pengeditan PDF memiliki fitur yang sama. Ada beberapa aplikasi yang fokus pada fitur tertentu, seperti pengeditan teks, penambahan tanda tangan, atau penggabungan PDF.