Cara membuat bootable uefi windows 10 – Ingin menginstal ulang Windows 10 atau mencoba versi terbaru? Membuat bootable USB dengan UEFI adalah langkah pertama yang harus Anda lakukan. Proses ini mungkin terdengar rumit, tapi sebenarnya cukup mudah dengan panduan yang tepat. Siapkan USB flash drive, unduh file ISO Windows 10, dan ikuti langkah-langkah sederhana yang akan kami jelaskan di sini.
Anda akan mempelajari cara membuat bootable USB, mengatur BIOS/UEFI, dan melakukan instalasi Windows 10 dengan mudah. Kami akan memberikan panduan lengkap, mulai dari memilih software yang tepat hingga mengaktifkan fitur UEFI pada komputer Anda. Siap untuk memulai? Mari kita selami dunia instalasi Windows 10 yang mudah dan efisien!
Mempersiapkan Media Pemasangan
Sebelum memulai proses instalasi Windows 10, langkah pertama yang perlu Anda lakukan adalah mempersiapkan media instalasi bootable. Media ini dapat berupa USB flash drive atau DVD, yang akan digunakan untuk menjalankan program instalasi Windows 10.
Membuat Bootable USB dengan USB Flash Drive
Berikut langkah-langkah yang dapat Anda ikuti untuk membuat bootable USB dengan USB flash drive:
- Pastikan USB flash drive yang Anda gunakan memiliki kapasitas minimal 8 GB.
- Backup data penting yang tersimpan di USB flash drive tersebut, karena proses ini akan menghapus semua data yang ada di dalamnya.
- Unduh file ISO Windows 10 dari situs resmi Microsoft. Anda dapat mengaksesnya melalui tautan https://www.microsoft.com/en-us/software-download/windows10.
- Pilih versi Windows 10 yang sesuai dengan kebutuhan Anda. Perhatikan versi yang kompatibel dengan sistem Anda.
- Setelah proses pengunduhan selesai, Anda perlu memilih software pembuat bootable USB. Beberapa pilihan populer yang tersedia adalah Rufus, UNetbootin, dan Etcher.
Memilih Software Pembuat Bootable USB
Ketiga software tersebut memiliki kelebihan dan kekurangan masing-masing. Berikut tabel perbandingan yang dapat membantu Anda memilih software yang tepat:
| Software | Kelebihan | Kekurangan |
|---|---|---|
| Rufus | Mudah digunakan, mendukung berbagai format file ISO, tersedia versi portable | Tidak mendukung semua jenis sistem operasi |
| UNetbootin | Mendukung berbagai jenis sistem operasi, dapat membuat bootable USB dari file ISO atau langsung dari situs web | Antarmuka pengguna yang kurang ramah, tidak selalu stabil |
| Etcher | Antarmuka pengguna yang intuitif, proses yang cepat dan mudah, mendukung berbagai jenis sistem operasi | Tidak tersedia versi portable |
Spesifikasi USB Flash Drive yang Direkomendasikan
Berikut tabel yang berisi informasi penting tentang spesifikasi USB flash drive yang direkomendasikan untuk membuat bootable Windows 10:
| Spesifikasi | Rekomendasi |
|---|---|
| Kapasitas | Minimal 8 GB, disarankan 16 GB atau lebih |
| Kecepatan baca/tulis | Semakin cepat semakin baik, minimal USB 2.0 |
| Tipe koneksi | USB 3.0 atau USB-C |
Mengatur BIOS/UEFI
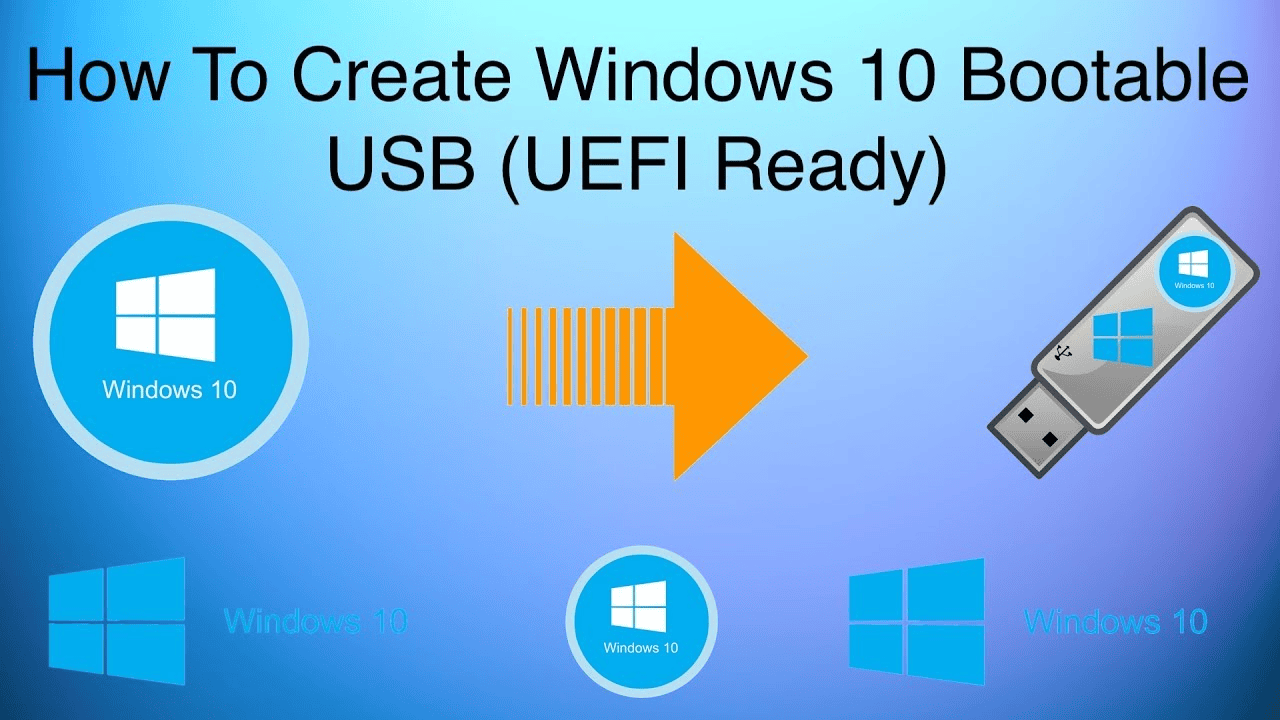
Setelah Anda berhasil membuat bootable USB flash drive, langkah selanjutnya adalah mengakses BIOS/UEFI pada komputer Anda dan mengubah pengaturan boot order agar komputer memprioritaskan boot dari USB flash drive. BIOS/UEFI adalah software yang bertanggung jawab untuk menjalankan hardware komputer sebelum sistem operasi dijalankan. Untuk mengakses BIOS/UEFI, Anda perlu menekan tombol tertentu saat komputer pertama kali dihidupkan.
Cara Mengakses BIOS/UEFI
Tombol yang digunakan untuk mengakses BIOS/UEFI berbeda-beda pada setiap komputer. Beberapa tombol yang umum digunakan adalah:
- F2
- F10
- Del
- Esc
- F12
Tombol yang digunakan biasanya akan ditampilkan pada layar awal saat komputer dihidupkan. Jika Anda tidak menemukan informasi tersebut, Anda dapat mencari di manual komputer Anda.
Mengubah Boot Order, Cara membuat bootable uefi windows 10
Setelah Anda berhasil mengakses BIOS/UEFI, Anda perlu mencari menu boot order. Menu ini biasanya terletak di tab Boot atau Advanced. Setelah Anda menemukan menu boot order, Anda perlu memindahkan USB flash drive ke posisi pertama dalam daftar. Caranya biasanya dengan menggunakan tombol panah dan tombol Enter. Pastikan USB flash drive yang Anda pilih adalah bootable USB flash drive yang telah Anda buat sebelumnya.
Pengaturan Penting di BIOS/UEFI
Selain mengubah boot order, ada beberapa pengaturan penting di BIOS/UEFI yang perlu Anda perhatikan:
- Secure Boot: Secure Boot adalah fitur keamanan yang dirancang untuk mencegah malware dan virus dari booting. Jika Anda menginstal Windows 10 dari bootable USB flash drive, Anda perlu menonaktifkan Secure Boot di BIOS/UEFI. Untuk menonaktifkan Secure Boot, Anda dapat mencari opsi Secure Boot di menu BIOS/UEFI dan mengubahnya menjadi Disabled.
- UEFI/Legacy Boot: UEFI adalah standar baru untuk booting komputer yang menggantikan Legacy BIOS. Jika Anda menginstal Windows 10 dari bootable USB flash drive, Anda perlu memastikan bahwa BIOS/UEFI Anda dikonfigurasi untuk booting UEFI. Untuk memeriksa pengaturan ini, Anda dapat mencari opsi Boot Mode di menu BIOS/UEFI dan memastikan bahwa pengaturan tersebut diubah menjadi UEFI.
- Fast Boot: Fast Boot adalah fitur yang memungkinkan komputer untuk booting lebih cepat. Namun, fitur ini dapat mengganggu proses instalasi Windows 10. Jika Anda mengalami masalah saat menginstal Windows 10, Anda perlu menonaktifkan Fast Boot di BIOS/UEFI.
Mode Boot
Berikut adalah penjelasan tentang berbagai mode boot dan perbedaannya:
| Mode Boot | Penjelasan | Perbedaan |
|---|---|---|
| Legacy BIOS | Legacy BIOS adalah standar lama untuk booting komputer. Legacy BIOS menggunakan sistem booting yang lebih lama dan tidak kompatibel dengan beberapa fitur modern, seperti Secure Boot. | Legacy BIOS lebih lambat, kurang aman, dan tidak kompatibel dengan beberapa fitur modern. |
| UEFI | UEFI adalah standar baru untuk booting komputer. UEFI menggunakan sistem booting yang lebih modern dan kompatibel dengan berbagai fitur keamanan dan modern lainnya. | UEFI lebih cepat, lebih aman, dan kompatibel dengan berbagai fitur modern. |
Proses Instalasi Windows 10
Setelah USB bootable berhasil dibuat, Anda siap untuk menginstal Windows 10. Proses instalasi ini relatif mudah dan akan memandu Anda melalui setiap langkah. Pastikan Anda memiliki koneksi internet yang stabil untuk mengunduh pembaruan dan driver yang diperlukan.
Langkah-Langkah Instalasi Windows 10
Berikut adalah langkah-langkah yang perlu Anda ikuti untuk menginstal Windows 10 dari USB bootable:
- Restart komputer Anda dan tekan tombol yang sesuai untuk masuk ke BIOS atau UEFI (biasanya F2, F10, atau Del). Ini memungkinkan Anda untuk mengonfigurasi pengaturan boot.
- Dalam menu BIOS/UEFI, cari opsi “Boot Order” atau “Boot Priority”.
- Pilih USB bootable Anda sebagai perangkat boot pertama. Ini akan membuat komputer Anda boot dari USB drive alih-alih hard drive.
- Simpan perubahan dan keluar dari BIOS/UEFI. Komputer Anda akan restart dan memulai proses instalasi Windows 10.
- Anda akan melihat layar instalasi Windows 10. Pilih bahasa, format waktu, dan keyboard yang Anda inginkan. Kemudian, klik “Next”.
- Pada layar berikutnya, klik “Install Now”.
- Anda akan diminta untuk memasukkan kunci produk Windows 10. Jika Anda tidak memiliki kunci produk, Anda dapat memilih “I don’t have a product key” dan menginstal Windows 10 dalam mode trial.
- Anda akan melihat daftar persyaratan lisensi. Baca dan terima persyaratan tersebut dengan mengklik “I accept the license terms”.
- Anda akan diminta untuk memilih jenis instalasi. Untuk instalasi bersih, pilih “Custom: Install Windows only (advanced)”.
Memilih Partisi Hard Drive
Langkah selanjutnya adalah memilih partisi hard drive yang tepat untuk menginstal Windows 10. Anda mungkin memiliki beberapa partisi pada hard drive Anda, seperti partisi sistem, partisi data, dan partisi recovery. Anda perlu memilih partisi yang kosong atau yang ingin Anda format untuk menginstal Windows 10.
Jenis Partisi Hard Drive
Ada dua jenis utama partisi hard drive: GPT dan MBR. Perbedaan utama antara keduanya terletak pada cara mereka mengatur data pada hard drive.
| Jenis Partisi | Penjelasan |
|---|---|
| GPT (GUID Partition Table) | GPT adalah skema partisi yang lebih baru yang memungkinkan hard drive lebih besar dari 2 TB dan mendukung lebih banyak partisi. GPT juga lebih aman karena memiliki informasi redundan yang membantu mencegah kehilangan data. |
| MBR (Master Boot Record) | MBR adalah skema partisi yang lebih lama yang hanya mendukung hard drive hingga 2 TB dan maksimal empat partisi utama. MBR juga lebih rentan terhadap kerusakan data. |
Memformat Hard Drive
Sebelum menginstal Windows 10, Anda mungkin perlu memformat hard drive yang Anda pilih. Memformat hard drive akan menghapus semua data yang ada di partisi tersebut. Jika Anda ingin menyimpan data, pastikan Anda telah mencadangkannya terlebih dahulu. Untuk memformat hard drive, ikuti langkah-langkah berikut:
- Pada layar “Where do you want to install Windows?”, pilih partisi yang ingin Anda format.
- Klik tombol “Format”.
- Konfirmasi format dengan mengklik “OK”.
Setelah hard drive diformat, Anda dapat melanjutkan dengan menginstal Windows 10. Proses instalasi akan memakan waktu beberapa saat. Setelah instalasi selesai, komputer Anda akan restart dan Anda akan melihat layar desktop Windows 10.
Mengaktifkan Fitur UEFI: Cara Membuat Bootable Uefi Windows 10

Setelah membuat bootable USB, langkah selanjutnya adalah mengaktifkan fitur UEFI pada komputer Anda. Fitur ini merupakan bagian penting untuk menginstal Windows 10 dalam mode UEFI, yang meningkatkan keamanan dan performa sistem.
Mengaktifkan Secure Boot di BIOS/UEFI
Secure Boot adalah fitur keamanan yang mencegah sistem Anda di-boot dari perangkat yang tidak dikenal atau tidak tepercaya. Untuk mengaktifkan Secure Boot, Anda perlu mengakses BIOS/UEFI komputer Anda. Berikut adalah langkah-langkah umumnya:
- Nyalakan komputer dan tekan tombol yang sesuai untuk masuk ke BIOS/UEFI. Tombol yang digunakan berbeda-beda untuk setiap komputer, biasanya F2, F10, Del, atau Esc. Anda dapat menemukan informasi ini di manual komputer Anda.
- Setelah masuk ke BIOS/UEFI, cari menu yang terkait dengan Secure Boot. Nama menu bisa berbeda-beda, seperti “Boot”, “Security”, atau “System Configuration”.
- Pilih opsi untuk mengaktifkan Secure Boot. Biasanya, Anda akan menemukan opsi “Enabled” atau “Disabled”. Pilih “Enabled” untuk mengaktifkan fitur Secure Boot.
- Simpan perubahan dan keluar dari BIOS/UEFI. Biasanya, Anda dapat melakukan ini dengan menekan tombol F10 atau tombol “Save & Exit”.
Menonaktifkan Legacy Boot
Setelah instalasi Windows 10 selesai, Anda perlu menonaktifkan Legacy Boot. Legacy Boot adalah metode boot lama yang tidak kompatibel dengan mode UEFI. Menonaktifkan Legacy Boot memastikan bahwa sistem Anda selalu boot dalam mode UEFI.
- Masuk kembali ke BIOS/UEFI dengan langkah yang sama seperti sebelumnya.
- Cari menu “Boot” atau “Boot Options”.
- Cari opsi “Legacy Boot” atau “CSM (Compatibility Support Module)” dan nonaktifkan.
- Simpan perubahan dan keluar dari BIOS/UEFI.
Memverifikasi Instalasi UEFI
Setelah menginstal Windows 10 dan mengaktifkan UEFI, Anda dapat memverifikasi apakah sistem Anda telah terinstal dalam mode UEFI. Berikut adalah langkah-langkahnya:
- Buka “Settings” dengan menekan tombol Windows + I.
- Pilih “System” dan kemudian “About”.
- Di bagian “System type”, Anda akan melihat informasi tentang mode boot yang digunakan. Jika tertulis “UEFI”, maka Windows 10 telah terinstal dalam mode UEFI.
Fitur Secure Boot
| Fitur | Fungsi |
|---|---|
| Secure Boot | Mencegah sistem Anda di-boot dari perangkat yang tidak dikenal atau tidak tepercaya. Ini membantu melindungi sistem Anda dari malware dan serangan yang dapat merusak sistem Anda. |
Penutup
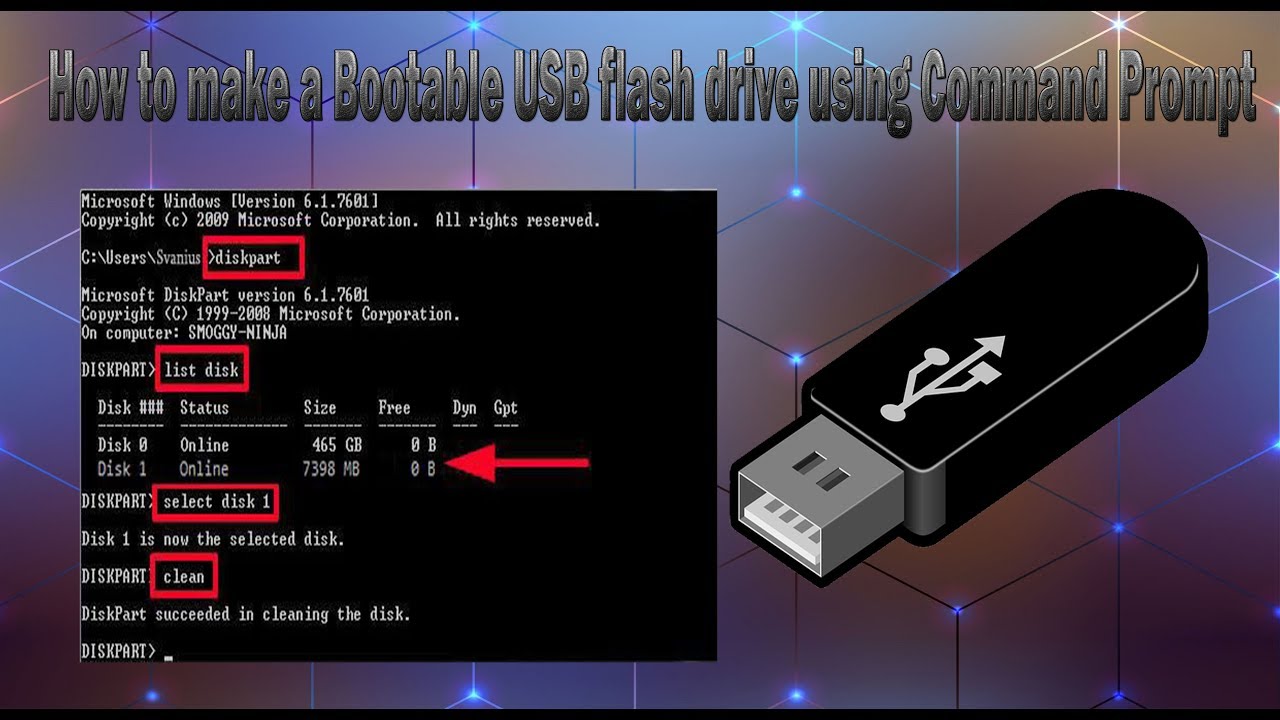
Dengan mengikuti langkah-langkah di atas, Anda dapat dengan mudah membuat bootable UEFI Windows 10 dan menginstalnya pada komputer Anda. Anda akan memiliki sistem operasi yang bersih dan siap digunakan dengan fitur UEFI yang meningkatkan keamanan dan performa. Ingat, proses ini memerlukan sedikit kesabaran dan ketelitian, namun hasilnya akan memuaskan. Selamat mencoba dan semoga berhasil!
FAQ dan Solusi
Apakah saya perlu format USB flash drive sebelum membuat bootable?
Ya, format USB flash drive sebelum membuat bootable sangat dianjurkan untuk memastikan proses instalasi berjalan lancar.
Apakah saya bisa menggunakan USB flash drive dengan kapasitas kecil?
Tidak disarankan, karena file ISO Windows 10 biasanya berukuran besar. Pastikan USB flash drive memiliki kapasitas yang cukup untuk menampung file ISO.
Apa yang harus dilakukan jika komputer tidak bisa boot dari USB flash drive?
Periksa kembali pengaturan boot order di BIOS/UEFI dan pastikan USB flash drive terdeteksi dengan benar.







