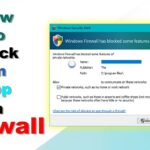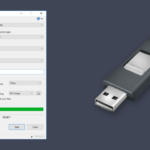Cara membersihkan cache di pc windows 7 – Pernahkah Anda merasa PC Windows 7 Anda berjalan lambat dan lemot? Salah satu penyebabnya bisa jadi penumpukan cache yang berlebihan. Cache adalah data sementara yang disimpan oleh sistem operasi untuk mempercepat akses ke file dan program yang sering digunakan. Namun, seiring waktu, cache bisa menumpuk dan justru memperlambat kinerja sistem. Maka dari itu, membersihkan cache secara berkala sangat penting untuk menjaga PC Windows 7 Anda tetap optimal.
Artikel ini akan membahas secara detail cara membersihkan cache di PC Windows 7, mulai dari pengertian cache, jenis-jenis cache, hingga langkah-langkah membersihkannya. Anda akan mempelajari bagaimana membersihkan cache browser, temporary files, dan DNS cache, serta tips tambahan untuk meningkatkan performa Windows 7 Anda. Siap untuk merasakan PC Anda kembali berlari kencang?
Pengertian Cache di Windows 7
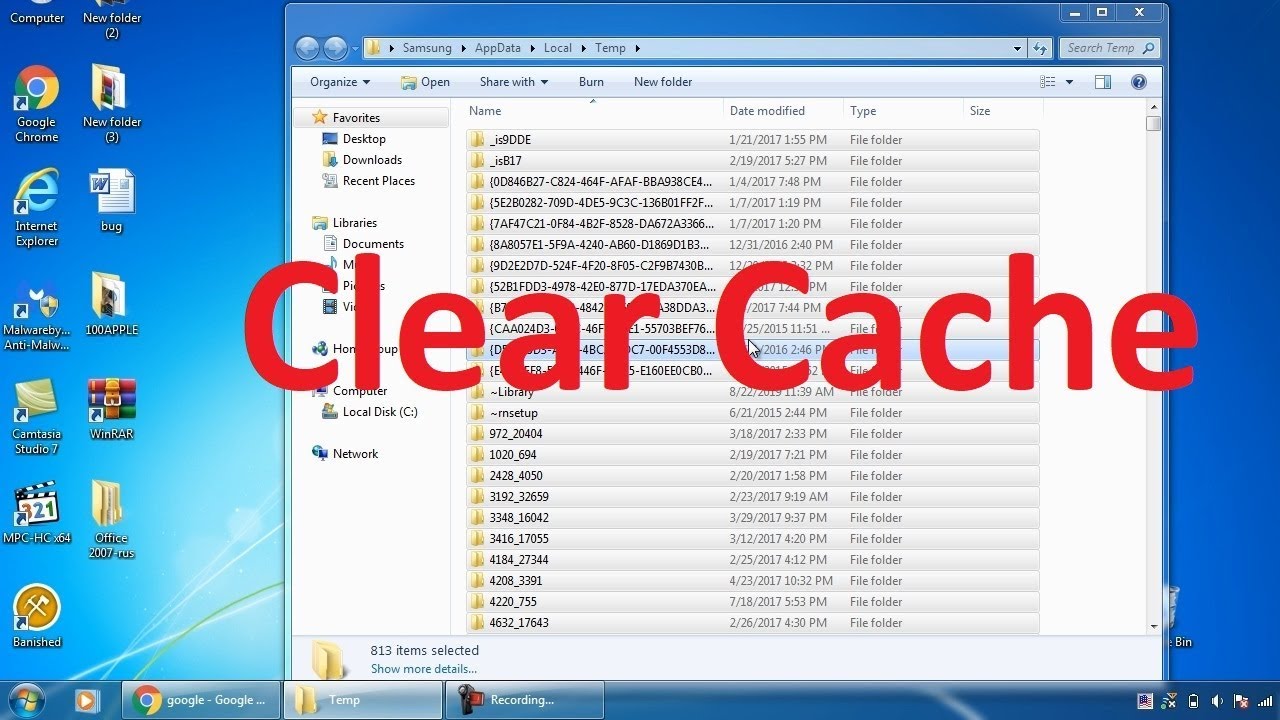
Cache dalam konteks Windows 7 adalah sebuah area penyimpanan sementara yang digunakan untuk menyimpan data yang sering diakses, seperti file, program, dan pengaturan. Bayangkan cache sebagai sebuah gudang penyimpanan kecil di komputer Anda, yang berisi barang-barang yang sering Anda gunakan agar lebih mudah dan cepat diakses.
Fungsi Utama Cache di Windows 7
Fungsi utama cache di Windows 7 adalah untuk mempercepat kinerja komputer dengan mengurangi waktu akses ke data yang sering digunakan. Dengan menyimpan data yang sering diakses di cache, sistem operasi tidak perlu mengakses data tersebut dari hard disk setiap kali dibutuhkan, yang dapat memakan waktu.
Jenis-jenis Cache di Windows 7
Terdapat beberapa jenis cache yang umum ditemukan di Windows 7, yaitu:
- Disk Cache: Disk cache adalah jenis cache yang paling umum dan menyimpan data dari hard disk. Ini memungkinkan sistem operasi untuk mengakses data yang sering digunakan dengan lebih cepat.
- File System Cache: File system cache menyimpan data tentang struktur file dan direktori pada hard disk. Ini memungkinkan sistem operasi untuk mengakses informasi tentang file dan direktori dengan lebih cepat.
- Memory Cache: Memory cache adalah jenis cache yang menyimpan data dari RAM. Ini memungkinkan CPU untuk mengakses data yang sering digunakan dengan lebih cepat.
- Browser Cache: Browser cache menyimpan data dari website yang Anda kunjungi, seperti gambar, skrip, dan style sheet. Ini memungkinkan browser untuk memuat halaman web dengan lebih cepat saat Anda mengunjunginya kembali.
Mengapa Memerlukan Pembersihan Cache di Windows 7
Memiliki sistem operasi yang bersih dan terorganisir adalah kunci untuk pengalaman komputasi yang lancar dan efisien. Salah satu aspek penting yang perlu diperhatikan adalah cache. Cache di Windows 7 adalah tempat penyimpanan sementara untuk data yang sering diakses, seperti file web, data aplikasi, dan pengaturan sistem. Seiring waktu, cache ini dapat menumpuk dan menjadi tidak perlu, bahkan bisa menyebabkan masalah kinerja.
Dampak Negatif Cache yang Menumpuk
Cache yang menumpuk dapat berdampak negatif pada kinerja sistem Windows 7. Berikut adalah beberapa dampak negatif yang mungkin terjadi:
- Perlambatan Sistem: Cache yang menumpuk dapat memperlambat proses startup, pemuatan aplikasi, dan kinerja keseluruhan sistem. Hal ini karena sistem harus mencari data yang diperlukan di antara banyak data cache yang tidak perlu.
- Penurunan Kinerja Aplikasi: Aplikasi mungkin mengalami kinerja yang lebih lambat karena harus memuat data dari cache yang menumpuk, bukan langsung dari sumber aslinya.
- Kehabisan Ruang Disk: Cache yang menumpuk dapat memakan banyak ruang disk, terutama jika Anda menggunakan browser web yang menyimpan banyak cache. Hal ini dapat menyebabkan kurangnya ruang penyimpanan untuk file penting lainnya.
- Masalah Stabilitas: Cache yang menumpuk dapat menyebabkan masalah stabilitas, seperti kesalahan aplikasi, crash sistem, atau perilaku yang tidak terduga.
Meningkatkan Kinerja Sistem
Membersihkan cache secara berkala dapat membantu meningkatkan kinerja sistem Windows 7. Berikut adalah beberapa manfaat yang mungkin Anda dapatkan:
- Performa Sistem yang Lebih Cepat: Sistem akan lebih cepat dan responsif karena tidak perlu mencari data yang tidak perlu di dalam cache yang menumpuk.
- Peningkatan Kinerja Aplikasi: Aplikasi akan berjalan lebih lancar dan cepat karena tidak perlu memuat data dari cache yang menumpuk.
- Lebih Banyak Ruang Disk: Membebaskan ruang disk yang digunakan oleh cache yang menumpuk dapat membantu meningkatkan kinerja dan stabilitas sistem.
- Mencegah Masalah Stabilitas: Membersihkan cache dapat membantu mencegah masalah stabilitas, seperti kesalahan aplikasi dan crash sistem.
Cara Membersihkan Cache di Windows 7
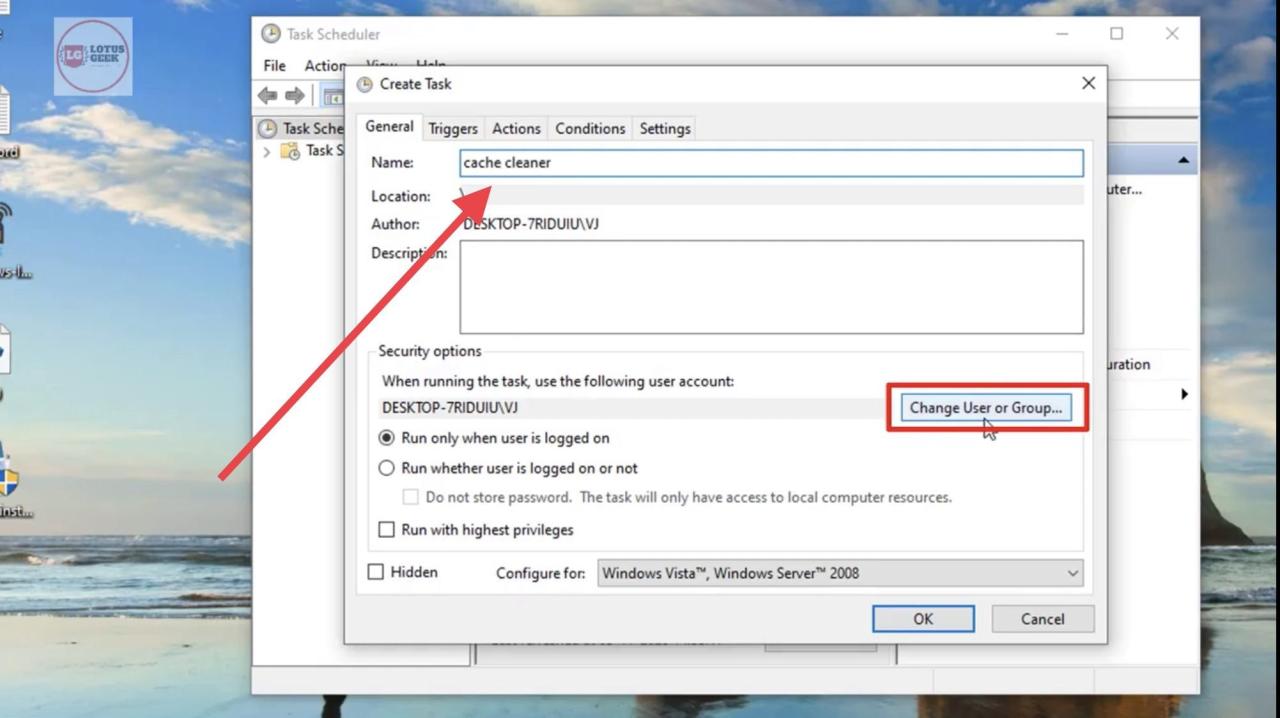
Cache merupakan file sementara yang disimpan oleh sistem operasi Windows 7 untuk mempercepat proses loading aplikasi dan website. Seiring waktu, cache dapat menumpuk dan menyebabkan kinerja komputer melambat. Oleh karena itu, membersihkan cache secara berkala dapat membantu meningkatkan performa komputer.
Cara Membersihkan Cache di Windows 7
Ada beberapa cara untuk membersihkan cache di Windows 7, yaitu:
- Membersihkan cache browser
- Membersihkan cache DNS
- Membersihkan cache sistem
Membersihkan Cache Browser
Berikut adalah langkah-langkah membersihkan cache browser di Windows 7:
- Buka browser yang ingin Anda bersihkan cache-nya.
- Klik tombol menu (biasanya terletak di sudut kanan atas browser).
- Pilih “Setelan” atau “Preferensi”.
- Cari opsi “Riwayat” atau “Privasi”.
- Pilih “Hapus data penjelajahan” atau “Bersihkan data penjelajahan”.
- Centang kotak “Cache” dan “File cookie dan data situs”.
- Klik tombol “Hapus data” atau “Bersihkan data”.
Membersihkan Cache DNS
Berikut adalah langkah-langkah membersihkan cache DNS di Windows 7:
- Buka menu “Start”.
- Ketik “cmd” di kotak pencarian dan tekan Enter.
- Pada jendela Command Prompt, ketik “ipconfig /flushdns” dan tekan Enter.
- Tutup jendela Command Prompt.
Membersihkan Cache Sistem
Berikut adalah langkah-langkah membersihkan cache sistem di Windows 7:
- Buka menu “Start”.
- Ketik “Disk Cleanup” di kotak pencarian dan tekan Enter.
- Pilih drive yang ingin Anda bersihkan cache-nya.
- Centang kotak “File sementara” dan “File program yang diunduh”.
- Klik tombol “OK”.
Contoh Skenario Membersihkan Cache di Windows 7
Misalnya, Anda mengalami masalah loading website yang lambat. Anda dapat mencoba membersihkan cache browser dan cache DNS untuk mengatasi masalah tersebut. Selain itu, jika komputer Anda mengalami kinerja yang lambat, Anda dapat mencoba membersihkan cache sistem untuk melepaskan ruang penyimpanan dan meningkatkan kinerja.
Membersihkan Cache Browser di Windows 7
Selain membersihkan cache sistem, membersihkan cache browser juga penting untuk menjaga performa komputer tetap optimal. Cache browser menyimpan data sementara dari situs web yang Anda kunjungi, seperti gambar, teks, dan skrip. Seiring waktu, cache browser bisa menumpuk dan memperlambat proses loading halaman web. Membersihkan cache browser secara berkala dapat membantu meningkatkan kecepatan browsing dan menghemat ruang penyimpanan.
Cara Membersihkan Cache Browser di Windows 7
Cara membersihkan cache browser di Windows 7 bervariasi tergantung pada browser yang Anda gunakan. Berikut adalah contoh langkah-langkah membersihkan cache di beberapa browser populer:
- Google Chrome
- Buka Google Chrome.
- Klik menu tiga titik di pojok kanan atas.
- Pilih “Setelan”.
- Gulir ke bawah dan klik “Privasi dan keamanan”.
- Klik “Hapus data penjelajahan”.
- Pilih rentang waktu “Semua waktu” dan centang kotak “Gambar dan file yang disimpan dalam cache”.
- Klik “Hapus data”.
- Mozilla Firefox
- Buka Mozilla Firefox.
- Klik menu tiga garis di pojok kanan atas.
- Pilih “Riwayat”.
- Pilih “Hapus Riwayat Terbaru”.
- Pilih rentang waktu “Semua” dan centang kotak “Cache”.
- Klik “Bersihkan Sekarang”.
- Internet Explorer
- Buka Internet Explorer.
- Klik tombol “Alat” (ikon roda gigi) di pojok kanan atas.
- Pilih “Opsi Internet”.
- Klik tab “Umum”.
- Di bagian “Riwayat Penjelajahan”, klik “Hapus”.
- Centang kotak “File yang disimpan dalam cache” dan klik “Hapus”.
Perbedaan Membersihkan Cache Browser dan Cache Sistem
Membersihkan cache browser dan cache sistem memiliki tujuan yang berbeda. Membersihkan cache browser bertujuan untuk menghapus data sementara dari situs web yang Anda kunjungi, sementara membersihkan cache sistem bertujuan untuk menghapus data sementara yang digunakan oleh sistem operasi Windows 7.
Berikut adalah beberapa perbedaan utama:
| Fitur | Cache Browser | Cache Sistem |
|---|---|---|
| Tujuan | Meningkatkan kecepatan browsing dan menghemat ruang penyimpanan | Meningkatkan kinerja sistem dan menghemat ruang penyimpanan |
| Lokasi Data | Tersimpan di folder data browser | Tersimpan di folder sistem Windows |
| Dampak | Situs web yang pernah dikunjungi mungkin perlu dimuat ulang | Beberapa aplikasi mungkin perlu dijalankan ulang |
Membersihkan Cache Temporary Files di Windows 7: Cara Membersihkan Cache Di Pc Windows 7
Selain membersihkan cache browser, membersihkan temporary files di Windows 7 juga penting untuk menjaga kinerja komputer tetap optimal. Temporary files adalah file-file sementara yang dibuat oleh program saat Anda menggunakan komputer. File-file ini bisa menumpuk dan memakan ruang penyimpanan yang cukup besar, sehingga bisa memperlambat kinerja komputer.
Perbedaan Temporary Files dan Cache
Meskipun sama-sama file sementara, temporary files dan cache memiliki perbedaan. Cache biasanya berisi data yang diunduh dari internet, seperti gambar, video, dan teks. Tujuannya adalah untuk mempercepat akses ke data tersebut di masa mendatang. Sementara itu, temporary files adalah file yang dibuat oleh program saat Anda menggunakan komputer, seperti file instalasi, file log, dan file backup.
Contoh Temporary Files di Windows 7 dan Lokasinya
| Nama File | Lokasi |
|---|---|
| Temporary Internet Files | C:\Users\[nama pengguna]\AppData\Local\Microsoft\Windows\Temporary Internet Files |
| Temporary Files | C:\Users\[nama pengguna]\AppData\Local\Temp |
| ProgramData | C:\ProgramData |
| Temp | C:\Temp |
| Prefetch | C:\Windows\Prefetch |
Membersihkan Cache DNS di Windows 7
Cache DNS adalah tempat penyimpanan sementara informasi tentang alamat IP situs web yang pernah Anda kunjungi. Ketika Anda ingin mengunjungi situs web, komputer Anda akan terlebih dahulu memeriksa cache DNS untuk melihat apakah alamat IP situs web tersebut sudah disimpan. Jika sudah, komputer Anda akan langsung terhubung ke situs web tersebut. Namun, jika belum, komputer Anda akan menghubungi server DNS untuk mendapatkan alamat IP tersebut. Proses ini dapat memakan waktu, terutama jika Anda baru pertama kali mengunjungi situs web tersebut.
Fungsi Cache DNS di Windows 7
Cache DNS berfungsi untuk mempercepat proses koneksi internet. Ketika Anda mengunjungi situs web yang sama berulang kali, komputer Anda tidak perlu lagi menghubungi server DNS untuk mendapatkan alamat IP tersebut. Komputer Anda dapat langsung terhubung ke situs web tersebut dengan menggunakan alamat IP yang sudah disimpan di cache DNS.
Membersihkan Cache DNS di Windows 7
Membersihkan cache DNS dapat mengatasi masalah koneksi internet seperti:
- Situs web tidak dapat diakses
- Situs web menampilkan halaman error
- Situs web lambat diakses
Berikut adalah langkah-langkah untuk membersihkan cache DNS di Windows 7:
- Buka menu Start
- Ketik cmd di kotak pencarian dan tekan Enter
- Pada jendela Command Prompt, ketik ipconfig /flushdns dan tekan Enter
- Tutup jendela Command Prompt
Setelah membersihkan cache DNS, Anda dapat mencoba mengakses situs web yang bermasalah kembali. Jika masalah masih terjadi, Anda dapat mencoba langkah-langkah pemecahan masalah lainnya.
Tips Tambahan untuk Mengoptimalkan Performa Windows 7
Selain membersihkan cache, ada beberapa tips tambahan yang bisa kamu lakukan untuk meningkatkan performa Windows 7. Berikut beberapa tips yang bisa kamu coba:
Defragmentasi Hard Drive
Defragmentasi hard drive dapat membantu meningkatkan kinerja Windows 7 dengan mengoptimalkan cara data disimpan di hard drive. Saat kamu menyimpan file, data tersebut mungkin terpecah-pecah di berbagai lokasi di hard drive. Defragmentasi akan menggabungkan potongan-potongan data tersebut ke dalam satu lokasi yang berdekatan, sehingga komputer dapat mengakses data dengan lebih cepat.
Untuk mendefragmentasi hard drive di Windows 7, ikuti langkah-langkah berikut:
- Buka menu Start dan ketik “Defragmentasi” di kotak pencarian.
- Pilih “Defragmentasi Disk” dari hasil pencarian.
- Pilih hard drive yang ingin kamu defragmentasi dan klik “Analisis”.
- Jika hard drive membutuhkan defragmentasi, klik “Defragmentasi”.
Mengatur Startup Program
Program yang dijalankan saat Windows 7 dihidupkan (startup program) dapat memperlambat proses booting. Kamu dapat mengatur startup program untuk meningkatkan kecepatan booting Windows 7. Berikut cara mengatur startup program:
- Buka menu Start dan ketik “msconfig” di kotak pencarian.
- Pilih “msconfig” dari hasil pencarian.
- Klik tab “Startup”.
- Hapus centang program yang tidak perlu dijalankan saat Windows 7 dihidupkan.
- Klik “OK” dan restart komputer.
Menonaktifkan Fitur yang Tidak Diperlukan
Windows 7 memiliki banyak fitur yang mungkin tidak kamu perlukan. Menonaktifkan fitur yang tidak diperlukan dapat meningkatkan kinerja komputer. Berikut beberapa fitur yang dapat kamu nonaktifkan:
- Windows Aero: Efek visual yang ditawarkan Windows Aero dapat memperlambat kinerja komputer. Untuk menonaktifkan Windows Aero, buka Control Panel > System and Security > System. Klik “Advanced system settings” dan pilih tab “Advanced”. Di bagian “Performance”, klik “Settings”. Hapus centang pada pilihan “Enable Aero peek” dan “Enable desktop composition”.
- Windows Search: Windows Search adalah fitur pencarian yang diintegrasikan ke dalam Windows 7. Jika kamu jarang menggunakan fitur ini, kamu dapat menonaktifkannya. Untuk menonaktifkan Windows Search, buka Control Panel > Programs > Programs and Features. Klik “Turn Windows features on or off”. Hapus centang pada pilihan “Windows Search”.
- Windows Update: Windows Update secara otomatis mengunduh dan menginstal pembaruan untuk Windows 7. Jika kamu ingin mengontrol pembaruan Windows 7, kamu dapat menonaktifkan fitur ini. Untuk menonaktifkan Windows Update, buka Control Panel > System and Security > Windows Update. Klik “Change settings” dan pilih “Never check for updates”.
Menjalankan Pemindaian Disk, Cara membersihkan cache di pc windows 7
Pemindaian disk dapat membantu mendeteksi dan memperbaiki kesalahan pada hard drive. Kesalahan pada hard drive dapat menyebabkan kinerja komputer menjadi lambat. Untuk menjalankan pemindaian disk, ikuti langkah-langkah berikut:
- Buka menu Start dan ketik “cmd” di kotak pencarian.
- Klik kanan pada “cmd” dan pilih “Run as administrator”.
- Ketik “chkdsk /f /r” di jendela Command Prompt dan tekan Enter.
- Restart komputer.
Memperbarui Driver
Driver adalah program yang memungkinkan komputer berkomunikasi dengan perangkat keras, seperti kartu grafis, kartu suara, dan printer. Driver yang sudah usang dapat menyebabkan kinerja komputer menjadi lambat. Untuk memperbarui driver, kamu dapat mengunjungi situs web produsen perangkat keras atau menggunakan Windows Update.
Akhir Kata
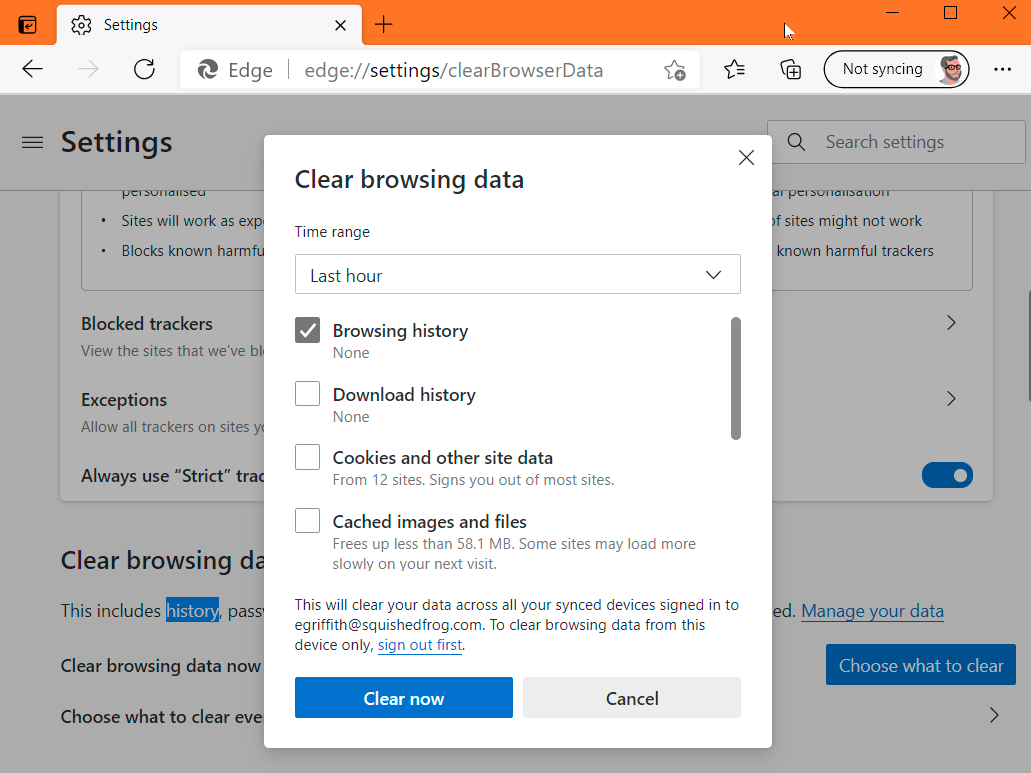
Membersihkan cache secara berkala adalah salah satu langkah penting dalam menjaga performa PC Windows 7 Anda tetap optimal. Dengan membersihkan cache, Anda tidak hanya meningkatkan kecepatan sistem, tetapi juga meminimalkan risiko error dan masalah lainnya. Ingatlah bahwa setiap jenis cache memiliki cara membersihkannya sendiri, jadi pastikan Anda memahami langkah-langkah yang tepat untuk setiap jenis cache. Selain membersihkan cache, Anda juga dapat menerapkan tips tambahan yang telah dijelaskan untuk memaksimalkan performa Windows 7 Anda. Selamat mencoba!
Pertanyaan Umum (FAQ)
Apakah membersihkan cache akan menghapus data penting?
Tidak, membersihkan cache tidak akan menghapus data penting Anda. Cache hanya berisi data sementara yang dapat diunduh ulang jika diperlukan.
Bagaimana cara mengetahui jika cache sudah menumpuk?
Jika PC Anda terasa lambat, sering hang, atau mengalami error, itu bisa menjadi tanda cache yang menumpuk. Anda juga bisa memeriksa ukuran folder temporary files dan cache browser untuk melihat apakah sudah terlalu besar.
Apakah perlu membersihkan cache secara berkala?
Ya, membersihkan cache secara berkala dianjurkan untuk menjaga performa PC Windows 7 tetap optimal. Sebaiknya lakukan pembersihan cache minimal satu bulan sekali.