Memiliki ruang penyimpanan yang cukup di komputer adalah hal yang penting, dan terkadang Anda mungkin membutuhkan lebih banyak ruang untuk menyimpan file, program, atau game. Windows 10 menyediakan fitur Disk Management yang memungkinkan Anda untuk membuat, menghapus, atau mengubah ukuran partisi hard drive Anda. Dalam panduan ini, kita akan menjelajahi cara menambahkan partisi di Windows 10 secara detail.
Dengan mengikuti langkah-langkah yang dijelaskan di sini, Anda akan dapat membuat partisi baru, mengatur ukurannya, menetapkan huruf drive, dan memberi label untuk mudah diidentifikasi. Anda juga akan mempelajari cara menggabungkan beberapa partisi yang ada menjadi satu partisi yang lebih besar. Mari kita mulai!
Memulai Proses Pembuatan Partisi
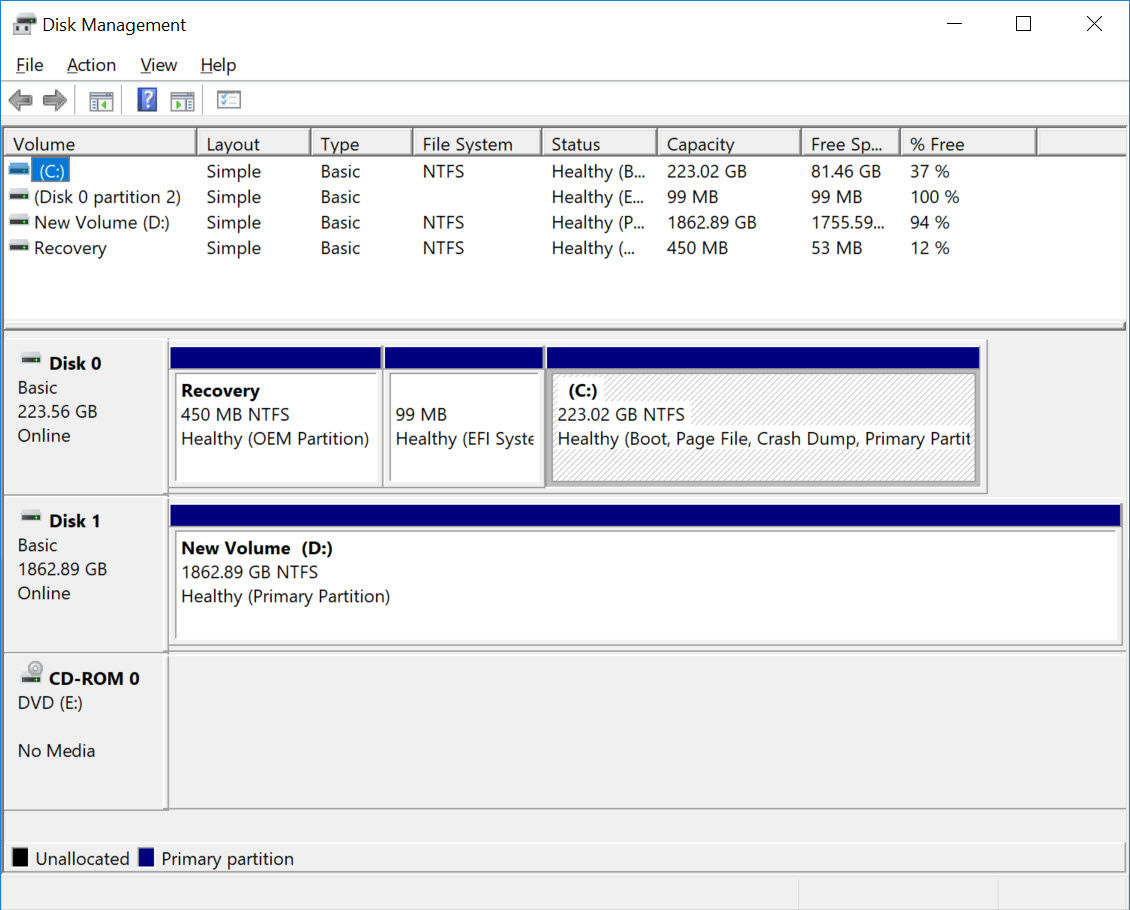
Membuat partisi baru di Windows 10 memungkinkan Anda untuk mengatur data dengan lebih terstruktur. Anda dapat membuat partisi khusus untuk sistem operasi, aplikasi, atau data pribadi. Partisi ini akan membantu Anda mengelola ruang penyimpanan dengan lebih efisien dan menjaga data tetap aman.
Membuka Disk Management
Untuk memulai, Anda perlu membuka “Disk Management” di Windows 10. Berikut adalah langkah-langkahnya:
| Langkah | Keterangan | Gambar |
|---|---|---|
| 1. Buka menu “Start” | Klik ikon Windows di pojok kiri bawah layar Anda. | [Gambar menu Start] |
| 2. Ketik “Disk Management” | Ketik “Disk Management” di kolom pencarian. | [Gambar kolom pencarian dengan teks “Disk Management”] |
| 3. Pilih “Create and format hard disk partitions” | Pilih hasil pencarian “Create and format hard disk partitions”. | [Gambar hasil pencarian dengan pilihan “Create and format hard disk partitions”] |
| 4. Disk Management terbuka | Jendela “Disk Management” akan terbuka dan menampilkan informasi tentang partisi yang ada di komputer Anda. | [Gambar jendela Disk Management] |
Mengenali Ruang Kosong
Setelah Disk Management terbuka, Anda perlu mengidentifikasi ruang kosong yang tersedia untuk membuat partisi baru. Ruang kosong ini biasanya ditampilkan sebagai “Unallocated Space” di jendela Disk Management.
Perhatikan bahwa ruang kosong mungkin tidak selalu tersedia, terutama jika hard drive Anda sudah penuh. Anda mungkin perlu menghapus beberapa data atau memindahkan data ke partisi lain sebelum Anda dapat membuat partisi baru.
Berikut adalah contoh screenshot yang menunjukkan ruang kosong yang dapat digunakan untuk membuat partisi baru:
[Gambar screenshot yang menunjukkan ruang kosong di Disk Management]
Membuat Partisi Baru
Membuat partisi baru di Windows 10 memungkinkan Anda untuk mengatur ruang penyimpanan pada hard drive Anda secara lebih efisien. Anda dapat membuat partisi baru untuk menyimpan sistem operasi, aplikasi, data, atau bahkan untuk membuat cadangan.
Membuat Partisi Baru dengan “Disk Management”
Berikut langkah-langkah membuat partisi baru dengan menggunakan “Disk Management” di Windows 10:
| Langkah | Keterangan | Gambar |
|---|---|---|
| 1. Buka “Disk Management” | Tekan tombol Windows + R, ketik “diskmgmt.msc”, dan tekan Enter. | [Gambar ilustratif: Menu pencarian “Run” dengan perintah “diskmgmt.msc”] |
| 2. Pilih ruang kosong pada hard drive | Klik kanan pada ruang kosong pada hard drive yang ingin Anda buat partisi baru, dan pilih “New Simple Volume”. | [Gambar ilustratif: “Disk Management” dengan ruang kosong pada hard drive yang dipilih] |
| 3. Tentukan ukuran partisi baru | Masukkan ukuran partisi baru yang ingin Anda buat dalam megabyte (MB) atau gigabyte (GB). | [Gambar ilustratif: Jendela “New Simple Volume Wizard” dengan opsi menentukan ukuran partisi] |
| 4. Pilih huruf drive | Pilih huruf drive yang ingin Anda gunakan untuk partisi baru. | [Gambar ilustratif: Jendela “New Simple Volume Wizard” dengan opsi memilih huruf drive] |
| 5. Format partisi baru | Pilih sistem file yang ingin Anda gunakan untuk memformat partisi baru. Umumnya, NTFS adalah sistem file yang direkomendasikan untuk Windows 10. | [Gambar ilustratif: Jendela “Format Partition” dengan opsi memilih sistem file NTFS] |
| 6. Selesai | Klik “Finish” untuk menyelesaikan proses pembuatan partisi baru. | [Gambar ilustratif: Jendela “New Simple Volume Wizard” dengan tombol “Finish”] |
Contoh Ilustrasi Screenshot Pembuatan Partisi Baru dengan Format NTFS
Berikut adalah contoh ilustrasi screenshot yang menunjukkan proses pembuatan partisi baru dengan format NTFS:
Gambar 1: Jendela “Disk Management” dengan ruang kosong pada hard drive yang dipilih.
Gambar 2: Jendela “New Simple Volume Wizard” dengan opsi menentukan ukuran partisi baru.
Gambar 3: Jendela “New Simple Volume Wizard” dengan opsi memilih huruf drive.
Gambar 4: Jendela “Format Partition” dengan opsi memilih sistem file NTFS.
Gambar 5: Jendela “New Simple Volume Wizard” dengan tombol “Finish”.
Memformat Partisi Baru dengan Sistem File NTFS
Berikut langkah-langkah memformat partisi baru dengan sistem file NTFS:
- Klik kanan pada partisi baru yang ingin Anda format di “Disk Management”.
- Pilih “Format”.
- Pilih “NTFS” sebagai sistem file.
- Centang “Quick Format” jika Anda ingin memformat partisi dengan cepat.
- Klik “Start” untuk memulai proses format.
Mengatur Ukuran Partisi
Setelah partisi baru berhasil dibuat, langkah selanjutnya adalah mengatur ukurannya sesuai kebutuhan. Anda dapat memperbesar atau memperkecil ukuran partisi baru ini dengan memanfaatkan ruang kosong yang tersedia pada partisi lain.
Mengatur Ukuran Partisi Baru
Untuk mengatur ukuran partisi baru, Anda dapat menggunakan alat bawaan Windows yang bernama “Disk Management”. Alat ini memungkinkan Anda untuk mengubah ukuran partisi dengan mudah dan aman.
Langkah-langkah Mengatur Ukuran Partisi Baru
| Langkah | Keterangan | Ilustrasi |
|---|---|---|
| 1. Buka Disk Management | Buka menu “Start”, ketik “diskmgmt.msc” pada kotak pencarian, lalu tekan Enter. | [Gambar ilustrasi langkah 1: Buka Disk Management] |
| 2. Pilih Partisi yang Ingin Diubah | Klik kanan pada partisi yang ingin Anda ubah ukurannya, lalu pilih “Extend Volume”. | [Gambar ilustrasi langkah 2: Pilih Partisi yang Ingin Diubah] |
| 3. Tentukan Ukuran Partisi Baru | Pada jendela “Extend Volume”, tentukan berapa banyak ruang yang ingin Anda tambahkan ke partisi baru. Pastikan ruang yang tersedia cukup untuk memenuhi kebutuhan Anda. | [Gambar ilustrasi langkah 3: Tentukan Ukuran Partisi Baru] |
| 4. Konfirmasi Perubahan | Klik “Next” untuk melanjutkan proses perubahan ukuran partisi. | [Gambar ilustrasi langkah 4: Konfirmasi Perubahan] |
Menggabungkan Partisi
Anda juga dapat menggabungkan beberapa partisi yang ada menjadi satu partisi yang lebih besar. Ini berguna jika Anda memiliki beberapa partisi kecil yang ingin Anda gabungkan untuk menciptakan satu partisi yang lebih besar. Proses ini mirip dengan mengatur ukuran partisi baru, tetapi Anda akan memilih untuk “Extend Volume” pada partisi yang ingin Anda gabungkan.
Langkah-langkah Menggabungkan Partisi
- Buka Disk Management.
- Pilih partisi yang ingin Anda gabungkan. Pastikan partisi yang ingin Anda gabungkan berada di sebelah partisi yang ingin Anda perbesar.
- Klik kanan pada partisi yang ingin Anda perbesar, lalu pilih “Extend Volume”.
- Pada jendela “Extend Volume”, pilih ruang kosong yang ingin Anda gabungkan dari partisi di sebelahnya. Klik “Next” untuk melanjutkan.
- Konfirmasi perubahan. Partisi yang Anda gabungkan akan menjadi satu partisi yang lebih besar.
Mengatur Huruf Drive Partisi
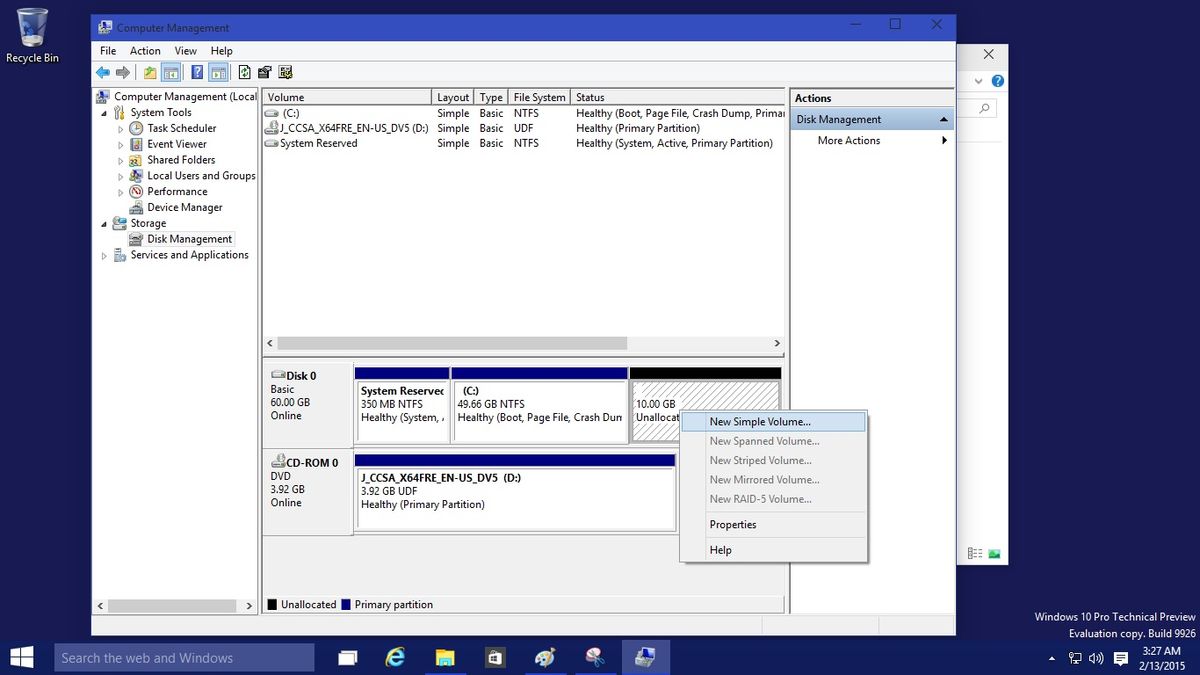
Setelah Anda berhasil membuat partisi baru, langkah selanjutnya adalah memberikan huruf drive yang unik untuk partisi tersebut. Mengapa hal ini penting? Karena dengan huruf drive, Anda dapat dengan mudah mengakses dan mengelola partisi tersebut di Windows. Misalnya, Anda dapat menamai partisi baru dengan huruf drive “D” atau “E”, dan kemudian mengaksesnya melalui File Explorer.
Mengatur Huruf Drive Partisi Baru, Cara menambahkan partisi di windows 10
Berikut langkah-langkah yang dapat Anda ikuti untuk mengatur huruf drive untuk partisi baru yang telah Anda buat:
| Langkah | Keterangan | Gambar |
|---|---|---|
| 1. Buka “This PC” atau “My Computer”. | Anda dapat mengaksesnya dengan menekan tombol Windows + E atau dengan mengklik ikon “This PC” pada desktop Anda. | [Gambar ilustrasi membuka “This PC”] |
| 2. Klik kanan pada “This PC” dan pilih “Manage”. | Ini akan membuka jendela “Computer Management”. | [Gambar ilustrasi klik kanan “This PC” dan memilih “Manage”] |
| 3. Pada jendela “Computer Management”, pilih “Storage” > “Disk Management”. | Ini akan menampilkan daftar semua partisi yang ada di komputer Anda. | [Gambar ilustrasi memilih “Storage” > “Disk Management”] |
| 4. Temukan partisi baru yang ingin Anda beri huruf drive. | Partisi baru biasanya ditampilkan dengan label “Unallocated” atau “New Simple Volume”. | [Gambar ilustrasi menunjukkan partisi baru yang belum diberi huruf drive] |
| 5. Klik kanan pada partisi baru dan pilih “Change Drive Letter and Paths…”. | Ini akan membuka jendela “Change Drive Letter and Paths”. | [Gambar ilustrasi klik kanan partisi baru dan memilih “Change Drive Letter and Paths…”] |
| 6. Klik tombol “Add”. | Ini akan membuka jendela “Assign Drive Letter”. | [Gambar ilustrasi klik tombol “Add”] |
| 7. Pilih huruf drive yang ingin Anda gunakan untuk partisi baru. | Pilih huruf drive yang belum digunakan oleh partisi lain. | [Gambar ilustrasi memilih huruf drive yang tersedia] |
| 8. Klik “OK” untuk menyimpan perubahan. | Anda akan diminta untuk mengonfirmasi perubahan. | [Gambar ilustrasi klik tombol “OK”] |
Setelah Anda mengikuti langkah-langkah di atas, partisi baru Anda akan memiliki huruf drive yang telah Anda tetapkan. Anda sekarang dapat mengakses partisi tersebut melalui File Explorer seperti partisi lainnya.
Mengubah Huruf Drive Partisi yang Sudah Ada
Jika Anda ingin mengubah huruf drive partisi yang sudah ada, Anda dapat mengikuti langkah-langkah yang sama seperti yang dijelaskan di atas. Namun, pada langkah ke-5, Anda akan melihat daftar huruf drive yang sudah digunakan oleh partisi tersebut. Pilih huruf drive yang ingin Anda gunakan untuk partisi tersebut, lalu klik “OK” untuk menyimpan perubahan.
Pastikan untuk mencadangkan data Anda sebelum mengubah huruf drive partisi, karena hal ini dapat menyebabkan masalah jika dilakukan dengan tidak benar.
Mengatur Label Partisi
Setelah berhasil membuat partisi baru, Anda bisa memberikan label yang mudah diingat agar lebih mudah dalam mengelola partisi tersebut. Label partisi dapat diubah kapan saja sesuai kebutuhan Anda. Berikut langkah-langkah yang bisa Anda ikuti untuk mengatur label partisi.
Menentukan Label Partisi Baru
Label partisi berfungsi sebagai nama yang mudah diingat untuk membedakan satu partisi dengan yang lain. Anda dapat memilih label yang sesuai dengan fungsi atau konten yang akan disimpan di dalam partisi tersebut. Misalnya, Anda bisa memberi label “Data” untuk partisi yang menyimpan data penting, “Game” untuk partisi yang menyimpan game, atau “Sistem” untuk partisi yang berisi sistem operasi.
Langkah-Langkah Mengatur Label Partisi Baru
| Langkah | Penjelasan | Ilustrasi |
|---|---|---|
| 1. Buka “This PC” | Buka “This PC” dengan mengklik ikonnya di menu Start atau dengan mengetik “This PC” di kotak pencarian. | [Gambar ilustrasi: Gambar yang menunjukkan cara membuka “This PC” dengan ikon atau kotak pencarian.] |
| 2. Klik kanan partisi baru | Klik kanan pada partisi baru yang ingin Anda beri label. | [Gambar ilustrasi: Gambar yang menunjukkan partisi baru yang di-klik kanan.] |
| 3. Pilih “Rename” | Pilih opsi “Rename” dari menu konteks yang muncul. | [Gambar ilustrasi: Gambar yang menunjukkan menu konteks dengan opsi “Rename” yang dipilih.] |
| 4. Masukkan label baru | Ketik label baru yang ingin Anda gunakan untuk partisi tersebut. | [Gambar ilustrasi: Gambar yang menunjukkan proses pengetikan label baru untuk partisi.] |
| 5. Tekan Enter | Tekan tombol Enter untuk menyimpan label baru. | [Gambar ilustrasi: Gambar yang menunjukkan proses menekan tombol Enter untuk menyimpan label baru.] |
Mengubah Label Partisi yang Sudah Ada
Jika Anda ingin mengubah label partisi yang sudah ada, Anda dapat mengikuti langkah-langkah yang sama seperti di atas. Anda cukup klik kanan pada partisi yang ingin diubah labelnya, pilih “Rename”, ketik label baru, dan tekan Enter.
Penutup: Cara Menambahkan Partisi Di Windows 10
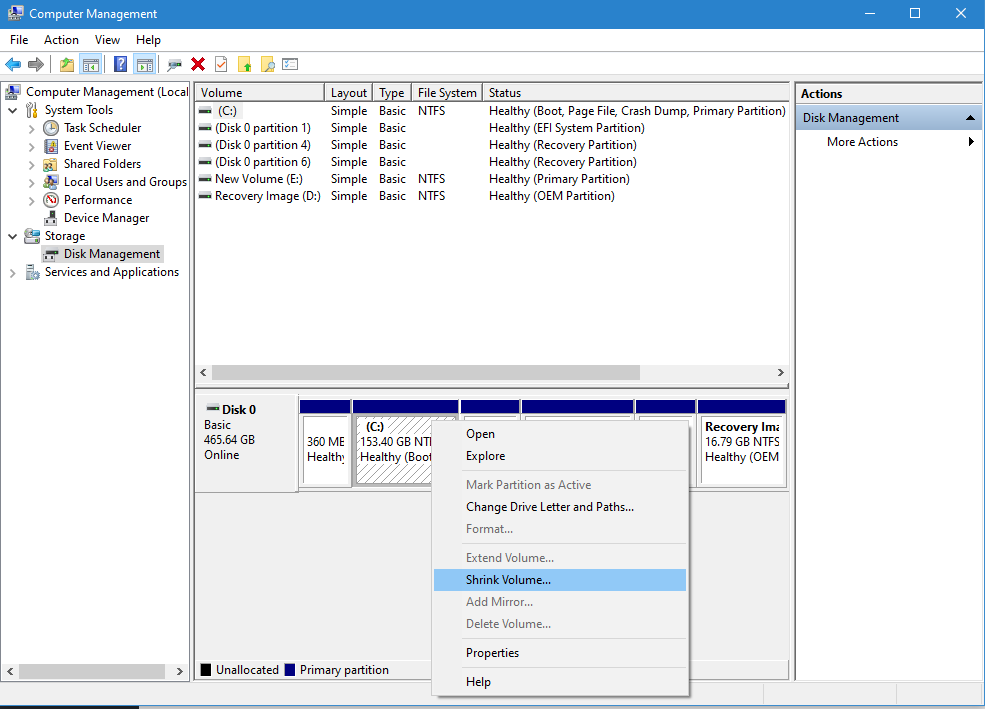
Menambahkan partisi di Windows 10 adalah proses yang sederhana dan mudah, yang memungkinkan Anda untuk mengelola ruang penyimpanan Anda secara efisien. Dengan mengikuti panduan ini, Anda dapat mengatur hard drive Anda sesuai kebutuhan, memberikan fleksibilitas dan kontrol lebih besar atas data Anda. Anda dapat menggunakan partisi yang baru dibuat untuk menyimpan sistem operasi, program, atau data pribadi Anda, memberikan organisasi yang lebih baik dan keamanan tambahan.
Panduan Pertanyaan dan Jawaban
Apakah saya perlu memformat partisi baru?
Ya, Anda perlu memformat partisi baru sebelum dapat digunakan. Format partisi akan menghapus semua data yang ada di dalamnya, jadi pastikan Anda telah mencadangkan data penting sebelum memformat.
Bagaimana jika saya tidak memiliki ruang kosong yang cukup untuk membuat partisi baru?
Anda dapat mencoba mengurangi ukuran partisi yang ada untuk membuat ruang kosong. Pastikan Anda memiliki ruang kosong yang cukup pada partisi lain sebelum mengurangi ukuran partisi yang ada.
Apakah aman untuk menghapus partisi yang ada?
Ya, aman untuk menghapus partisi yang ada, tetapi pastikan Anda telah mencadangkan semua data penting sebelum menghapusnya. Penghapusan partisi akan menghapus semua data yang ada di dalamnya.







