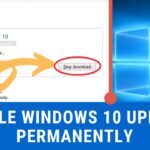Cara membagi partisi laptop windows 10 – Membagi partisi pada laptop Windows 10 bisa menjadi langkah penting untuk mengoptimalkan ruang penyimpanan dan meningkatkan performa. Dengan membagi partisi, Anda dapat memisahkan sistem operasi, data pribadi, dan program-program penting, sehingga kinerja laptop lebih stabil dan risiko kehilangan data dapat diminimalkan.
Dalam panduan ini, kita akan menjelajahi langkah-langkah detail tentang cara membagi partisi, mulai dari persiapan awal hingga mengatur ukuran partisi yang ideal. Anda juga akan menemukan tips dan trik untuk memastikan proses pembagian partisi berjalan lancar, serta solusi untuk mengatasi masalah yang mungkin terjadi.
Pentingnya Membagi Partisi
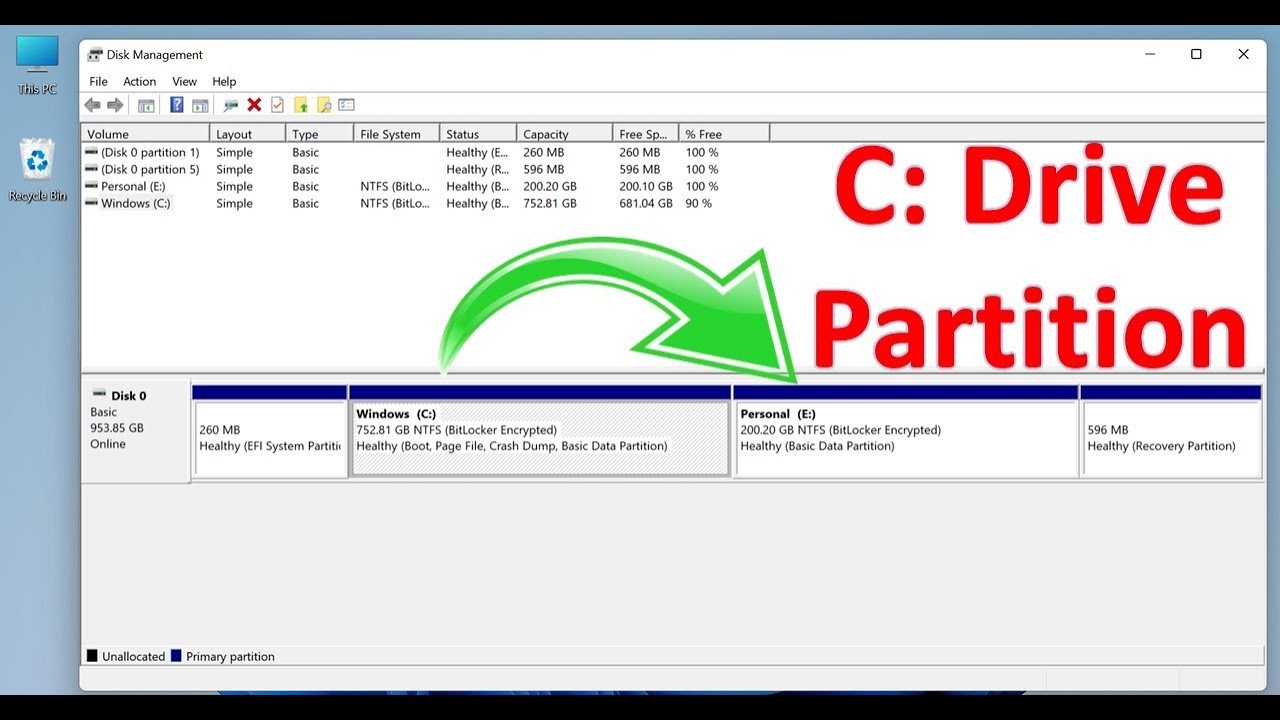
Membagi partisi hard drive pada laptop Windows 10 mungkin terdengar rumit, tetapi sebenarnya merupakan langkah penting untuk menjaga kinerja sistem dan melindungi data Anda. Membagi hard drive menjadi beberapa partisi memungkinkan Anda untuk mengatur file dan program dengan lebih efisien, meningkatkan keamanan data, dan bahkan mempercepat proses booting.
Keuntungan dan Kerugian Membagi Partisi
Sebelum Anda memutuskan untuk membagi partisi, ada baiknya untuk mempertimbangkan keuntungan dan kerugiannya. Berikut adalah tabel yang membandingkan kedua aspek tersebut:
| Keuntungan | Kerugian |
|---|---|
| Meningkatkan kinerja sistem dengan memisahkan data dan sistem operasi. | Proses pembagian partisi dapat memakan waktu, terutama jika Anda memiliki banyak data. |
| Meningkatkan keamanan data dengan memisahkan data pribadi dari sistem operasi. | Jika Anda tidak hati-hati, Anda dapat menghapus data yang tidak sengaja saat membagi partisi. |
| Memudahkan pemulihan sistem dengan memisahkan sistem operasi dari data. | Membutuhkan pengetahuan dasar tentang manajemen disk dan partisi. |
| Memungkinkan Anda untuk menginstal sistem operasi kedua tanpa menghapus sistem operasi yang sudah ada. | Membutuhkan ruang hard drive yang lebih besar untuk mengakomodasi partisi tambahan. |
Skenario Ideal untuk Membagi Partisi
Membagi partisi menjadi solusi yang ideal dalam beberapa skenario. Berikut adalah beberapa contoh:
- Anda memiliki banyak data pribadi dan ingin memisahkannya dari sistem operasi untuk meningkatkan keamanan.
- Anda ingin menginstal sistem operasi kedua, seperti Linux, tanpa menghapus Windows 10.
- Anda ingin meningkatkan kinerja sistem dengan memisahkan data dan sistem operasi.
- Anda ingin mempermudah pemulihan sistem dengan memisahkan sistem operasi dari data.
Persiapan Sebelum Membagi Partisi
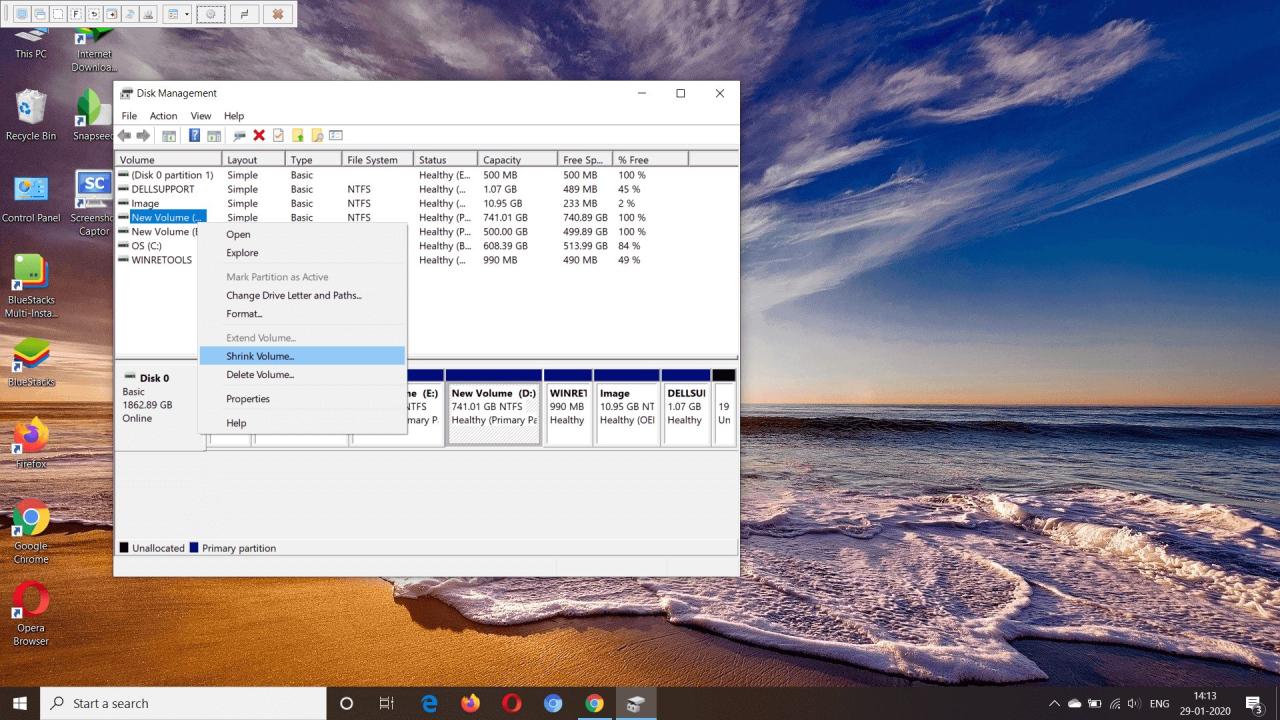
Sebelum memulai proses pembagian partisi, ada beberapa persiapan penting yang perlu dilakukan. Langkah-langkah ini akan memastikan proses pembagian berjalan lancar dan aman, serta meminimalisir risiko kehilangan data.
Pentingnya Backup Data
Membuat backup data merupakan langkah krusial sebelum melakukan pembagian partisi. Hal ini karena proses pembagian partisi berpotensi menyebabkan kehilangan data, terutama jika terjadi kesalahan dalam prosesnya. Backup data akan menjadi penyelamat jika terjadi hal yang tidak diinginkan, sehingga kamu dapat mengembalikan data ke kondisi semula.
Cara Membuat Backup Data
Windows 10 menyediakan tools bawaan yang memudahkan kamu dalam membuat backup data. Berikut adalah contoh cara membuat backup data menggunakan tools bawaan Windows 10:
- Buka menu “Start” dan ketik “Backup and Restore (Windows 7)”.
- Pilih “Create a system image”.
- Pilih lokasi penyimpanan backup, seperti hard drive eksternal atau drive jaringan.
- Pilih drive yang ingin dibackup dan klik “Next”.
- Konfirmasi pilihan dan tunggu proses backup selesai.
Cara Membagi Partisi di Windows 10
Membagi partisi hard disk pada laptop Windows 10 bisa menjadi solusi yang efektif untuk mengatur dan mengelola ruang penyimpanan dengan lebih efisien. Dengan membagi partisi, kamu bisa memisahkan sistem operasi, aplikasi, dan data pribadi ke dalam area yang berbeda. Hal ini akan membantu meningkatkan kinerja sistem, mempermudah pengelolaan data, dan memberikan fleksibilitas yang lebih besar dalam menggunakan hard disk.
Salah satu metode yang mudah dan praktis untuk membagi partisi di Windows 10 adalah dengan menggunakan Disk Management. Berikut langkah-langkahnya:
Membagi Partisi Menggunakan Disk Management
Disk Management adalah alat bawaan Windows yang memungkinkan kamu untuk mengelola partisi hard disk dengan mudah. Berikut langkah-langkah membagi partisi menggunakan Disk Management:
- Tekan tombol Windows + R untuk membuka kotak dialog Run. Ketik “diskmgmt.msc” dan tekan Enter.
- Di jendela Disk Management, carilah partisi yang ingin kamu bagi. Biasanya, partisi utama (C:) akan menjadi target pembagian.
- Klik kanan pada partisi yang ingin kamu bagi, lalu pilih “Shrink Volume”.
- Pada jendela “Shrink Volume”, masukkan jumlah ruang yang ingin kamu bagi dalam MB (megabyte). Ingat, jumlah ruang yang kamu masukkan harus lebih kecil dari ruang yang tersedia pada partisi tersebut. Klik “Shrink” untuk melanjutkan.
- Setelah proses shrinking selesai, kamu akan melihat ruang yang tidak teralokasi pada Disk Management. Klik kanan pada ruang tersebut dan pilih “New Simple Volume”.
- Ikuti langkah-langkah wizard untuk membuat partisi baru. Tentukan huruf drive, format partisi, dan sistem file yang ingin kamu gunakan. Klik “Next” untuk melanjutkan hingga proses selesai.
Sebagai ilustrasi, berikut langkah-langkah yang disertai screenshot untuk memperjelas proses:
Gambar 1: Membuka Disk Management
Gambar 2: Mencari partisi yang ingin dibagi
Gambar 3: Memilih “Shrink Volume”
Gambar 4: Memasukkan jumlah ruang yang ingin dibagi
Gambar 5: Ruang tidak teralokasi
Gambar 6: Membuat partisi baru
Membagi Partisi Menggunakan Diskpart
Selain Disk Management, kamu juga bisa menggunakan command prompt Diskpart untuk membagi partisi. Diskpart adalah alat command-line yang memberikan kontrol yang lebih detail terhadap partisi hard disk.
Berikut contoh command Diskpart yang dapat digunakan untuk membagi partisi:
diskpart
list disk
select disk 0
list partition
select partition 1
shrink desired=10240
create partition primary
format fs=ntfs quick
assign letter=D
exit
Perhatikan bahwa perintah ini hanya contoh. Kamu perlu menyesuaikan perintah dengan kebutuhan dan konfigurasi hard disk kamu.
Memformat Partisi Baru
Setelah berhasil membagi partisi hard drive, langkah selanjutnya adalah memformat partisi baru yang telah dibuat. Memformat partisi merupakan proses inisialisasi ruang penyimpanan dengan sistem file tertentu, sehingga sistem operasi dapat mengakses dan menyimpan data di dalamnya. Proses ini akan menghapus semua data yang ada pada partisi tersebut, jadi pastikan Anda telah mencadangkan data penting sebelum melanjutkan.
Memilih Sistem File
Saat memformat partisi, Anda perlu memilih sistem file yang sesuai. Sistem file adalah metode yang digunakan untuk mengatur dan mengelola data pada partisi. Beberapa sistem file yang umum digunakan pada Windows 10 adalah NTFS dan FAT32. Berikut adalah penjelasan singkat tentang kedua sistem file tersebut:
- NTFS (New Technology File System): Sistem file ini merupakan sistem file default pada Windows 10. NTFS menawarkan berbagai fitur canggih seperti izin keamanan, kompresi file, dan dukungan untuk file berukuran besar. Sistem file ini cocok untuk partisi sistem operasi dan penyimpanan data utama.
- FAT32 (File Allocation Table 32): Sistem file ini lebih tua dan lebih sederhana dibandingkan NTFS. FAT32 memiliki batasan ukuran file maksimal 4 GB dan tidak mendukung fitur keamanan seperti NTFS. Sistem file ini cocok untuk partisi penyimpanan data yang akan diakses oleh perangkat lain seperti flash drive atau kartu memori.
Langkah-langkah Memformat Partisi Baru
- Buka Disk Management dengan cara mengetik “diskmgmt.msc” di kotak pencarian Windows.
- Cari partisi baru yang ingin Anda format. Partisi ini biasanya ditandai dengan label “Unallocated” atau “New Simple Volume”.
- Klik kanan pada partisi tersebut dan pilih “Format”.
- Pada jendela “Format”, tentukan sistem file yang ingin Anda gunakan (NTFS atau FAT32). Anda juga dapat menentukan label untuk partisi baru dan memilih ukuran unit alokasi.
- Klik tombol “Start” untuk memulai proses format.
- Tunggu hingga proses format selesai. Setelah selesai, partisi baru akan siap digunakan.
Mengatur Ukuran Partisi
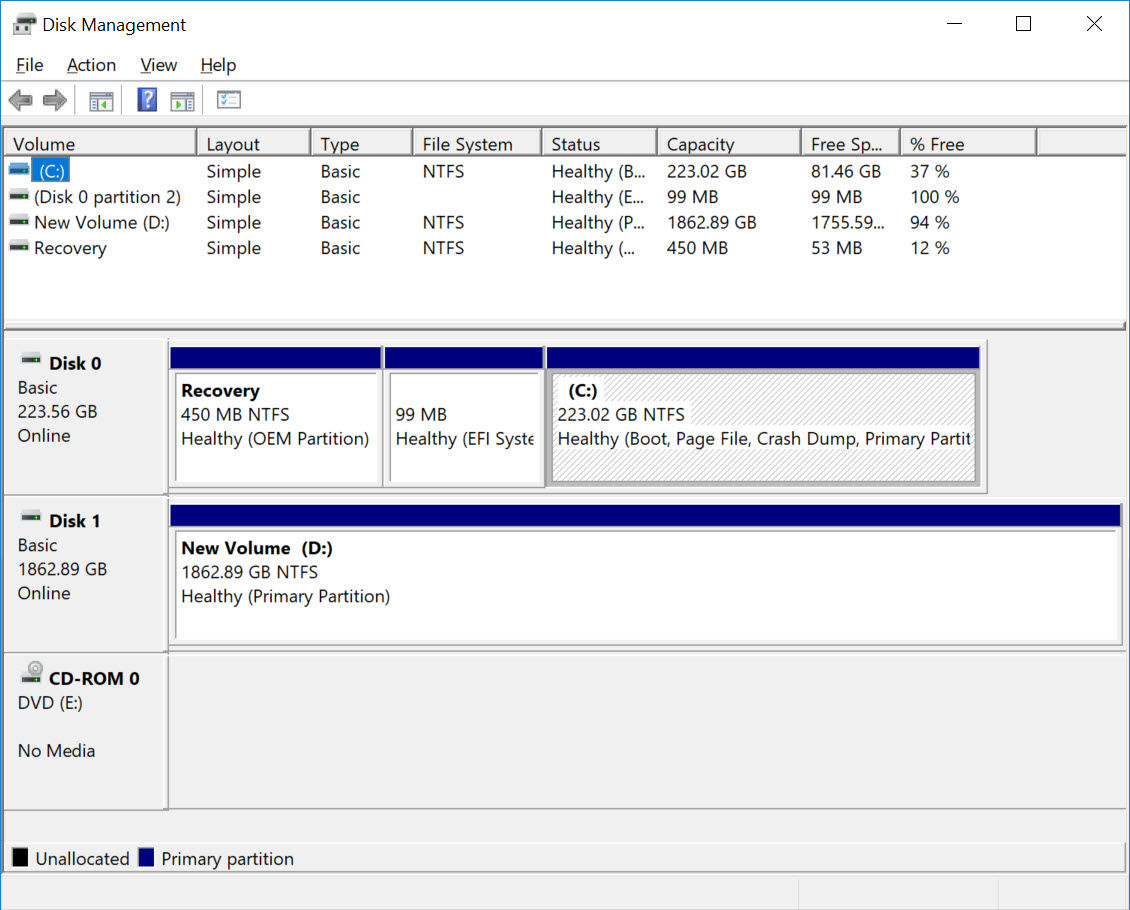
Setelah menentukan jumlah partisi yang diperlukan, langkah selanjutnya adalah menentukan ukuran masing-masing partisi. Ukuran partisi yang tepat akan memastikan bahwa sistem operasi, program, dan data Anda memiliki ruang yang cukup untuk bekerja dengan optimal. Ukuran yang ideal untuk setiap partisi akan tergantung pada kebutuhan dan penggunaan Anda.
Menentukan Ukuran Partisi
Ada beberapa faktor yang perlu dipertimbangkan saat menentukan ukuran partisi, seperti:
- Sistem Operasi: Sistem operasi Windows 10 biasanya membutuhkan ruang sekitar 50 GB hingga 100 GB, tergantung pada versi dan fitur yang Anda gunakan.
- Program: Program-program yang Anda instal juga membutuhkan ruang penyimpanan. Jika Anda berencana untuk menginstal banyak program, Anda mungkin membutuhkan partisi yang lebih besar untuk program.
- Data: Data seperti dokumen, gambar, video, dan musik membutuhkan ruang penyimpanan yang signifikan. Jika Anda menyimpan banyak data, Anda mungkin perlu mengalokasikan lebih banyak ruang untuk partisi data.
Contoh Alokasi Ukuran Partisi, Cara membagi partisi laptop windows 10
Berikut adalah contoh alokasi ukuran partisi berdasarkan kebutuhan:
| Partisi | Ukuran | Kegunaan |
|---|---|---|
| Sistem Operasi | 100 GB | Untuk menginstal sistem operasi Windows 10 dan program-program penting |
| Program | 200 GB | Untuk menginstal program-program tambahan, game, dan aplikasi |
| Data | 500 GB | Untuk menyimpan dokumen, gambar, video, dan musik |
Tentu saja, Anda dapat menyesuaikan ukuran partisi sesuai dengan kebutuhan Anda. Jika Anda memiliki banyak data, Anda dapat memperbesar partisi data dan memperkecil partisi program. Sebaliknya, jika Anda jarang menginstal program baru, Anda dapat memperkecil partisi program dan memperbesar partisi data.
Tips dan Pertimbangan: Cara Membagi Partisi Laptop Windows 10
Membagi partisi hard drive laptop Windows 10 memang mudah, tetapi ada beberapa tips dan pertimbangan penting yang perlu Anda perhatikan agar prosesnya berjalan lancar dan terhindar dari masalah.
Pastikan Anda memiliki cadangan data yang lengkap sebelum memulai proses pembagian partisi. Hal ini penting untuk menjaga keamanan data Anda jika terjadi kesalahan selama proses pembagian partisi.
Memilih Ukuran Partisi
Memilih ukuran partisi yang tepat sangat penting untuk memastikan bahwa Anda memiliki ruang penyimpanan yang cukup untuk semua kebutuhan Anda.
- Pertimbangkan berapa banyak ruang yang Anda butuhkan untuk sistem operasi Windows dan program-program penting.
- Pertimbangkan berapa banyak ruang yang Anda butuhkan untuk menyimpan data seperti dokumen, musik, gambar, dan video.
- Pertimbangkan untuk membuat partisi terpisah untuk menyimpan data pribadi, sehingga jika terjadi masalah dengan sistem operasi, data Anda tetap aman.
Membuat Partisi Cadangan
Membuat partisi cadangan dapat membantu Anda memulihkan sistem operasi Anda jika terjadi masalah.
- Anda dapat menggunakan partisi cadangan untuk menyimpan file instalasi Windows, driver perangkat keras, dan data penting lainnya.
- Jika terjadi masalah dengan sistem operasi, Anda dapat menggunakan partisi cadangan untuk menginstal ulang Windows dan memulihkan data Anda.
Risiko Pembagian Partisi
Meskipun proses pembagian partisi umumnya aman, ada beberapa risiko yang perlu Anda perhatikan.
- Salah satu risiko yang paling umum adalah kehilangan data. Jika Anda tidak berhati-hati, Anda dapat secara tidak sengaja menghapus data yang penting.
- Risiko lainnya adalah kerusakan sistem operasi. Jika Anda membuat kesalahan saat membagi partisi, Anda dapat merusak sistem operasi Anda dan membuatnya tidak dapat digunakan.
Langkah Pencegahan
Ada beberapa langkah pencegahan yang dapat Anda ambil untuk meminimalkan risiko kehilangan data atau kerusakan sistem operasi.
- Pastikan Anda memiliki cadangan data yang lengkap sebelum memulai proses pembagian partisi.
- Berhati-hatilah saat memilih ukuran partisi dan jangan menghapus partisi yang berisi data penting.
- Gunakan alat pembagian partisi yang terpercaya dan mudah digunakan.
- Jika Anda tidak yakin tentang proses pembagian partisi, konsultasikan dengan profesional IT.
Solusi untuk Masalah
Jika Anda mengalami masalah saat membagi partisi, ada beberapa solusi yang dapat Anda coba.
- Jika Anda kehilangan data, Anda dapat mencoba memulihkan data dari cadangan Anda.
- Jika Anda merusak sistem operasi, Anda dapat menginstal ulang Windows dari media instalasi.
- Jika Anda tidak dapat menyelesaikan masalah sendiri, konsultasikan dengan profesional IT.
Terakhir
Membagi partisi pada laptop Windows 10 merupakan proses yang relatif mudah, tetapi memerlukan pertimbangan yang matang. Dengan memahami manfaat, risiko, dan langkah-langkah yang tepat, Anda dapat mengatur penyimpanan laptop secara optimal dan memaksimalkan kinerja sistem. Ingatlah untuk selalu membuat backup data sebelum melakukan perubahan signifikan pada partisi, dan jangan ragu untuk berkonsultasi dengan sumber informasi terpercaya jika Anda mengalami kesulitan.
Pertanyaan dan Jawaban
Apakah saya perlu membagi partisi jika saya memiliki SSD?
Membagi partisi pada SSD masih disarankan untuk memisahkan sistem operasi dari data pribadi, meskipun SSD memiliki kinerja yang lebih cepat.
Apa yang terjadi jika saya salah membagi partisi?
Jika Anda salah membagi partisi, Anda dapat menggunakan alat pemulihan data untuk mengembalikan data yang hilang. Namun, selalu disarankan untuk membuat backup data sebelum melakukan perubahan signifikan pada partisi.