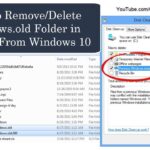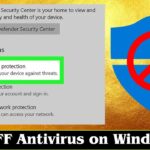Cara memasukkan subtitle ke windows media player – Menonton film atau serial favorit dengan subtitle bisa jadi pengalaman yang lebih menyenangkan, terutama bagi mereka yang ingin memahami dialog atau menonton di lingkungan yang bising. Windows Media Player, pemutar media bawaan di Windows, juga mendukung penambahan subtitle. Namun, tidak semua subtitle kompatibel dengan Windows Media Player.
Artikel ini akan membahas cara memasukkan subtitle ke Windows Media Player, mulai dari memilih subtitle yang tepat hingga menyesuaikan tampilannya. Anda akan mempelajari cara mengunduh subtitle, menambahkannya ke video, dan bahkan menyinkronkannya agar sesuai dengan dialog.
Memilih Subtitle yang Tepat
Subtitle merupakan teks yang ditampilkan di layar saat menonton video, berfungsi untuk menerjemahkan dialog atau memberikan informasi tambahan. Memilih subtitle yang tepat sangat penting untuk pengalaman menonton yang optimal. Salah satu hal penting yang perlu diperhatikan adalah format subtitle yang kompatibel dengan Windows Media Player.
Format Subtitle yang Kompatibel
Windows Media Player mendukung beberapa format subtitle, seperti:
- .srt (SubRip): Format subtitle yang paling umum digunakan dan kompatibel dengan sebagian besar pemutar media.
- .ssa (SubStation Alpha): Format subtitle yang lebih canggih, memungkinkan efek khusus seperti warna teks, gaya font, dan animasi.
- .ass (Advanced SubStation Alpha): Format subtitle yang mirip dengan .ssa, tetapi lebih kompatibel dengan perangkat lunak dan pemutar media yang lebih baru.
- .txt (Plain Text): Format subtitle sederhana yang hanya berisi teks tanpa informasi tambahan.
Tabel Perbandingan Format Subtitle
| Format Subtitle | Kompatibilitas Windows Media Player | Keterangan |
|---|---|---|
| .srt (SubRip) | Ya | Format yang paling umum digunakan, kompatibel dengan sebagian besar pemutar media. |
| .ssa (SubStation Alpha) | Ya | Format yang lebih canggih, memungkinkan efek khusus. |
| .ass (Advanced SubStation Alpha) | Ya | Format yang mirip dengan .ssa, tetapi lebih kompatibel dengan perangkat lunak dan pemutar media yang lebih baru. |
| .txt (Plain Text) | Ya | Format yang sederhana, hanya berisi teks. |
Mengunduh Subtitle: Cara Memasukkan Subtitle Ke Windows Media Player
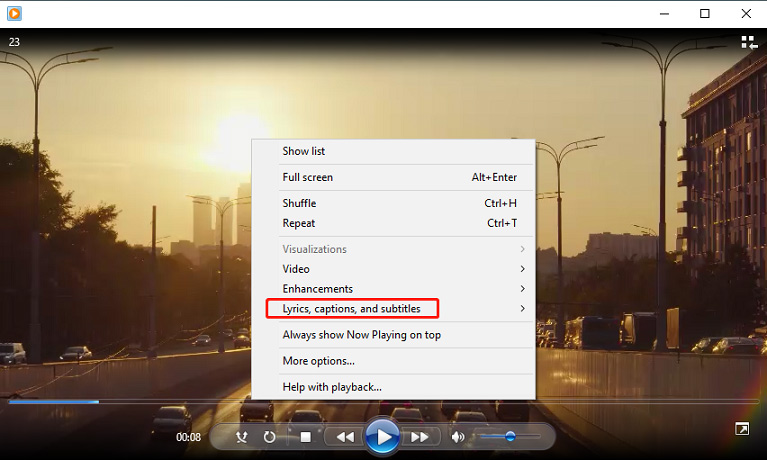
Setelah mengetahui cara mengaktifkan subtitle di Windows Media Player, langkah selanjutnya adalah mendapatkan subtitle itu sendiri. Subtitle biasanya tersedia dalam format teks (.srt, .sub) dan dapat diunduh dari berbagai situs web.
Situs Web Populer untuk Mengunduh Subtitle
Ada banyak situs web yang menyediakan subtitle untuk film dan serial TV. Berikut beberapa situs web populer yang bisa Anda gunakan:
- Subscene: Situs web ini menawarkan koleksi subtitle yang luas dalam berbagai bahasa. Anda dapat mencari subtitle berdasarkan judul film atau serial TV, tahun rilis, dan bahasa.
- OpenSubtitles: Situs web ini juga memiliki koleksi subtitle yang besar, dengan fitur pencarian yang mudah digunakan dan opsi untuk mengunduh subtitle dalam berbagai format.
- Addic7ed: Situs web ini fokus pada subtitle untuk serial TV, dengan koleksi yang lengkap dan pembaruan yang teratur.
Mencari Subtitle
Untuk mencari subtitle di situs web pilihan Anda, Anda biasanya perlu memasukkan judul film atau serial TV yang ingin Anda tonton. Anda juga dapat memasukkan tahun rilis, bahasa, atau bahkan episode tertentu jika Anda menonton serial TV.
Setelah Anda memasukkan informasi pencarian, situs web akan menampilkan daftar subtitle yang tersedia. Anda dapat memilih subtitle yang sesuai dengan kebutuhan Anda berdasarkan bahasa, format, dan kualitas.
Mengunduh Subtitle
Setelah Anda menemukan subtitle yang tepat, Anda dapat mengunduhnya dengan mengklik tombol unduh yang tersedia di halaman situs web. File subtitle biasanya diunduh dalam format .srt atau .sub.
Setelah subtitle diunduh, Anda perlu memindahkannya ke folder yang sama dengan file video yang ingin Anda tonton. Anda dapat menemukan folder tempat file video disimpan dengan mengklik kanan file video di Windows Media Player dan memilih “Open file location”.
Menambahkan Subtitle ke Windows Media Player
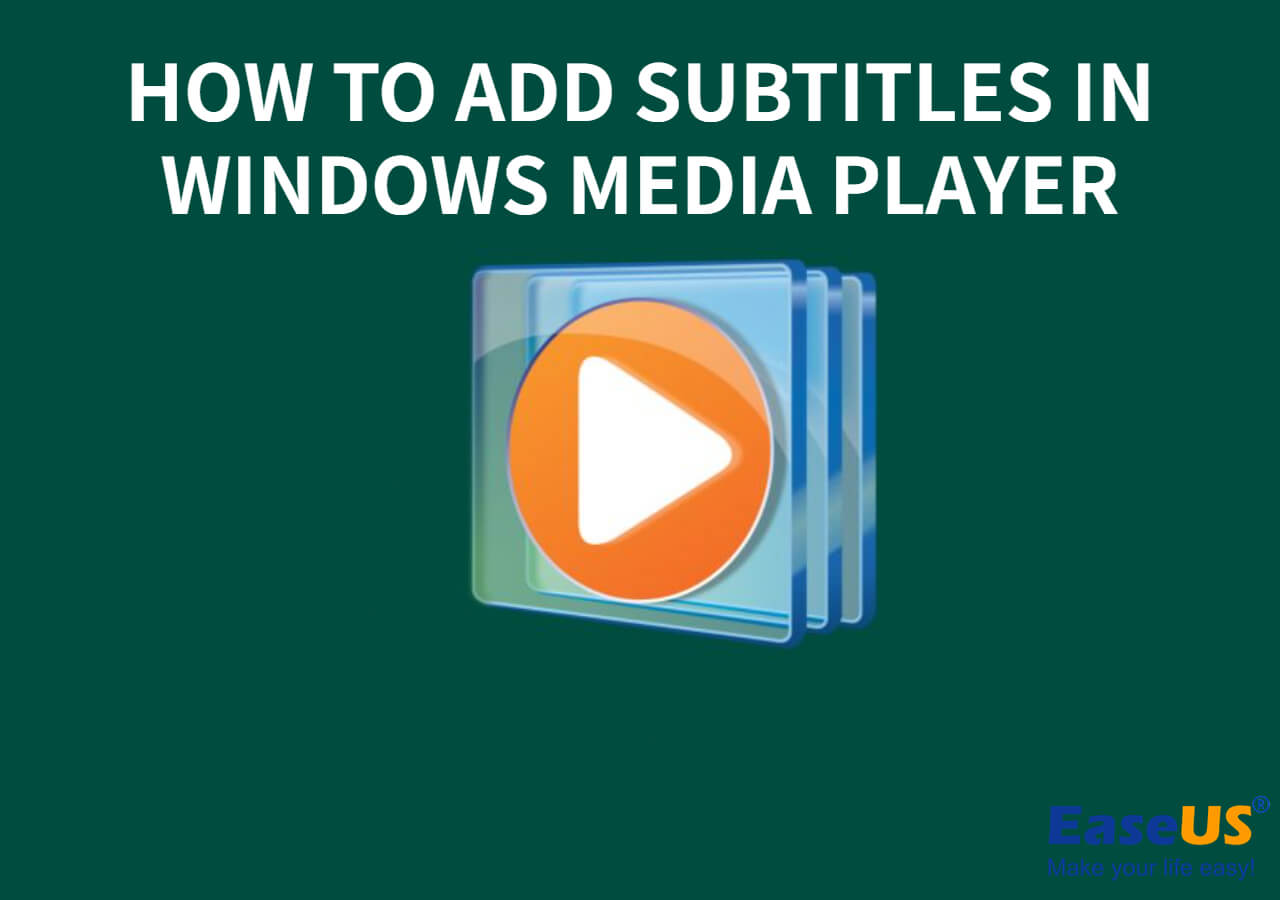
Menonton film atau video dengan subtitle dapat meningkatkan pengalaman menonton, terutama jika Anda ingin memahami dialog dalam bahasa asing atau jika Anda memiliki gangguan pendengaran. Windows Media Player (WMP) memungkinkan Anda menambahkan subtitle ke video yang diputar, yang memungkinkan Anda untuk menikmati video dengan lebih mudah. Artikel ini akan memandu Anda melalui langkah-langkah untuk menambahkan subtitle ke Windows Media Player dan menyinkronkannya dengan video yang diputar.
Menambahkan Subtitle ke Windows Media Player
Untuk menambahkan subtitle ke Windows Media Player, Anda perlu memiliki file subtitle yang sesuai dengan video yang ingin Anda putar. File subtitle biasanya memiliki ekstensi .srt, .sub, atau .ssa. Berikut adalah langkah-langkah yang dapat Anda ikuti:
- Buka Windows Media Player dan muat video yang ingin Anda putar.
- Klik kanan pada area pemutaran video dan pilih “Subtitle” dari menu konteks.
- Pilih “Open Subtitle File…” dari menu drop-down.
- Cari file subtitle yang ingin Anda tambahkan dan klik “Open”.
Setelah Anda menambahkan file subtitle, subtitle akan muncul di area pemutaran video selama video diputar.
Menyinkronkan Subtitle dengan Video
Jika subtitle tidak sinkron dengan video, Anda dapat menyesuaikan sinkronisasi subtitle dengan menggunakan fitur “Subtitle Delay” di Windows Media Player. Berikut adalah langkah-langkahnya:
- Buka Windows Media Player dan muat video yang ingin Anda putar.
- Klik kanan pada area pemutaran video dan pilih “Subtitle” dari menu konteks.
- Pilih “Subtitle Delay” dari menu drop-down.
- Gunakan slider untuk menyesuaikan penundaan subtitle. Gerakkan slider ke kanan untuk menunda subtitle dan ke kiri untuk mempercepat subtitle.
Anda dapat terus menyesuaikan penundaan subtitle hingga subtitle sinkron dengan video.
Mengubah Ukuran dan Warna Subtitle
Windows Media Player juga memungkinkan Anda mengubah ukuran dan warna subtitle agar lebih mudah dibaca. Berikut adalah langkah-langkahnya:
- Buka Windows Media Player dan muat video yang ingin Anda putar.
- Klik kanan pada area pemutaran video dan pilih “Subtitle” dari menu konteks.
- Pilih “Subtitle Settings…” dari menu drop-down.
- Di tab “Appearance”, Anda dapat mengubah ukuran dan warna subtitle dengan menggunakan slider dan kotak pilihan.
Anda dapat bereksperimen dengan pengaturan yang berbeda untuk menemukan pengaturan yang paling nyaman bagi Anda.
Mengatur Tampilan Subtitle
Setelah Anda berhasil menambahkan subtitle ke Windows Media Player, Anda mungkin ingin menyesuaikan tampilannya agar lebih sesuai dengan preferensi Anda. Windows Media Player menyediakan beberapa opsi pengaturan yang dapat Anda gunakan untuk mengubah font, ukuran, warna, dan pengaturan lainnya.
Menyesuaikan Tampilan Subtitle, Cara memasukkan subtitle ke windows media player
Untuk menyesuaikan tampilan subtitle di Windows Media Player, Anda dapat mengikuti langkah-langkah berikut:
- Buka Windows Media Player dan putar video yang ingin Anda tambahkan subtitle.
- Klik kanan pada area video dan pilih “Subtitle” dari menu konteks.
- Pilih “Subtitle Settings” dari menu yang muncul.
Jendela pengaturan subtitle akan muncul, di sini Anda dapat mengatur berbagai aspek tampilan subtitle:
Mengatur Font, Ukuran, dan Warna
Anda dapat mengubah font, ukuran, dan warna subtitle dengan menggunakan pengaturan di jendela pengaturan subtitle.
- Font: Pilih font yang ingin Anda gunakan untuk subtitle dari daftar drop-down “Font”.
- Ukuran: Gunakan slider “Size” untuk mengatur ukuran font subtitle.
- Warna: Gunakan kotak warna “Color” untuk memilih warna yang ingin Anda gunakan untuk subtitle.
Anda juga dapat menyesuaikan warna latar belakang subtitle dengan menggunakan kotak warna “Background color”.
Mengaktifkan atau Menonaktifkan Subtitle
Anda dapat mengaktifkan atau menonaktifkan subtitle di Windows Media Player dengan menggunakan tombol “Subtitle” di menu konteks.
- Aktifkan Subtitle: Klik kanan pada area video dan pilih “Subtitle” lalu pilih “On”.
- Nonaktifkan Subtitle: Klik kanan pada area video dan pilih “Subtitle” lalu pilih “Off”.
Anda juga dapat menggunakan tombol pintasan “S” pada keyboard untuk mengaktifkan atau menonaktifkan subtitle.
Tips Tambahan
Menambahkan subtitle ke Windows Media Player umumnya lancar, tapi terkadang ada kendala. Berikut beberapa tips untuk mengatasi masalah umum dan meningkatkan pengalaman menontonmu.
Menangani Subtitle yang Tidak Sinkron
Subtitle yang tidak sinkron dengan video bisa jadi menyebalkan. Ini bisa terjadi karena beberapa faktor, seperti format file subtitle yang tidak kompatibel atau pengaturan sinkronisasi yang salah.
- Pastikan Format Subtitle Tepat: Windows Media Player mendukung berbagai format subtitle, seperti SRT, SSA, dan ASS. Pastikan format subtitle yang kamu gunakan kompatibel dengan pemutar. Jika tidak, kamu perlu mengonversi format subtitle ke yang didukung.
- Sesuaikan Sinkronisasi Subtitle: Jika subtitle tidak sinkron dengan video, kamu bisa menyesuaikannya dengan menggesernya maju atau mundur. Di Windows Media Player, kamu bisa mengakses pengaturan sinkronisasi subtitle dengan menekan tombol kanan mouse pada layar video dan memilih “Subtitle”.
- Cari Subtitle Alternatif: Jika kamu tidak bisa menyelesaikan masalah sinkronisasi, coba cari subtitle alternatif di situs web seperti OpenSubtitles.org atau Subscene.com. Situs web ini menawarkan berbagai pilihan subtitle untuk berbagai film dan acara TV.
Tips Tambahan untuk Pengalaman Menonton yang Lebih Baik
Berikut beberapa tips tambahan untuk meningkatkan pengalaman menonton video dengan subtitle di Windows Media Player:
- Pilih Font yang Tepat: Pilih font yang mudah dibaca dan tidak terlalu mencolok. Hindari font yang terlalu kecil atau terlalu tebal, karena bisa mengganggu pengalaman menonton.
- Atur Ukuran dan Warna Subtitle: Sesuaikan ukuran dan warna subtitle agar mudah dibaca. Gunakan warna yang kontras dengan latar belakang video, dan jangan terlalu besar atau terlalu kecil.
- Aktifkan Fitur Subtitle Terjemahan: Jika kamu menonton video dalam bahasa asing, aktifkan fitur subtitle terjemahan di Windows Media Player. Fitur ini akan menampilkan terjemahan dari dialog dalam bahasa yang kamu mengerti.
- Gunakan Fitur Playback: Manfaatkan fitur playback seperti pause, rewind, dan fast-forward untuk mengontrol kecepatan dan waktu pemutaran video, sehingga kamu bisa membaca subtitle dengan lebih nyaman.
Penutupan Akhir
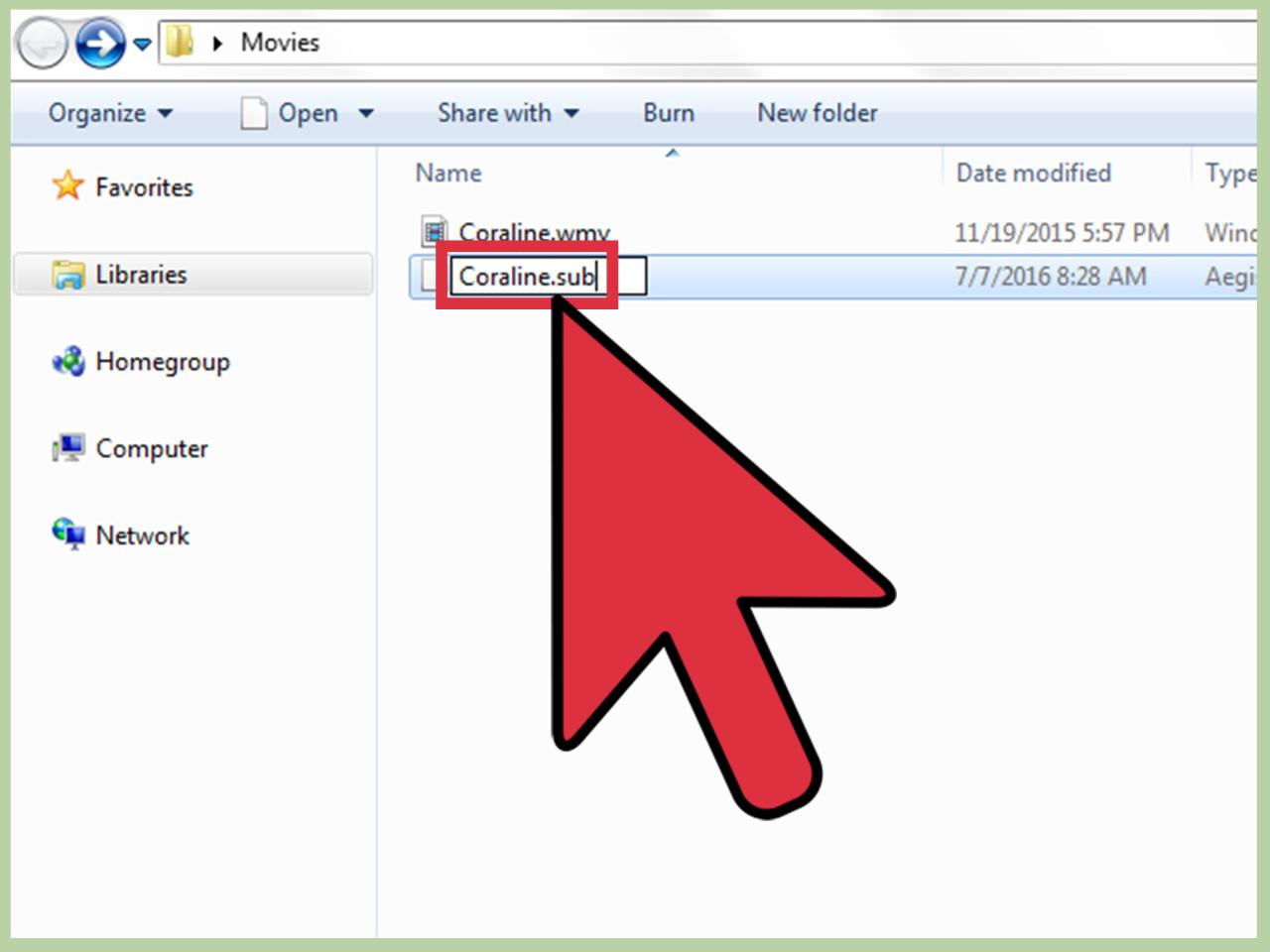
Dengan mengikuti langkah-langkah yang dijelaskan di atas, Anda dapat dengan mudah menambahkan subtitle ke Windows Media Player dan menikmati pengalaman menonton yang lebih memuaskan. Ingat, memilih subtitle yang tepat dan menyinkronkannya dengan video adalah kunci untuk menikmati subtitle yang optimal. Selamat mencoba!
Tanya Jawab (Q&A)
Bagaimana jika subtitle tidak sinkron dengan video?
Anda bisa menyesuaikan sinkronisasi subtitle dengan menggeser slider waktu di Windows Media Player atau menggunakan tombol “Next” dan “Previous” untuk menggeser subtitle maju atau mundur.
Apakah saya bisa menggunakan subtitle dalam bahasa lain?
Ya, Anda dapat mengunduh subtitle dalam berbagai bahasa dari situs web subtitle.
Bagaimana jika saya tidak menemukan subtitle untuk video yang ingin saya tonton?
Anda bisa mencoba mencari subtitle di situs web subtitle yang berbeda atau membuat subtitle sendiri menggunakan perangkat lunak subtitle.