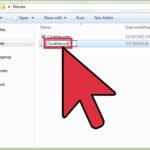Cara mematikan antivirus pada windows 10 – Mungkin Anda pernah bertanya-tanya bagaimana cara menonaktifkan antivirus pada Windows 10. Mungkin Anda sedang menghadapi masalah kompatibilitas dengan perangkat lunak tertentu, atau mungkin Anda hanya ingin menonaktifkan sementara untuk melakukan tugas tertentu. Apa pun alasannya, memahami cara menonaktifkan antivirus Anda dan kapan melakukannya sangat penting untuk keamanan komputer Anda.
Artikel ini akan memandu Anda melalui langkah-langkah yang diperlukan untuk menonaktifkan antivirus bawaan Windows 10, Windows Defender, serta antivirus pihak ketiga seperti McAfee, Norton, dan Avast. Kami juga akan membahas risiko yang terkait dengan menonaktifkan antivirus dan langkah-langkah pencegahan yang harus Anda ambil untuk melindungi komputer Anda saat antivirus dinonaktifkan.
Alasan Mematikan Antivirus
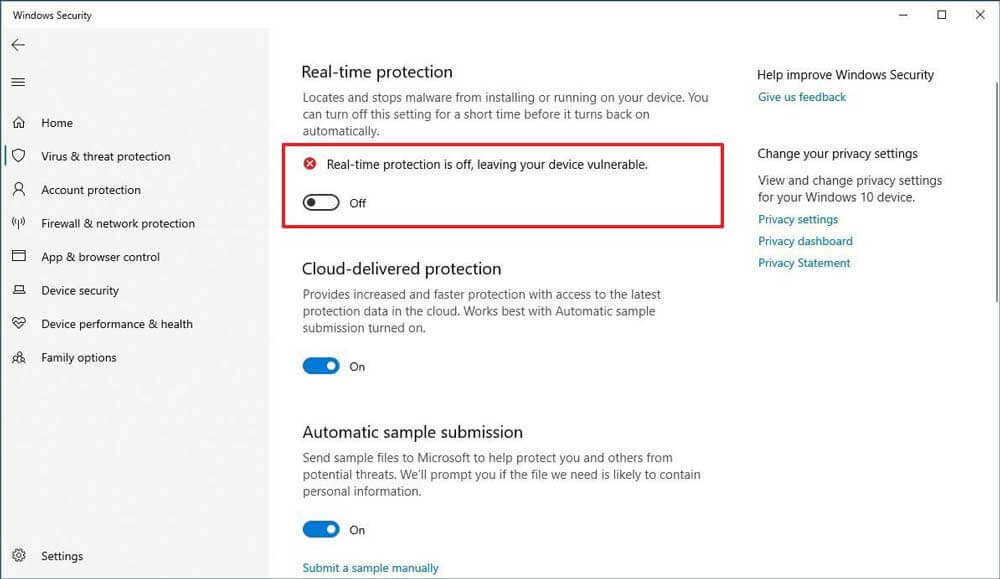
Antivirus adalah perangkat lunak penting yang melindungi komputer Anda dari ancaman seperti virus, malware, dan ransomware. Namun, ada kalanya Anda mungkin perlu menonaktifkan antivirus Anda untuk sementara waktu. Misalnya, saat menginstal perangkat lunak baru yang mungkin salah diidentifikasi oleh antivirus sebagai ancaman. Meskipun demikian, penting untuk diingat bahwa menonaktifkan antivirus meningkatkan risiko komputer Anda terinfeksi.
Skenario Umum Menonaktifkan Antivirus
Ada beberapa skenario umum di mana menonaktifkan antivirus dapat diperlukan. Berikut adalah beberapa contoh:
- Saat menginstal perangkat lunak baru yang mungkin salah diidentifikasi oleh antivirus sebagai ancaman.
- Saat menjalankan program yang memerlukan akses langsung ke file sistem, yang mungkin diblokir oleh antivirus.
- Saat melakukan pemindaian virus manual dengan program antivirus lain.
- Saat melakukan pemecahan masalah pada komputer Anda, jika antivirus menyebabkan konflik.
Risiko Menonaktifkan Antivirus
Menonaktifkan antivirus meningkatkan risiko komputer Anda terinfeksi virus, malware, dan ransomware. Tanpa perlindungan antivirus, komputer Anda menjadi rentan terhadap berbagai serangan yang dapat menyebabkan kerusakan data, pencurian identitas, atau masalah keamanan lainnya. Risiko ini meningkat jika Anda menggunakan komputer untuk mengakses internet atau mentransfer file dari sumber yang tidak tepercaya.
Cara Menonaktifkan Antivirus Windows Defender
Windows Defender adalah antivirus bawaan yang melindungi sistem operasi Windows dari ancaman keamanan. Dalam beberapa kasus, Anda mungkin perlu menonaktifkan Windows Defender sementara waktu, misalnya ketika menginstal program antivirus pihak ketiga atau jika Windows Defender menyebabkan konflik dengan aplikasi tertentu. Berikut adalah langkah-langkah untuk menonaktifkan Windows Defender melalui pengaturan sistem.
Menonaktifkan Windows Defender melalui Pengaturan Sistem
Berikut adalah langkah-langkah menonaktifkan Windows Defender melalui pengaturan sistem:
- Buka menu Start dan ketik “Windows Security”.
- Pilih “Windows Security” dari hasil pencarian.
- Di jendela Windows Security, klik “Virus & threat protection”.
- Klik “Manage settings”.
- Di bagian “Real-time protection”, geser tombol ke posisi “Off”.
Anda juga dapat menonaktifkan Windows Defender melalui Control Panel. Berikut adalah langkah-langkahnya:
- Buka Control Panel.
- Pilih “System and Security”.
- Klik “Windows Defender Firewall”.
- Di sebelah kiri jendela, klik “Turn Windows Defender Firewall on or off”.
- Pilih “Turn off Windows Defender Firewall (not recommended)” untuk kedua pilihan, “Private networks” dan “Public networks”.
- Klik “OK” untuk menyimpan perubahan.
Setelah menonaktifkan Windows Defender, Anda mungkin diminta untuk me-restart komputer Anda. Ingatlah bahwa menonaktifkan Windows Defender dapat membuat komputer Anda lebih rentan terhadap serangan malware. Sebaiknya Anda hanya menonaktifkan Windows Defender sementara waktu dan mengaktifkannya kembali setelah Anda menyelesaikan tugas yang membutuhkannya.
| Langkah | Penjelasan |
|---|---|
| Buka menu Start dan ketik “Windows Security”. | Mencari aplikasi Windows Security. |
| Pilih “Windows Security” dari hasil pencarian. | Membuka aplikasi Windows Security. |
| Di jendela Windows Security, klik “Virus & threat protection”. | Membuka menu pengaturan antivirus. |
| Klik “Manage settings”. | Membuka pengaturan lebih lanjut. |
| Di bagian “Real-time protection”, geser tombol ke posisi “Off”. | Menonaktifkan real-time protection Windows Defender. |
Cara Menonaktifkan Antivirus Pihak Ketiga: Cara Mematikan Antivirus Pada Windows 10
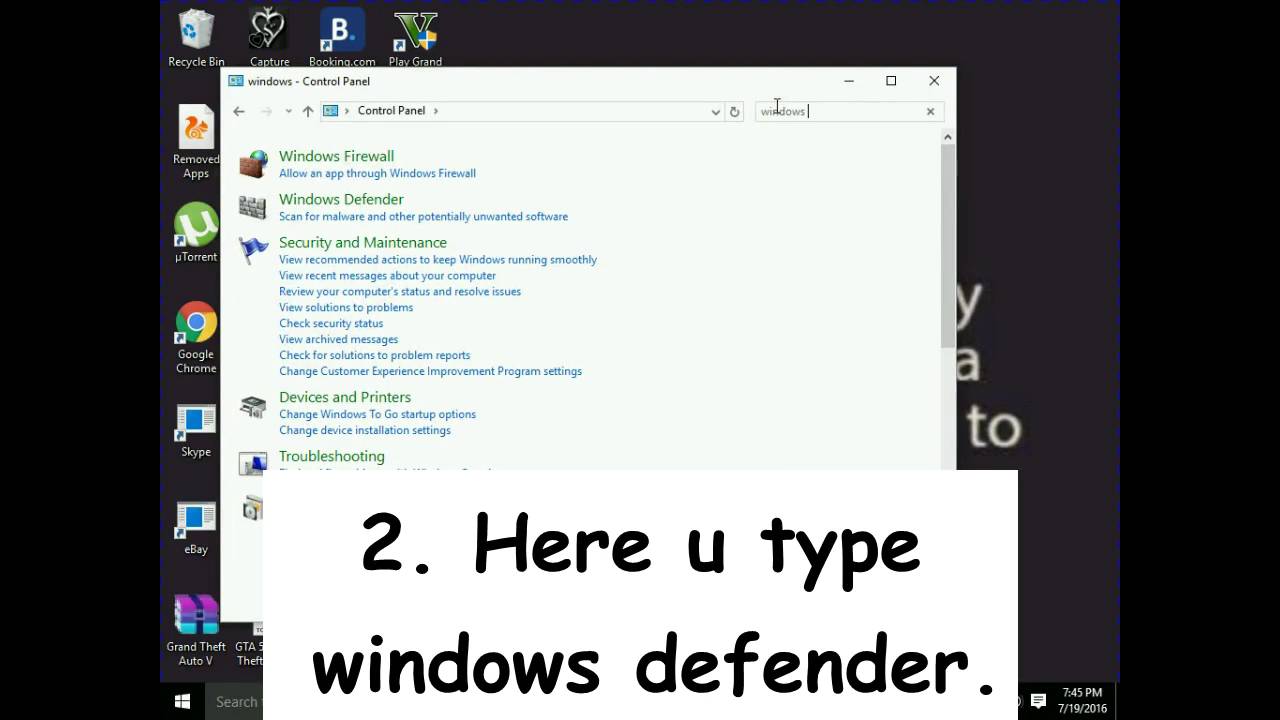
Mematikan antivirus pihak ketiga bisa menjadi solusi ketika Anda mengalami masalah kompatibilitas dengan program lain atau ketika Anda ingin mencoba program antivirus lain. Namun, sebelum mematikan antivirus, pastikan Anda memahami risikonya. Tanpa perlindungan antivirus, komputer Anda lebih rentan terhadap serangan malware, virus, dan ancaman online lainnya.
Langkah-langkah Umum Menonaktifkan Antivirus Pihak Ketiga
Secara umum, menonaktifkan antivirus pihak ketiga melibatkan langkah-langkah berikut:
- Buka program antivirus Anda.
- Cari menu “Settings”, “Options”, atau “Preferences”.
- Cari opsi “Real-time Protection”, “Protection”, atau “Shield”.
- Nonaktifkan opsi tersebut dengan mengklik tombol “Disable”, “Off”, atau “Turn Off”.
- Anda mungkin diminta untuk memasukkan kata sandi administrator.
- Konfirmasikan tindakan Anda dengan mengklik “OK” atau “Apply”.
Cara Menonaktifkan Antivirus McAfee
- Buka program McAfee.
- Klik “Settings” di bagian bawah layar.
- Pilih “Real-Time Scanning” dari menu sebelah kiri.
- Nonaktifkan opsi “Real-Time Scanning” dengan mengklik tombol “Off”.
- Konfirmasikan tindakan Anda dengan mengklik “OK”.
Cara Menonaktifkan Antivirus Norton
- Buka program Norton.
- Klik “Settings” di bagian atas layar.
- Pilih “Real-Time Protection” dari menu sebelah kiri.
- Nonaktifkan opsi “Real-Time Protection” dengan mengklik tombol “Off”.
- Konfirmasikan tindakan Anda dengan mengklik “OK”.
Cara Menonaktifkan Antivirus Avast
- Buka program Avast.
- Klik “Menu” di bagian kiri bawah layar.
- Pilih “Settings” dari menu yang muncul.
- Pilih “Protection” dari menu sebelah kiri.
- Nonaktifkan opsi “Real-time Shields” dengan mengklik tombol “Off”.
- Konfirmasikan tindakan Anda dengan mengklik “OK”.
Contoh Cara Menonaktifkan Antivirus melalui Antarmuka Program
Berikut contoh cara menonaktifkan antivirus melalui antarmuka program. Untuk ilustrasi, kita akan menggunakan antivirus Avast:
- Buka program Avast.
- Klik “Menu” di bagian kiri bawah layar. Gambar ikon menu Avast berbentuk tiga garis horizontal.
- Pilih “Settings” dari menu yang muncul.
- Pilih “Protection” dari menu sebelah kiri.
- Nonaktifkan opsi “Real-time Shields” dengan mengklik tombol “Off”.
- Konfirmasikan tindakan Anda dengan mengklik “OK”.
Pencegahan Setelah Menonaktifkan Antivirus
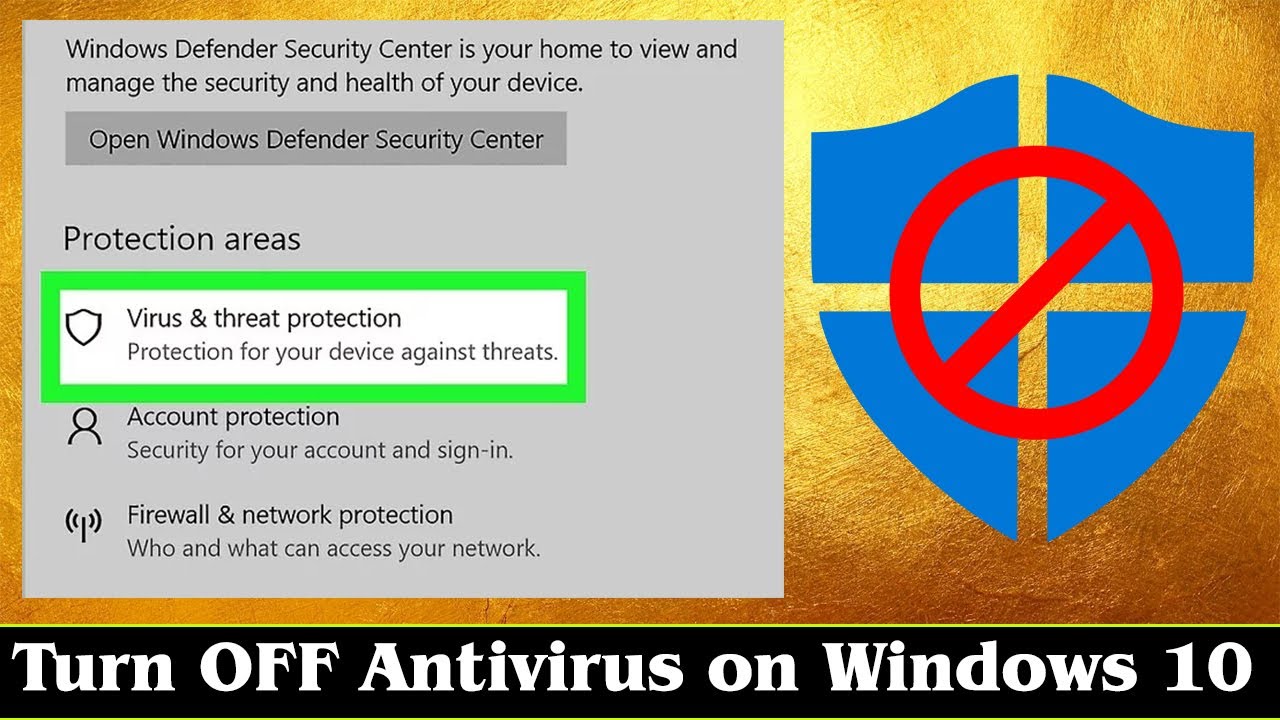
Menonaktifkan antivirus, meskipun diperlukan untuk beberapa tugas, membawa risiko keamanan yang signifikan. Komputer Anda menjadi rentan terhadap berbagai ancaman seperti virus, malware, dan serangan siber. Untuk meminimalkan risiko ini, penting untuk mengambil tindakan pencegahan keamanan yang tepat setelah menonaktifkan antivirus.
Praktik Terbaik Keamanan, Cara mematikan antivirus pada windows 10
Setelah menonaktifkan antivirus, Anda harus memprioritaskan keamanan komputer Anda dengan mengikuti praktik terbaik ini.
- Hindari mengunduh atau membuka file dari sumber yang tidak tepercaya. Sumber-sumber ini mungkin berisi malware yang dapat menginfeksi komputer Anda.
- Jangan mengklik tautan yang mencurigakan atau tidak dikenal, terutama di email atau pesan instan. Tautan ini dapat mengarahkan Anda ke situs web berbahaya yang dapat menginfeksi komputer Anda dengan malware.
- Selalu perbarui sistem operasi dan perangkat lunak Anda. Pembaruan ini sering menyertakan perbaikan keamanan yang dapat melindungi komputer Anda dari ancaman terbaru.
- Gunakan firewall untuk memblokir akses yang tidak sah ke komputer Anda. Firewall bertindak sebagai penghalang antara komputer Anda dan internet, membantu mencegah serangan berbahaya.
- Hindari menggunakan jaringan Wi-Fi publik yang tidak aman. Jaringan Wi-Fi publik seringkali tidak aman dan dapat diakses oleh peretas yang dapat mencegat informasi pribadi Anda.
- Jalankan pemindaian malware secara manual menggunakan alat pemindaian malware pihak ketiga. Ini dapat membantu mendeteksi dan menghapus malware yang mungkin telah menginfeksi komputer Anda.
Pentingnya Mengaktifkan Kembali Antivirus
Setelah tugas Anda selesai, sangat penting untuk mengaktifkan kembali antivirus Anda segera. Antivirus bertindak sebagai garis pertahanan pertama terhadap ancaman online, melindungi komputer Anda dari virus, malware, dan serangan siber lainnya. Mengaktifkan kembali antivirus akan memulihkan perlindungan keamanan yang diperlukan untuk menjaga komputer Anda aman.
Ulasan Penutup
Mematikan antivirus Anda adalah tindakan yang perlu dilakukan dengan hati-hati. Meskipun mungkin diperlukan dalam beberapa situasi, penting untuk selalu meminimalkan waktu antivirus Anda dinonaktifkan dan untuk mengambil tindakan pencegahan keamanan yang tepat untuk melindungi komputer Anda dari ancaman. Ingat, antivirus adalah pertahanan pertama Anda melawan malware dan ancaman online, jadi pastikan untuk mengaktifkan kembali antivirus Anda setelah tugas Anda selesai.
Panduan Pertanyaan dan Jawaban
Apakah aman untuk menonaktifkan antivirus?
Tidak, tidak aman untuk menonaktifkan antivirus Anda dalam jangka waktu lama. Anda berisiko terpapar malware dan ancaman online lainnya. Anda hanya boleh menonaktifkan antivirus Anda untuk waktu yang singkat dan hanya jika benar-benar diperlukan.
Bagaimana cara mengetahui apakah antivirus saya aktif?
Anda dapat memeriksa apakah antivirus Anda aktif dengan melihat ikon antivirus di taskbar Anda. Anda juga dapat membuka pengaturan antivirus Anda dan memeriksa statusnya.
Apa yang terjadi jika saya menonaktifkan antivirus saya dan komputer saya terinfeksi malware?
Jika komputer Anda terinfeksi malware saat antivirus Anda dinonaktifkan, komputer Anda mungkin akan mengalami masalah seperti kinerja yang lambat, crash, atau data yang hilang. Anda mungkin juga perlu menginstal ulang sistem operasi Anda.