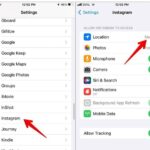Cara mempercepat koneksi internet di windows 7 – Siapa yang tak kesal dengan koneksi internet yang lelet? Windows 7, meskipun sudah ‘berusia’, masih banyak digunakan. Kecepatan internet yang lambat bisa disebabkan oleh berbagai faktor, mulai dari pengaturan jaringan yang kurang optimal hingga gangguan koneksi fisik. Tak perlu khawatir, ada beberapa cara jitu untuk meningkatkan kecepatan internet di Windows 7. Yuk, simak tips dan triknya!
Artikel ini akan membahas berbagai solusi untuk mengatasi koneksi internet yang lambat di Windows 7. Mulai dari memahami penyebabnya, mengoptimalkan pengaturan jaringan, memeriksa driver jaringan, hingga solusi tambahan untuk memaksimalkan kecepatan internet Anda. Siap-siap merasakan internet yang lebih lancar dan cepat!
Memahami Masalah Koneksi Internet Lambat
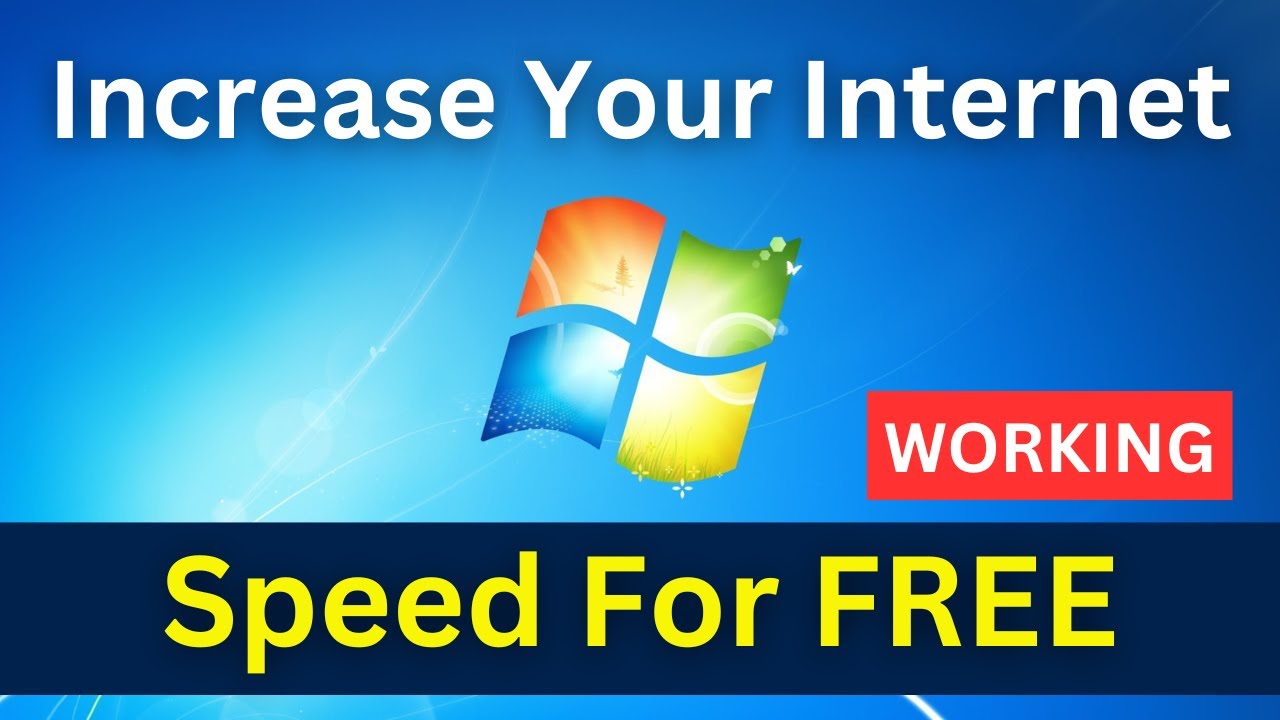
Pernahkah Anda merasa jengkel saat internet terasa lambat? Mengunduh file yang biasanya cepat tiba-tiba menjadi siput? Atau saat bermain game online, koneksi tiba-tiba putus? Ini semua adalah tanda-tanda koneksi internet lambat yang mungkin terjadi di Windows 7. Ada beberapa faktor yang dapat menyebabkan koneksi internet menjadi lambat, dan memahami faktor-faktor ini akan membantu Anda mengatasinya.
Penyebab Umum Koneksi Internet Lambat
Beberapa penyebab umum koneksi internet lambat di Windows 7 meliputi:
- Koneksi Internet yang Lemah: Koneksi internet yang lemah bisa disebabkan oleh sinyal Wi-Fi yang buruk, jarak jauh dari router, atau gangguan dari perangkat lain.
- Bandwidth Terbatas: Jika Anda berbagi koneksi internet dengan orang lain di rumah atau kantor, Anda mungkin mengalami kecepatan yang lebih lambat karena bandwidth yang tersedia dibagi dengan pengguna lain.
- Program yang Memanfaatkan Bandwidth: Beberapa program seperti torrent, aplikasi streaming, atau game online dapat menggunakan bandwidth yang signifikan, sehingga memperlambat koneksi internet Anda.
- Malware atau Virus: Malware atau virus dapat menyebabkan koneksi internet lambat dengan cara mengalihkan lalu lintas internet Anda ke situs web berbahaya atau mencuri bandwidth Anda.
- Driver Jaringan yang Usang: Driver jaringan yang usang dapat menyebabkan masalah kompatibilitas dengan perangkat keras jaringan Anda, sehingga memperlambat koneksi internet Anda.
- Masalah dengan Router: Router yang rusak atau pengaturan router yang salah dapat menyebabkan koneksi internet lambat.
- Koneksi Internet yang Jenuh: Jika banyak orang menggunakan internet di wilayah Anda, koneksi internet mungkin menjadi lambat karena jaringan internet yang jenuh.
Contoh Skenario Koneksi Internet Lambat
Berikut beberapa contoh skenario yang menunjukkan koneksi internet lambat di Windows 7:
- Mengunduh File: Anda mencoba mengunduh file besar, tetapi proses unduhan berjalan sangat lambat dan membutuhkan waktu lama untuk selesai.
- Streaming Video: Anda mencoba menonton video streaming, tetapi video terus buffering atau terputus-putus.
- Bermain Game Online: Anda bermain game online, tetapi koneksi Anda terus terputus atau lag.
- Menjelajahi Web: Anda mencoba menjelajahi web, tetapi halaman web membutuhkan waktu lama untuk dimuat.
Perbandingan Kecepatan Internet Normal dan Lambat
| Kecepatan Internet | Unduh (Mbps) | Unggah (Mbps) | Keterangan |
|---|---|---|---|
| Normal | > 25 | > 3 | Cukup untuk streaming video berkualitas tinggi, bermain game online, dan mengunduh file dengan cepat. |
| Lambat | < 10 | < 1 | Sulit untuk streaming video berkualitas tinggi, bermain game online, atau mengunduh file dengan cepat. |
Mengoptimalkan Pengaturan Jaringan
Setelah memeriksa perangkat keras dan aplikasi, langkah selanjutnya adalah mengoptimalkan pengaturan jaringan di Windows 7. Pengaturan jaringan yang tepat dapat membantu meningkatkan kecepatan internet dan mengurangi masalah konektivitas.
Mengatur Preferensi Koneksi
Windows 7 memiliki pengaturan jaringan yang dapat disesuaikan untuk mengoptimalkan kinerja internet. Berikut adalah beberapa pengaturan yang dapat Anda ubah:
- Mengatur Jenis Koneksi: Pilih jenis koneksi yang sesuai dengan koneksi internet Anda. Misalnya, jika Anda menggunakan koneksi Wi-Fi, pastikan pengaturan jaringan Anda dikonfigurasi untuk Wi-Fi. Untuk koneksi kabel, pilih jenis koneksi kabel.
- Mengatur Bandwidth: Atur bandwidth yang dialokasikan untuk koneksi internet Anda. Jika Anda memiliki koneksi internet yang lambat, Anda dapat mencoba mengurangi bandwidth yang dialokasikan untuk aplikasi lain, seperti streaming video atau unduhan.
- Mengatur Prioritas Aplikasi: Anda dapat mengatur prioritas aplikasi yang menggunakan koneksi internet Anda. Misalnya, Anda dapat memberi prioritas aplikasi yang membutuhkan koneksi internet yang cepat, seperti game online atau konferensi video.
Menonaktifkan Fitur yang Tidak Diperlukan, Cara mempercepat koneksi internet di windows 7
Beberapa fitur Windows 7 dapat menggunakan bandwidth internet Anda, meskipun Anda tidak menggunakannya. Menonaktifkan fitur-fitur ini dapat membantu meningkatkan kecepatan internet Anda. Berikut adalah beberapa fitur yang dapat Anda nonaktifkan:
- Windows Update: Windows Update secara berkala memeriksa pembaruan dan mengunduhnya. Jika Anda tidak membutuhkan pembaruan segera, Anda dapat menonaktifkan Windows Update untuk sementara waktu.
- Automatic Updates: Fitur ini secara otomatis mengunduh dan menginstal pembaruan. Jika Anda ingin mengontrol kapan pembaruan diunduh dan diinstal, Anda dapat menonaktifkan fitur ini.
- Background Downloads: Beberapa aplikasi, seperti Windows Store, mungkin mengunduh file di latar belakang. Anda dapat menonaktifkan fitur ini untuk mengurangi penggunaan bandwidth internet Anda.
Mengatur Firewall
Firewall adalah sistem keamanan yang melindungi komputer Anda dari serangan online. Namun, firewall juga dapat memblokir aplikasi yang menggunakan koneksi internet. Jika Anda mengalami masalah kecepatan internet, Anda dapat mencoba menonaktifkan firewall Anda untuk sementara waktu. Jika masalah teratasi, Anda dapat menambahkan pengecualian untuk aplikasi yang Anda gunakan.
Memilih Server DNS yang Optimal
Server DNS (Domain Name System) digunakan untuk menerjemahkan nama domain ke alamat IP. Jika Anda menggunakan server DNS yang lambat, hal ini dapat memengaruhi kecepatan internet Anda. Anda dapat mencoba menggunakan server DNS yang lebih cepat, seperti Google Public DNS atau OpenDNS.
- Google Public DNS: 8.8.8.8 dan 8.8.4.4
- OpenDNS: 208.67.222.222 dan 208.67.220.220
Mengoptimalkan Pengaturan Jaringan
Berikut adalah tabel yang menunjukkan pengaturan jaringan yang relevan dan nilai optimalnya:
| Pengaturan | Nilai Optimal |
|---|---|
| Jenis Koneksi | Sesuai dengan koneksi internet Anda (Wi-Fi, kabel, dll.) |
| Bandwidth | Sesuaikan dengan kebutuhan Anda |
| Prioritas Aplikasi | Berikan prioritas aplikasi yang membutuhkan koneksi internet yang cepat |
| Windows Update | Nonaktifkan jika tidak dibutuhkan |
| Automatic Updates | Nonaktifkan jika Anda ingin mengontrol pembaruan |
| Background Downloads | Nonaktifkan jika Anda ingin mengurangi penggunaan bandwidth internet |
| Firewall | Aktifkan, tetapi tambahkan pengecualian untuk aplikasi yang Anda gunakan |
| Server DNS | Google Public DNS atau OpenDNS |
Memeriksa Driver Jaringan
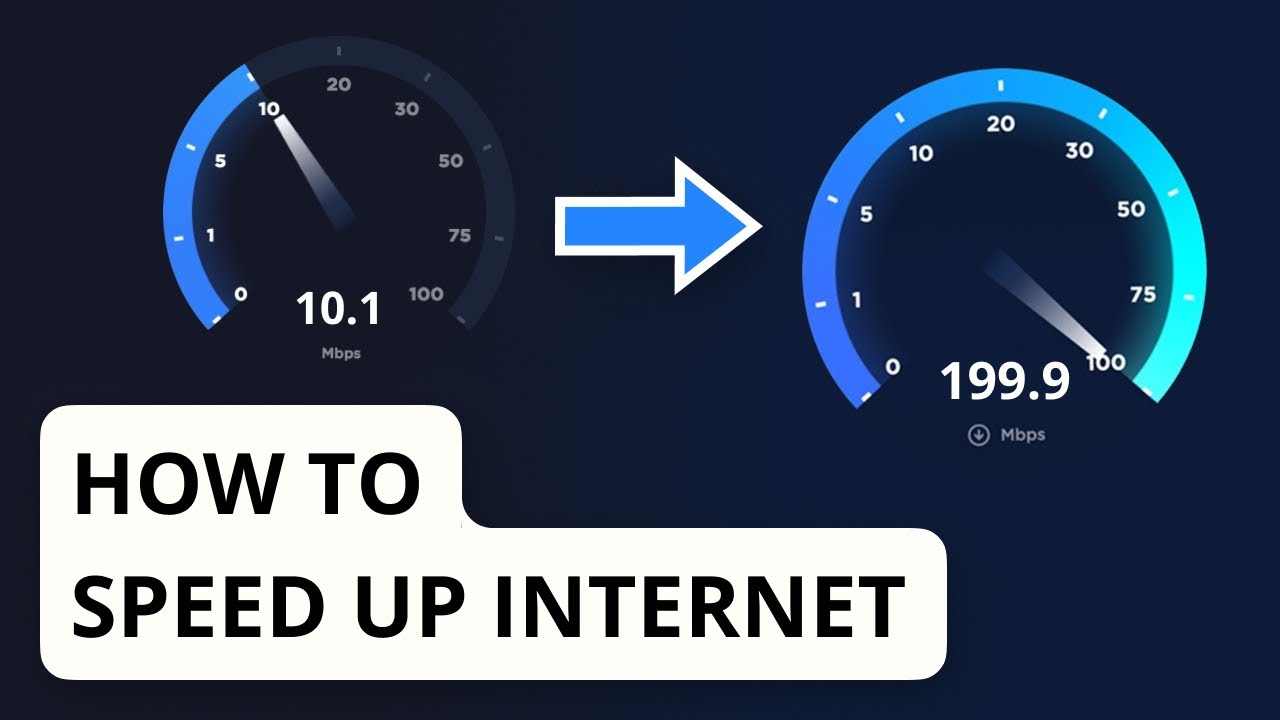
Driver jaringan adalah perangkat lunak yang memungkinkan komputer Anda berkomunikasi dengan perangkat jaringan, seperti modem atau router. Driver yang sudah usang atau tidak kompatibel dapat menyebabkan masalah koneksi internet, termasuk kecepatan yang lambat. Oleh karena itu, memastikan driver jaringan Anda terbarui sangat penting untuk mendapatkan koneksi internet yang optimal.
Cara Memeriksa dan Memperbarui Driver Jaringan
Berikut langkah-langkah untuk memeriksa dan memperbarui driver jaringan di Windows 7:
- Buka Device Manager. Anda dapat mengaksesnya dengan menekan tombol Windows + R, kemudian ketik devmgmt.msc dan tekan Enter.
- Di Device Manager, cari Network adapters dan klik tanda panah kecil di sampingnya untuk memperluas kategori tersebut.
- Klik kanan pada driver jaringan Anda (misalnya, Realtek PCIe FE Family Controller) dan pilih Properties.
- Pada tab Driver, Anda dapat melihat versi driver yang terpasang dan tanggalnya. Jika tanggalnya sudah lama, berarti driver Anda mungkin sudah usang.
- Untuk memperbarui driver, klik tombol Update Driver. Anda dapat memilih untuk mencari driver secara otomatis atau menginstalnya secara manual.
Mengidentifikasi Driver Jaringan yang Sudah Usang
Jika Anda tidak yakin apakah driver jaringan Anda sudah usang, Anda dapat menggunakan beberapa metode untuk mengidentifikasinya:
- Memeriksa website produsen perangkat keras Anda: Website produsen perangkat keras Anda biasanya menyediakan driver terbaru untuk perangkat Anda. Cari driver jaringan yang kompatibel dengan Windows 7.
- Menggunakan program pemindai driver: Program pemindai driver dapat secara otomatis mendeteksi driver yang sudah usang dan menyediakan opsi untuk mengunduhnya. Beberapa program pemindai driver populer adalah Driver Booster, Driver Easy, dan IObit Driver Booster.
- Memeriksa Device Manager: Di Device Manager, jika ada tanda seru kuning di sebelah driver jaringan Anda, itu menandakan bahwa ada masalah dengan driver tersebut. Anda mungkin perlu memperbarui atau menginstal ulang driver tersebut.
Cara Mengunduh Driver Jaringan
Setelah Anda mengidentifikasi driver jaringan yang sudah usang, Anda dapat mengunduhnya dari website produsen perangkat keras Anda atau menggunakan program pemindai driver. Pastikan Anda mengunduh driver yang kompatibel dengan Windows 7 dan perangkat keras Anda.
Mengoptimalkan Penggunaan Bandwidth
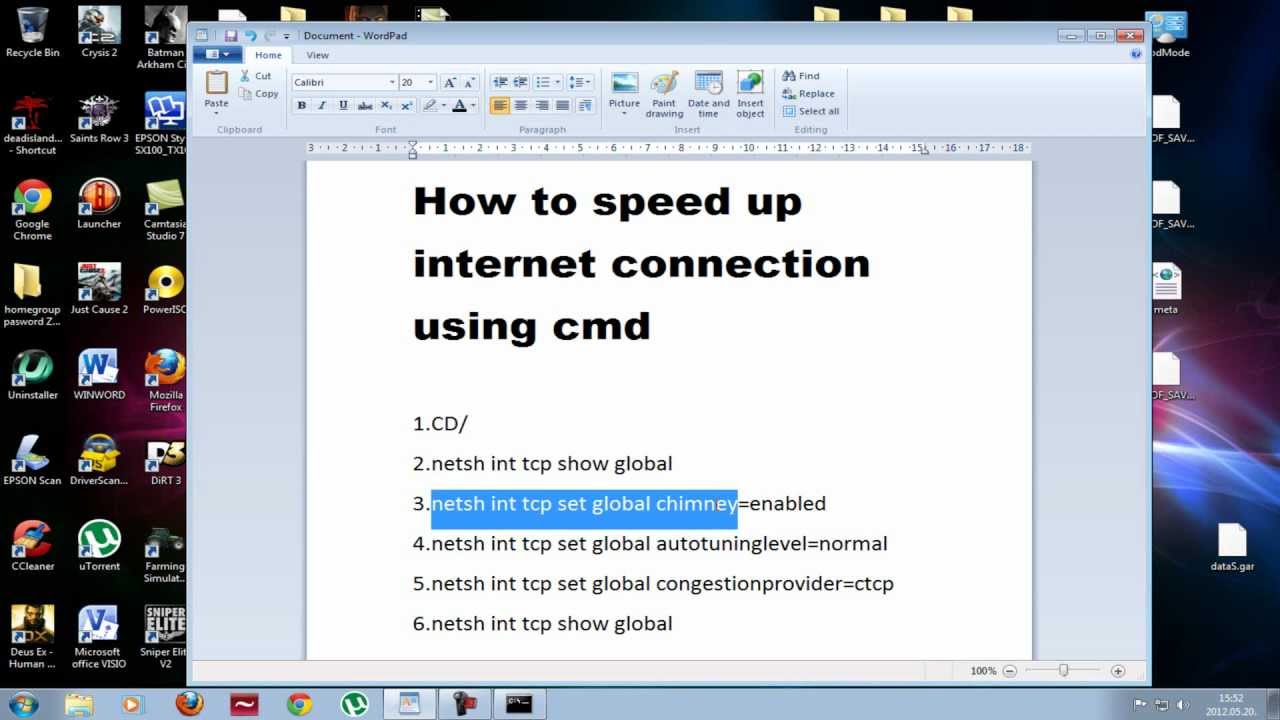
Salah satu cara untuk mempercepat koneksi internet di Windows 7 adalah dengan mengoptimalkan penggunaan bandwidth. Bandwidth adalah kapasitas data yang dapat ditransfer melalui koneksi internet Anda dalam waktu tertentu. Jika banyak program menggunakan bandwidth secara bersamaan, koneksi internet Anda bisa menjadi lambat. Untuk itu, penting untuk mengidentifikasi program yang menggunakan bandwidth secara berlebihan dan membatasi penggunaannya.
Mengidentifikasi Program yang Menggunakan Bandwidth Secara Berlebihan
Untuk mengidentifikasi program yang menggunakan bandwidth secara berlebihan, Anda dapat menggunakan Task Manager di Windows 7. Berikut langkah-langkahnya:
- Tekan tombol Ctrl + Shift + Esc untuk membuka Task Manager.
- Klik tab “Performance”.
- Klik “Open Resource Monitor” di bagian bawah jendela.
- Di jendela Resource Monitor, klik tab “Network”.
- Di bagian “Network Activity”, Anda akan melihat daftar program yang sedang menggunakan bandwidth.
Anda dapat melihat berapa banyak data yang telah ditransfer oleh setiap program dan berapa kecepatan transfer data. Program yang menggunakan bandwidth secara berlebihan biasanya akan berada di bagian atas daftar.
Membatasi Penggunaan Bandwidth oleh Program Tertentu
Setelah Anda mengidentifikasi program yang menggunakan bandwidth secara berlebihan, Anda dapat membatasi penggunaannya. Berikut beberapa cara untuk melakukannya:
- Menonaktifkan program: Jika Anda tidak memerlukan program tertentu, Anda dapat menonaktifkannya untuk sementara waktu. Ini akan menghentikan program tersebut menggunakan bandwidth.
- Menutup program: Jika Anda tidak lagi menggunakan program tertentu, Anda dapat menutupnya untuk menghentikan program tersebut menggunakan bandwidth.
- Mengatur prioritas program: Anda dapat mengatur prioritas program tertentu agar lebih banyak bandwidth dialokasikan untuk program tersebut. Untuk melakukan ini, Anda dapat menggunakan Task Manager atau aplikasi pihak ketiga.
- Mengatur batas penggunaan bandwidth: Beberapa program memungkinkan Anda untuk mengatur batas penggunaan bandwidth. Dengan demikian, Anda dapat membatasi jumlah data yang dapat digunakan oleh program tersebut.
Sebagai contoh, program torrent seringkali menggunakan bandwidth secara berlebihan. Program torrent digunakan untuk berbagi file dengan pengguna lain. Jika Anda menggunakan program torrent, Anda dapat mengatur batas penggunaan bandwidth untuk mencegahnya menggunakan bandwidth terlalu banyak.
Menjalankan Perangkat Lunak Antivirus dan Firewall
Antivirus dan firewall merupakan komponen penting dalam menjaga keamanan jaringan komputer. Keduanya bekerja sama untuk melindungi sistem Anda dari ancaman seperti virus, malware, dan serangan hacker. Antivirus bertugas mendeteksi dan menghapus perangkat lunak berbahaya, sedangkan firewall bertindak sebagai penghalang antara komputer Anda dan internet, memblokir akses yang tidak sah.
Contoh Program Antivirus dan Firewall
Di Windows 7, terdapat berbagai pilihan program antivirus dan firewall yang dapat Anda gunakan. Beberapa contohnya adalah:
- Antivirus:
- Avast Free Antivirus
- AVG AntiVirus Free
- Bitdefender Antivirus Plus
- Kaspersky Anti-Virus
- McAfee AntiVirus Plus
- Firewall:
- Windows Firewall (bawaan Windows)
- Comodo Firewall
- ZoneAlarm Free Firewall
Mengoptimalkan Pengaturan Antivirus dan Firewall
Meskipun penting untuk keamanan, perangkat lunak antivirus dan firewall yang terlalu ketat dapat memperlambat kecepatan internet Anda. Berikut beberapa tips untuk mengoptimalkan pengaturan keduanya agar tidak mengganggu kinerja internet:
- Nonaktifkan pemindaian real-time sementara: Jika Anda mengalami penurunan kecepatan internet saat mengunduh atau mengunggah file besar, coba nonaktifkan pemindaian real-time antivirus sementara. Setelah selesai, aktifkan kembali pemindaian tersebut.
- Tentukan pengecualian: Anda dapat menambahkan program atau folder tertentu ke daftar pengecualian antivirus dan firewall agar tidak dipindai. Ini dapat membantu meningkatkan kecepatan internet jika program atau folder tersebut sering diakses.
- Perbarui antivirus dan firewall secara berkala: Pembaruan terbaru berisi perbaikan keamanan dan definisi virus baru, yang penting untuk melindungi sistem Anda dan menjaga kinerja internet.
- Hindari menggunakan terlalu banyak program antivirus: Memasang beberapa program antivirus pada satu komputer dapat menyebabkan konflik dan memperlambat kecepatan internet. Gunakan satu program antivirus saja yang terpercaya dan terupdate.
Mencari Solusi Tambahan
Setelah mencoba beberapa langkah dasar, koneksi internet Anda masih lambat? Jangan putus asa! Ada beberapa solusi tambahan yang bisa Anda coba untuk mengidentifikasi dan mengatasi masalah koneksi internet yang lebih kompleks.
Memeriksa Koneksi Fisik
Koneksi internet yang lambat bisa disebabkan oleh masalah fisik pada kabel, modem, atau router Anda. Pastikan semua kabel terhubung dengan baik dan tidak ada yang rusak atau longgar. Periksa juga apakah modem dan router Anda terhubung ke sumber listrik yang stabil.
Membersihkan Cache DNS
Domain Name System (DNS) berfungsi untuk menerjemahkan nama domain (seperti google.com) menjadi alamat IP yang dapat dipahami oleh komputer. Cache DNS menyimpan informasi ini untuk mempercepat proses akses ke situs web. Namun, cache DNS yang penuh atau rusak bisa menyebabkan koneksi internet yang lambat.
- Buka menu “Start” dan ketik “cmd” di kotak pencarian.
- Klik kanan pada “cmd” dan pilih “Run as administrator”.
- Ketik perintah berikut dan tekan “Enter”:
ipconfig /flushdns
- Tutup jendela command prompt dan coba akses internet lagi.
Memeriksa Konfigurasi Jaringan
Konfigurasi jaringan yang salah bisa menjadi penyebab koneksi internet yang lambat. Pastikan pengaturan jaringan Anda sesuai dengan kebutuhan Anda. Anda dapat memeriksa pengaturan jaringan dengan membuka “Network and Sharing Center” dan mengklik “Change adapter settings”.
Menggunakan Software Pembersih
Software pembersih seperti CCleaner dapat membantu membersihkan file-file sampah dan registry yang tidak perlu, yang bisa memperlambat kinerja komputer Anda, termasuk koneksi internet.
Menggunakan Antivirus dan Firewall
Antivirus dan firewall yang kuat dapat membantu melindungi komputer Anda dari ancaman online, tetapi juga bisa memperlambat koneksi internet. Pastikan antivirus dan firewall Anda diperbarui dan tidak memblokir akses internet.
Memeriksa Bandwidth
Jika Anda berbagi koneksi internet dengan orang lain di rumah atau kantor, pastikan Anda tidak melebihi bandwidth yang tersedia. Anda dapat menghubungi penyedia layanan internet Anda untuk mengetahui berapa bandwidth yang Anda miliki.
Ringkasan Terakhir: Cara Mempercepat Koneksi Internet Di Windows 7
Dengan menerapkan berbagai cara yang telah dibahas, koneksi internet di Windows 7 Anda dapat menjadi lebih cepat dan responsif. Penting untuk diingat bahwa setiap komputer dan jaringan memiliki karakteristik yang berbeda, sehingga solusi yang efektif mungkin bervariasi. Jangan ragu untuk mencoba berbagai metode dan menemukan kombinasi yang paling optimal untuk meningkatkan kecepatan internet Anda.
FAQ Lengkap
Apakah membersihkan cache DNS dapat membantu meningkatkan kecepatan internet?
Ya, membersihkan cache DNS dapat membantu mempercepat koneksi internet dengan memastikan bahwa komputer Anda menggunakan alamat IP terbaru untuk situs web yang dikunjungi. Hal ini dapat membantu mengatasi masalah koneksi yang disebabkan oleh cache DNS yang kedaluwarsa.
Apakah saya perlu menginstal antivirus dan firewall di Windows 7?
Ya, sangat penting untuk menginstal antivirus dan firewall di Windows 7 untuk melindungi komputer Anda dari ancaman keamanan online. Program-program ini dapat membantu mencegah akses tidak sah ke komputer Anda dan melindungi data pribadi Anda.