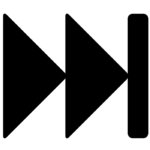Cara memasang wallpaper di laptop windows 7 – Bosan dengan tampilan desktop laptop Windows 7 yang monoton? Ingin memberikan sentuhan personal dengan wallpaper yang menarik? Tenang, mengubah wallpaper di Windows 7 ternyata mudah dan menyenangkan! Artikel ini akan memandu Anda langkah demi langkah untuk memasang wallpaper di laptop Windows 7, mulai dari memilih wallpaper hingga mengatur ukuran dan efeknya.
Dengan panduan lengkap ini, Anda akan mampu mengubah tampilan desktop laptop Windows 7 sesuai selera Anda, baik dengan gambar favorit, foto liburan, ilustrasi keren, atau animasi yang memukau.
Mempersiapkan Wallpaper

Sebelum kamu memasang wallpaper baru di laptop Windows 7, ada beberapa hal yang perlu kamu persiapkan terlebih dahulu. Persiapan ini akan membantu kamu mendapatkan hasil yang optimal dan menghindari masalah saat memasang wallpaper.
Hal-Hal yang Perlu Dipersiapkan
Berikut adalah beberapa hal yang perlu kamu persiapkan sebelum memasang wallpaper di laptop Windows 7:
- Pilih Wallpaper yang Tepat: Tentukan ukuran dan resolusi wallpaper yang sesuai dengan layar laptopmu. Wallpaper dengan resolusi yang lebih tinggi akan menghasilkan tampilan yang lebih tajam dan detail. Ukuran yang tepat akan mencegah wallpaper terpotong atau terdistorsi saat dipasang.
- Unduh Wallpaper: Cari wallpaper yang kamu sukai di internet. Pastikan situs web tempat kamu mengunduh wallpaper terpercaya dan aman. Beberapa situs web populer untuk mengunduh wallpaper adalah Unsplash, Pexels, dan Pixabay.
- Simpan Wallpaper di Folder yang Tepat: Setelah kamu mengunduh wallpaper, simpan di folder yang mudah diakses. Misalnya, kamu bisa menyimpannya di folder “Pictures” atau “Downloads” di komputermu.
Contoh Gambar Wallpaper yang Menarik, Cara memasang wallpaper di laptop windows 7
Untuk mendapatkan inspirasi, berikut contoh gambar wallpaper yang menarik yang bisa kamu unduh:
- Foto Alam: Wallpaper dengan gambar alam seperti gunung, pantai, atau hutan bisa memberikan kesan yang menenangkan dan menyegarkan.
- Seni Abstrak: Wallpaper dengan desain abstrak bisa memberikan kesan modern dan unik. Kamu bisa memilih desain dengan warna dan bentuk yang menarik.
- Karakter Anime: Bagi penggemar anime, wallpaper dengan gambar karakter favoritmu bisa menjadi pilihan yang tepat.
- Gambar Minimalis: Wallpaper dengan desain minimalis bisa memberikan kesan yang bersih dan simpel. Kamu bisa memilih gambar dengan warna-warna netral atau motif geometris.
Memilih Wallpaper
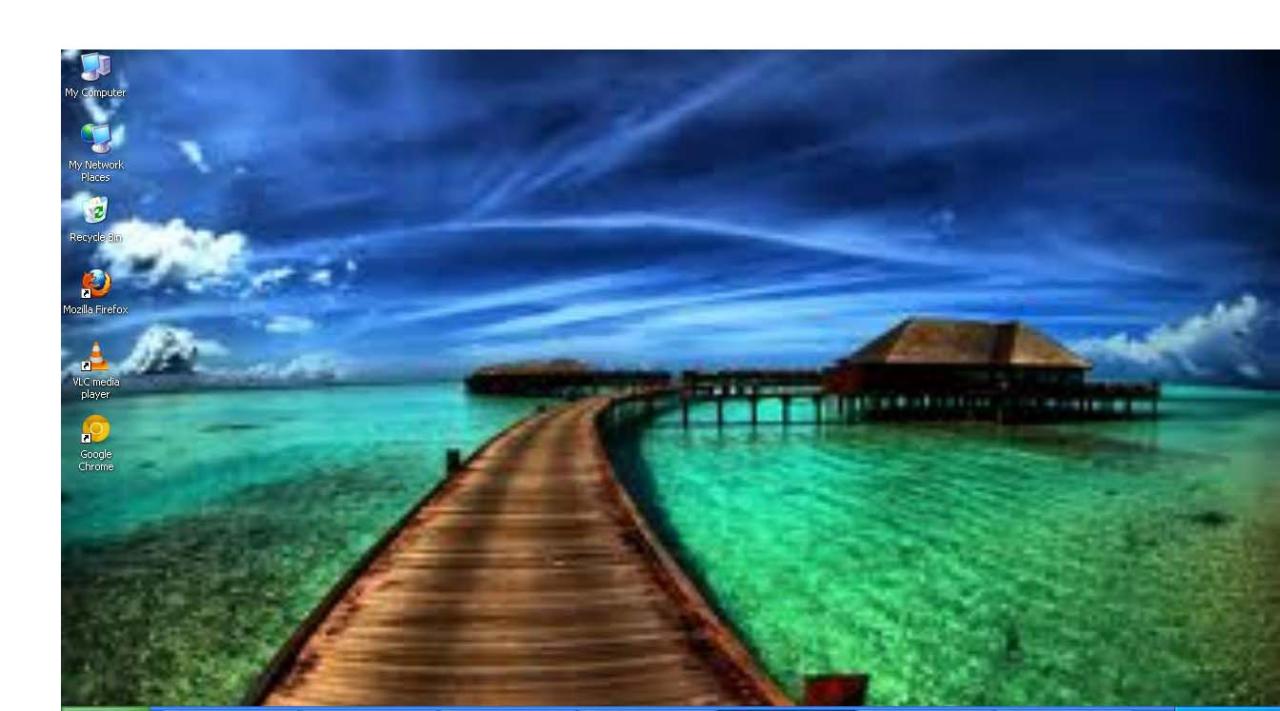
Setelah Anda memiliki aplikasi yang tepat, langkah selanjutnya adalah memilih wallpaper yang sesuai dengan preferensi dan kebutuhan Anda. Pilih wallpaper yang dapat membuat Anda merasa nyaman dan terinspirasi saat menggunakan laptop Anda. Ada beberapa faktor yang perlu dipertimbangkan saat memilih wallpaper, seperti jenis, ukuran, dan resolusi.
Jenis Wallpaper
Ada berbagai jenis wallpaper yang dapat Anda pilih, masing-masing memiliki karakteristik dan keunggulannya sendiri. Berikut adalah beberapa jenis wallpaper yang umum digunakan:
- Gambar: Wallpaper gambar biasanya menampilkan foto pemandangan, objek, atau orang. Gambar yang digunakan sebagai wallpaper dapat berasal dari berbagai sumber, seperti fotografi, ilustrasi, atau desain grafis.
- Foto: Wallpaper foto adalah gambar yang ditangkap dengan kamera. Wallpaper foto dapat memberikan tampilan yang lebih realistis dan autentik dibandingkan dengan gambar buatan. Biasanya, wallpaper foto memiliki resolusi tinggi sehingga detailnya terlihat lebih jelas.
- Ilustrasi: Wallpaper ilustrasi adalah gambar yang dibuat dengan teknik menggambar, melukis, atau digital painting. Wallpaper ilustrasi dapat memberikan tampilan yang lebih artistik dan kreatif dibandingkan dengan gambar foto. Ilustrasi juga dapat memberikan tampilan yang lebih unik dan personal.
- Animasi: Wallpaper animasi adalah gambar yang bergerak. Wallpaper animasi dapat memberikan tampilan yang lebih dinamis dan menarik dibandingkan dengan gambar statis. Wallpaper animasi biasanya berbentuk GIF atau video yang diputar secara berulang.
Situs Web untuk Mengunduh Wallpaper
Ada banyak situs web yang menyediakan wallpaper berkualitas tinggi secara gratis. Berikut adalah beberapa situs web populer yang dapat Anda kunjungi:
- Wallpaper Abyss: Situs web ini menawarkan koleksi wallpaper yang luas dengan berbagai kategori, seperti pemandangan, abstrak, dan teknologi.
- InterfaceLIFT: Situs web ini fokus pada wallpaper minimal dan modern, cocok untuk pengguna yang menyukai tampilan yang bersih dan sederhana.
- Wallhaven: Situs web ini menawarkan koleksi wallpaper yang luas dengan berbagai resolusi, sehingga Anda dapat menemukan wallpaper yang sesuai dengan ukuran layar laptop Anda.
- Unsplash: Situs web ini menawarkan koleksi foto gratis dengan lisensi bebas hak cipta. Anda dapat menggunakan foto-foto ini sebagai wallpaper tanpa perlu khawatir tentang hak cipta.
Tips Memilih Wallpaper
Berikut adalah beberapa tips untuk memilih wallpaper yang tepat:
- Pilih wallpaper yang sesuai dengan selera Anda. Pilih wallpaper yang Anda sukai dan membuat Anda merasa nyaman.
- Pertimbangkan tema atau gaya wallpaper. Pilih wallpaper yang sesuai dengan tema atau gaya desktop Anda.
- Pilih wallpaper dengan resolusi tinggi. Wallpaper dengan resolusi tinggi akan terlihat lebih tajam dan detail pada layar laptop Anda.
- Pilih wallpaper dengan ukuran yang sesuai dengan layar laptop Anda. Wallpaper yang terlalu kecil atau terlalu besar akan terlihat jelek dan tidak proporsional.
- Pertimbangkan efek wallpaper terhadap penggunaan baterai. Wallpaper animasi atau wallpaper dengan warna terang dapat menghabiskan lebih banyak baterai.
Mengatur Wallpaper
Setelah Anda memilih gambar yang Anda inginkan, saatnya untuk mengaturnya sebagai wallpaper. Ada dua cara untuk melakukannya: melalui menu konteks (klik kanan) atau melalui pengaturan sistem. Berikut langkah-langkahnya:
Mengatur Wallpaper Melalui Menu Konteks
Metode ini lebih cepat dan mudah, cocok untuk Anda yang ingin langsung mengganti wallpaper.
- Klik kanan pada gambar yang ingin Anda jadikan wallpaper.
- Pilih “Set as desktop background” atau “Atur sebagai latar belakang desktop”.
Gambar yang Anda pilih akan langsung terpasang sebagai wallpaper.
Mengatur Wallpaper Melalui Pengaturan Sistem
Metode ini memberikan Anda lebih banyak kontrol dan fleksibilitas dalam mengatur wallpaper. Anda dapat memilih dari berbagai sumber gambar, mengatur penempatan gambar, dan bahkan mengganti wallpaper secara otomatis.
- Klik kanan pada desktop dan pilih “Personalize” atau “Personalisasi”.
- Pilih “Desktop Background” atau “Latar Belakang Desktop”.
- Klik tombol “Browse” atau “Jelajahi” untuk memilih gambar yang Anda inginkan. Anda juga dapat memilih gambar dari folder yang sudah ditentukan, seperti “Pictures” atau “Gambar”.
- Pilih “Fit” atau “Sesuaikan” untuk mengatur cara gambar ditampilkan pada desktop. Anda dapat memilih untuk mengisi seluruh layar, meregangkan gambar, atau hanya menampilkan bagian tengah gambar.
- Pilih “Change Picture” atau “Ganti Gambar” untuk mengatur interval waktu penggantian wallpaper secara otomatis.
Anda juga dapat memilih dari berbagai efek visual yang tersedia, seperti “Center” atau “Tile” untuk mengatur cara gambar ditampilkan pada desktop.
Perbedaan Pengaturan Wallpaper pada Desktop dan Layar Login
Pengaturan wallpaper pada desktop dan layar login memiliki beberapa perbedaan:
| Fitur | Desktop | Layar Login |
|---|---|---|
| Sumber Gambar | Gambar di komputer, gambar online, atau gambar default | Gambar default, gambar yang ditentukan dalam pengaturan sistem |
| Pengaturan Penempatan | Sesuaikan, mengisi layar, meregangkan, pusat | Hanya dapat mengisi layar |
| Penggantian Otomatis | Tersedia | Tidak tersedia |
Mengganti Wallpaper Secara Otomatis
Anda dapat mengatur agar wallpaper Anda berubah secara otomatis pada interval waktu tertentu. Fitur ini membuat tampilan desktop Anda lebih dinamis dan menarik.
- Klik kanan pada desktop dan pilih “Personalize” atau “Personalisasi”.
- Pilih “Desktop Background” atau “Latar Belakang Desktop”.
- Pilih “Change Picture” atau “Ganti Gambar”.
- Centang kotak “Change picture every” atau “Ganti gambar setiap”.
- Pilih interval waktu yang Anda inginkan, seperti 1 menit, 1 jam, atau 1 hari.
- Klik “Browse” atau “Jelajahi” untuk memilih folder yang berisi gambar yang ingin Anda gunakan sebagai wallpaper.
- Klik “Apply” atau “Terapkan” untuk menyimpan perubahan.
Wallpaper Anda akan berubah secara otomatis sesuai dengan interval waktu yang Anda tentukan. Anda dapat menambahkan atau menghapus gambar dari folder yang dipilih kapan saja.
Mengubah Ukuran Wallpaper
Nah, sekarang kita sudah sampai pada tahap yang seru, yaitu mengubah ukuran wallpaper agar pas dengan layar laptop kamu. Jangan khawatir, prosesnya tidak serumit yang kamu bayangkan. Ada beberapa cara yang bisa kamu gunakan, dan kita akan membahasnya satu per satu.
Mengatur Wallpaper Sesuai Resolusi Layar
Cara paling mudah untuk membuat wallpaper pas di layar adalah dengan menyesuaikan ukurannya dengan resolusi layar laptop kamu. Resolusi layar adalah jumlah piksel yang ditampilkan di layar, dan setiap laptop memiliki resolusi yang berbeda. Untuk melihat resolusi layar laptop kamu, ikuti langkah-langkah berikut:
- Klik kanan pada desktop, lalu pilih Properties.
- Di jendela Display Properties, klik tab Settings.
- Perhatikan angka yang tertera di kolom Screen Resolution. Angka tersebut menunjukkan resolusi layar laptop kamu.
Setelah mengetahui resolusi layar laptop kamu, kamu bisa mencari wallpaper dengan resolusi yang sama atau mendekati. Cara ini akan memastikan bahwa wallpaper terlihat tajam dan tidak terpotong saat ditampilkan di layar.
Memotong dan Mengedit Wallpaper
Jika kamu menemukan wallpaper dengan resolusi yang berbeda dari resolusi layar laptop kamu, kamu bisa memotong dan mengeditnya agar sesuai. Ada banyak software editing gambar yang bisa kamu gunakan, seperti:
- Paint (tersedia di Windows)
- Microsoft Paint 3D (tersedia di Windows)
- Adobe Photoshop
- GIMP (open source)
Setelah membuka software editing gambar, buka file wallpaper yang ingin kamu edit. Gunakan alat Crop untuk memotong bagian yang tidak diperlukan. Kamu bisa menyesuaikan ukuran dan posisi cropping area sesuai keinginan. Setelah selesai memotong, simpan wallpaper dengan format yang sesuai, seperti JPG atau PNG.
Menerapkan Efek Khusus pada Wallpaper
Jika kamu ingin memberikan sentuhan yang lebih menarik pada wallpaper, kamu bisa menerapkan efek khusus seperti blur, brightness, dan contrast. Software editing gambar yang telah disebutkan sebelumnya biasanya menyediakan fitur-fitur ini.
Efek blur akan membuat bagian tertentu dari wallpaper terlihat kabur. Efek brightness akan meningkatkan atau menurunkan tingkat kecerahan wallpaper. Sedangkan efek contrast akan meningkatkan atau menurunkan perbedaan warna terang dan gelap pada wallpaper.
Eksperimen dengan berbagai efek dan pengaturan untuk mendapatkan hasil yang sesuai dengan selera kamu. Jangan takut untuk mencoba dan bermain-main dengan pengaturan hingga kamu mendapatkan tampilan yang memuaskan.
Menyimpan Wallpaper
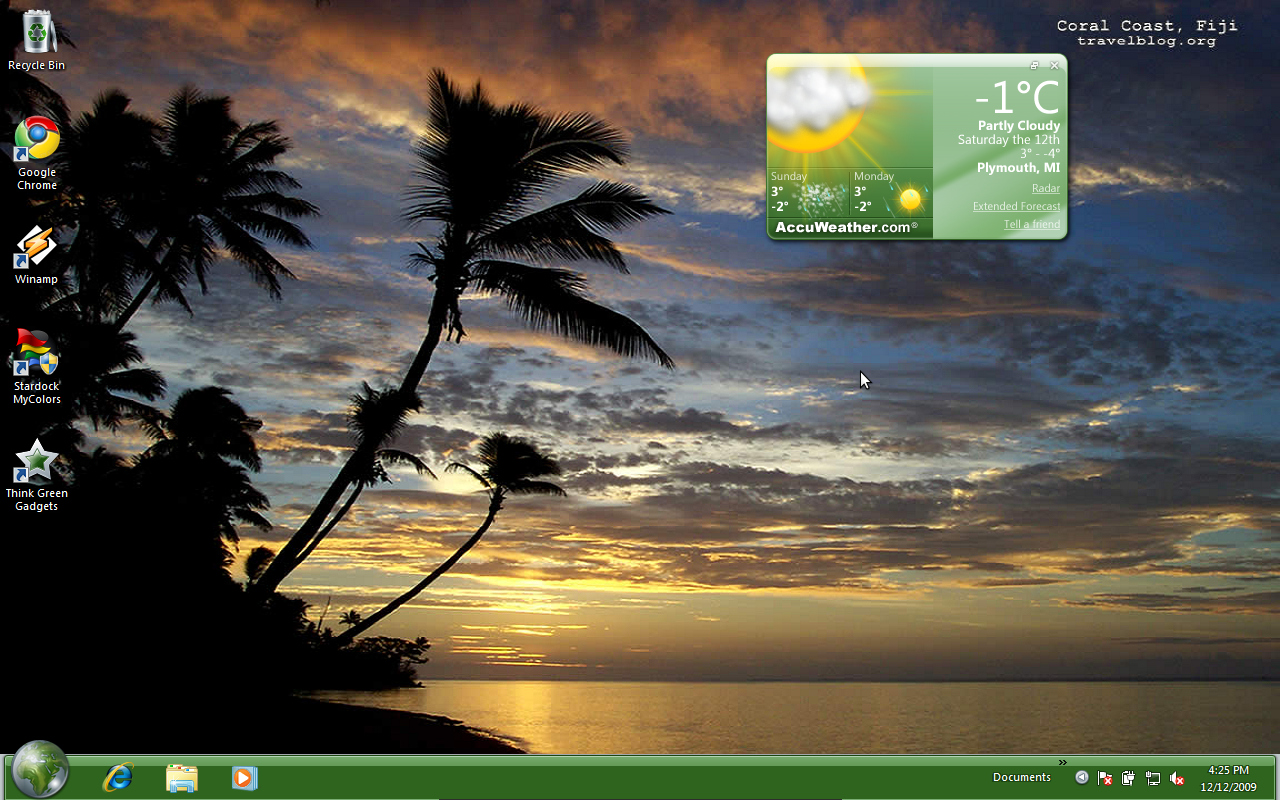
Setelah berhasil mengatur wallpaper baru, kamu mungkin ingin menyimpannya untuk digunakan di masa mendatang atau di perangkat lain. Windows 7 memungkinkan kamu untuk menyimpan wallpaper yang telah diatur ke dalam folder khusus. Kamu juga bisa memilih format file gambar yang kompatibel dengan Windows 7 untuk memastikan wallpaper tersebut dapat digunakan di masa mendatang.
Format File Gambar Kompatibel
Windows 7 mendukung berbagai format file gambar. Berikut adalah beberapa format file gambar yang kompatibel dengan Windows 7:
| Format File | Keterangan |
|---|---|
| BMP (Bitmap) | Format gambar yang umum digunakan oleh Windows. |
| GIF (Graphics Interchange Format) | Format gambar yang mendukung animasi dan transparansi. |
| JPEG (Joint Photographic Experts Group) | Format gambar yang populer untuk fotografi karena kemampuan kompresi yang tinggi. |
| PNG (Portable Network Graphics) | Format gambar yang mendukung transparansi dan kompresi tanpa kehilangan data. |
| TIFF (Tagged Image File Format) | Format gambar yang mendukung berbagai resolusi dan kedalaman warna. |
Tips Mengatur Wallpaper sebagai Gambar Latar Belakang
Selain sebagai wallpaper desktop, kamu juga dapat mengatur gambar sebagai latar belakang pada program tertentu. Berikut beberapa tips untuk melakukannya:
- Microsoft Word: Buka menu “Page Layout”, kemudian pilih “Page Color”. Di sini kamu bisa memilih warna solid atau memilih gambar dari komputer kamu.
- Microsoft PowerPoint: Buka menu “Design”, kemudian pilih “Format Background”. Kamu bisa memilih warna solid, gradient, gambar, atau tekstur.
- Adobe Photoshop: Buka menu “File”, kemudian pilih “Open”. Pilih gambar yang ingin kamu gunakan sebagai latar belakang. Kemudian, gunakan menu “Edit” dan pilih “Fill” untuk mengisi seluruh canvas dengan gambar tersebut.
Terakhir: Cara Memasang Wallpaper Di Laptop Windows 7
Menyulap tampilan desktop laptop Windows 7 dengan wallpaper yang menarik adalah cara mudah untuk membuat pengalaman komputasi Anda lebih menyenangkan. Dengan panduan ini, Anda dapat dengan mudah memilih, mengatur, dan menyimpan wallpaper sesuai selera Anda. Selamat bereksperimen dan temukan tampilan desktop yang sempurna untuk laptop Windows 7 Anda!
Panduan Pertanyaan dan Jawaban
Apakah saya bisa menggunakan wallpaper dengan ukuran yang berbeda dari resolusi layar laptop saya?
Ya, Anda bisa, namun wallpaper tersebut mungkin tidak terlihat optimal atau terpotong.
Bagaimana cara mengganti wallpaper secara otomatis setiap hari?
Anda dapat menggunakan aplikasi pihak ketiga seperti “Wallpaper Changer” atau “SlideShow” untuk mengganti wallpaper secara otomatis.