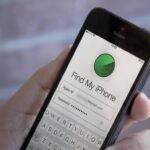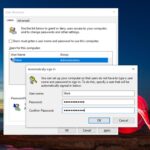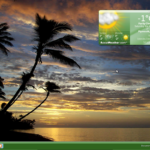Cara mematikan secure boot windows 10 – Secure Boot adalah fitur keamanan penting yang ada di Windows 10, dirancang untuk melindungi sistem Anda dari malware dan ancaman jahat lainnya. Namun, ada kalanya Anda mungkin perlu mematikan Secure Boot, misalnya jika Anda ingin menginstal sistem operasi lain atau menggunakan perangkat lunak yang tidak kompatibel dengan Secure Boot. Artikel ini akan membahas secara rinci tentang Secure Boot, alasan untuk mematikannya, dan langkah-langkah yang perlu Anda ikuti untuk mematikan Secure Boot pada Windows 10.
Kami akan menjelajahi cara mematikan Secure Boot melalui BIOS/UEFI dan menu pengaturan Windows 10, serta membahas risiko keamanan yang mungkin muncul setelah mematikan Secure Boot. Selain itu, kami akan memberikan rekomendasi tindakan pencegahan dan menjelaskan cara mengaktifkan kembali Secure Boot jika diperlukan.
Pengertian Secure Boot: Cara Mematikan Secure Boot Windows 10
Secure Boot adalah fitur keamanan yang terdapat di Windows 10 dan beberapa sistem operasi lainnya. Fitur ini membantu melindungi komputer dari malware dan serangan berbahaya yang dapat menginfeksi sistem sebelum Windows mulai berjalan. Secure Boot bekerja dengan memverifikasi bahwa semua perangkat lunak yang dijalankan pada komputer, termasuk sistem operasi dan driver, telah ditandatangani secara digital oleh penerbit yang tepercaya.
Cara Kerja Secure Boot
Saat komputer dinyalakan, Secure Boot akan memeriksa tanda tangan digital dari setiap perangkat lunak yang dijalankan. Jika tanda tangan digital valid dan sesuai dengan penerbit yang tepercaya, maka perangkat lunak tersebut diizinkan untuk berjalan. Namun, jika tanda tangan digital tidak valid atau tidak dikenal, Secure Boot akan mencegah perangkat lunak tersebut dijalankan.
Contoh Cara Kerja Secure Boot
Misalnya, jika Anda mencoba menginstal sistem operasi yang tidak ditandatangani secara digital, Secure Boot akan mencegahnya. Ini membantu melindungi komputer dari malware yang dapat menginfeksi sistem sebelum Windows mulai berjalan. Malware dapat menginfeksi sistem operasi dan kemudian mengendalikan komputer Anda, mencuri informasi pribadi Anda, atau menggunakan komputer Anda untuk melakukan serangan terhadap komputer lain.
Perbedaan Sistem dengan Secure Boot Aktif dan Tidak Aktif, Cara mematikan secure boot windows 10
| Fitur | Secure Boot Aktif | Secure Boot Tidak Aktif |
|---|---|---|
| Tingkat Keamanan | Tinggi | Rendah |
| Perlindungan dari Malware | Terlindungi dari malware yang menginfeksi sebelum Windows mulai berjalan | Rentan terhadap malware yang menginfeksi sebelum Windows mulai berjalan |
| Kemampuan Menjalankan Perangkat Lunak | Hanya perangkat lunak yang ditandatangani secara digital oleh penerbit yang tepercaya yang dapat dijalankan | Semua perangkat lunak dapat dijalankan, termasuk perangkat lunak yang tidak ditandatangani secara digital |
Alasan Mematikan Secure Boot
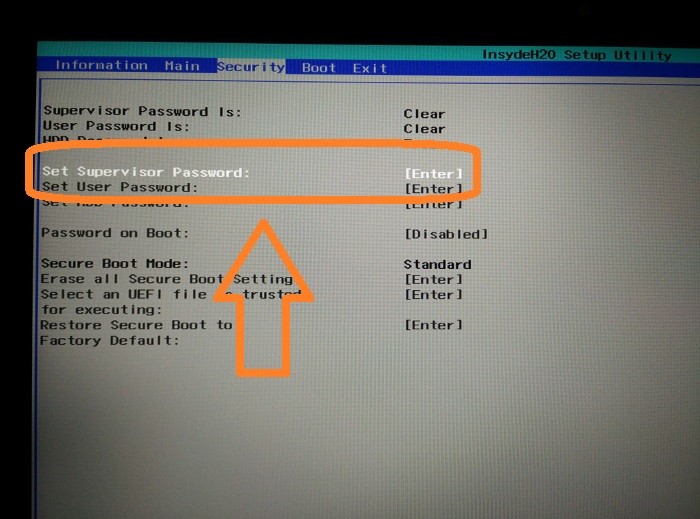
Secure Boot adalah fitur keamanan yang dirancang untuk melindungi komputer Anda dari malware dan serangan berbahaya lainnya. Fitur ini memastikan bahwa hanya perangkat lunak yang ditandatangani oleh penerbit tepercaya yang dapat dijalankan pada sistem Anda. Namun, dalam beberapa kasus, pengguna mungkin perlu mematikan Secure Boot untuk tujuan tertentu, seperti menginstal sistem operasi lain, menggunakan perangkat lunak yang tidak ditandatangani, atau menguji perangkat keras yang tidak kompatibel.
Alasan Umum Mematikan Secure Boot
Ada beberapa alasan umum mengapa pengguna ingin mematikan Secure Boot:
- Menginstal Sistem Operasi Lain: Secure Boot dirancang untuk mencegah instalasi sistem operasi yang tidak dikenal, seperti distribusi Linux tertentu. Mematikan Secure Boot memungkinkan pengguna untuk menginstal sistem operasi yang tidak memiliki sertifikat digital dari Microsoft.
- Menggunakan Perangkat Lunak yang Tidak Ditandatangani: Beberapa perangkat lunak mungkin tidak memiliki sertifikat digital, sehingga tidak dapat dijalankan pada sistem dengan Secure Boot diaktifkan. Ini mungkin termasuk perangkat lunak lama, driver perangkat keras, atau aplikasi yang dibuat oleh pengembang independen.
- Mengatasi Masalah Kompatibilitas: Secure Boot dapat menyebabkan masalah kompatibilitas dengan beberapa perangkat keras, terutama perangkat keras yang lebih lama atau perangkat keras yang tidak memiliki sertifikat digital yang diperlukan.
- Pengembangan dan Pengujian: Pengembang perangkat lunak mungkin perlu mematikan Secure Boot untuk menguji perangkat lunak mereka atau melakukan pengembangan yang memerlukan akses ke lingkungan sistem yang tidak terbatas.
Dampak Mematikan Secure Boot pada Keamanan Sistem
Mematikan Secure Boot dapat mengurangi keamanan sistem Anda. Ketika Secure Boot dinonaktifkan, komputer Anda menjadi lebih rentan terhadap serangan malware dan program berbahaya lainnya. Tanpa Secure Boot, perangkat lunak yang tidak ditandatangani dapat dijalankan tanpa sepengetahuan pengguna, membuka peluang bagi malware untuk menginfeksi sistem.
Mematikan Secure Boot dapat meningkatkan risiko infeksi malware dan serangan berbahaya lainnya. Namun, jika Anda perlu mematikan Secure Boot untuk tujuan tertentu, pastikan untuk mengambil tindakan pencegahan tambahan untuk melindungi sistem Anda, seperti menggunakan perangkat lunak antivirus yang kuat dan berhati-hati dalam mengunduh dan menjalankan perangkat lunak.
Langkah-langkah Mematikan Secure Boot
Secure Boot adalah fitur keamanan yang dirancang untuk mencegah perangkat Anda di-boot dari perangkat lunak yang tidak sah. Meskipun Secure Boot umumnya merupakan fitur yang bagus untuk keamanan, terkadang Anda mungkin perlu mematikannya, misalnya jika Anda ingin menginstal sistem operasi yang tidak ditandatangani. Artikel ini akan memandu Anda melalui langkah-langkah mematikan Secure Boot di Windows 10.
Mematikan Secure Boot Melalui BIOS/UEFI
Langkah-langkah mematikan Secure Boot melalui BIOS/UEFI mungkin berbeda-beda tergantung pada model motherboard Anda. Berikut adalah langkah-langkah umum yang bisa Anda ikuti:
- Nyalakan komputer Anda dan tekan tombol yang sesuai untuk masuk ke BIOS/UEFI. Tombol yang digunakan biasanya F2, Del, Esc, atau F10. Tombol yang tepat akan ditampilkan di layar saat komputer Anda dihidupkan.
- Setelah Anda berada di BIOS/UEFI, cari menu “Boot” atau “Security”.
- Cari opsi “Secure Boot” atau “Boot Mode”.
- Ubah pengaturan “Secure Boot” menjadi “Disabled” atau “Off”.
- Simpan perubahan Anda dan keluar dari BIOS/UEFI. Komputer Anda akan restart.
Mematikan Secure Boot Melalui Menu Pengaturan Windows 10
Jika Anda tidak dapat mengakses BIOS/UEFI, Anda dapat mencoba mematikan Secure Boot melalui menu pengaturan Windows 10. Namun, metode ini mungkin tidak tersedia di semua perangkat. Berikut adalah langkah-langkah yang bisa Anda ikuti:
- Buka menu “Settings” dengan menekan tombol Windows + I.
- Pilih “Update & Security”.
- Pilih “Recovery” dari menu di sebelah kiri.
- Klik “Advanced startup” di bawah “Advanced startup”.
- Klik “Restart now” di bawah “Restart now”.
- Pilih “Troubleshoot” dari menu yang muncul.
- Pilih “Advanced options”.
- Pilih “UEFI Firmware Settings”.
- Klik “Restart”.
- Anda akan dibawa ke BIOS/UEFI. Ikuti langkah-langkah di atas untuk mematikan Secure Boot.
Perbedaan Langkah Mematikan Secure Boot pada Berbagai Model Motherboard
| Model Motherboard | Langkah-langkah Mematikan Secure Boot |
|---|---|
| ASUS | 1. Masuk ke BIOS/UEFI. 2. Pilih “Advanced” > “Boot”. 3. Ubah “Secure Boot Control” menjadi “Disabled”. 4. Simpan perubahan dan keluar. |
| Gigabyte | 1. Masuk ke BIOS/UEFI. 2. Pilih “M.I.T.” > “Boot”. 3. Ubah “Secure Boot” menjadi “Disabled”. 4. Simpan perubahan dan keluar. |
| MSI | 1. Masuk ke BIOS/UEFI. 2. Pilih “Settings” > “Advanced”. 3. Ubah “Secure Boot” menjadi “Disabled”. 4. Simpan perubahan dan keluar. |
Pertimbangan Setelah Mematikan Secure Boot
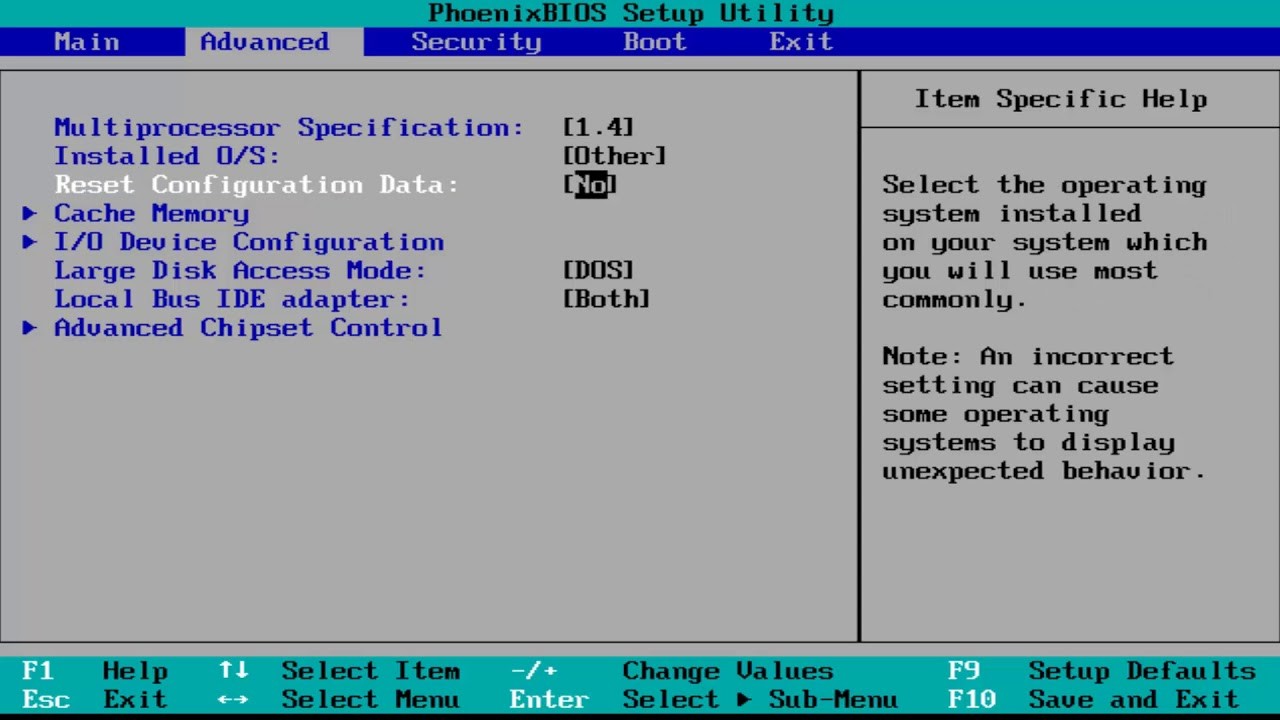
Mematikan Secure Boot dapat memberikan fleksibilitas lebih dalam menginstal sistem operasi atau perangkat lunak tertentu, tetapi juga membuka pintu bagi potensi risiko keamanan. Oleh karena itu, penting untuk memahami risiko yang terkait dengan mematikan Secure Boot dan mengambil tindakan pencegahan yang diperlukan untuk melindungi sistem Anda.
Risiko Keamanan Setelah Mematikan Secure Boot
Ketika Secure Boot dinonaktifkan, komputer Anda menjadi lebih rentan terhadap serangan malware dan ancaman keamanan lainnya. Secure Boot berperan sebagai lapisan keamanan awal yang membantu mencegah perangkat lunak berbahaya dari pemuatan saat komputer Anda dihidupkan. Tanpa Secure Boot, malware dapat menginfeksi sistem Anda dengan lebih mudah, bahkan sebelum sistem operasi Anda sepenuhnya dimuat.
Tindakan Pencegahan Setelah Mematikan Secure Boot
Untuk meminimalkan risiko keamanan setelah mematikan Secure Boot, ada beberapa tindakan pencegahan yang dapat Anda ambil:
- Selalu unduh perangkat lunak dari sumber terpercaya.
- Pastikan sistem operasi Anda dan semua perangkat lunak penting lainnya selalu diperbarui dengan patch keamanan terbaru.
- Instal perangkat lunak antivirus yang terpercaya dan aktifkan fitur perlindungan real-time.
- Hindari mengklik tautan atau membuka lampiran email yang mencurigakan.
- Hati-hati saat mengunduh dan menginstal aplikasi dari sumber yang tidak dikenal.
Cara Mengaktifkan Kembali Secure Boot
Jika Anda memutuskan untuk mengaktifkan kembali Secure Boot, Anda dapat melakukannya melalui pengaturan BIOS/UEFI komputer Anda. Prosesnya dapat bervariasi tergantung pada model komputer Anda, tetapi umumnya melibatkan langkah-langkah berikut:
- Restart komputer Anda dan tekan tombol yang sesuai untuk masuk ke BIOS/UEFI (biasanya tombol Delete, F2, atau F10).
- Cari menu pengaturan Boot atau Keamanan.
- Temukan opsi Secure Boot dan aktifkan.
- Simpan perubahan dan keluar dari BIOS/UEFI.
Kesimpulan Akhir
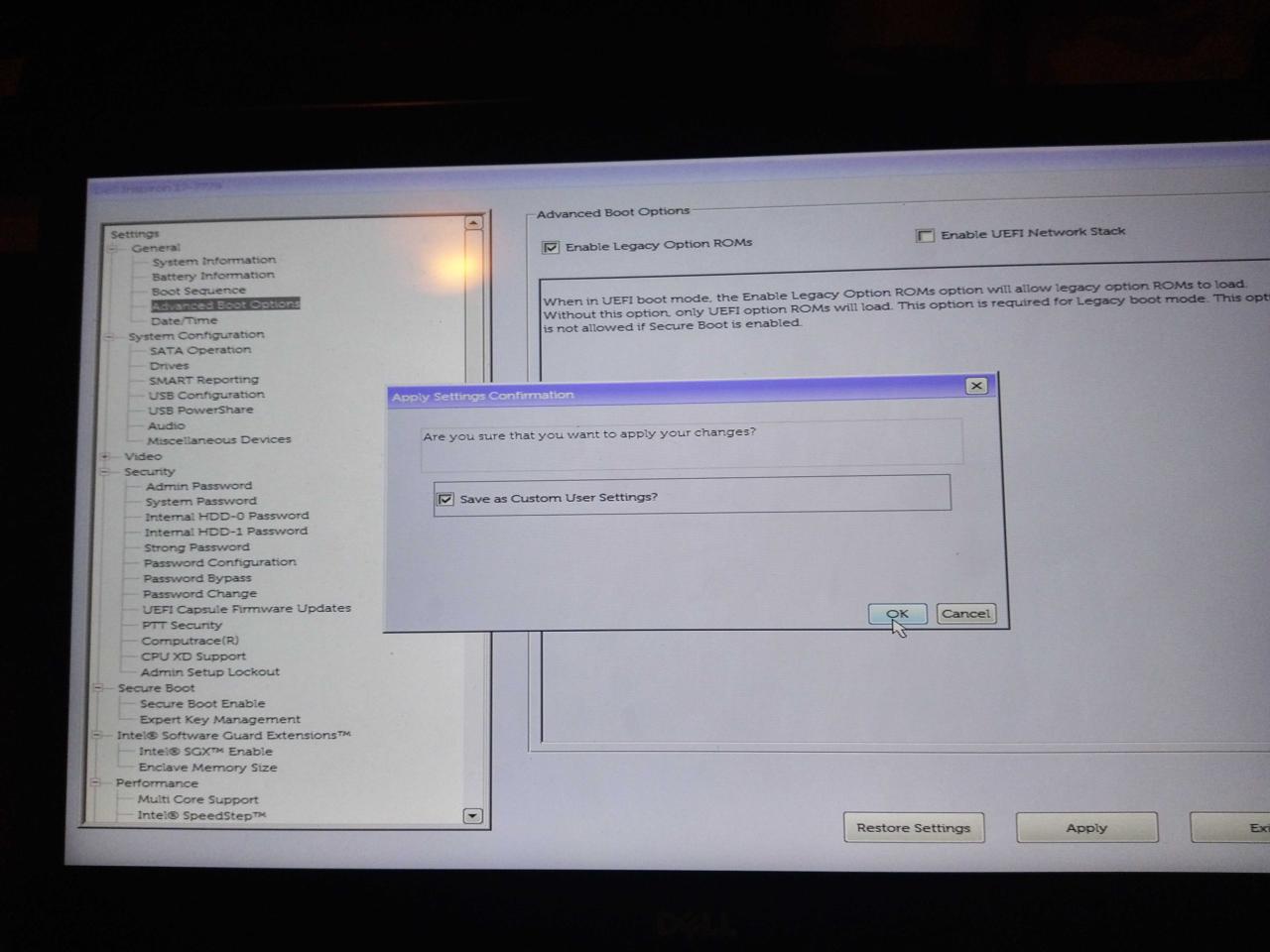
Mematikan Secure Boot bisa menjadi solusi untuk mengatasi beberapa masalah kompatibilitas, namun penting untuk memahami risiko yang terkait dengan tindakan ini. Selalu pastikan Anda mengambil tindakan pencegahan yang tepat untuk melindungi sistem Anda dari ancaman keamanan. Dengan memahami Secure Boot dan langkah-langkah untuk mematikannya, Anda dapat mengelola keamanan sistem Anda dengan lebih baik dan mengatasi masalah yang mungkin timbul.
FAQ dan Informasi Bermanfaat
Apakah mematikan Secure Boot selalu diperlukan?
Tidak, mematikan Secure Boot hanya diperlukan jika Anda menghadapi masalah kompatibilitas atau ingin menginstal sistem operasi lain. Dalam sebagian besar kasus, Secure Boot tetap aktif untuk menjaga keamanan sistem Anda.
Apakah ada cara untuk mematikan Secure Boot tanpa mengakses BIOS/UEFI?
Tidak, Anda harus mengakses BIOS/UEFI untuk mematikan Secure Boot. Ini adalah pengaturan tingkat sistem yang tidak dapat diubah melalui menu pengaturan Windows 10.
Apakah mematikan Secure Boot akan memengaruhi kinerja komputer?
Mematikan Secure Boot tidak akan secara signifikan memengaruhi kinerja komputer. Fitur ini terutama terkait dengan keamanan, bukan kinerja.