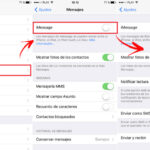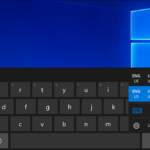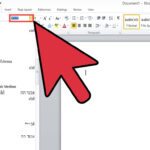Cara memperkecil ukuran icon desktop windows 10 – Bosan dengan icon desktop yang terlalu besar dan memakan banyak ruang? Ingin tampilan desktop yang lebih rapi dan efisien? Memperkecil ukuran icon desktop Windows 10 ternyata mudah dilakukan. Anda bisa melakukannya secara manual melalui pengaturan, menggunakan shortcut keyboard, atau bahkan dengan bantuan software pihak ketiga.
Artikel ini akan memandu Anda langkah demi langkah dalam memperkecil ukuran icon desktop Windows 10, mulai dari metode dasar hingga tips dan trik yang lebih canggih. Siap untuk mendapatkan desktop yang lebih optimal? Mari kita mulai!
Cara Memperkecil Ukuran Icon Desktop Windows 10
Bosan dengan icon desktop yang terlalu besar dan memakan banyak ruang? Windows 10 memungkinkan Anda untuk menyesuaikan ukuran icon desktop sesuai keinginan. Anda bisa memperkecil ukuran icon untuk mendapatkan tampilan desktop yang lebih rapi dan lega, serta meningkatkan efisiensi ruang layar.
Mengubah Ukuran Icon Desktop Secara Manual
Anda dapat mengubah ukuran icon desktop secara manual dengan menggunakan mouse. Berikut langkah-langkahnya:
- Klik kanan pada area kosong di desktop.
- Pilih “View” dari menu konteks yang muncul.
- Pilih opsi “Large icons”, “Medium icons”, atau “Small icons” untuk mengatur ukuran icon yang diinginkan.
Mengubah Ukuran Icon Desktop Melalui Pengaturan
Selain cara manual, Anda juga bisa mengubah ukuran icon desktop melalui pengaturan Windows 10. Berikut langkah-langkahnya:
| Langkah | Keterangan |
|---|---|
| 1. Buka menu “Start”. | Klik tombol “Start” di sudut kiri bawah layar. |
| 2. Pilih “Settings”. | Klik ikon “Settings” (roda gigi) di menu “Start”. |
| 3. Pilih “Personalization”. | Klik “Personalization” dari menu “Settings”. |
| 4. Pilih “Themes”. | Klik “Themes” di menu sebelah kiri. |
| 5. Pilih “Desktop icon settings”. | Klik “Desktop icon settings” di bagian bawah menu “Themes”. |
| 6. Atur ukuran icon. | Gunakan slider “Change icon size” untuk mengatur ukuran icon yang diinginkan. |
Sebagai ilustrasi, berikut contoh screenshot pengaturan icon desktop Windows 10. Pada screenshot ini, slider “Change icon size” berada di posisi tengah, menunjukkan ukuran icon sedang. Anda dapat menggeser slider ke kiri untuk memperkecil ukuran icon atau ke kanan untuk memperbesarnya.
[Screenshot pengaturan icon desktop Windows 10]
Perbedaan Mengubah Ukuran Icon Desktop dan Resolusi Layar
Penting untuk memahami perbedaan antara mengubah ukuran icon desktop dan mengubah resolusi layar. Mengubah ukuran icon desktop hanya akan mengubah ukuran icon yang ditampilkan di desktop, sementara mengubah resolusi layar akan mengubah jumlah piksel yang ditampilkan di layar, yang berdampak pada ukuran semua elemen di layar, termasuk icon desktop.
Keuntungan Memperkecil Ukuran Icon Desktop, Cara memperkecil ukuran icon desktop windows 10
Memperkecil ukuran icon desktop memiliki beberapa keuntungan, antara lain:
- Meningkatkan efisiensi ruang layar: Icon yang lebih kecil akan memakan lebih sedikit ruang di desktop, sehingga Anda dapat melihat lebih banyak konten dan aplikasi di layar.
- Meningkatkan kejelasan: Icon yang lebih kecil dapat membantu meningkatkan kejelasan tampilan desktop, terutama jika Anda memiliki banyak icon di desktop.
- Meningkatkan estetika: Icon yang lebih kecil dapat memberikan tampilan desktop yang lebih rapi dan modern.
Mengatur Ukuran Icon Desktop Windows 10 dengan Shortcut
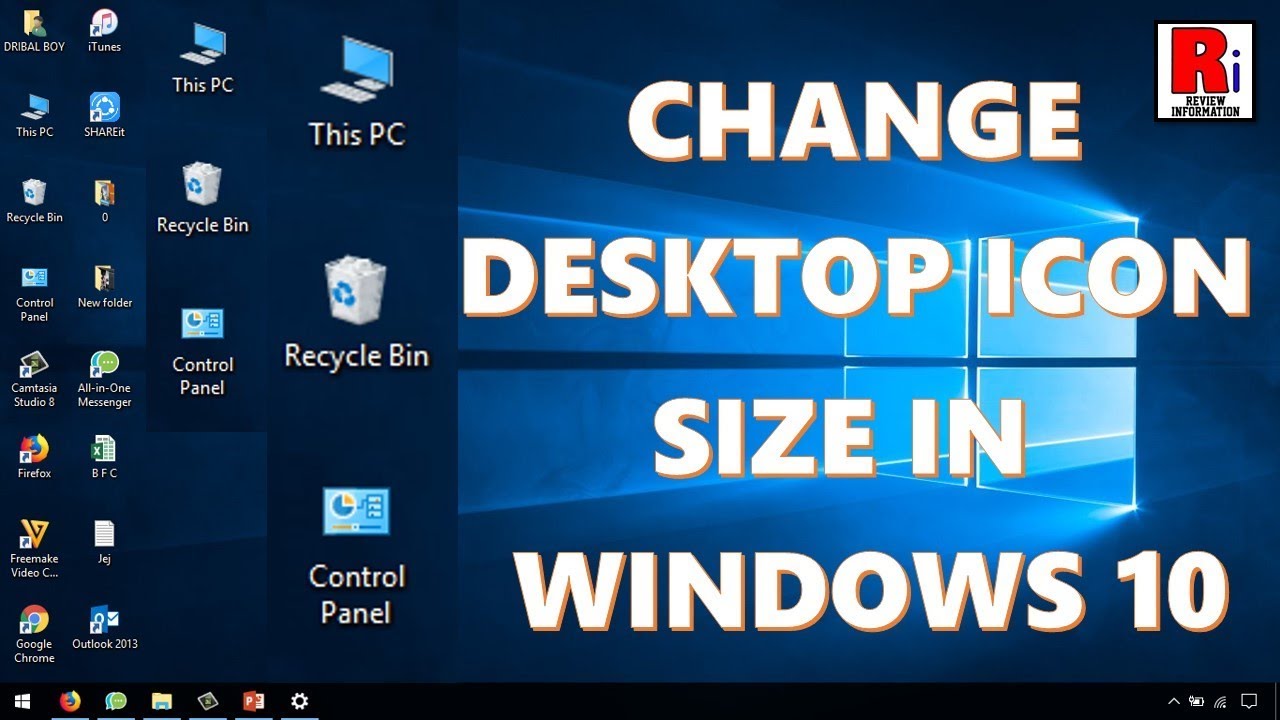
Selain menggunakan pengaturan mouse, Anda juga dapat mengubah ukuran icon desktop Windows 10 dengan menggunakan shortcut keyboard. Metode ini lebih praktis dan efisien, terutama bagi pengguna yang terbiasa dengan shortcut keyboard. Berikut adalah panduan lengkapnya.
Cara Menggunakan Shortcut Keyboard
Menggunakan shortcut keyboard untuk mengatur ukuran icon desktop Windows 10 sangat mudah. Anda hanya perlu menekan kombinasi tombol yang tepat untuk memperkecil atau memperbesar ukuran icon.
- Perkecil Ukuran Icon: Tekan tombol Ctrl dan Minus (-) secara bersamaan.
- Perbesar Ukuran Icon: Tekan tombol Ctrl dan Plus (+) secara bersamaan.
Shortcut Keyboard untuk Pengaturan Icon Desktop
Berikut adalah tabel yang berisi shortcut keyboard untuk berbagai pengaturan icon desktop Windows 10:
| Shortcut Keyboard | Fungsi |
|---|---|
| Ctrl + Minus (-) | Perkecil ukuran icon |
| Ctrl + Plus (+) | Perbesar ukuran icon |
| Ctrl + Spacebar | Menampilkan menu konteks untuk icon yang dipilih |
| Ctrl + A | Memilih semua icon di desktop |
| Shift + Delete | Menghapus icon yang dipilih secara permanen tanpa masuk ke Recycle Bin |
Kelebihan dan Kekurangan Shortcut Keyboard
Menggunakan shortcut keyboard untuk mengatur ukuran icon desktop memiliki beberapa kelebihan dan kekurangan. Berikut adalah pembahasannya:
- Kelebihan:
- Lebih cepat dan efisien dibandingkan dengan menggunakan mouse.
- Memudahkan pengguna yang terbiasa dengan shortcut keyboard.
- Meningkatkan produktivitas pengguna.
- Kekurangan:
- Membutuhkan waktu untuk mempelajari shortcut keyboard.
- Tidak semua pengguna terbiasa dengan shortcut keyboard.
Contoh Scenario Penggunaan Shortcut Keyboard
Bayangkan Anda sedang bekerja di komputer dan ingin memperkecil ukuran icon desktop agar lebih banyak icon yang terlihat. Anda dapat menekan tombol Ctrl dan Minus (-) secara bersamaan untuk memperkecil ukuran icon. Setelah selesai, Anda dapat memperbesar ukuran icon kembali dengan menekan tombol Ctrl dan Plus (+) secara bersamaan. Dengan menggunakan shortcut keyboard, Anda dapat mengatur ukuran icon desktop dengan cepat dan mudah tanpa harus menggerakkan mouse.
Menggunakan Software Pihak Ketiga
Jika Anda menginginkan kontrol yang lebih besar atas ukuran ikon desktop, Anda dapat menggunakan software pihak ketiga. Software ini menawarkan berbagai fitur dan opsi yang memungkinkan Anda untuk mengubah ukuran ikon dengan lebih presisi dan bahkan menambahkan efek visual.
Contoh Software Pihak Ketiga
Beberapa software pihak ketiga yang populer untuk mengubah ukuran ikon desktop Windows 10 meliputi:
- Icon Packager: Software ini menawarkan beragam pilihan ikon yang dapat Anda gunakan untuk mengganti ikon default Windows 10. Selain itu, Icon Packager juga memungkinkan Anda untuk mengubah ukuran ikon desktop dengan mudah.
- RocketDock: RocketDock adalah software yang menyediakan dock yang dapat Anda gunakan untuk meluncurkan aplikasi dengan cepat. Selain itu, RocketDock juga memungkinkan Anda untuk mengubah ukuran ikon yang ditampilkan di dock.
- Stardock ObjectDock: ObjectDock adalah software dock yang mirip dengan RocketDock. Selain menyediakan dock, ObjectDock juga memungkinkan Anda untuk mengubah ukuran ikon desktop dan bahkan menambahkan efek visual pada ikon.
Perbandingan Fitur
| Software | Fitur Utama | Keunggulan |
|---|---|---|
| Icon Packager | Mengubah ukuran ikon, mengganti ikon default, mengatur tema ikon | Menawarkan koleksi ikon yang luas, mudah digunakan |
| RocketDock | Menampilkan dock, mengubah ukuran ikon, mengatur efek visual | Memberikan tampilan yang lebih modern, mendukung banyak pengaturan |
| Stardock ObjectDock | Menampilkan dock, mengubah ukuran ikon, mengatur efek visual, mendukung banyak pengaturan | Fitur yang lebih lengkap, opsi penyesuaian yang lebih banyak |
Langkah-langkah Menggunakan Software Pihak Ketiga
Berikut adalah langkah-langkah umum untuk menggunakan software pihak ketiga untuk mengubah ukuran ikon desktop Windows 10:
- Unduh dan instal software pihak ketiga yang Anda pilih.
- Buka software dan cari opsi untuk mengatur ukuran ikon.
- Pilih ukuran ikon yang Anda inginkan.
- Simpan pengaturan dan keluar dari software.
Pastikan untuk memilih software pihak ketiga yang terpercaya dan kompatibel dengan sistem operasi Windows 10 Anda. Sebelum menggunakan software baru, selalu periksa ulasan dan informasi tentang software tersebut untuk memastikan keamanannya.
Tips dan Trik
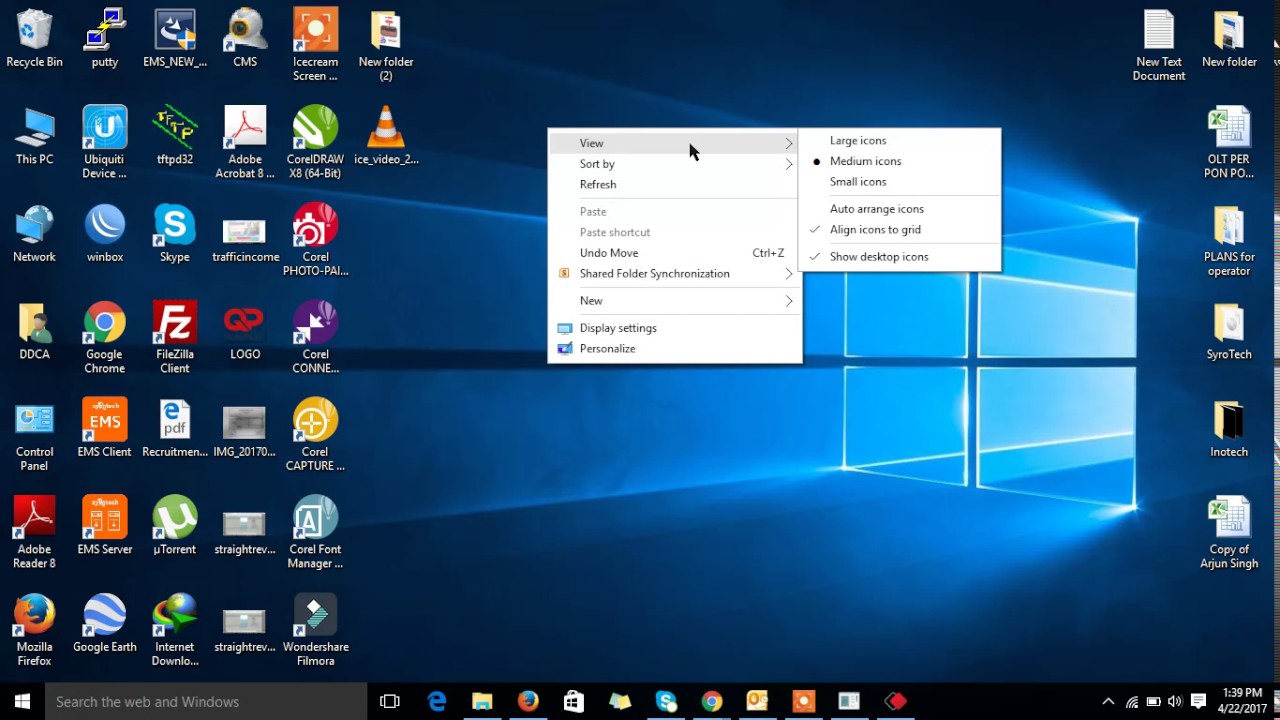
Selain pengaturan dasar, ada beberapa tips dan trik yang dapat Anda terapkan untuk mengatur ukuran ikon desktop Windows 10 agar lebih sesuai dengan preferensi Anda. Tips-tips ini akan membantu Anda dalam mengatur tampilan desktop yang lebih rapi dan nyaman.
Mengatur Ukuran Ikon Secara Individual
Anda tidak harus mengubah ukuran semua ikon desktop secara bersamaan. Anda dapat mengatur ukuran ikon secara individual dengan mudah.
- Klik kanan pada ikon yang ingin Anda ubah ukurannya.
- Pilih “Properties” dari menu konteks.
- Pada tab “Shortcut”, cari bagian “Icon”.
- Klik tombol “Change Icon”.
- Pilih ikon yang Anda inginkan dari daftar yang tersedia.
- Klik “OK” untuk menyimpan perubahan.
Dengan cara ini, Anda dapat mengatur ukuran ikon desktop secara individual dan membuat tampilan desktop yang lebih personal.
Mengatur Ukuran Ikon Berdasarkan Preferensi
Anda dapat mengatur ukuran ikon desktop berdasarkan preferensi Anda, baik itu lebih besar atau lebih kecil.
- Klik kanan pada area kosong di desktop.
- Pilih “View” dari menu konteks.
- Pilih “Large icons”, “Medium icons”, atau “Small icons” untuk mengatur ukuran ikon desktop.
Anda dapat memilih ukuran ikon yang paling nyaman untuk mata Anda dan membuat tampilan desktop yang lebih optimal.
Mengatur Ukuran Ikon untuk Tampilan Optimal
Untuk tampilan desktop yang optimal, Anda perlu mempertimbangkan ukuran ikon yang sesuai dengan resolusi layar Anda.
- Pada layar dengan resolusi tinggi, Anda dapat memilih ukuran ikon yang lebih besar untuk melihat detail yang lebih jelas.
- Pada layar dengan resolusi rendah, Anda dapat memilih ukuran ikon yang lebih kecil untuk menampilkan lebih banyak ikon di desktop.
Dengan mengatur ukuran ikon yang tepat, Anda dapat membuat tampilan desktop yang lebih efisien dan nyaman.
Masalah yang Mungkin Muncul
Saat mengubah ukuran ikon desktop, ada beberapa masalah yang mungkin muncul.
- Ikon mungkin terlihat terlalu besar atau terlalu kecil.
- Beberapa ikon mungkin tidak terlihat dengan jelas.
- Tampilan desktop mungkin menjadi tidak teratur.
Jika Anda mengalami masalah ini, Anda dapat mencoba mengatur ulang ukuran ikon desktop ke pengaturan default atau menyesuaikan ukuran ikon secara manual.
Penutupan
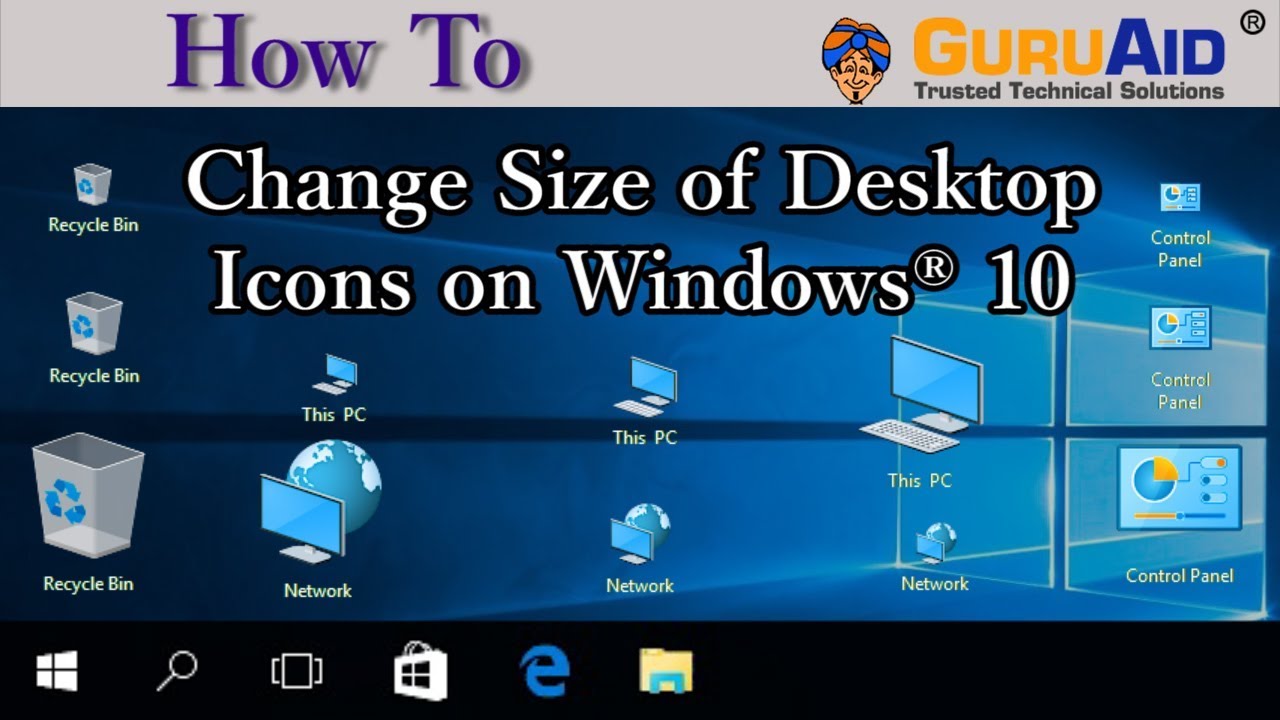
Dengan berbagai cara yang telah dijelaskan, Anda kini dapat dengan mudah mengatur ukuran icon desktop Windows 10 sesuai keinginan. Baik melalui pengaturan, shortcut keyboard, atau software pihak ketiga, pilihan ada di tangan Anda. Ingat, tampilan desktop yang rapi dan optimal akan meningkatkan produktivitas dan kenyamanan Anda dalam menggunakan komputer. Selamat mencoba!
Area Tanya Jawab
Apakah memperkecil ukuran icon desktop akan mempengaruhi resolusi layar?
Tidak, memperkecil ukuran icon desktop tidak akan mempengaruhi resolusi layar. Resolusi layar berhubungan dengan jumlah pixel yang ditampilkan pada monitor, sedangkan ukuran icon desktop hanya menentukan besar kecilnya icon pada desktop.
Apakah saya bisa mengatur ukuran icon desktop secara individual?
Ya, Anda bisa mengatur ukuran icon desktop secara individual. Klik kanan pada icon yang ingin diubah, lalu pilih “Properties”. Pada tab “Shortcut”, Anda dapat mengatur ukuran icon dengan menyeret slider “Icon Size”.