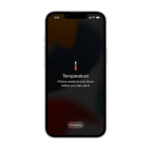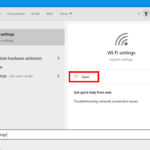Cara melihat printer di windows 10 – Bingung mencari printer Anda di Windows 10? Tenang, Anda tidak sendirian! Menemukan printer di Windows 10 bisa jadi sedikit rumit, terutama bagi pengguna baru. Namun, dengan panduan ini, Anda akan mempelajari cara menemukan printer yang terhubung ke komputer Anda, baik itu printer lokal maupun printer jaringan, dengan mudah.
Kami akan membahas langkah-langkah untuk membuka pengaturan printer, mengidentifikasi model printer, dan menambahkan printer baru. Selain itu, kami juga akan memberikan tips untuk mengatasi masalah umum yang mungkin Anda hadapi saat mencoba melihat printer Anda.
Menemukan Printer di Windows 10
Menemukan printer di Windows 10 bukanlah hal yang sulit. Sistem operasi ini memiliki fitur bawaan yang memungkinkan kamu untuk menemukan dan menambahkan printer dengan mudah. Artikel ini akan membahas langkah-langkah yang bisa kamu ikuti untuk menemukan dan menambahkan printer di Windows 10, baik printer lokal maupun printer jaringan.
Membuka Pengaturan Printer di Windows 10
Untuk membuka pengaturan printer di Windows 10, kamu bisa menggunakan beberapa cara:
- Klik kanan pada tombol Start dan pilih “Settings”.
- Tekan tombol Windows + I pada keyboard.
- Buka menu Start dan cari “Settings”.
Setelah pengaturan terbuka, klik “Devices” dan kemudian pilih “Printers & scanners”.
Menemukan Printer yang Terhubung
Di halaman “Printers & scanners”, kamu akan melihat daftar printer yang terhubung ke komputer. Printer yang terhubung akan ditampilkan dengan nama model dan statusnya, seperti “Ready” atau “Offline”.
Perbedaan Printer Lokal dan Printer Jaringan
Printer yang terhubung ke komputer bisa dibedakan menjadi dua jenis, yaitu printer lokal dan printer jaringan. Berikut tabel yang menunjukkan perbedaan keduanya:
| Jenis Printer | Deskripsi |
|---|---|
| Printer Lokal | Printer yang terhubung langsung ke komputer melalui kabel USB atau port paralel. |
| Printer Jaringan | Printer yang terhubung ke jaringan dan dapat diakses oleh beberapa komputer. |
Menambahkan Printer Baru
Untuk menambahkan printer baru, klik tombol “Add a printer or scanner” di halaman “Printers & scanners”. Windows akan secara otomatis mencari printer yang tersedia di jaringan. Jika printer yang kamu inginkan tidak ditemukan, kamu bisa menambahkannya secara manual dengan memilih “The printer that I want isn’t listed”.
Setelah itu, kamu bisa memilih cara menambahkan printer, yaitu:
- Menambahkan printer melalui alamat IP atau nama host.
- Menambahkan printer melalui port USB.
- Menambahkan printer melalui koneksi Bluetooth.
Mengidentifikasi Model Printer
Untuk mengetahui model printer yang terhubung, kamu bisa melihat nama printer yang ditampilkan di halaman “Printers & scanners”. Nama printer biasanya menunjukkan model printer, seperti “Canon PIXMA MG3670” atau “HP DeskJet 2720e”.
Jika kamu masih kesulitan mengidentifikasi model printer, kamu bisa membuka “Device Manager” dengan mengetik “Device Manager” di kotak pencarian Windows. Di “Device Manager”, cari “Printers” dan klik untuk memperluasnya. Di sana, kamu akan melihat nama model printer yang terhubung.
Mengatasi Masalah Printer
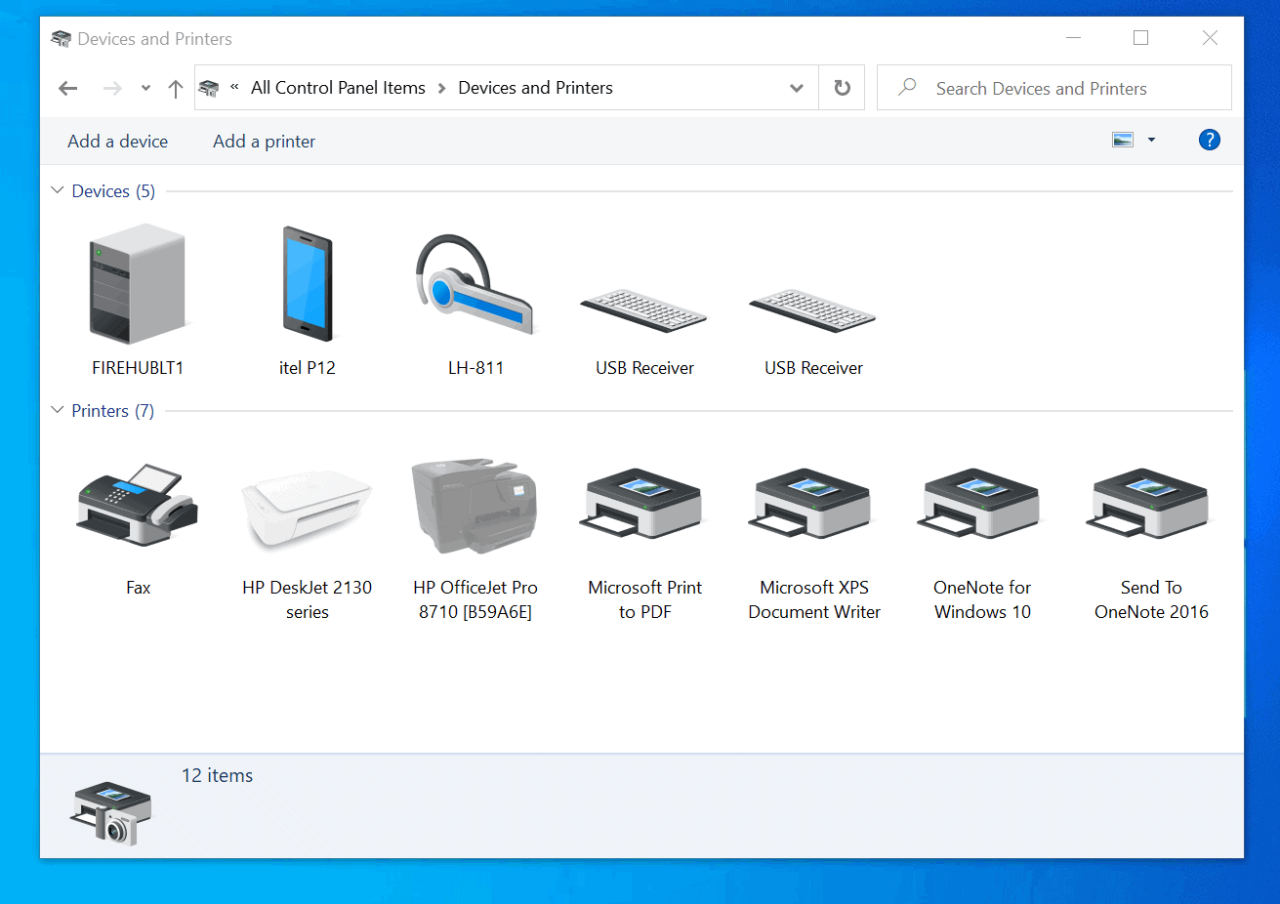
Setelah Anda berhasil melihat printer di Windows 10, langkah selanjutnya adalah memastikan printer Anda berfungsi dengan baik. Terkadang, Anda mungkin mengalami masalah saat mencoba mencetak dokumen. Masalah ini bisa disebabkan oleh berbagai faktor, mulai dari masalah koneksi hingga masalah driver printer. Berikut adalah beberapa masalah umum yang mungkin Anda temui dan solusi untuk mengatasinya.
Masalah Umum Saat Melihat Printer
Berikut adalah beberapa masalah umum yang mungkin Anda temui saat mencoba melihat printer di Windows 10:
- Printer tidak terdeteksi.
- Printer tidak terhubung ke jaringan.
- Driver printer tidak kompatibel.
- Printer tidak mencetak.
Penyebab Umum Masalah Printer Tidak Terdeteksi
Ada beberapa penyebab umum mengapa printer Anda mungkin tidak terdeteksi di Windows 10. Beberapa penyebab umum termasuk:
- Printer tidak dihidupkan atau tidak terhubung ke komputer.
- Koneksi kabel USB atau jaringan tidak berfungsi.
- Driver printer tidak terinstal atau sudah usang.
- Printer mengalami masalah perangkat keras.
Solusi Untuk Masalah Printer Tidak Terhubung Ke Jaringan, Cara melihat printer di windows 10
Jika printer Anda tidak terhubung ke jaringan, berikut adalah beberapa langkah yang dapat Anda coba:
- Pastikan printer dihidupkan dan terhubung ke jaringan yang sama dengan komputer Anda.
- Periksa apakah kabel jaringan terhubung dengan benar ke printer dan router.
- Restart printer dan router Anda.
- Periksa pengaturan jaringan pada printer dan pastikan alamat IP printer benar.
- Jika Anda menggunakan koneksi Wi-Fi, pastikan sinyal Wi-Fi kuat dan stabil.
Langkah-langkah Untuk Mengatasi Masalah Driver Printer Tidak Kompatibel
Jika driver printer Anda tidak kompatibel, Anda mungkin mengalami masalah saat mencetak. Berikut adalah beberapa langkah yang dapat Anda coba:
- Unduh dan instal driver terbaru untuk printer Anda dari situs web produsen.
- Pastikan driver yang Anda instal kompatibel dengan versi Windows 10 yang Anda gunakan.
- Jika Anda tidak dapat menemukan driver yang kompatibel, coba gunakan driver generik yang disediakan oleh Microsoft.
Cara Mengatasi Masalah Printer Yang Tidak Mencetak
Jika printer Anda tidak mencetak, berikut adalah beberapa langkah yang dapat Anda coba:
- Pastikan printer dihidupkan dan kertas terpasang dengan benar.
- Periksa apakah ada pesan kesalahan di panel printer.
- Coba cetak halaman uji dari printer.
- Pastikan printer Anda bukan dalam mode offline.
- Jika Anda menggunakan koneksi USB, coba hubungkan printer ke port USB yang berbeda.
- Restart komputer dan printer Anda.
Mengelola Printer
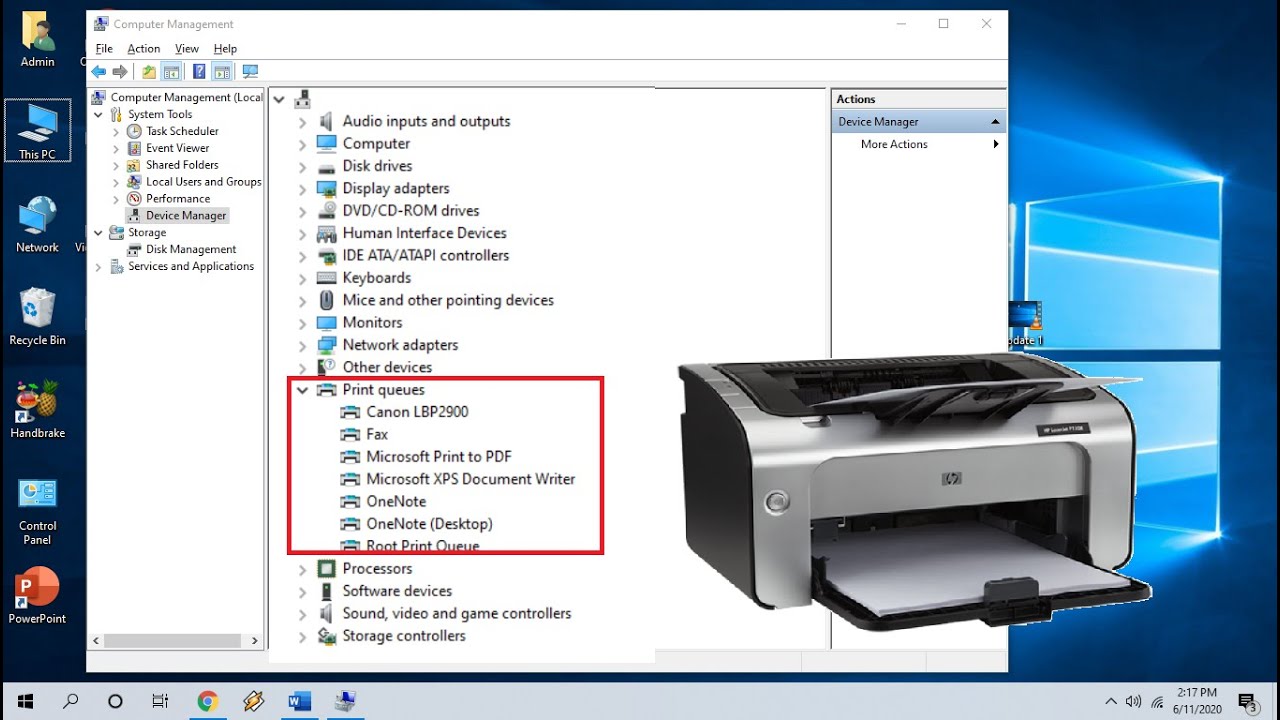
Setelah berhasil melihat printer di Windows 10, Anda dapat mengelola pengaturan dan penggunaannya dengan mudah. Pengaturan ini memungkinkan Anda untuk mengoptimalkan kinerja printer sesuai kebutuhan Anda, seperti memilih printer default, mengubah pengaturan cetak, dan mengelola antrian cetak.
Mengatur Printer Default
Printer default adalah printer yang akan digunakan Windows 10 secara otomatis saat Anda mencetak dokumen. Untuk mengubah printer default, ikuti langkah-langkah berikut:
- Buka menu “Start” dan ketik “printer” di kotak pencarian. Kemudian, klik “Printer & scanner”.
- Di jendela “Printer & scanner”, Anda akan melihat daftar printer yang terhubung ke komputer Anda. Temukan printer yang ingin Anda jadikan default dan klik kanan padanya.
- Pilih “Set as default”.
Mengubah Pengaturan Cetak
Anda dapat menyesuaikan pengaturan cetak, seperti ukuran kertas dan orientasi, sebelum mencetak dokumen. Untuk mengubah pengaturan cetak, ikuti langkah-langkah berikut:
- Buka dokumen yang ingin Anda cetak.
- Klik menu “File” dan pilih “Print”.
- Di jendela “Print”, Anda akan melihat opsi untuk mengubah pengaturan cetak. Misalnya, Anda dapat memilih ukuran kertas, orientasi (potret atau lanskap), dan kualitas cetak.
- Setelah Anda selesai mengubah pengaturan, klik “Print” untuk mencetak dokumen.
Mengelola Antrian Cetak
Antrian cetak adalah daftar pekerjaan cetak yang sedang menunggu untuk dicetak. Anda dapat melihat antrian cetak dan mengelola pekerjaan cetak yang sedang berlangsung dengan cara berikut:
- Buka menu “Start” dan ketik “printer” di kotak pencarian. Kemudian, klik “Printer & scanner”.
- Di jendela “Printer & scanner”, Anda akan melihat daftar printer yang terhubung ke komputer Anda. Klik kanan pada printer yang ingin Anda kelola antrian cetaknya.
- Pilih “Lihat antrian cetak”.
- Di jendela “Antrian Cetak”, Anda dapat melihat daftar pekerjaan cetak yang sedang menunggu untuk dicetak. Anda dapat menghentikan atau membatalkan pekerjaan cetak yang sedang berlangsung dengan mengklik kanan pada pekerjaan cetak tersebut dan memilih “Batalkan”.
Menghapus Printer
Jika Anda tidak lagi menggunakan printer tertentu, Anda dapat menghapusnya dari daftar printer di Windows 10. Untuk menghapus printer, ikuti langkah-langkah berikut:
- Buka menu “Start” dan ketik “printer” di kotak pencarian. Kemudian, klik “Printer & scanner”.
- Di jendela “Printer & scanner”, Anda akan melihat daftar printer yang terhubung ke komputer Anda. Temukan printer yang ingin Anda hapus dan klik kanan padanya.
- Pilih “Hapus perangkat”.
Tips Merawat Printer
Untuk memastikan printer Anda tetap berfungsi dengan baik, berikut beberapa tips yang dapat Anda ikuti:
- Bersihkan printer secara teratur, terutama bagian-bagian yang mudah kotor seperti baki kertas dan roller.
- Gunakan tinta atau toner berkualitas tinggi yang kompatibel dengan printer Anda.
- Jangan biarkan tinta atau toner habis dalam waktu lama, karena hal ini dapat menyebabkan kerusakan pada printer.
- Matikan printer saat tidak digunakan untuk menghemat energi dan memperpanjang masa pakai printer.
Terakhir: Cara Melihat Printer Di Windows 10
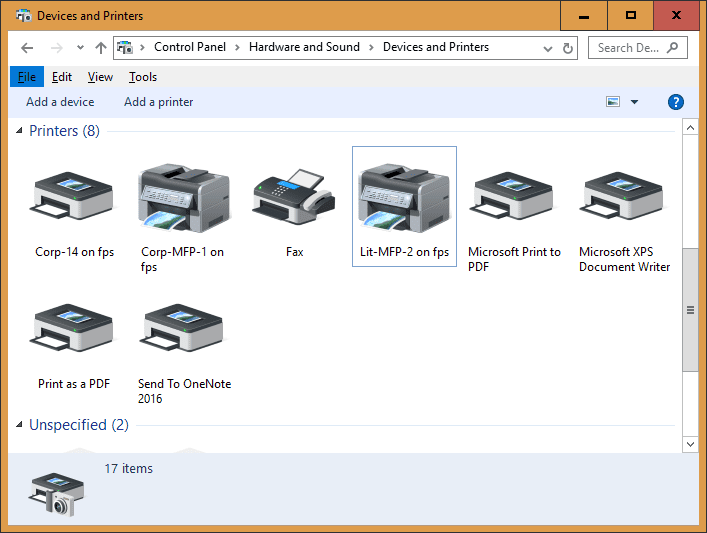
Dengan memahami dasar-dasar cara melihat printer di Windows 10, Anda dapat mengelola printer dengan mudah dan efisien. Ingatlah bahwa memahami jenis printer yang Anda miliki, baik lokal maupun jaringan, akan membantu Anda menyelesaikan masalah dengan cepat. Jika Anda masih mengalami kesulitan, jangan ragu untuk mencari bantuan lebih lanjut di forum online atau menghubungi layanan dukungan teknis.
Pertanyaan yang Sering Diajukan
Bagaimana cara mengetahui apakah printer saya sudah terhubung ke jaringan?
Anda dapat memeriksa pengaturan jaringan printer atau mencoba mencetak dokumen. Jika dokumen berhasil dicetak, maka printer Anda sudah terhubung ke jaringan.
Apa yang harus saya lakukan jika printer saya tidak muncul di daftar perangkat?
Pastikan printer Anda dihidupkan dan terhubung ke komputer. Periksa kabel koneksi dan pastikan driver printer sudah terinstal dengan benar.
Bagaimana cara mengganti printer default?
Buka Settings > Devices > Printers & Scanners. Klik kanan pada printer yang ingin Anda jadikan default, lalu pilih “Set as default”.