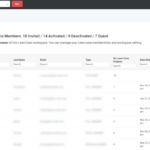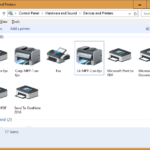Cara melihat pasword wifi di windows 10 – Pernah lupa password Wifi yang tersimpan di komputer Windows 10? Tenang, kamu tidak sendirian! Banyak pengguna yang mengalami hal serupa. Sebenarnya, melihat password Wifi yang tersimpan di Windows 10 sangat mudah, bahkan tanpa perlu aplikasi tambahan. Artikel ini akan membantumu menemukan password Wifi yang terlupakan dengan langkah-langkah yang mudah diikuti, mulai dari menggunakan fitur bawaan Windows 10 hingga menggunakan aplikasi pihak ketiga.
Tidak hanya itu, kita juga akan membahas tips keamanan untuk menjaga password Wifi agar tidak mudah diretas. Simak artikel ini sampai akhir untuk mendapatkan panduan lengkap tentang cara melihat password Wifi di Windows 10!
Melihat Password Wifi yang Tersimpan di Windows 10
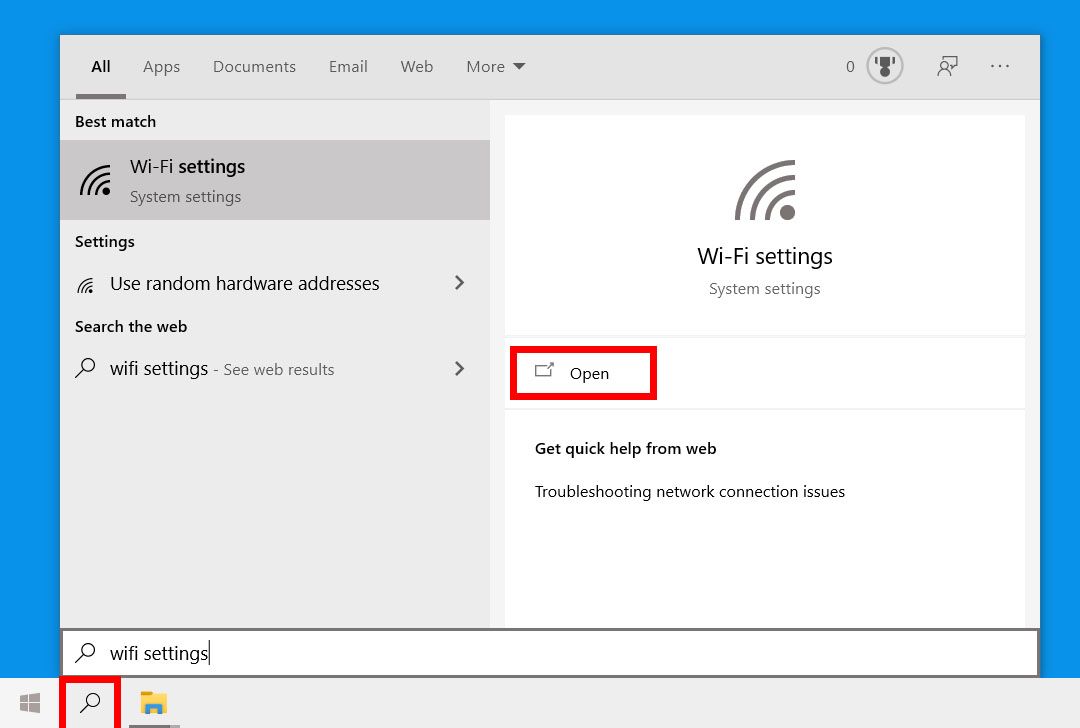
Lupa password Wifi yang tersimpan di Windows 10? Tenang, kamu bisa melihatnya dengan mudah menggunakan fitur bawaan Windows. Berikut langkah-langkahnya:
Melihat Password Wifi yang Tersimpan di Windows 10
Windows 10 memiliki fitur bawaan yang memungkinkan pengguna untuk melihat password Wifi yang tersimpan di perangkat mereka. Fitur ini sangat berguna jika kamu lupa password Wifi dan ingin menghubungkan kembali perangkat ke jaringan tersebut. Berikut langkah-langkah yang bisa kamu ikuti:
- Buka aplikasi “Settings” dengan menekan tombol Windows + I.
- Pilih “Network & Internet”.
- Klik “Wi-Fi” di menu sebelah kiri.
- Pilih nama jaringan Wifi yang password-nya ingin kamu lihat.
- Klik “Properties”.
- Klik tombol “Show” untuk menampilkan password Wifi yang tersimpan.
- Kamu akan diminta untuk memasukkan password akun Windows kamu untuk mengonfirmasi. Masukkan password dan klik “OK”.
- Password Wifi akan ditampilkan di kolom “Security key”.
Sebagai contoh, jika kamu ingin melihat password Wifi yang tersimpan untuk jaringan bernama “MyWifi”, ikuti langkah-langkah di atas. Setelah kamu mengklik “Properties”, kamu akan melihat detail jaringan “MyWifi”. Di sana, kamu akan menemukan tombol “Show” yang memungkinkan kamu untuk melihat password yang tersimpan.
Pastikan kamu menggunakan akun Windows yang memiliki hak akses untuk melihat password Wifi. Jika kamu tidak memiliki hak akses, kamu tidak akan dapat melihat password yang tersimpan.
Perbedaan Metode Melihat Password Wifi, Cara melihat pasword wifi di windows 10
Selain menggunakan fitur bawaan Windows, kamu juga bisa menggunakan aplikasi pihak ketiga untuk melihat password Wifi yang tersimpan. Namun, metode ini mungkin tidak aman karena aplikasi pihak ketiga bisa mengakses informasi sensitif di perangkat kamu.
| Metode | Kelebihan | Kekurangan |
|---|---|---|
| Fitur Bawaan Windows | Aman dan mudah digunakan | Hanya dapat digunakan untuk melihat password Wifi yang tersimpan di perangkat kamu |
| Aplikasi Pihak Ketiga | Mungkin menawarkan fitur tambahan | Tidak aman dan bisa mengakses informasi sensitif |
Melihat Password Wifi Menggunakan Aplikasi Pihak Ketiga: Cara Melihat Pasword Wifi Di Windows 10
Selain menggunakan cara bawaan Windows 10, Anda juga dapat menggunakan aplikasi pihak ketiga untuk melihat password Wifi yang tersimpan. Aplikasi-aplikasi ini biasanya menawarkan antarmuka yang lebih mudah dipahami dan fitur tambahan seperti ekspor password ke file teks atau kemampuan untuk mengelola password Wifi yang tersimpan.
Daftar Aplikasi Pihak Ketiga
Berikut adalah beberapa aplikasi pihak ketiga yang dapat Anda gunakan untuk melihat password Wifi yang tersimpan di Windows 10:
- Password Manager: Aplikasi ini dirancang untuk menyimpan dan mengelola berbagai jenis password, termasuk password Wifi. Biasanya memiliki fitur untuk melihat, mengedit, dan menghapus password yang tersimpan. Contoh aplikasi Password Manager adalah KeePass, LastPass, dan 1Password.
- Wireless Network Password Recovery Tools: Aplikasi ini khusus dirancang untuk memulihkan password Wifi yang tersimpan di komputer Anda. Contoh aplikasi ini adalah WirelessKeyView dan Wifi Password Recovery.
- System Utilities: Beberapa aplikasi utilitas sistem, seperti CCleaner dan Advanced SystemCare, juga memiliki fitur untuk melihat password Wifi yang tersimpan.
Cara Menggunakan Aplikasi Pihak Ketiga
Berikut adalah contoh cara menggunakan aplikasi pihak ketiga untuk melihat password Wifi yang tersimpan di Windows 10. Dalam contoh ini, kita akan menggunakan aplikasi WirelessKeyView:
- Unduh dan instal aplikasi WirelessKeyView. Anda dapat mengunduhnya dari situs web pengembang aplikasi.
- Jalankan aplikasi WirelessKeyView. Setelah aplikasi terbuka, Anda akan melihat daftar semua jaringan Wifi yang pernah Anda sambungkan.
- Temukan jaringan Wifi yang ingin Anda lihat password-nya. Anda dapat mencari jaringan Wifi berdasarkan nama atau SSID.
- Klik kanan pada nama jaringan Wifi dan pilih “Copy Password” atau “Show Password”.
- Password Wifi akan disalin ke clipboard. Anda dapat menempelkannya ke notepad atau tempat lain untuk melihat password-nya.
Contoh Ilustrasi
Gambar ilustrasi menunjukkan tampilan aplikasi WirelessKeyView yang menampilkan daftar jaringan Wifi yang pernah terhubung. Dalam contoh ini, pengguna ingin melihat password Wifi untuk jaringan “MyHomeWifi”. Dengan mengklik kanan pada nama jaringan dan memilih “Copy Password”, pengguna dapat menyalin password ke clipboard.
|
Gambar Ilustrasi |
Keterangan |
|
Gambar ilustrasi menunjukkan tampilan aplikasi WirelessKeyView yang menampilkan daftar jaringan Wifi yang pernah terhubung. Dalam contoh ini, pengguna ingin melihat password Wifi untuk jaringan “MyHomeWifi”. Dengan mengklik kanan pada nama jaringan dan memilih “Copy Password”, pengguna dapat menyalin password ke clipboard. |
Gambar menunjukkan tampilan aplikasi WirelessKeyView dengan daftar jaringan Wifi yang terhubung. Nama jaringan Wifi “MyHomeWifi” terlihat dengan opsi “Copy Password” yang tersedia saat di-klik kanan. |
Mengubah Password Wifi yang Tersimpan di Windows 10
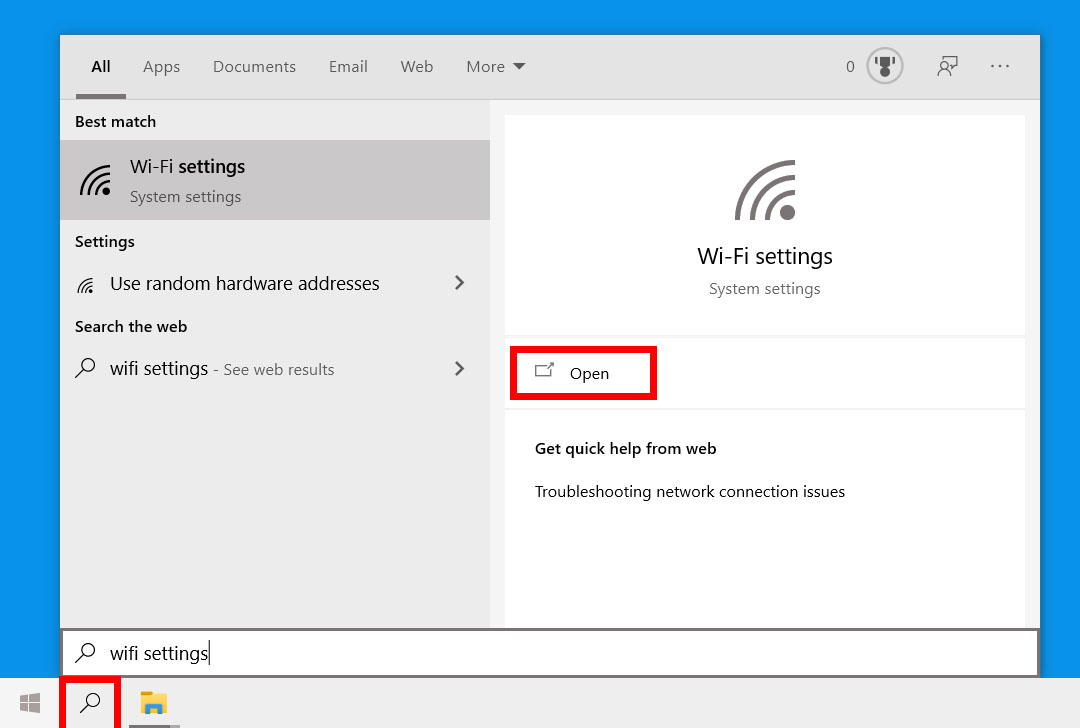
Setelah mengetahui cara melihat password wifi yang tersimpan di Windows 10, mungkin kamu ingin mengubahnya karena alasan keamanan atau privasi. Misalnya, kamu ingin mengganti password wifi karena khawatir ada orang yang tidak bertanggung jawab yang bisa mengakses jaringan wifi kamu. Atau mungkin kamu ingin mengubah password wifi karena kamu ingin memperkuat keamanan jaringan wifi kamu.
Untungnya, Windows 10 menyediakan fitur bawaan untuk mengubah password wifi yang tersimpan. Kamu juga bisa menggunakan aplikasi pihak ketiga untuk melakukan hal ini.
Mengubah Password Wifi yang Tersimpan di Windows 10 Menggunakan Fitur Bawaan
Berikut langkah-langkah untuk mengubah password wifi yang tersimpan di Windows 10 menggunakan fitur bawaan:
- Buka menu Start dan ketik “Network and Sharing Center”. Klik hasil pencarian.
- Di jendela Network and Sharing Center, klik “Change adapter settings”.
- Klik kanan pada koneksi wifi yang ingin kamu ubah password-nya dan pilih “Properties”.
- Pilih tab “Security”.
- Centang kotak “Show characters” untuk melihat password wifi yang tersimpan.
- Klik tombol “Advanced settings”.
- Di jendela Wireless Network Properties, klik tab “Security”.
- Di bagian “Network authentication”, pilih “WPA2-PSK” atau “WPA3-PSK”.
- Di bagian “Encryption type”, pilih “AES”.
- Di bagian “Network key”, masukkan password wifi baru yang ingin kamu gunakan.
- Klik tombol “OK” untuk menyimpan perubahan.
- Kamu akan diminta untuk memasukkan password wifi baru pada saat kamu menghubungkan perangkat ke jaringan wifi tersebut.
Mengubah Password Wifi yang Tersimpan di Windows 10 Menggunakan Aplikasi Pihak Ketiga
Ada banyak aplikasi pihak ketiga yang bisa kamu gunakan untuk mengubah password wifi yang tersimpan di Windows 10. Beberapa aplikasi yang populer di antaranya adalah:
- WirelessKeyView
- Wifi Password Recovery
- Passview
Aplikasi-aplikasi ini umumnya memiliki antarmuka yang mudah digunakan dan dapat membantu kamu untuk mengubah password wifi dengan cepat dan mudah.
Perbedaan Metode Mengubah Password Wifi yang Tersimpan di Windows 10
| Metode | Kelebihan | Kekurangan |
|---|---|---|
| Fitur Bawaan Windows 10 | Mudah digunakan, tidak memerlukan aplikasi tambahan. | Hanya bisa digunakan untuk mengubah password wifi yang tersimpan di Windows 10. |
| Aplikasi Pihak Ketiga | Dapat digunakan untuk mengubah password wifi yang tersimpan di Windows 10 dan sistem operasi lainnya. | Membutuhkan aplikasi tambahan, beberapa aplikasi mungkin berbayar. |
Tips Keamanan Password Wifi
Mengatur password Wifi yang kuat dan aman merupakan langkah penting untuk melindungi jaringan Anda dari akses tidak sah. Berikut beberapa tips yang dapat Anda terapkan untuk meningkatkan keamanan password Wifi:
Gunakan Password yang Kuat
Password yang kuat terdiri dari kombinasi karakter yang sulit ditebak, termasuk huruf besar dan kecil, angka, dan simbol. Hindari menggunakan kata-kata umum atau informasi pribadi yang mudah ditebak, seperti nama hewan peliharaan atau tanggal lahir.
- Contoh password yang kuat: “P@ssw0rd!23” atau “MyS3cr3tK3y”
Hindari Penggunaan Password yang Sama
Jangan menggunakan password yang sama untuk berbagai akun, termasuk akun Wifi. Jika satu akun diretas, maka akun lainnya juga berisiko diretas. Gunakan pengelola password untuk menyimpan dan mengatur password yang berbeda untuk setiap akun.
Aktifkan Enkripsi WPA2/WPA3
Enkripsi WPA2/WPA3 merupakan standar keamanan terbaru untuk jaringan Wifi. Pastikan router Anda mendukung dan mengaktifkan enkripsi ini. Enkripsi ini membantu mengamankan data yang ditransmisikan melalui jaringan Wifi Anda.
Gunakan Aplikasi Keamanan
Aplikasi keamanan dapat membantu melindungi jaringan Wifi Anda dari ancaman seperti serangan brute force dan malware. Aplikasi ini dapat mendeteksi aktivitas mencurigakan dan memblokir akses yang tidak sah. Beberapa aplikasi keamanan populer yang dapat Anda pertimbangkan:
- Kaspersky Total Security
- Norton 360
- Bitdefender Antivirus Plus
Perbarui Firmware Router Secara Berkala
Pembaruan firmware router berisi perbaikan keamanan dan peningkatan performa. Pastikan Anda selalu memperbarui firmware router ke versi terbaru untuk memastikan keamanan jaringan Wifi Anda.
Hindari Mengaktifkan “Guest Network” Jika Tidak Diperlukan
Guest network memungkinkan akses internet kepada orang lain tanpa perlu memberikan password jaringan utama Anda. Namun, ini juga dapat meningkatkan risiko keamanan, karena orang lain dapat mengakses jaringan Anda dan berpotensi membahayakan data Anda. Hanya aktifkan guest network jika benar-benar diperlukan dan pastikan Anda menggunakan password yang kuat untuk guest network tersebut.
Gunakan VPN
VPN (Virtual Private Network) dapat membantu mengamankan koneksi internet Anda, termasuk koneksi Wifi. VPN mengenkripsi data yang ditransmisikan melalui jaringan Wifi, sehingga sulit bagi pihak ketiga untuk mencegat data tersebut.
Hindari Mengubah Password Secara Teratur
Mengubah password secara teratur mungkin terdengar seperti langkah keamanan yang baik, tetapi sebenarnya tidak efektif. Sebaliknya, fokuslah pada penggunaan password yang kuat dan tidak mudah ditebak. Jika Anda khawatir tentang keamanan password, gunakan pengelola password untuk menyimpan dan mengatur password yang berbeda untuk setiap akun.
Berhati-hatilah Terhadap Hotspot Wifi Umum
Hotspot Wifi umum, seperti di kafe atau bandara, biasanya tidak aman. Hindari mengakses informasi sensitif, seperti akun bank atau informasi pribadi, melalui hotspot Wifi umum. Jika Anda harus menggunakan hotspot Wifi umum, gunakan VPN untuk mengamankan koneksi internet Anda.
Kesimpulan Akhir
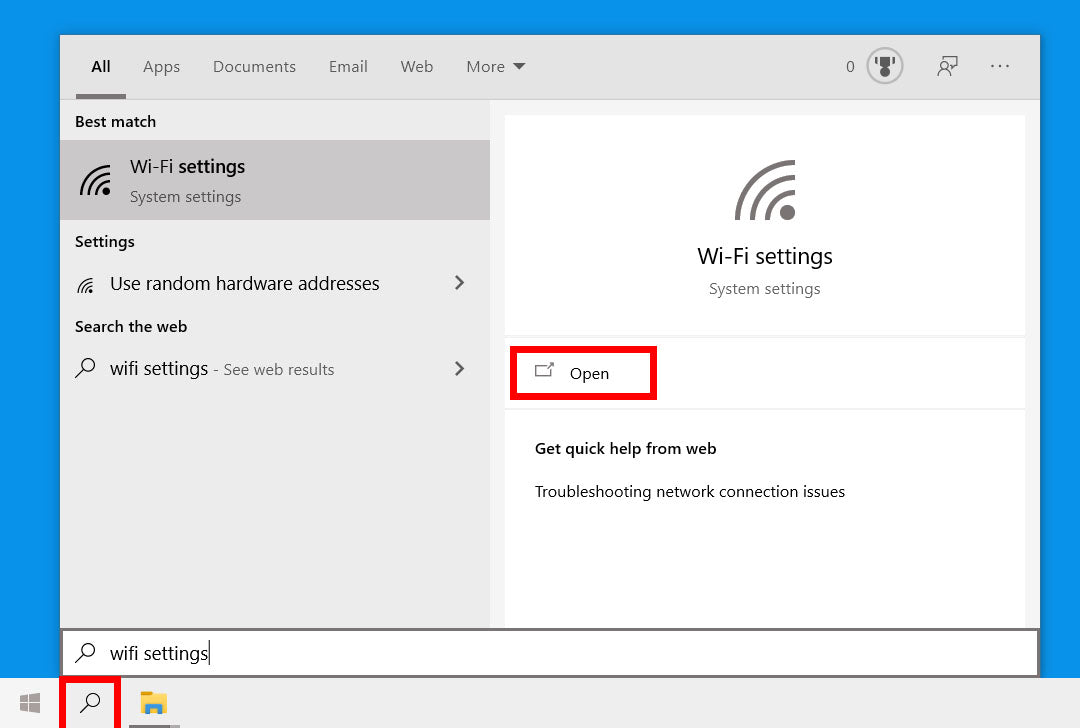
Dengan mengetahui cara melihat password Wifi di Windows 10, kamu dapat mengakses jaringan Wifi dengan mudah tanpa harus mengingat password yang rumit. Namun, jangan lupa untuk selalu menjaga keamanan password Wifi agar tidak mudah diretas. Pastikan kamu menggunakan password yang kuat dan aman, serta aktifkan fitur keamanan tambahan untuk melindungi jaringan Wifi kamu.
Area Tanya Jawab
Apakah cara ini aman?
Ya, cara melihat password Wifi yang tersimpan di Windows 10 menggunakan fitur bawaan aman karena hanya dapat diakses oleh pemilik akun Windows 10.
Apakah aplikasi pihak ketiga aman?
Pastikan kamu mengunduh aplikasi pihak ketiga dari sumber terpercaya untuk menghindari risiko keamanan. Selalu periksa ulasan dan peringkat aplikasi sebelum mengunduhnya.
Bagaimana cara membuat password Wifi yang kuat?
Gunakan kombinasi huruf besar, huruf kecil, angka, dan simbol. Hindari menggunakan kata-kata yang mudah ditebak seperti nama, tanggal lahir, atau kata-kata umum.