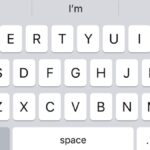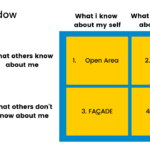Cara masuk ke bios windows 10 pc – Memasuki BIOS pada komputer Windows 10 mungkin terdengar rumit, tetapi sebenarnya mudah! BIOS (Basic Input Output System) adalah perangkat lunak dasar yang mengatur hardware komputer Anda. Mengakses BIOS memungkinkan Anda mengubah pengaturan seperti prioritas boot, pengaturan tanggal dan waktu, dan bahkan mengaktifkan atau menonaktifkan fitur tertentu. Dengan mengetahui cara masuk ke BIOS, Anda dapat mengoptimalkan kinerja komputer dan mengatasi masalah yang mungkin terjadi.
Pada artikel ini, kita akan membahas langkah-langkah detail untuk mengakses BIOS di Windows 10, mengidentifikasi tombol akses BIOS yang umum digunakan, dan menjelaskan pengaturan penting yang dapat Anda ubah. Selain itu, kita akan membahas masalah umum yang mungkin dihadapi dan bagaimana cara mengatasinya. Siap untuk menyelami dunia BIOS?
Cara Akses BIOS Windows 10
BIOS (Basic Input Output System) adalah perangkat lunak yang berperan penting dalam menjalankan komputer. Ia mengatur proses boot dan konfigurasi perangkat keras. Untuk mengakses BIOS pada komputer Windows 10, Anda perlu menekan tombol tertentu saat proses boot. Tombol yang digunakan berbeda-beda, tergantung pada merek motherboard yang digunakan. Berikut langkah-langkah untuk mengakses BIOS:
Langkah-langkah Mengakses BIOS
- Nyalakan komputer Anda.
- Saat komputer mulai menyala, perhatikan layar boot yang menampilkan logo motherboard. Pada layar ini, Anda akan melihat petunjuk untuk menekan tombol tertentu untuk mengakses BIOS.
- Tekan tombol yang ditunjukkan pada layar boot. Biasanya tombol yang digunakan adalah F2, F10, Del, atau Esc. Jika Anda tidak yakin tombol mana yang harus ditekan, Anda dapat melihat manual motherboard Anda untuk mendapatkan informasi lebih lanjut.
- Setelah Anda menekan tombol yang benar, Anda akan masuk ke menu BIOS.
Tombol Akses BIOS yang Umum Digunakan
| Merek Motherboard | Tombol Akses BIOS |
|---|---|
| ASUS | F2, Del |
| Gigabyte | F12, Del |
| MSI | F11, Del |
| Acer | F2, Del |
| Lenovo | F1, F2, F12 |
| Dell | F2, F12, Del |
Contoh Ilustrasi Proses Boot
Pada layar boot, Anda biasanya akan melihat logo motherboard dan petunjuk untuk menekan tombol tertentu untuk mengakses BIOS. Misalnya, layar boot mungkin menampilkan logo ASUS dan petunjuk “Press F2 to enter Setup”.
Pengaturan BIOS yang Penting
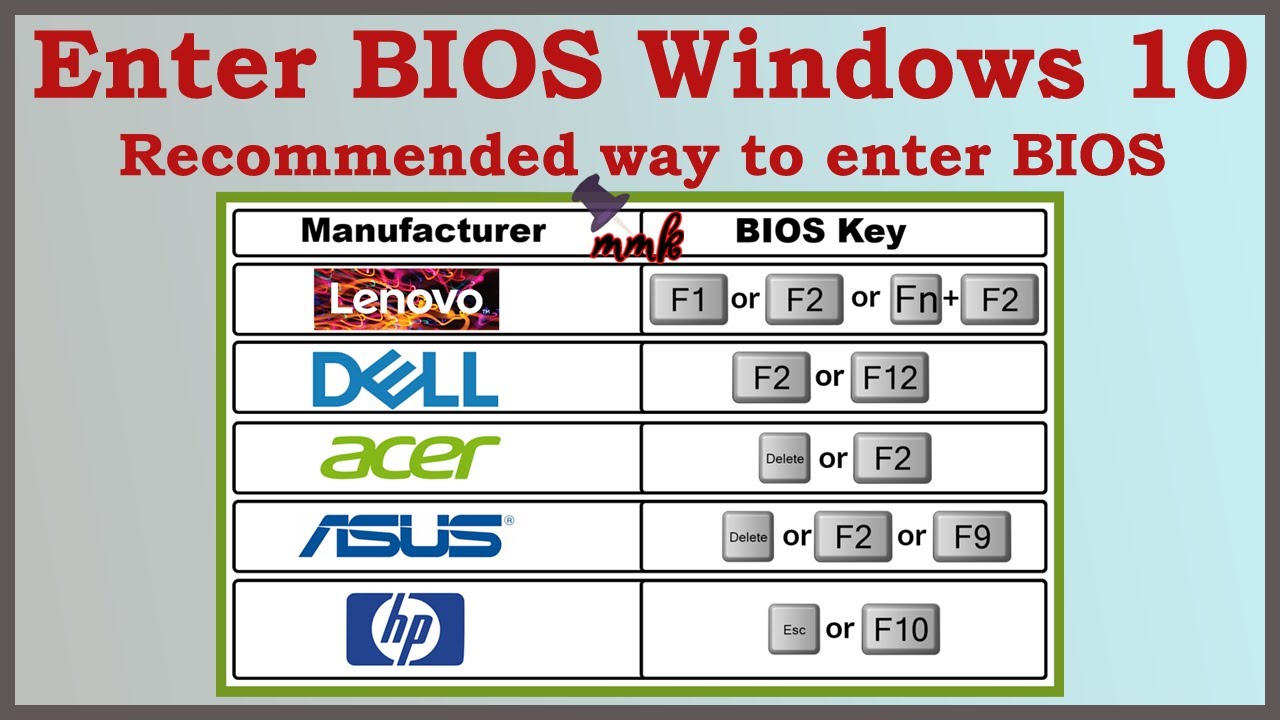
BIOS (Basic Input/Output System) adalah perangkat lunak dasar yang mengatur perangkat keras komputer saat pertama kali dihidupkan. Pengaturan BIOS memungkinkan Anda mengontrol berbagai aspek kinerja dan keamanan komputer, termasuk prioritas boot, pengaturan tanggal dan waktu, dan konfigurasi perangkat keras. Beberapa pengaturan BIOS yang penting perlu Anda ketahui untuk menyesuaikan kinerja dan keamanan komputer Anda.
Pengaturan Prioritas Boot
Prioritas boot menentukan urutan perangkat yang akan di-boot oleh komputer. Anda dapat mengatur prioritas boot agar komputer dapat booting dari perangkat penyimpanan tertentu, seperti hard drive, SSD, atau USB flash drive. Hal ini berguna untuk menginstal sistem operasi baru, memulihkan sistem operasi, atau booting dari perangkat eksternal.
- Masuk ke menu BIOS, biasanya dengan menekan tombol tertentu saat komputer booting, seperti F2, F10, atau Del. Tombol yang tepat dapat bervariasi tergantung pada motherboard.
- Cari menu “Boot” atau “Boot Order”.
- Pilih perangkat yang ingin Anda jadikan prioritas boot pertama, misalnya hard drive atau SSD. Anda dapat menggunakan tombol panah untuk menggerakkan pilihan dan tombol Enter untuk memilih.
- Simpan perubahan dan keluar dari BIOS. Komputer akan reboot dengan prioritas boot yang baru.
Pengaturan Tanggal dan Waktu
Pengaturan tanggal dan waktu pada BIOS sangat penting untuk menjaga ketepatan waktu sistem operasi dan aplikasi. Jika tanggal dan waktu tidak benar, beberapa aplikasi mungkin tidak berfungsi dengan baik atau bahkan mengalami masalah.
- Masuk ke menu BIOS.
- Cari menu “System Time” atau “Date & Time”.
- Atur tanggal dan waktu yang benar menggunakan tombol panah dan Enter.
- Simpan perubahan dan keluar dari BIOS.
Pengaturan Fitur Keamanan
BIOS juga menyediakan pengaturan keamanan yang membantu melindungi komputer Anda dari akses yang tidak sah. Beberapa pengaturan keamanan yang penting meliputi:
- Secure Boot: Fitur ini membantu mencegah malware booting sebelum sistem operasi dimuat. Anda dapat mengaktifkan atau menonaktifkan fitur ini di menu BIOS.
- Password BIOS: Anda dapat mengatur password untuk mengakses BIOS, sehingga hanya pengguna yang memiliki password yang dapat mengubah pengaturan BIOS. Ini membantu melindungi komputer dari perubahan pengaturan yang tidak sah.
Contoh Pengaturan BIOS
Untuk mengaktifkan atau menonaktifkan fitur Secure Boot, Anda dapat menemukan opsi ini di menu “Security” atau “Boot” di BIOS. Anda dapat memilih “Enabled” atau “Disabled” untuk mengaktifkan atau menonaktifkan fitur ini. Untuk mengatur password BIOS, Anda dapat menemukan opsi ini di menu “Security” atau “Password” di BIOS. Anda akan diminta untuk memasukkan password baru dan mengonfirmasi password tersebut.
Masalah Umum Saat Mengakses BIOS
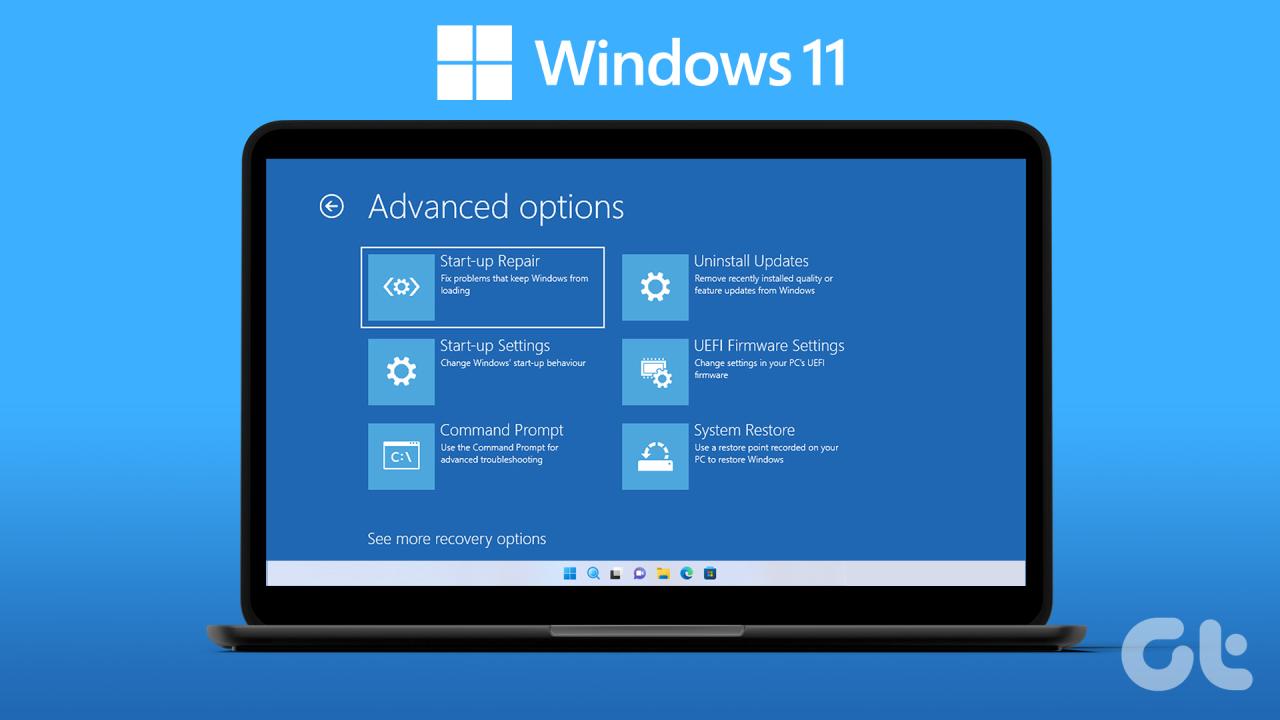
Memasuki BIOS adalah langkah penting untuk mengkonfigurasi pengaturan sistem komputer Anda, tetapi terkadang Anda mungkin mengalami beberapa masalah yang menghalangi Anda mengaksesnya. Artikel ini akan membahas beberapa masalah umum yang mungkin Anda temui saat mencoba masuk ke BIOS, serta solusi yang dapat Anda coba.
Tombol Akses BIOS Tidak Berfungsi
Salah satu masalah paling umum yang dihadapi pengguna adalah ketika tombol akses BIOS seperti Del, F2, F10, atau Esc tidak berfungsi. Ini bisa terjadi karena beberapa alasan:
- Tombol yang Salah: Pastikan Anda menekan tombol yang benar untuk mengakses BIOS. Setiap motherboard memiliki tombol yang berbeda. Anda bisa melihatnya di manual motherboard Anda atau di layar boot awal.
- Timing yang Salah: Tekan tombol akses BIOS tepat setelah komputer dinyalakan, sebelum sistem operasi mulai dimuat. Anda mungkin perlu menekan tombol beberapa kali secara bergantian agar berhasil.
- Pengaturan BIOS: Beberapa motherboard memiliki pengaturan BIOS yang dapat menonaktifkan akses cepat ke BIOS. Anda perlu masuk ke BIOS dan memeriksa pengaturan tersebut.
- Keyboard Rusak: Jika tombol akses BIOS tidak berfungsi sama sekali, keyboard Anda mungkin rusak. Coba gunakan keyboard lain untuk menguji.
Komputer Tidak Merespon Tombol Akses BIOS, Cara masuk ke bios windows 10 pc
Jika komputer Anda tidak merespon tombol akses BIOS, kemungkinan besar ada masalah dengan pengaturan boot atau sistem operasi Anda. Berikut adalah beberapa langkah yang dapat Anda coba:
- Matikan dan Nyalakan Ulang: Matikan komputer Anda sepenuhnya, lalu nyalakan kembali. Terkadang masalah ini dapat diselesaikan dengan restart sederhana.
- Lepaskan Perangkat Eksternal: Lepaskan semua perangkat eksternal seperti flash drive, hard drive eksternal, dan printer. Perangkat ini dapat mengganggu proses boot.
- Masuk ke Safe Mode: Jika komputer Anda berhasil masuk ke sistem operasi, coba masuk ke Safe Mode. Ini akan mematikan semua program yang tidak diperlukan dan membantu Anda mengidentifikasi masalah.
- Periksa Pengaturan Boot: Masuk ke BIOS dan periksa pengaturan boot. Pastikan drive hard disk Anda diprioritaskan sebagai perangkat boot utama.
- Jalankan Perbaikan Sistem: Jika Anda mengalami masalah booting, Anda dapat mencoba menjalankan perbaikan sistem. Untuk melakukannya, Anda perlu menggunakan media instalasi Windows.
Layar Hitam Saat Booting
Jika komputer Anda hanya menampilkan layar hitam saat booting, kemungkinan besar ada masalah dengan perangkat keras atau sistem operasi Anda. Berikut adalah beberapa langkah yang dapat Anda coba:
- Periksa Koneksi Kabel: Pastikan semua kabel, termasuk kabel daya, kabel monitor, dan kabel hard drive, terhubung dengan benar.
- Uji RAM: Cobalah untuk menguji RAM Anda dengan mengeluarkan satu modul RAM, lalu nyalakan komputer. Jika komputer berhasil booting, berarti modul RAM yang Anda keluarkan rusak.
- Periksa Hard Drive: Gunakan alat diagnostik hard drive untuk memeriksa apakah ada masalah dengan hard drive Anda.
- Reset CMOS: Reset CMOS untuk mengembalikan pengaturan BIOS ke default.
- Instal Ulang Sistem Operasi: Jika semua solusi di atas tidak berhasil, Anda mungkin perlu menginstal ulang sistem operasi Anda.
Pentingnya Memahami BIOS: Cara Masuk Ke Bios Windows 10 Pc
BIOS, singkatan dari Basic Input/Output System, merupakan perangkat lunak dasar yang dijalankan oleh komputer saat pertama kali dihidupkan. BIOS bertanggung jawab untuk menguji komponen perangkat keras komputer dan memulai sistem operasi. Meskipun sebagian besar pengguna komputer jarang berinteraksi langsung dengan BIOS, memahami fungsinya dan cara mengaksesnya sangat penting.
Manfaat Memahami BIOS
Memahami BIOS memberikan beberapa manfaat bagi pengguna komputer, antara lain:
- Mengatasi Masalah Perangkat Keras: BIOS dapat membantu mengidentifikasi dan mengatasi masalah perangkat keras. Misalnya, jika komputer tidak dapat mengenali hard drive, Anda dapat memeriksa pengaturan BIOS untuk memastikan hard drive terdeteksi dengan benar.
- Meningkatkan Kinerja Komputer: BIOS menyediakan berbagai pengaturan yang dapat dioptimalkan untuk meningkatkan kinerja komputer. Misalnya, Anda dapat mengatur prioritas boot untuk perangkat penyimpanan yang lebih cepat atau mengaktifkan fitur overclocking untuk meningkatkan kecepatan prosesor.
- Meningkatkan Keamanan Sistem: BIOS menyediakan pengaturan keamanan yang dapat membantu melindungi komputer dari akses yang tidak sah. Misalnya, Anda dapat mengaktifkan password BIOS untuk mencegah akses ke pengaturan BIOS atau mengaktifkan fitur Secure Boot untuk mencegah booting dari perangkat yang tidak terpercaya.
Contoh Skenario Pemecahan Masalah
Bayangkan komputer Anda tiba-tiba tidak dapat boot ke sistem operasi. Anda telah mencoba berbagai solusi umum, tetapi masalahnya tetap ada. Dalam situasi ini, memahami BIOS dapat membantu Anda mendiagnosis masalah dengan lebih baik. Anda dapat memasuki BIOS dan memeriksa pengaturan boot untuk memastikan bahwa sistem operasi diinstal pada hard drive yang benar. Anda juga dapat memeriksa log kesalahan BIOS untuk melihat apakah ada pesan kesalahan yang dapat memberikan petunjuk tentang penyebab masalah.
Pengaturan BIOS yang Tepat
Berikut adalah beberapa pengaturan BIOS yang dapat Anda sesuaikan untuk meningkatkan kinerja komputer:
- Prioritas Boot: Atur hard drive atau SSD Anda sebagai perangkat boot utama untuk mempercepat waktu boot.
- XMP Profil: Jika Anda memiliki RAM dengan profil XMP, aktifkan profil ini untuk meningkatkan kecepatan RAM.
- Virtualization Technology: Aktifkan teknologi virtualisasi jika Anda berencana untuk menjalankan mesin virtual.
- Power Management: Sesuaikan pengaturan manajemen daya untuk mengoptimalkan penggunaan energi dan meningkatkan masa pakai baterai.
Pemungkas
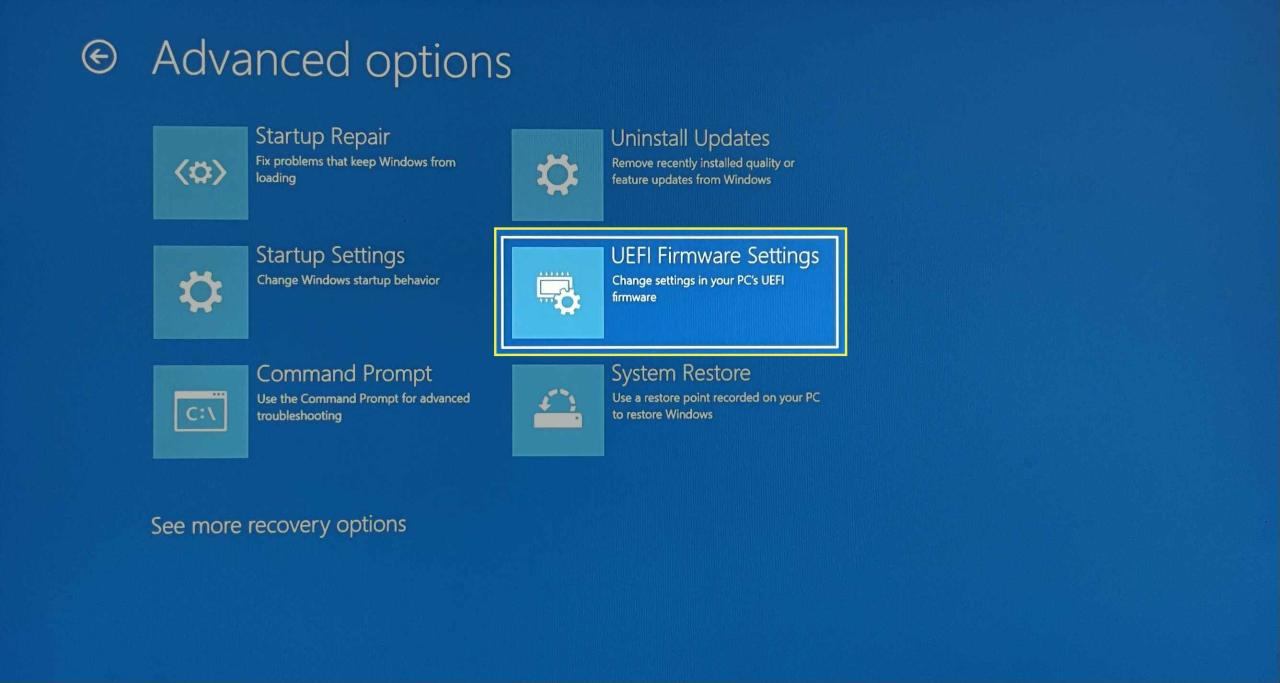
Memahami BIOS dan cara mengaksesnya adalah kunci untuk mengendalikan dan mengoptimalkan komputer Anda. Dengan pengetahuan ini, Anda dapat mengatasi masalah umum, meningkatkan kinerja, dan bahkan mengkonfigurasi sistem Anda sesuai dengan kebutuhan Anda. Jadi, jangan ragu untuk bereksperimen dengan pengaturan BIOS dan temukan potensi penuh komputer Anda!
FAQ dan Solusi
Apakah saya harus mengakses BIOS secara berkala?
Tidak selalu, tetapi memahami BIOS sangat penting untuk menyelesaikan masalah atau mengoptimalkan kinerja komputer Anda. Jika Anda tidak mengalami masalah, Anda tidak perlu mengakses BIOS secara rutin.
Apakah ada risiko jika saya mengubah pengaturan BIOS?
Ya, ada risiko jika Anda tidak memahami pengaturan BIOS dengan baik. Pastikan Anda hanya mengubah pengaturan yang Anda pahami, dan jika ragu, jangan mengubahnya. Selalu cari informasi tambahan sebelum melakukan perubahan signifikan.
Bagaimana cara mengembalikan pengaturan BIOS ke default?
Biasanya, terdapat opsi “Load Defaults” atau “Load Optimal Defaults” di menu BIOS. Pilih opsi tersebut untuk mengembalikan pengaturan ke default pabrik.