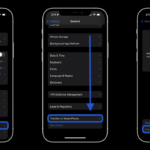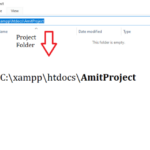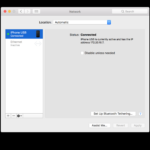Cara transfer foto dari iphone ke laptop – Memiliki koleksi foto menarik di iPhone dan ingin menyimpannya di laptop? Tak perlu khawatir, transfer foto dari iPhone ke laptop bisa dilakukan dengan mudah dan cepat. Anda dapat memanfaatkan berbagai metode, mulai dari kabel USB hingga aplikasi khusus.
Artikel ini akan memandu Anda langkah demi langkah untuk memindahkan foto dari iPhone ke laptop. Simak berbagai metode yang tersedia, lengkap dengan penjelasan dan ilustrasi yang mudah dipahami.
Cara Transfer Foto Melalui Kabel USB
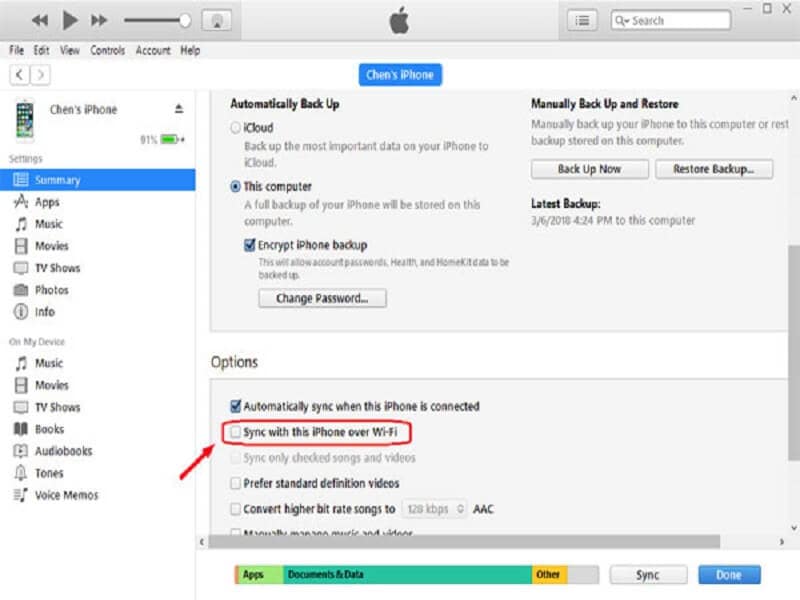
Transfer foto dari iPhone ke laptop bisa dilakukan dengan mudah menggunakan kabel USB. Metode ini memungkinkan Anda untuk memindahkan semua foto atau memilih foto tertentu secara manual. Berikut langkah-langkah yang dapat Anda ikuti:
Membuat Koneksi dengan Kabel USB
Langkah pertama adalah menghubungkan iPhone ke laptop Anda dengan kabel USB. Pastikan kabel USB yang Anda gunakan dalam kondisi baik dan kompatibel dengan perangkat Anda. Setelah terhubung, iPhone Anda akan terdeteksi oleh laptop.
Membuka Folder Penyimpanan Foto di iPhone
Setelah iPhone terhubung, Anda dapat membuka folder penyimpanan foto di iPhone melalui laptop. Berikut langkah-langkahnya:
- Buka File Explorer atau Windows Explorer di laptop Anda.
- Cari dan klik ikon “This PC” atau “My Computer”.
- Anda akan melihat daftar drive yang terhubung, termasuk iPhone Anda. Klik ikon iPhone untuk mengakses foldernya.
- Di dalam folder iPhone, cari folder “Internal Storage” atau “DCIM”. Folder ini berisi semua foto yang tersimpan di iPhone Anda.
Menyalin Foto ke Laptop
Setelah Anda menemukan folder foto, Anda dapat menyalin foto ke laptop Anda. Berikut langkah-langkahnya:
- Pilih foto yang ingin Anda transfer.
- Klik kanan pada foto yang dipilih dan pilih “Copy” atau “Cut”.
- Buka folder di laptop Anda tempat Anda ingin menyimpan foto.
- Klik kanan di dalam folder dan pilih “Paste”.
Tabel Langkah-Langkah Transfer Foto
| Langkah | Keterangan |
|---|---|
| 1 | Hubungkan iPhone ke laptop dengan kabel USB. |
| 2 | Buka File Explorer atau Windows Explorer di laptop. |
| 3 | Cari dan klik ikon “This PC” atau “My Computer”. |
| 4 | Klik ikon iPhone untuk mengakses foldernya. |
| 5 | Cari folder “Internal Storage” atau “DCIM”. |
| 6 | Pilih foto yang ingin Anda transfer. |
| 7 | Klik kanan pada foto yang dipilih dan pilih “Copy” atau “Cut”. |
| 8 | Buka folder di laptop Anda tempat Anda ingin menyimpan foto. |
| 9 | Klik kanan di dalam folder dan pilih “Paste”. |
Cara Transfer Foto Menggunakan iCloud: Cara Transfer Foto Dari Iphone Ke Laptop
Transfer foto dari iPhone ke laptop dapat dilakukan dengan berbagai cara, salah satunya menggunakan layanan penyimpanan cloud iCloud. iCloud memungkinkan Anda untuk menyimpan dan mengakses foto dari berbagai perangkat, termasuk iPhone dan laptop, sehingga Anda dapat dengan mudah memindahkan foto dari iPhone ke laptop Anda.
Cara Mengaktifkan iCloud di iPhone dan Laptop
Sebelum Anda dapat mentransfer foto menggunakan iCloud, Anda perlu mengaktifkan iCloud di iPhone dan laptop Anda. Berikut langkah-langkahnya:
- Di iPhone, buka aplikasi “Pengaturan” dan pilih “Apple ID” (nama dan foto Anda).
- Ketuk “iCloud”.
- Aktifkan “Foto” dengan menggeser tombol ke kanan.
- Di laptop, buka “Pengaturan” atau “Preferensi Sistem” (tergantung sistem operasi Anda).
- Pilih “iCloud” atau “Apple ID” (tergantung sistem operasi Anda).
- Aktifkan “Foto” dengan mencentang kotak di sampingnya.
Cara Mengunggah Foto dari iPhone ke iCloud
Setelah iCloud diaktifkan di iPhone dan laptop, Anda dapat mengunggah foto dari iPhone ke iCloud. Berikut langkah-langkahnya:
- Di iPhone, buka aplikasi “Foto”.
- Pilih foto yang ingin Anda unggah ke iCloud.
- Ketuk tombol “Bagikan” (ikon persegi panjang dengan panah ke atas).
- Pilih “Simpan ke iCloud”.
Cara Mengunduh Foto dari iCloud ke Laptop
Setelah foto Anda diunggah ke iCloud, Anda dapat mengunduhnya ke laptop Anda. Berikut langkah-langkahnya:
- Di laptop, buka situs web iCloud.com dan masuk dengan Apple ID Anda.
- Pilih “Foto”.
- Pilih foto yang ingin Anda unduh.
- Klik kanan pada foto dan pilih “Unduh”.
Cara Transfer Foto Menggunakan AirDrop
AirDrop merupakan fitur nirkabel bawaan dari Apple yang memungkinkan Anda untuk berbagi file, termasuk foto, dengan mudah antar perangkat Apple, seperti iPhone dan laptop Mac. AirDrop menggunakan koneksi Bluetooth dan Wi-Fi untuk mentransfer data dengan cepat dan aman.
Cara Mengaktifkan AirDrop, Cara transfer foto dari iphone ke laptop
Untuk menggunakan AirDrop, Anda perlu mengaktifkan fitur ini pada iPhone dan laptop Anda. Berikut adalah langkah-langkahnya:
- Pada iPhone:
- Buka Pusat Kontrol dengan menggesek ke bawah dari sudut kanan atas layar (iPhone X dan yang lebih baru) atau dengan menggesek ke atas dari bagian bawah layar (iPhone 8 dan yang lebih lama).
- Tekan lama tombol “AirDrop” dan pilih “Semua Orang” untuk membuat perangkat Anda terlihat oleh semua perangkat AirDrop di dekatnya, atau pilih “Kontak” untuk membatasi visibilitas hanya untuk kontak Anda.
- Pada Laptop Mac:
- Buka Finder dan klik “Go” di menu bar.
- Pilih “AirDrop” dari menu dropdown.
- Jika AirDrop belum diaktifkan, klik tombol “Allow me to be discovered by” dan pilih “Everyone” atau “Contacts” sesuai preferensi Anda.
Proses Transfer Foto Menggunakan AirDrop
Setelah AirDrop diaktifkan, Anda dapat dengan mudah mentransfer foto dari iPhone ke laptop Mac Anda. Berikut adalah langkah-langkahnya:
- Buka aplikasi Foto di iPhone Anda dan pilih foto yang ingin Anda transfer.
- Ketuk tombol “Bagikan” (ikon persegi panjang dengan panah ke atas) di bagian bawah layar.
- Pilih “AirDrop” dari daftar opsi berbagi.
- Pilih laptop Mac Anda dari daftar perangkat AirDrop yang terlihat.
- Laptop Mac Anda akan menerima foto yang Anda transfer. Anda dapat menemukan foto yang diterima di folder “Downloads” di Finder.
Ilustrasi:
Bayangkan Anda sedang duduk di kafe dengan laptop Mac dan iPhone Anda. Anda ingin berbagi foto liburan terbaru Anda dengan teman Anda yang berada di laptop Mac Anda. Anda membuka aplikasi Foto di iPhone, memilih foto liburan, dan mengetuk tombol “Bagikan”. Anda memilih “AirDrop” dan memilih laptop Mac teman Anda dari daftar perangkat yang terlihat. Setelah beberapa detik, foto Anda akan muncul di folder “Downloads” di laptop Mac teman Anda.
Cara Transfer Foto Menggunakan Aplikasi
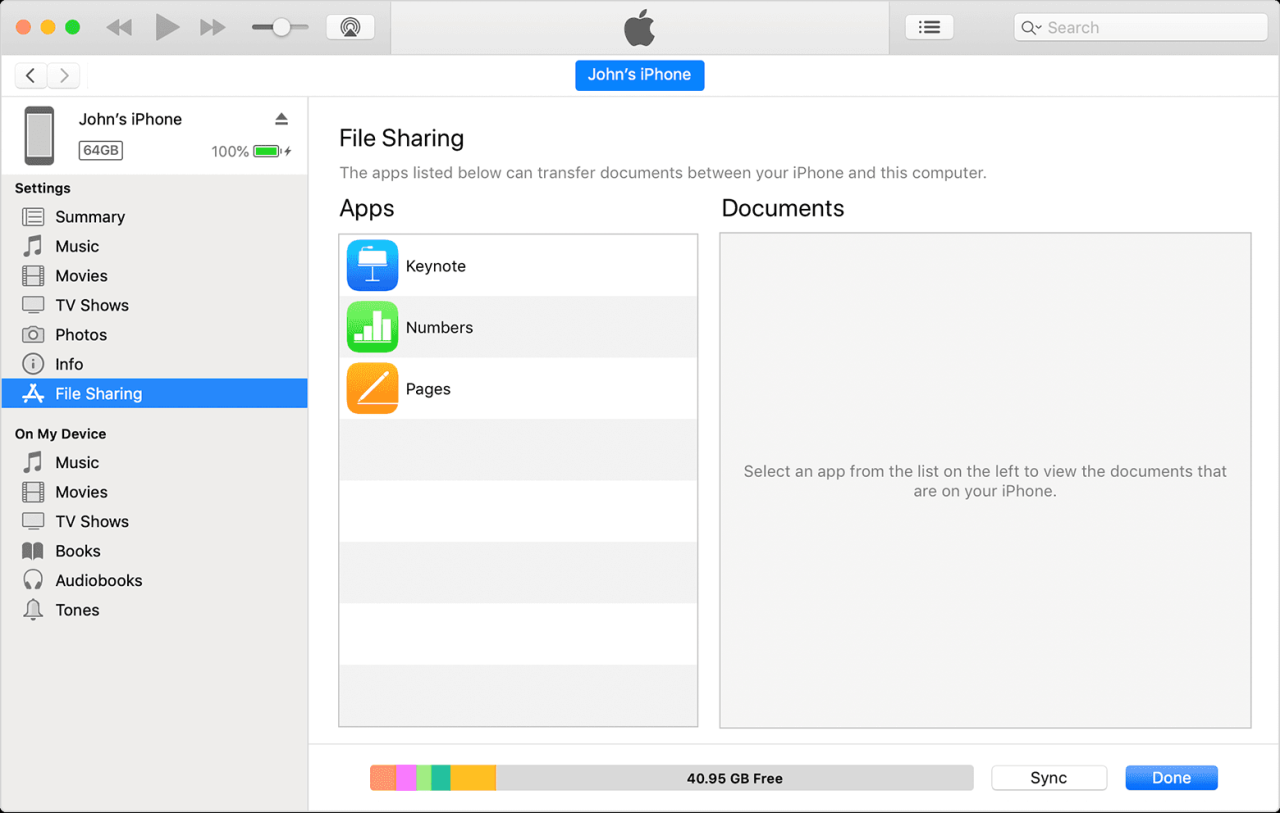
Transfer foto dari iPhone ke laptop bisa dilakukan dengan mudah menggunakan aplikasi. Aplikasi ini memungkinkan Anda untuk mentransfer foto secara nirkabel dan tanpa perlu kabel data. Berikut adalah beberapa aplikasi populer yang dapat Anda gunakan untuk transfer foto dari iPhone ke laptop.
Aplikasi Populer untuk Transfer Foto
Beberapa aplikasi populer yang dapat digunakan untuk transfer foto dari iPhone ke laptop meliputi:
- Google Photos: Aplikasi ini memungkinkan Anda untuk menyimpan dan mentransfer foto secara gratis. Anda dapat mencadangkan foto dari iPhone ke Google Photos dan kemudian mengaksesnya dari laptop Anda. Google Photos juga menawarkan fitur pengeditan foto dan kemampuan untuk berbagi foto dengan mudah.
- AirDroid: Aplikasi ini memungkinkan Anda untuk mentransfer foto, video, dan file lainnya dari iPhone ke laptop Anda secara nirkabel. AirDroid juga memungkinkan Anda untuk mengontrol iPhone Anda dari laptop, termasuk mengirim pesan, membuat panggilan, dan menjelajahi file.
- iCloud: iCloud adalah layanan penyimpanan cloud yang ditawarkan oleh Apple. Anda dapat mencadangkan foto dari iPhone ke iCloud dan kemudian mengaksesnya dari laptop Anda. iCloud juga menawarkan fitur sinkronisasi data, sehingga Anda dapat mengakses foto dan data lainnya di semua perangkat Anda.
- Dropbox: Dropbox adalah layanan penyimpanan cloud yang memungkinkan Anda untuk menyimpan dan mentransfer file, termasuk foto, dari iPhone ke laptop Anda. Dropbox juga menawarkan fitur berbagi file dan kemampuan untuk mengakses file Anda dari berbagai perangkat.
Memilih Aplikasi yang Tepat
Pilihan aplikasi terbaik untuk transfer foto dari iPhone ke laptop tergantung pada kebutuhan Anda. Jika Anda hanya ingin mentransfer foto secara gratis, Google Photos adalah pilihan yang baik. Jika Anda membutuhkan fitur tambahan, seperti kemampuan untuk mengontrol iPhone Anda dari laptop, AirDroid adalah pilihan yang baik. Jika Anda ingin menggunakan layanan penyimpanan cloud yang ditawarkan oleh Apple, iCloud adalah pilihan yang baik. Jika Anda ingin menggunakan layanan penyimpanan cloud yang populer, Dropbox adalah pilihan yang baik.
Langkah-langkah Transfer Foto Menggunakan Google Photos
Berikut adalah langkah-langkah transfer foto dari iPhone ke laptop menggunakan Google Photos:
- Unduh dan instal aplikasi Google Photos di iPhone Anda.
- Buka aplikasi Google Photos dan masuk ke akun Google Anda.
- Pilih “Pengaturan” dan kemudian “Cadangkan & sinkronkan”.
- Aktifkan “Cadangkan & sinkronkan” untuk mengizinkan Google Photos untuk mencadangkan foto Anda.
- Buka situs web Google Photos di laptop Anda dan masuk ke akun Google Anda.
- Anda akan dapat melihat semua foto yang Anda cadangkan di Google Photos.
- Anda dapat mengunduh foto dari Google Photos ke laptop Anda.
Kesimpulan
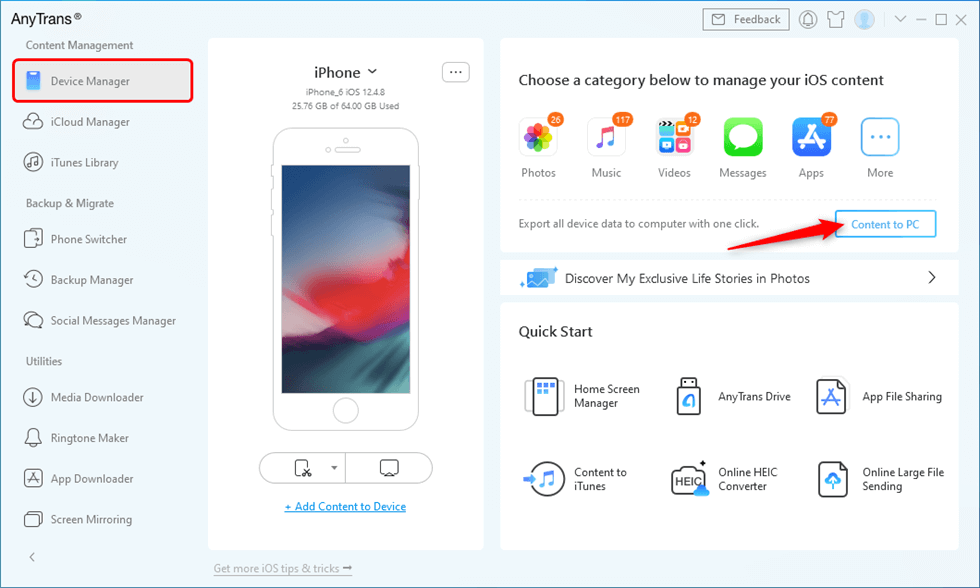
Transfer foto dari iPhone ke laptop tak lagi menjadi hal yang rumit. Dengan panduan lengkap ini, Anda dapat memilih metode yang paling sesuai dengan kebutuhan dan preferensi.
Manfaatkan metode yang paling nyaman bagi Anda, dan nikmati koleksi foto Anda di berbagai perangkat.
FAQ dan Informasi Bermanfaat
Apakah saya harus menggunakan kabel USB untuk transfer foto?
Tidak, Anda dapat menggunakan iCloud, AirDrop, atau aplikasi khusus untuk transfer foto tanpa kabel USB.
Apakah transfer foto melalui iCloud aman?
Ya, iCloud merupakan layanan penyimpanan data milik Apple yang aman dan terenkripsi.
Apakah AirDrop dapat digunakan untuk transfer foto ke laptop Windows?
Tidak, AirDrop hanya dapat digunakan untuk transfer data antar perangkat Apple.