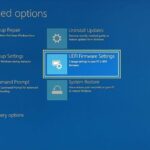Ingin merasakan kembali kejayaan Windows 7? Atau mungkin Anda memiliki perangkat lama yang ingin dihidupkan kembali dengan sistem operasi yang stabil dan familiar? Cara install Windows 7 dari USB adalah solusi yang tepat untuk Anda! Dengan panduan ini, Anda akan diajak langkah demi langkah untuk menginstal Windows 7 dari USB, mulai dari persiapan hingga konfigurasi awal.
Kami akan membahas persyaratan minimal perangkat keras, proses pembuatan bootable USB drive, langkah-langkah instalasi, hingga konfigurasi awal dan keamanan. Tidak perlu khawatir, panduan ini ditulis dengan bahasa yang mudah dipahami, sehingga Anda dapat mengikuti setiap langkah dengan mudah. Siap untuk menghidupkan kembali Windows 7? Mari kita mulai!
Persiapan: Cara Install Windows 7 Dari Usb
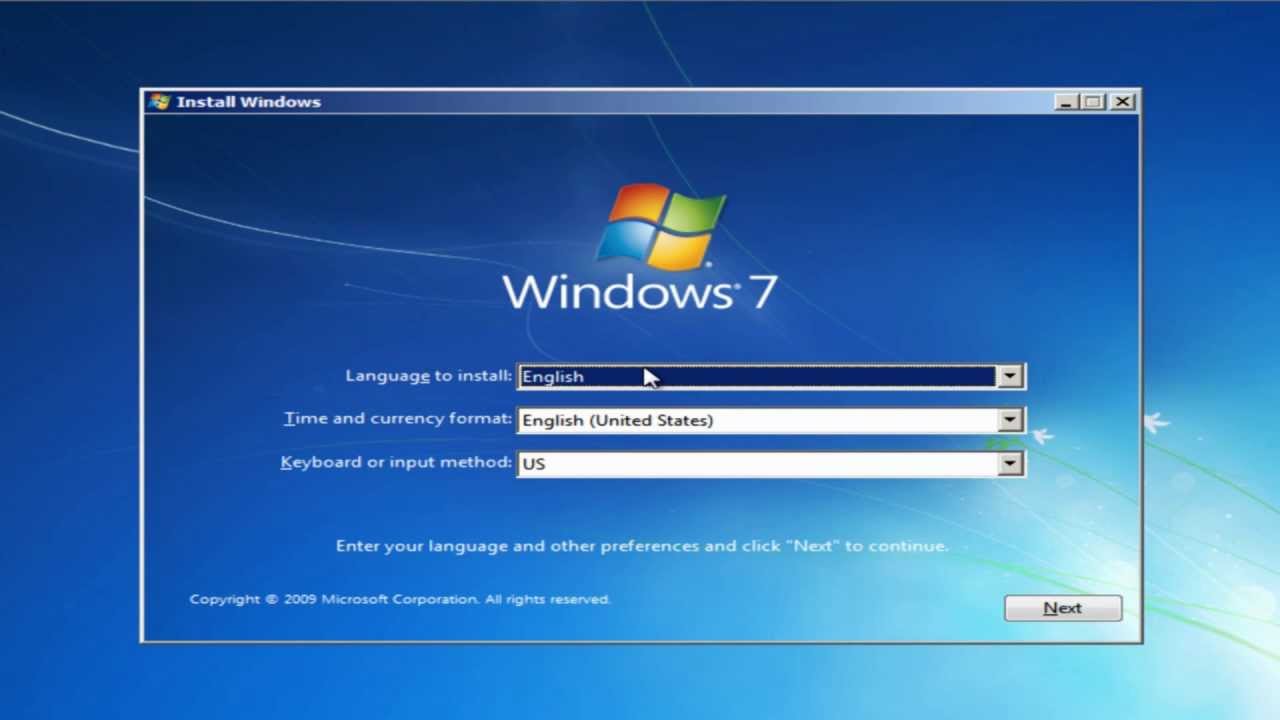
Sebelum memulai proses instalasi Windows 7 dari USB, ada beberapa persiapan yang perlu dilakukan. Persiapan ini penting untuk memastikan proses instalasi berjalan lancar dan berhasil.
Persyaratan Perangkat Keras
Untuk menginstal Windows 7, perangkat keras komputer Anda harus memenuhi persyaratan minimal berikut:
- Prosesor: 1 GHz atau lebih cepat
- RAM: 1 GB (32-bit) atau 2 GB (64-bit)
- Ruang Hard Disk: 16 GB (32-bit) atau 20 GB (64-bit)
- Kartu Grafis: Perangkat keras yang kompatibel dengan DirectX 9 dengan driver terbaru
- Perangkat Input: Keyboard dan mouse
- Drive Optik: DVD-ROM atau USB drive
Membuat Bootable USB Drive
Untuk menginstal Windows 7 dari USB, Anda perlu membuat bootable USB drive. Berikut langkah-langkahnya:
- Unduh file ISO Windows 7 dari sumber terpercaya.
- Pastikan USB drive Anda memiliki kapasitas minimal 4 GB dan kosongkan semua data di dalamnya.
- Gunakan software pembuatan bootable USB drive seperti Rufus, UNetbootin, atau WinUSB.
- Jalankan software tersebut dan pilih file ISO Windows 7 yang telah Anda unduh.
- Pilih USB drive sebagai target dan pastikan format partisi adalah FAT32.
- Klik “Start” atau “Buat” untuk memulai proses pembuatan bootable USB drive.
- Tunggu hingga proses selesai. Setelah selesai, USB drive Anda siap digunakan untuk menginstal Windows 7.
Versi Windows 7
Windows 7 tersedia dalam beberapa versi, masing-masing dengan fitur dan kemampuan yang berbeda. Berikut tabel yang menunjukkan perbedaan antara berbagai versi Windows 7:
| Versi | Fitur Utama | Target Pengguna |
|---|---|---|
| Starter | Fitur dasar, terbatas pada 3 aplikasi terbuka sekaligus, tidak mendukung Aero Glass | Pengguna rumahan dengan kebutuhan dasar |
| Home Basic | Fitur dasar, mendukung Aero Glass, kemampuan dasar untuk multimedia | Pengguna rumahan dengan kebutuhan multimedia dasar |
| Home Premium | Fitur lengkap, mendukung Aero Glass, kemampuan multimedia lengkap, Windows Media Center | Pengguna rumahan dengan kebutuhan multimedia lengkap |
| Professional | Fitur bisnis, dukungan untuk jaringan, enkripsi data, Windows XP Mode | Pengguna bisnis dan profesional |
| Ultimate | Fitur lengkap, termasuk semua fitur Professional, dukungan untuk bahasa tambahan, BitLocker To Go | Pengguna dengan kebutuhan yang kompleks dan beragam |
Proses Instalasi
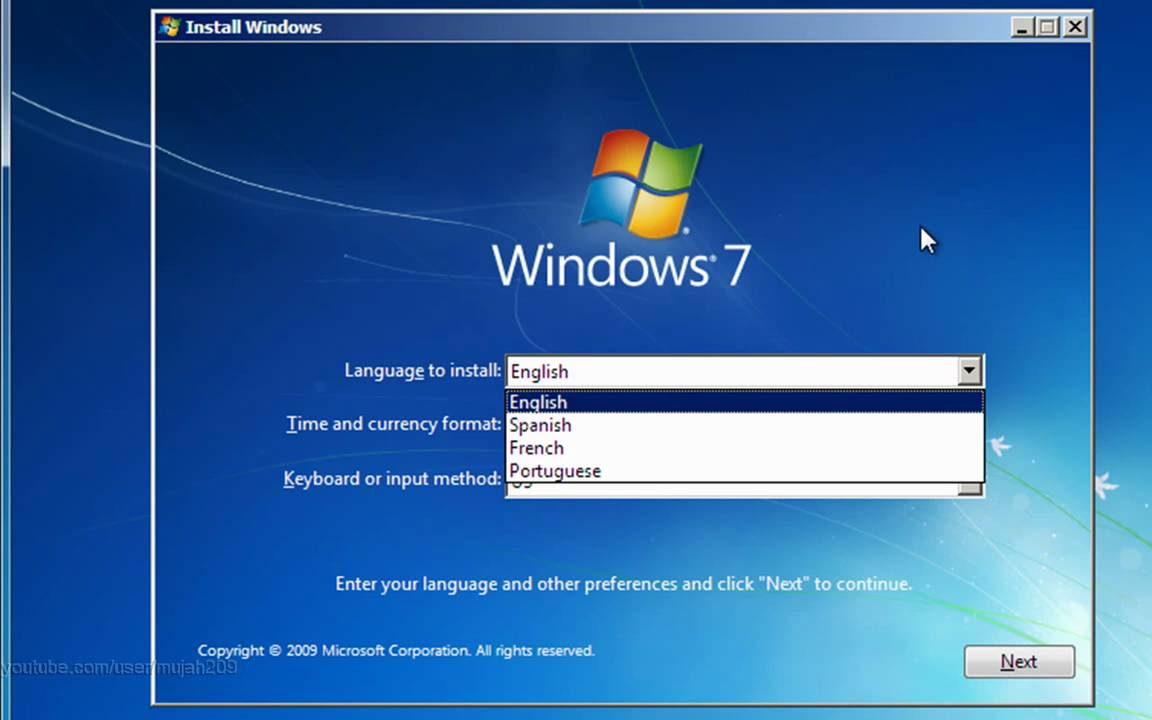
Setelah persiapan selesai, kita akan memasuki tahap instalasi Windows 7 dari USB. Proses ini akan memandu Anda melalui langkah-langkah penting untuk menginstal sistem operasi baru pada komputer Anda.
Akses BIOS dan Ubah Urutan Boot
Langkah pertama adalah mengakses BIOS (Basic Input Output System) komputer Anda. BIOS adalah perangkat lunak yang mengontrol perangkat keras komputer saat pertama kali dihidupkan. Untuk mengakses BIOS, Anda perlu menekan tombol tertentu saat komputer sedang booting. Tombol yang digunakan biasanya F2, F10, Del, atau Esc, tergantung pada merek dan model komputer Anda. Anda dapat menemukan informasi spesifik tentang tombol yang digunakan dalam manual komputer Anda.
Setelah masuk ke BIOS, cari menu Boot Order atau Boot Priority. Di menu ini, Anda dapat mengatur urutan perangkat yang akan di-boot oleh komputer. Anda perlu mengubah urutan boot agar komputer memprioritaskan booting dari USB drive. Pilih USB drive sebagai perangkat boot pertama dan tekan tombol F10 atau tombol yang sesuai untuk menyimpan perubahan dan keluar dari BIOS. Komputer akan reboot dan mulai booting dari USB drive.
Pilih Partisi Hard Drive
Setelah komputer berhasil booting dari USB drive, Anda akan disambut dengan jendela instalasi Windows 7. Ikuti petunjuk di layar dan pilih bahasa, format waktu, dan keyboard yang ingin Anda gunakan. Setelah itu, Anda akan diminta untuk memilih partisi hard drive yang akan digunakan untuk menginstal Windows 7.
Jika Anda menginstal Windows 7 pada hard drive yang kosong, Anda akan melihat pilihan untuk membuat partisi baru. Jika Anda ingin menginstal Windows 7 pada hard drive yang sudah memiliki partisi, Anda dapat memilih partisi yang sudah ada atau menghapus partisi yang ada dan membuat partisi baru. Pastikan Anda memilih partisi yang benar karena data pada partisi yang dipilih akan dihapus selama proses instalasi.
Pesan Kesalahan Umum dan Solusi
Pesan kesalahan umum yang mungkin muncul selama proses instalasi Windows 7 adalah “Windows cannot be installed on this disk. This disk might be GPT partitioned”.
Pesan kesalahan ini menunjukkan bahwa hard drive Anda menggunakan tabel partisi GUID (GPT), sedangkan Windows 7 hanya mendukung tabel partisi Master Boot Record (MBR). Untuk mengatasi masalah ini, Anda perlu mengubah tabel partisi hard drive dari GPT ke MBR. Anda dapat menggunakan utilitas disk manajemen atau perangkat lunak pihak ketiga untuk melakukan konversi ini.
Pesan kesalahan lainnya adalah “The specified drive does not contain a valid operating system”.
Pesan kesalahan ini biasanya terjadi jika USB drive yang Anda gunakan tidak diformat dengan benar atau tidak berisi file instalasi Windows 7 yang valid. Untuk mengatasi masalah ini, pastikan USB drive Anda diformat dengan benar dan berisi file instalasi Windows 7 yang valid. Anda juga dapat mencoba menggunakan USB drive yang berbeda.
Konfigurasi Awal
Setelah proses instalasi Windows 7 selesai, Anda akan disambut oleh tampilan desktop yang familiar. Namun, sebelum Anda mulai menjelajahi fitur-fitur Windows 7, ada beberapa pengaturan awal yang perlu Anda konfigurasi untuk memastikan pengalaman penggunaan yang optimal.
Pengaturan Dasar
Pengaturan dasar Windows 7 meliputi konfigurasi bahasa, tanggal dan waktu, serta pengaturan akun pengguna. Langkah-langkah ini memastikan bahwa Windows 7 dapat beroperasi dengan benar sesuai dengan preferensi Anda.
- Bahasa: Pilih bahasa yang ingin Anda gunakan untuk antarmuka Windows 7. Anda dapat memilih bahasa yang sesuai dengan preferensi Anda.
- Tanggal dan Waktu: Atur tanggal dan waktu yang benar sesuai dengan lokasi Anda. Hal ini penting untuk memastikan bahwa semua program dan aplikasi yang Anda gunakan berjalan dengan waktu yang akurat.
- Akun Pengguna: Buat akun pengguna baru atau gunakan akun administrator yang telah ada. Anda dapat mengatur nama pengguna, kata sandi, dan hak akses untuk setiap akun pengguna.
Instalasi Driver
Driver adalah perangkat lunak yang memungkinkan perangkat keras komputer Anda, seperti kartu grafis, kartu suara, dan printer, untuk berkomunikasi dengan sistem operasi. Setelah instalasi Windows 7 selesai, Anda mungkin perlu menginstal driver untuk beberapa perangkat keras.
Driver biasanya dapat diunduh dari situs web produsen perangkat keras. Anda dapat menemukan driver yang sesuai dengan model perangkat keras Anda dengan mencari di situs web produsen atau dengan menggunakan alat pemindaian driver.
Pengaturan Penting
Beberapa pengaturan penting lainnya yang perlu Anda perhatikan setelah instalasi Windows 7 selesai adalah:
| Pengaturan | Keterangan |
|---|---|
| Tanggal dan Waktu | Pastikan tanggal dan waktu yang digunakan oleh Windows 7 sudah benar. Hal ini penting untuk memastikan semua program dan aplikasi yang Anda gunakan berjalan dengan waktu yang akurat. |
| Koneksi Internet | Konfigurasikan koneksi internet Anda untuk mengakses internet dan mengunduh program dan aplikasi. |
| Pengaturan Keamanan | Atur pengaturan keamanan Windows 7 untuk melindungi komputer Anda dari ancaman keamanan, seperti virus dan malware. |
Pembaruan dan Keamanan
Setelah Windows 7 terinstal, penting untuk memperbarui sistem dan mengamankannya agar tetap berfungsi dengan baik dan terhindar dari ancaman keamanan. Pembaruan Windows akan membantu meningkatkan kinerja, memperbaiki bug, dan menambahkan fitur baru. Selain itu, antivirus sangat penting untuk melindungi komputer dari malware dan virus. Berikut adalah beberapa langkah untuk memastikan Windows 7 Anda aman dan terbarui.
Memeriksa dan Menginstal Pembaruan Windows 7
Windows 7 dirancang untuk secara otomatis memeriksa dan menginstal pembaruan secara berkala. Namun, Anda dapat memeriksa dan menginstal pembaruan secara manual kapan pun Anda inginkan.
- Buka menu “Start” dan ketik “Windows Update” di kotak pencarian.
- Klik “Windows Update” dari hasil pencarian.
- Klik “Check for updates” untuk melihat apakah ada pembaruan yang tersedia.
- Jika ada pembaruan, klik “Install updates” untuk mengunduh dan menginstalnya.
Setelah menginstal pembaruan, restart komputer Anda agar perubahan diterapkan.
Program Antivirus Kompatibel dengan Windows 7
Berikut adalah beberapa program antivirus populer yang kompatibel dengan Windows 7. Setiap program memiliki fitur dan harga yang berbeda. Anda dapat memilih program yang sesuai dengan kebutuhan dan anggaran Anda.
| Nama Program | Fitur Utama | Harga |
|---|---|---|
| Norton Antivirus | Perlindungan real-time, deteksi malware, pemindaian sistem, firewall | Berbayar |
| McAfee Antivirus | Perlindungan real-time, deteksi malware, pemindaian sistem, firewall | Berbayar |
| Kaspersky Antivirus | Perlindungan real-time, deteksi malware, pemindaian sistem, firewall | Berbayar |
| Avast Free Antivirus | Perlindungan real-time, deteksi malware, pemindaian sistem, firewall | Gratis |
| AVG AntiVirus Free | Perlindungan real-time, deteksi malware, pemindaian sistem, firewall | Gratis |
Mengaktifkan Windows 7, Cara install windows 7 dari usb
Setelah menginstal Windows 7, Anda perlu mengaktifkannya untuk menggunakan semua fitur secara penuh. Aktivasi Windows 7 adalah proses yang mudah dan biasanya dilakukan secara otomatis. Jika tidak, Anda dapat mengaktifkannya secara manual dengan mengikuti langkah-langkah berikut:
- Buka menu “Start” dan klik “Computer”.
- Klik kanan pada “Computer” dan pilih “Properties”.
- Di jendela “System”, klik “Activate Windows now”.
- Ikuti petunjuk di layar untuk mengaktifkan Windows 7.
Anda akan diminta untuk memasukkan kunci produk Windows 7. Kunci produk ini biasanya disertakan dengan CD atau DVD instalasi Windows 7. Jika Anda tidak memiliki kunci produk, Anda dapat membelinya secara online atau melalui pengecer.
Kesimpulan

Menginstal Windows 7 dari USB tidak sesulit yang dibayangkan. Dengan mengikuti langkah-langkah yang tercantum di atas, Anda dapat menginstal Windows 7 dengan mudah dan cepat. Pastikan Anda memiliki semua persyaratan yang diperlukan dan ikuti panduan dengan seksama. Selamat mencoba, dan semoga sukses dengan instalasi Windows 7 Anda!
Pertanyaan Populer dan Jawabannya
Apakah saya bisa menginstal Windows 7 pada perangkat yang lebih baru?
Ya, Anda bisa menginstal Windows 7 pada perangkat yang lebih baru, tetapi perlu dipastikan bahwa perangkat tersebut memenuhi persyaratan minimal Windows 7.
Bagaimana cara mengecek versi Windows 7 yang saya miliki?
Anda dapat mengecek versi Windows 7 dengan membuka menu “Start”, kemudian klik kanan “Computer” dan pilih “Properties”.
Apakah saya memerlukan koneksi internet selama proses instalasi?
Tidak, Anda tidak memerlukan koneksi internet selama proses instalasi. Namun, Anda akan memerlukan koneksi internet untuk mengunduh driver dan pembaruan setelah instalasi selesai.