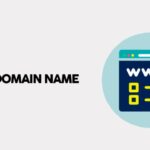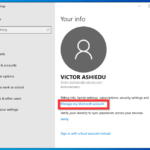Cara ganti bahasa windows 10 – Bosan dengan tampilan bahasa Inggris di Windows 10? Ingin beralih ke bahasa Indonesia atau bahasa lain yang lebih familiar? Tak perlu khawatir, mengganti bahasa Windows 10 sebenarnya cukup mudah. Artikel ini akan memandu Anda melalui berbagai metode, langkah-langkah detail, dan tips untuk mengubah bahasa Windows 10 sesuai keinginan.
Anda dapat mengubah bahasa tampilan Windows 10, yang akan mengubah bahasa antarmuka pengguna, seperti menu, dialog, dan pengaturan. Anda juga dapat mengganti bahasa Windows 10 secara keseluruhan, yang akan mengubah bahasa sistem operasi, termasuk bahasa aplikasi dan program. Artikel ini akan menjelaskan perbedaan keduanya, langkah-langkah yang perlu Anda ikuti, dan beberapa tips yang berguna untuk membantu Anda menyelesaikan proses ini dengan lancar.
Metode Mengganti Bahasa Windows 10
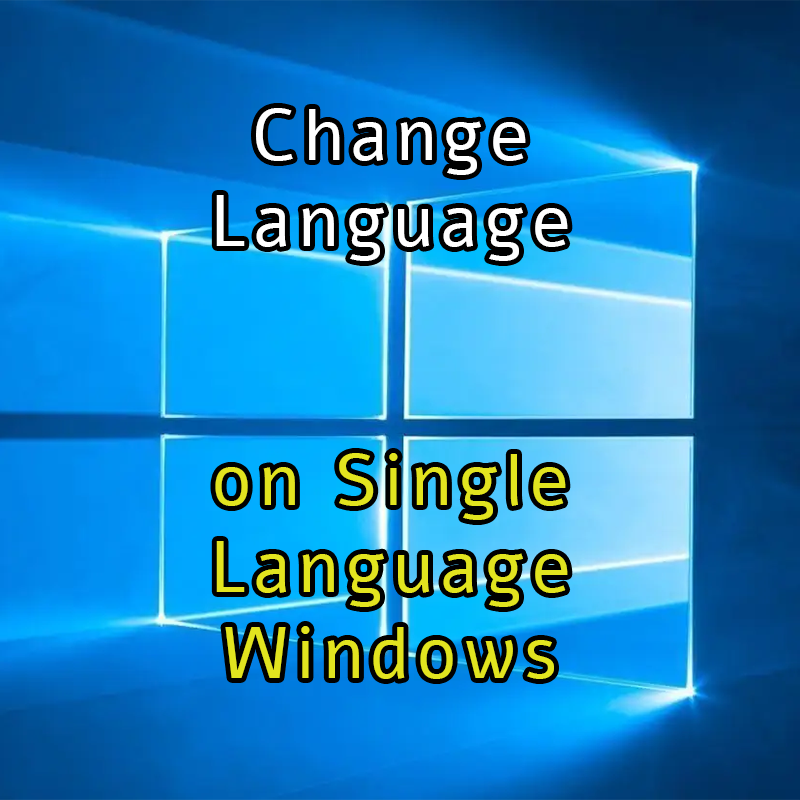
Windows 10 menawarkan fleksibilitas dalam hal bahasa. Anda dapat mengubah bahasa tampilan antarmuka pengguna, seperti menu dan pesan, atau bahkan mengganti bahasa sistem operasi secara keseluruhan. Berikut adalah beberapa metode yang dapat Anda gunakan untuk menyesuaikan bahasa Windows 10:
Mengubah Bahasa Tampilan
Mengubah bahasa tampilan Windows 10 memungkinkan Anda untuk melihat menu, pesan, dan aplikasi dalam bahasa yang Anda inginkan. Berikut langkah-langkahnya:
- Buka menu Start dan pilih Settings.
- Pilih Time & Language.
- Pilih Region & Language.
- Di bagian Languages, klik Add a language.
- Pilih bahasa yang ingin Anda tambahkan dan klik Next.
- Anda dapat mengatur bahasa baru sebagai bahasa utama dengan mengklik tombol Set as default.
Setelah menambahkan bahasa, Anda dapat beralih ke bahasa tersebut dengan mengklik ikon bahasa di taskbar dan memilih bahasa yang diinginkan.
Mengganti Bahasa Windows 10
Jika Anda ingin mengganti bahasa Windows 10 secara keseluruhan, Anda perlu mengunduh dan menginstal paket bahasa. Berikut langkah-langkahnya:
- Buka menu Start dan pilih Settings.
- Pilih Time & Language.
- Pilih Region & Language.
- Di bagian Languages, klik Add a language.
- Pilih bahasa yang ingin Anda gunakan sebagai bahasa utama dan klik Next.
- Setelah bahasa ditambahkan, klik Download di bawah bahasa tersebut untuk mengunduh paket bahasa.
- Setelah paket bahasa diunduh, Anda dapat mengaturnya sebagai bahasa utama dengan mengklik tombol Set as default.
- Anda mungkin perlu me-restart komputer Anda agar perubahan diterapkan.
Perbedaan Mengubah Bahasa Tampilan dan Mengganti Bahasa Windows 10, Cara ganti bahasa windows 10
| Fitur | Mengubah Bahasa Tampilan | Mengganti Bahasa Windows 10 |
|---|---|---|
| Aplikasi yang Dipengaruhi | Antarmuka pengguna, menu, pesan, dan aplikasi | Semua aspek sistem operasi, termasuk aplikasi bawaan |
| Proses | Menambahkan bahasa dan mengaturnya sebagai bahasa utama | Mengunduh dan menginstal paket bahasa dan mengaturnya sebagai bahasa utama |
| Kebutuhan Restart | Tidak diperlukan | Mungkin diperlukan |
Langkah-langkah Detail: Cara Ganti Bahasa Windows 10
Mengganti bahasa Windows 10 bisa dilakukan dengan mudah dengan mengunduh dan menginstal paket bahasa yang sesuai. Setelah paket bahasa terinstal, Anda dapat mengubah bahasa tampilan Windows 10 sesuai keinginan Anda.
Mengunduh dan Menginstal Paket Bahasa Windows 10
Berikut langkah-langkah untuk mengunduh dan menginstal paket bahasa Windows 10:
- Buka menu Settings dengan menekan tombol Windows + I.
- Pilih Time & Language.
- Klik Region & Language.
- Klik tombol Add a language.
- Pilih bahasa yang ingin Anda tambahkan dari daftar yang tersedia. Misalnya, jika Anda ingin menambahkan bahasa Indonesia, ketik “Indonesia” di kolom pencarian.
- Klik Next.
- Centang kotak Set as my Windows display language jika Anda ingin langsung menggunakan bahasa tersebut sebagai bahasa tampilan Windows 10.
- Klik Install untuk mengunduh dan menginstal paket bahasa.
Proses pengunduhan dan instalasi paket bahasa mungkin membutuhkan waktu beberapa menit, tergantung pada kecepatan internet Anda dan ukuran paket bahasa yang diunduh.
Mengubah Bahasa Tampilan Windows 10
Setelah paket bahasa terinstal, Anda dapat mengubah bahasa tampilan Windows 10 dengan mengikuti langkah-langkah berikut:
- Buka menu Settings dengan menekan tombol Windows + I.
- Pilih Time & Language.
- Klik Region & Language.
- Di bagian Preferred languages, klik bahasa yang ingin Anda gunakan sebagai bahasa tampilan Windows 10.
- Klik tombol Set as default.
Windows 10 akan restart dan menggunakan bahasa yang Anda pilih sebagai bahasa tampilan.
Contoh Ilustrasi Instalasi Paket Bahasa
Misalnya, Anda ingin mengubah bahasa tampilan Windows 10 dari bahasa Inggris ke bahasa Indonesia. Setelah Anda mengunduh dan menginstal paket bahasa Indonesia, Anda dapat mengubah bahasa tampilan dengan membuka menu Settings, memilih Time & Language, kemudian klik Region & Language. Di bagian Preferred languages, klik bahasa Indonesia, lalu klik tombol Set as default. Setelah itu, Windows 10 akan restart dan menggunakan bahasa Indonesia sebagai bahasa tampilan.
Tips dan Solusi
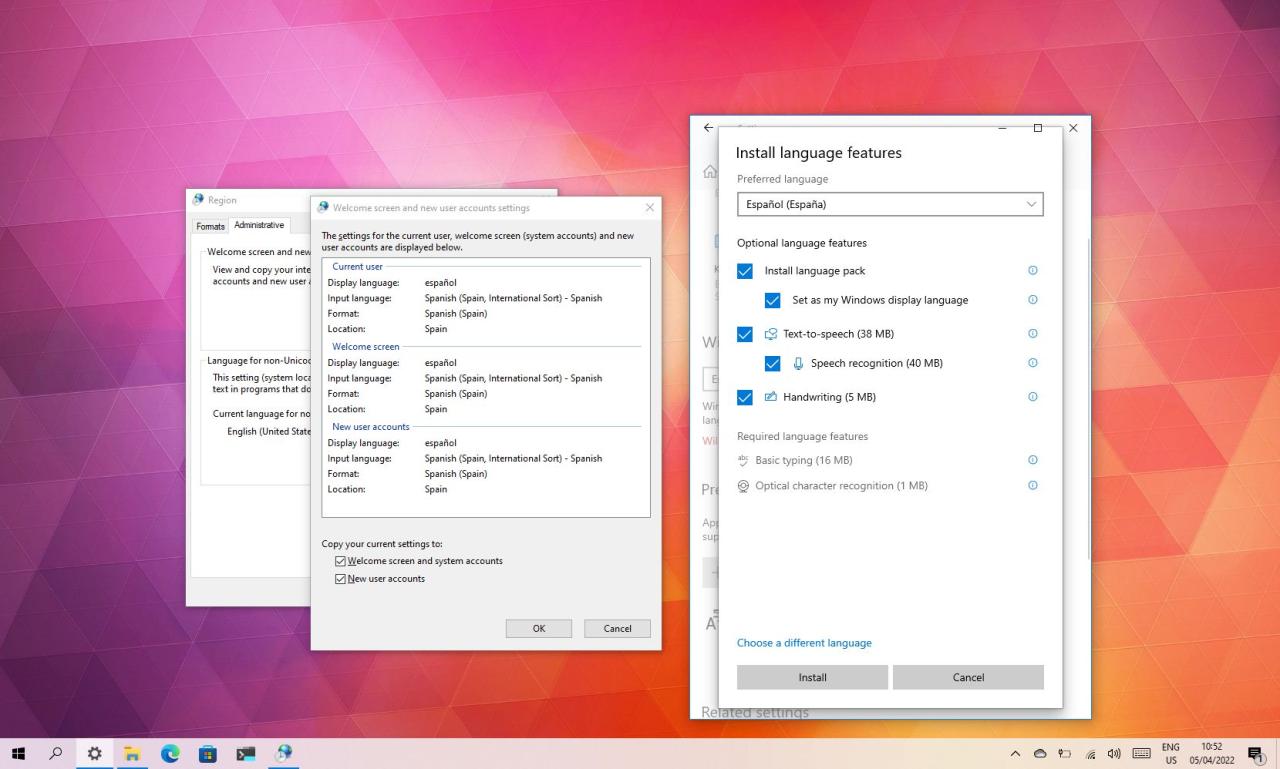
Mengubah bahasa Windows 10 memang mudah, tapi terkadang ada kendala yang muncul. Jangan khawatir, berikut beberapa tips dan solusi untuk mengatasi masalah yang mungkin terjadi saat mengubah bahasa Windows 10.
Tips Mengatasi Masalah Saat Mengubah Bahasa Windows 10
Berikut beberapa tips yang bisa kamu coba jika mengalami masalah saat mengubah bahasa Windows 10:
- Pastikan koneksi internet stabil. Proses download dan instalasi paket bahasa membutuhkan koneksi internet yang lancar.
- Coba restart komputer. Kadang-kadang, restart bisa membantu menyelesaikan masalah yang terjadi saat mengubah bahasa.
- Pastikan ruang penyimpanan cukup. Paket bahasa membutuhkan ruang penyimpanan yang cukup untuk diunduh dan diinstal.
- Jalankan Windows Update. Pastikan Windows kamu sudah diperbarui ke versi terbaru, karena update bisa memperbaiki bug atau masalah yang terkait dengan bahasa.
Solusi untuk Error Saat Menginstal Paket Bahasa
Ada beberapa error yang mungkin muncul saat menginstal paket bahasa. Berikut beberapa solusi yang bisa kamu coba:
- Jika muncul error “0x80070002”, coba restart komputer dan jalankan Windows Update. Jika masih error, coba hapus cache Windows Update dengan mengikuti langkah-langkah berikut:
- Buka “Run” dengan menekan tombol Windows + R.
- Ketik “services.msc” dan tekan Enter.
- Cari “Windows Update” dan klik kanan, lalu pilih “Stop”.
- Buka File Explorer dan navigasikan ke folder “C:\Windows\SoftwareDistribution”.
- Hapus semua file dan folder di dalam folder “SoftwareDistribution”.
- Kembali ke “Services” dan klik kanan “Windows Update”, lalu pilih “Start”.
- Coba instal paket bahasa lagi.
- Buka “Command Prompt” dengan hak akses administrator.
- Ketik “sfc /scannow” dan tekan Enter.
- Tunggu proses scan selesai. Jika ditemukan file yang rusak, SFC akan mencoba memperbaikinya.
Potensi Masalah yang Dapat Terjadi Saat Mengubah Bahasa Windows 10
Meskipun proses mengubah bahasa Windows 10 umumnya mudah, ada beberapa potensi masalah yang bisa terjadi. Berikut beberapa contohnya:
- Beberapa aplikasi atau program mungkin tidak kompatibel dengan bahasa baru. Hal ini bisa menyebabkan program tersebut tidak berfungsi dengan baik atau bahkan crash.
- Beberapa pengaturan atau fitur Windows mungkin tidak tersedia dalam bahasa baru. Misalnya, beberapa pengaturan atau fitur mungkin tidak diterjemahkan sepenuhnya atau mungkin tidak tersedia sama sekali.
- Data dan pengaturan yang disimpan dalam bahasa lama mungkin tidak dapat diakses lagi setelah mengubah bahasa. Misalnya, file dokumen atau pengaturan aplikasi yang disimpan dalam bahasa lama mungkin tidak dapat diakses lagi.
Bahasa yang Didukung
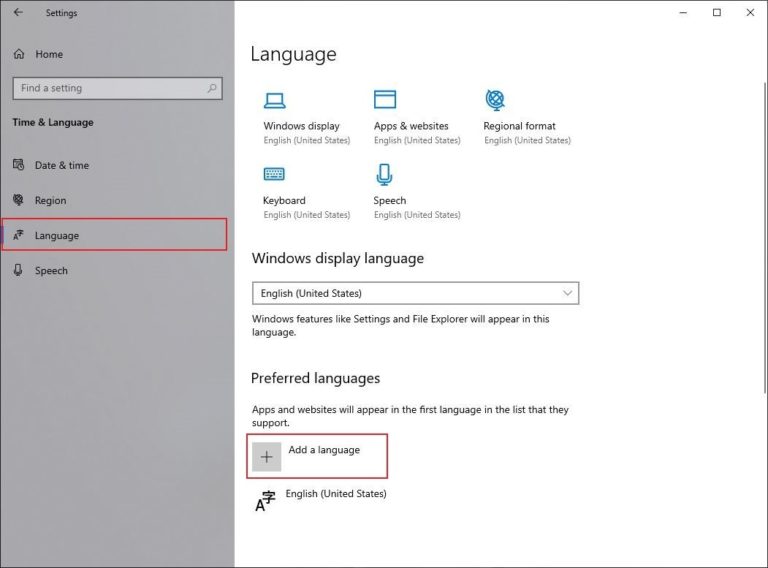
Windows 10 mendukung berbagai macam bahasa, yang memungkinkan pengguna di seluruh dunia untuk menggunakan sistem operasi ini dalam bahasa yang mereka pahami. Jumlah bahasa yang didukung oleh Windows 10 terus berkembang seiring dengan berjalannya waktu.
Bahasa yang Paling Umum Digunakan
Beberapa bahasa yang paling umum digunakan di dunia juga didukung oleh Windows 10, termasuk:
- Bahasa Inggris
- Bahasa Mandarin
- Bahasa Hindi
- Bahasa Spanyol
- Bahasa Arab
- Bahasa Portugis
- Bahasa Bengali
- Bahasa Rusia
- Bahasa Jepang
- Bahasa Jerman
Bahasa yang Tersedia di Wilayah Tertentu
Ketersediaan bahasa untuk Windows 10 dapat bervariasi tergantung pada wilayah geografis pengguna. Misalnya, di Amerika Serikat, Windows 10 tersedia dalam berbagai bahasa, termasuk bahasa Inggris, Spanyol, Prancis, dan Cina. Di negara-negara lain, mungkin hanya beberapa bahasa yang tersedia.
Untuk melihat bahasa yang tersedia di wilayah tertentu, pengguna dapat mengunjungi situs web Microsoft atau melihat pengaturan bahasa di Windows 10.
Ringkasan Akhir
Mengganti bahasa Windows 10 memungkinkan Anda untuk menggunakan komputer dengan lebih nyaman dan efisien. Dengan panduan langkah demi langkah yang telah dipaparkan, Anda dapat mengubah bahasa Windows 10 sesuai kebutuhan Anda. Ingatlah untuk memilih metode yang tepat, unduh paket bahasa yang benar, dan ikuti petunjuk dengan cermat untuk menghindari kesalahan. Selamat mencoba!
FAQ dan Panduan
Bagaimana jika saya tidak menemukan bahasa yang saya inginkan dalam daftar bahasa yang tersedia?
Anda dapat mencoba menambahkan bahasa tersebut secara manual dengan mengunduh paket bahasa dari situs web Microsoft.
Apakah saya perlu menginstal ulang Windows 10 setelah mengubah bahasa?
Tidak, Anda tidak perlu menginstal ulang Windows 10. Mengubah bahasa hanya akan mengubah pengaturan bahasa sistem operasi.
Bagaimana cara mengembalikan bahasa Windows 10 ke bahasa aslinya?
Anda dapat mengikuti langkah-langkah yang sama untuk mengubah bahasa, tetapi pilih bahasa asli Anda sebagai bahasa yang ingin Anda gunakan.