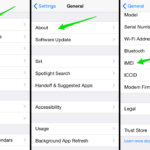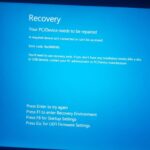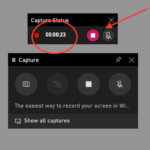Cara mengganti wallpaper laptop windows 7 – Bosan dengan tampilan desktop laptop Windows 7 yang itu-itu saja? Ingin suasana baru yang lebih segar dan personal? Tenang, mengganti wallpaper laptop Windows 7 ternyata mudah dilakukan! Anda hanya perlu beberapa langkah sederhana untuk mengubah tampilan desktop laptop Anda menjadi lebih menarik dan sesuai dengan selera.
Dalam panduan ini, kita akan membahas langkah-langkah lengkap untuk mengganti wallpaper laptop Windows 7, mulai dari persiapan hingga mengatur wallpaper sebagai screensaver. Siap untuk membuat tampilan laptop Anda lebih menarik?
Persiapan
Sebelum Anda memulai petualangan mengganti wallpaper laptop Windows 7, ada beberapa hal yang perlu Anda siapkan. Pastikan Anda memiliki perangkat lunak yang tepat dan telah memilih gambar yang ingin Anda gunakan sebagai wallpaper.
Perangkat Lunak yang Dibutuhkan
Untuk mengganti wallpaper laptop Windows 7, Anda tidak memerlukan perangkat lunak tambahan. Sistem operasi Windows 7 sudah dilengkapi dengan semua alat yang diperlukan untuk melakukan tugas ini.
Memilih Gambar Wallpaper
Langkah selanjutnya adalah memilih gambar yang ingin Anda gunakan sebagai wallpaper. Anda dapat memilih gambar dari berbagai sumber, seperti:
- Koleksi gambar pribadi Anda
- Situs web berbagi gambar seperti Unsplash, Pexels, atau Pixabay
- Aplikasi desktop seperti Google Photos atau Microsoft Photos
Pastikan gambar yang Anda pilih memiliki resolusi yang cukup tinggi agar terlihat bagus di layar laptop Anda. Gambar dengan resolusi rendah akan terlihat buram atau pixelated.
Cara Mengganti Wallpaper
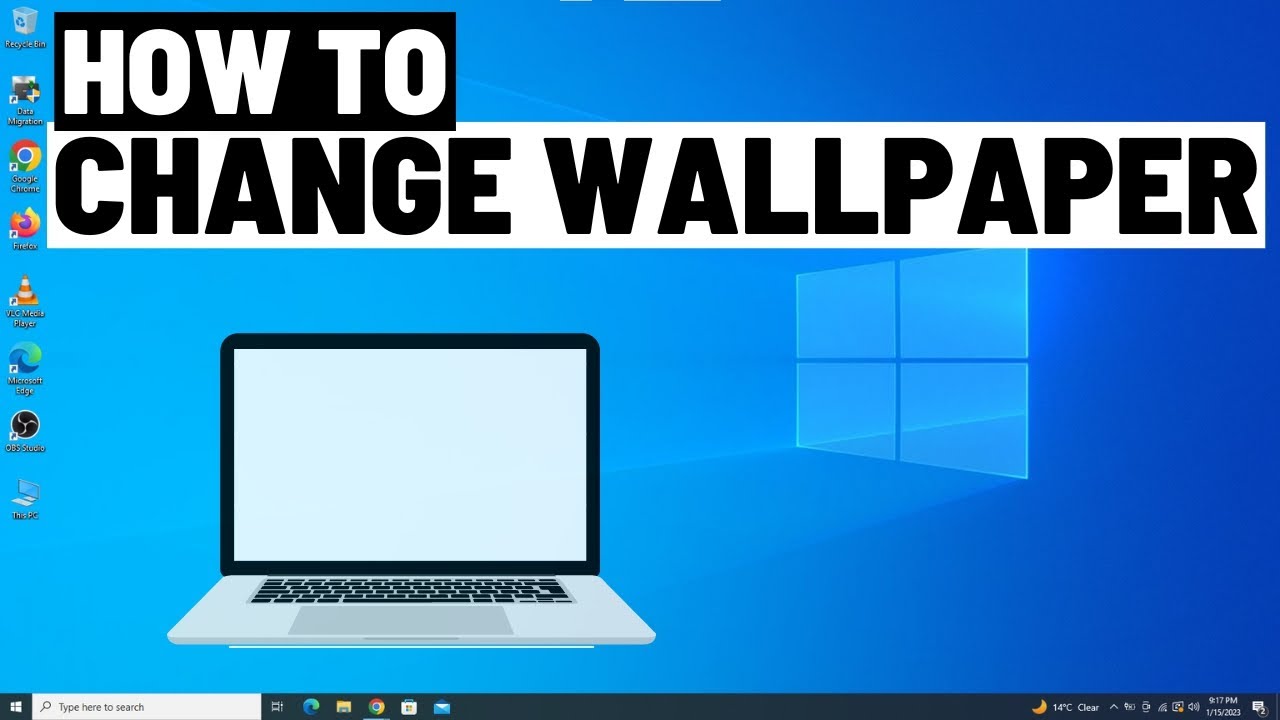
Bosan dengan tampilan laptop yang itu-itu saja? Ingin suasana baru yang lebih segar? Mengganti wallpaper laptop bisa jadi solusi yang tepat! Selain memberikan tampilan baru, mengganti wallpaper juga bisa membuat kamu lebih bersemangat dan termotivasi. Pada artikel ini, kita akan membahas cara mengganti wallpaper laptop dengan mudah dan praktis di Windows 7.
Cara Mengakses Pengaturan Wallpaper
Untuk mengganti wallpaper di Windows 7, kamu perlu mengakses pengaturan desktop. Ada beberapa cara untuk mengaksesnya, yaitu:
- Klik kanan pada desktop, lalu pilih “Personalize”.
- Klik tombol “Start”, lalu pilih “Control Panel”. Di Control Panel, cari dan klik “Appearance and Personalization”, lalu pilih “Personalize”.
Langkah-langkah Mengganti Wallpaper
Setelah berhasil mengakses pengaturan desktop, kamu bisa langsung mengganti wallpaper laptop. Berikut langkah-langkah detailnya:
| Langkah | Keterangan | Screenshot |
|---|---|---|
| 1. | Klik kanan pada desktop, lalu pilih “Personalize”. | [Gambar Screenshot Langkah 1: Klik kanan pada desktop, lalu pilih “Personalize”.] |
| 2. | Pada jendela “Personalization”, pilih tab “Desktop Background”. | [Gambar Screenshot Langkah 2: Pada jendela “Personalization”, pilih tab “Desktop Background”.] |
| 3. | Pilih gambar yang ingin kamu gunakan sebagai wallpaper dari daftar yang tersedia. | [Gambar Screenshot Langkah 3: Pilih gambar yang ingin kamu gunakan sebagai wallpaper dari daftar yang tersedia.] |
| 4. | Kamu juga bisa menambahkan gambar sendiri dengan mengklik tombol “Browse”. | [Gambar Screenshot Langkah 4: Kamu juga bisa menambahkan gambar sendiri dengan mengklik tombol “Browse”.] |
| 5. | Pilih pengaturan “Picture position” sesuai keinginan. | [Gambar Screenshot Langkah 5: Pilih pengaturan “Picture position” sesuai keinginan.] |
| 6. | Klik tombol “Save Changes” untuk menyimpan perubahan. | [Gambar Screenshot Langkah 6: Klik tombol “Save Changes” untuk menyimpan perubahan.] |
Tips Memilih Wallpaper, Cara mengganti wallpaper laptop windows 7
Memilih wallpaper yang tepat bisa membuat tampilan laptop kamu lebih menarik dan sesuai dengan selera. Berikut beberapa tips untuk memilih wallpaper:
- Pilih gambar dengan resolusi tinggi agar tidak pecah saat ditampilkan di layar laptop.
- Pilih gambar dengan warna yang sesuai dengan selera kamu.
- Pilih gambar yang tidak terlalu ramai atau terlalu sederhana agar tidak mengganggu konsentrasi saat bekerja.
- Jika kamu ingin wallpaper yang lebih dinamis, kamu bisa memilih gambar yang berganti secara otomatis dengan interval waktu tertentu.
Mengatur Wallpaper

Setelah Anda memilih gambar yang ingin digunakan sebagai wallpaper, langkah selanjutnya adalah mengatur agar terpasang dengan benar. Proses ini melibatkan pengaturan posisi, ukuran, dan bahkan cara gambar tersebut ditampilkan di layar laptop Anda.
Menyesuaikan Posisi dan Ukuran Wallpaper
Anda memiliki fleksibilitas untuk mengatur bagaimana wallpaper Anda ditampilkan di layar. Anda dapat memilih agar gambar tersebut diulangi, diregangkan, atau disesuaikan dengan ukuran layar. Berikut langkah-langkahnya:
- Klik kanan pada desktop Anda dan pilih “Personalize”.
- Di jendela “Personalization”, pilih “Desktop Background”.
- Pada bagian “Background”, Anda akan melihat beberapa pilihan pengaturan:
| Pengaturan | Penjelasan |
|---|---|
| Tile | Gambar akan diulang secara horizontal dan vertikal untuk mengisi seluruh layar. |
| Center | Gambar akan ditempatkan di tengah layar dan dipotong jika tidak pas. |
| Stretch | Gambar akan diregangkan untuk mengisi seluruh layar, bahkan jika ini berarti gambar menjadi terdistorsi. |
| Fit | Gambar akan disesuaikan dengan ukuran layar tanpa terdistorsi, dengan bagian yang tidak pas dipotong. |
| Span | Gambar akan direntangkan ke seluruh layar, dengan bagian yang tidak pas dipotong. |
Pilih pengaturan yang paling sesuai dengan preferensi Anda. Anda dapat melihat pratinjau perubahan di bagian “Preview”.
Pilihan pengaturan ini memungkinkan Anda untuk mengontrol bagaimana wallpaper Anda ditampilkan di layar. Pilih pengaturan yang paling sesuai dengan selera Anda dan dengan cara yang paling menarik bagi Anda.
Mengatur Wallpaper Sebagai Screensaver: Cara Mengganti Wallpaper Laptop Windows 7
Selain menjadi latar belakang desktop, wallpaper juga dapat Anda gunakan sebagai screensaver. Mengatur wallpaper sebagai screensaver memungkinkan Anda untuk menampilkan gambar favorit Anda secara bergantian di layar laptop Anda saat tidak digunakan. Dengan cara ini, Anda dapat menikmati keindahan wallpaper Anda bahkan ketika laptop dalam keadaan idle.
Mengatur Wallpaper Sebagai Screensaver
Berikut langkah-langkah untuk mengatur wallpaper sebagai screensaver di Windows 7:
- Klik kanan pada desktop dan pilih “Personalize”.
- Pada jendela “Personalization”, klik “Screen Saver” di sebelah kiri.
- Pilih “Windows 7” pada dropdown “Screen Saver”.
- Klik “Settings” untuk memilih folder yang berisi wallpaper yang ingin Anda gunakan sebagai screensaver.
- Pilih “Random” jika Anda ingin screensaver menampilkan wallpaper secara acak.
- Atur waktu “Wait” untuk menentukan berapa lama laptop Anda harus idle sebelum screensaver aktif.
- Klik “OK” untuk menyimpan pengaturan.
Menggunakan wallpaper sebagai screensaver memiliki beberapa keuntungan dan kekurangan. Keuntungannya adalah Anda dapat menikmati gambar favorit Anda secara bergantian di layar laptop Anda. Namun, kekurangannya adalah screensaver dapat menghabiskan lebih banyak daya baterai dibandingkan dengan screensaver yang lebih sederhana.
Penutupan

Sekarang Anda telah mempelajari cara mengganti wallpaper laptop Windows 7 dengan mudah. Dengan beberapa langkah sederhana, Anda dapat mengubah tampilan desktop laptop Anda sesuai dengan selera. Selamat bereksperimen dan ciptakan suasana baru yang lebih menarik pada laptop Anda!
Area Tanya Jawab
Apakah saya bisa menggunakan gambar dari internet sebagai wallpaper?
Ya, Anda bisa menggunakan gambar dari internet sebagai wallpaper. Pastikan gambar tersebut memiliki resolusi yang cukup tinggi agar terlihat bagus di layar laptop Anda.
Bagaimana cara menyimpan wallpaper agar tidak hilang?
Anda bisa menyimpan wallpaper di folder “My Pictures” atau folder lain di komputer Anda. Pastikan Anda menyimpan gambar dengan format yang kompatibel dengan Windows 7, seperti JPG atau PNG.