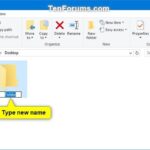Cara mengubah tampilan folder di windows 10 – Bosan dengan tampilan folder di Windows 10 yang itu-itu saja? Ingin memberikan sentuhan personal dan lebih menarik? Tenang, kamu bisa mengubahnya dengan mudah! Windows 10 menyediakan berbagai cara untuk kustomisasi tampilan folder, mulai dari mengubah ikon, warna, hingga mengatur ukuran dan tata letaknya.
Artikel ini akan memandu kamu langkah demi langkah untuk mengubah tampilan folder di Windows 10, mulai dari menggunakan fitur bawaan sistem hingga memanfaatkan aplikasi pihak ketiga. Siap untuk membuat folder kamu lebih stylish dan sesuai dengan keinginanmu?
Cara Mengubah Tampilan Folder di Windows 10
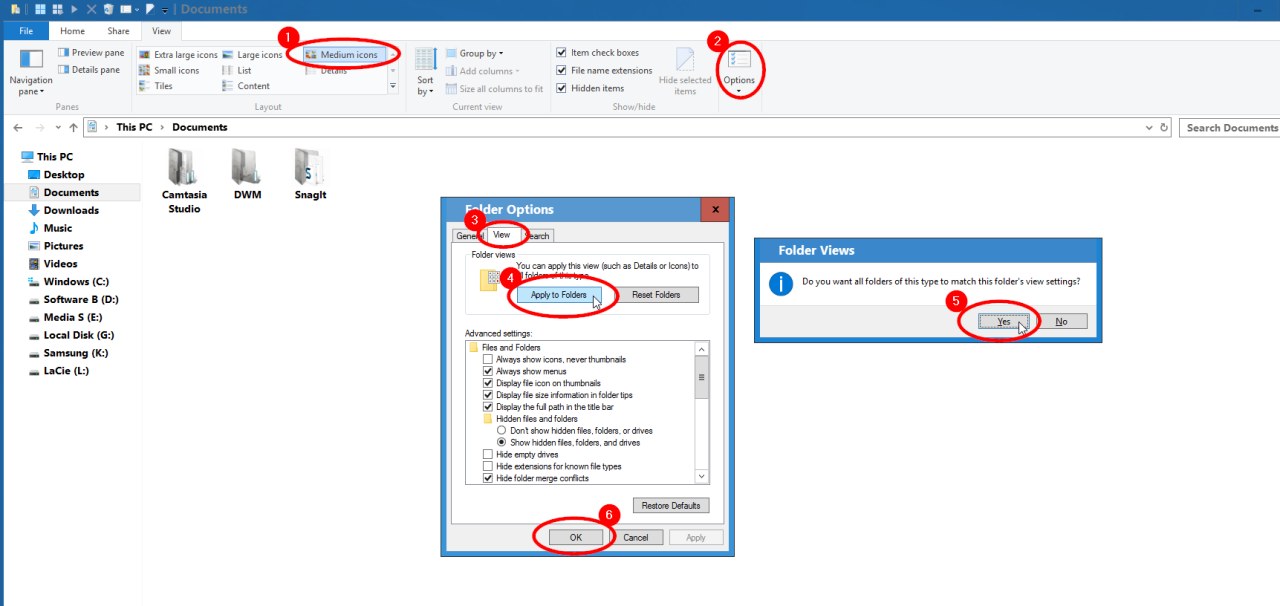
Bosan dengan tampilan folder default di Windows 10? Ingin memberi sentuhan personal pada komputer Anda? Jangan khawatir, Anda bisa dengan mudah mengubah tampilan folder sesuai selera. Ada beberapa cara untuk melakukannya, mulai dari menggunakan ikon bawaan sistem hingga mengunduh ikon kustom dari internet. Mari kita bahas!
Cara Mengubah Ikon Folder dengan Ikon Bawaan Sistem
Windows 10 menyediakan berbagai pilihan ikon bawaan yang bisa Anda gunakan untuk folder. Berikut langkah-langkahnya:
- Klik kanan pada folder yang ingin Anda ubah ikonnya.
- Pilih “Properties”.
- Pada tab “Customize”, klik tombol “Change Icon”.
- Pilih ikon yang Anda inginkan dari daftar ikon bawaan sistem.
- Klik “OK” untuk menyimpan perubahan.
Cara Mengubah Ikon Folder dengan Ikon Kustom
Jika Anda ingin menggunakan ikon yang lebih unik, Anda bisa mengunduh ikon kustom dari internet. Berikut langkah-langkahnya:
| Langkah | Penjelasan |
|---|---|
| 1. Unduh ikon kustom dari internet. | Pastikan ikon yang Anda unduh memiliki format .ico. |
| 2. Klik kanan pada folder yang ingin Anda ubah ikonnya. | |
| 3. Pilih “Properties”. | |
| 4. Pada tab “Customize”, klik tombol “Change Icon”. | |
| 5. Klik tombol “Browse”. | |
| 6. Cari file ikon kustom yang telah Anda unduh. | |
| 7. Pilih ikon yang Anda inginkan dan klik “Open”. | |
| 8. Klik “OK” untuk menyimpan perubahan. |
Cara Mengubah Ikon Folder dengan Aplikasi Pihak Ketiga
Ada beberapa aplikasi pihak ketiga yang bisa Anda gunakan untuk mengubah ikon folder, seperti Icon Changer atau FolderIco. Aplikasi-aplikasi ini biasanya menawarkan lebih banyak pilihan ikon dan fitur tambahan. Berikut contoh kode untuk mengubah ikon folder dengan menggunakan aplikasi pihak ketiga:
Contoh kode:
“`python
# Import library yang dibutuhkan
import iconchanger
# Tentukan path folder yang ingin diubah ikonnya
folder_path = “C:/Users/Username/Documents”
# Tentukan path ikon yang ingin digunakan
icon_path = “C:/Users/Username/Downloads/icon.ico”
# Ubah ikon folder
iconchanger.change_icon(folder_path, icon_path)
“`
Mengatur Warna Folder
Bosan dengan tampilan folder yang monoton di Windows 10? Tenang, kamu bisa mengubah warna folder agar lebih menarik dan sesuai dengan preferensimu! Ada dua cara untuk mengubah warna folder: menggunakan fitur bawaan Windows 10 atau menggunakan aplikasi pihak ketiga.
Mengubah Warna Folder dengan Fitur Bawaan Windows 10
Windows 10 sebenarnya memiliki fitur bawaan untuk mengubah warna folder, meskipun tidak sefleksibel aplikasi pihak ketiga. Berikut langkah-langkahnya:
- Klik kanan pada folder yang ingin kamu ubah warnanya.
- Pilih “Properties”.
- Pada tab “Customize”, klik tombol “Change Icon…”.
- Pilih ikon yang ingin kamu gunakan untuk folder tersebut. Ikon ini biasanya sudah terpasang di Windows 10, tetapi kamu juga bisa menambahkan ikon baru dari sumber lain.
- Klik “OK” untuk menyimpan perubahan.
Meskipun fitur ini tidak memungkinkan kamu memilih warna folder secara langsung, kamu bisa menggunakan ikon yang berwarna untuk memberikan tampilan yang berbeda pada folder.
Mengubah Warna Folder dengan Aplikasi Pihak Ketiga, Cara mengubah tampilan folder di windows 10
Jika kamu ingin lebih banyak pilihan warna dan opsi penyesuaian, kamu bisa menggunakan aplikasi pihak ketiga. Aplikasi ini menawarkan lebih banyak kontrol terhadap warna folder, termasuk kemampuan untuk memilih warna khusus dan menerapkan efek tambahan.
Daftar Aplikasi Pihak Ketiga untuk Mengubah Warna Folder
| Nama Aplikasi | Fitur Utama | Ketersediaan |
|---|---|---|
| Folder Colorizer | Menawarkan berbagai pilihan warna dan efek untuk folder. | Gratis, tersedia di Microsoft Store. |
| Folder Marker | Memungkinkan kamu untuk menandai folder dengan warna dan ikon khusus. | Gratis, tersedia di Microsoft Store. |
| Color Folders | Membuat folder menjadi lebih menarik dengan warna yang bisa disesuaikan. | Berbayar, tersedia di Microsoft Store. |
Ini hanyalah beberapa contoh aplikasi pihak ketiga yang bisa kamu gunakan untuk mengubah warna folder. Kamu bisa mencari aplikasi lain yang sesuai dengan kebutuhanmu di Microsoft Store atau situs web pengembang aplikasi.
Mengatur Ukuran dan Tata Letak Folder
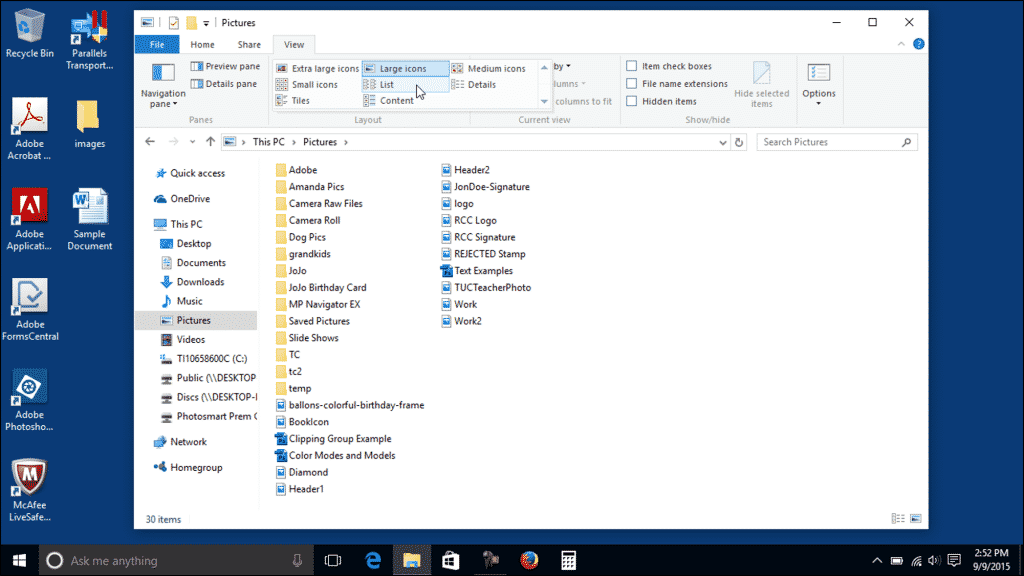
Setelah mengatur ikon folder, kamu juga dapat menyesuaikan ukuran dan tata letak folder di Windows 10. Ini akan membantu kamu untuk menampilkan informasi lebih banyak, atau sebaliknya, membuat tampilan lebih ringkas.
Mengatur Ukuran Folder
Untuk mengubah ukuran folder, kamu dapat menggunakan mouse atau keyboard:
- Menggunakan Mouse: Arahkan kursor mouse ke sudut kanan bawah folder, lalu klik dan tahan tombol kiri mouse. Tarik kursor mouse ke arah yang diinginkan untuk memperbesar atau memperkecil ukuran folder. Lepaskan tombol mouse setelah mencapai ukuran yang diinginkan.
- Menggunakan Keyboard: Klik kanan pada folder, lalu pilih “Properties”. Di tab “General”, kamu dapat mengubah ukuran folder dengan mengklik tombol “Advanced”. Pilih “Use custom size” dan masukkan ukuran yang diinginkan di kotak “Width” dan “Height”. Klik “OK” untuk menyimpan perubahan.
Mengatur Tata Letak Folder
Windows 10 menyediakan beberapa opsi tata letak folder, seperti tampilan grid, detail, atau daftar. Kamu dapat memilih tata letak yang paling sesuai dengan kebutuhanmu.
| Langkah | Keterangan |
|---|---|
| 1. Buka folder yang ingin kamu atur tata letaknya. | Pilih folder yang ingin kamu ubah tampilannya. |
| 2. Klik pada tab “View” di bagian atas jendela folder. | Tab ini berisi pilihan tata letak folder. |
| 3. Pilih tata letak yang diinginkan. | Kamu dapat memilih antara tampilan “Grid”, “Details”, atau “List”. |
Mengatur Tata Letak Folder dengan Aplikasi Pihak Ketiga
Selain opsi bawaan Windows, kamu juga dapat menggunakan aplikasi pihak ketiga untuk mengatur tata letak folder. Beberapa aplikasi populer seperti Directory Opus dan Total Commander menawarkan fitur yang lebih canggih, seperti tabbed browsing, custom layouts, dan banyak lagi. Dengan aplikasi ini, kamu dapat menyesuaikan tampilan folder sesuai dengan preferensi dan kebutuhanmu. Contohnya, kamu dapat membuat tata letak khusus untuk folder musik, dengan tampilan yang menunjukkan informasi tentang album, artis, dan genre.
Mengatur Tampilan Folder Lainnya: Cara Mengubah Tampilan Folder Di Windows 10
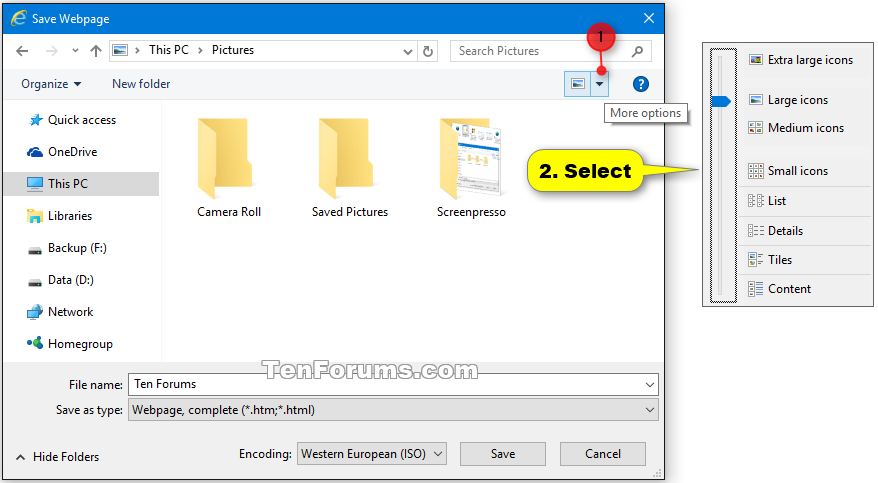
Selain mengatur tampilan folder secara umum, Windows 10 juga memungkinkan Anda untuk mengontrol tampilan file tersembunyi dan pengaturan lainnya. Dengan mengatur opsi ini, Anda dapat menyesuaikan tampilan folder sesuai kebutuhan dan preferensi Anda.
Menampilkan atau Menyembunyikan File Tersembunyi
File tersembunyi biasanya tidak ditampilkan di Windows 10 karena bertujuan untuk melindungi file sistem penting dari modifikasi yang tidak disengaja. Namun, Anda dapat memilih untuk menampilkan file tersembunyi jika diperlukan, misalnya untuk mengakses file konfigurasi atau file backup. Berikut langkah-langkahnya:
- Buka File Explorer.
- Klik tab View.
- Centang kotak Hidden items untuk menampilkan file tersembunyi.
- Untuk menyembunyikan file tersembunyi, hapus centang kotak Hidden items.
Mengatur Opsi Tampilan Folder
Selain menampilkan atau menyembunyikan file tersembunyi, Anda juga dapat mengatur opsi tampilan folder lainnya, seperti menampilkan ekstensi file atau menyembunyikan file sistem. Berikut langkah-langkahnya:
| Langkah | Keterangan |
|---|---|
| 1. Buka File Explorer. | |
| 2. Klik tab View. | |
| 3. Klik Options. | |
| 4. Pada tab View, centang atau hapus centang kotak sesuai dengan opsi yang ingin Anda atur. |
|
| 5. Klik Apply dan OK. |
Mengatur Tampilan Folder dengan Aplikasi Pihak Ketiga
Jika Anda ingin mengatur tampilan folder dengan lebih banyak pilihan dan fleksibilitas, Anda dapat menggunakan aplikasi pihak ketiga. Banyak aplikasi tersedia yang memungkinkan Anda untuk mengubah tema folder, menambahkan ikon khusus, dan mengatur tampilan folder dengan cara yang lebih kreatif. Sebagai contoh, aplikasi seperti Folder Colorizer memungkinkan Anda untuk mengubah warna folder, sehingga lebih mudah untuk mengidentifikasi folder yang berbeda.
Ringkasan Penutup
Dengan mengubah tampilan folder di Windows 10, kamu tidak hanya membuat tampilan komputer lebih menarik, tapi juga meningkatkan efisiensi dan kenyamanan dalam mengelola file. Selamat bereksperimen dan ciptakan tampilan folder yang sesuai dengan kepribadianmu!
Ringkasan FAQ
Apakah saya bisa mengubah ikon folder kembali ke default?
Ya, kamu bisa mengembalikan ikon folder ke default dengan memilih ikon default dari menu pilihan ikon.
Apakah mengubah tampilan folder mempengaruhi kinerja komputer?
Tidak, mengubah tampilan folder tidak akan mempengaruhi kinerja komputer secara signifikan.
Apakah aplikasi pihak ketiga untuk mengubah tampilan folder aman?
Pastikan kamu mengunduh aplikasi dari sumber terpercaya untuk menghindari malware atau virus.