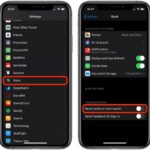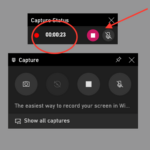Cara mengatasi windows boot manager – Pernahkah Anda mengalami kesulitan saat menghidupkan komputer dan layar menampilkan pesan “Windows Boot Manager” yang mengkhawatirkan? Kondisi ini bisa sangat menjengkelkan, karena Anda tidak dapat mengakses sistem operasi Windows. Namun, jangan panik! Masalah Windows Boot Manager bisa diatasi dengan beberapa langkah sederhana.
Artikel ini akan membahas penyebab umum, langkah-langkah untuk memperbaiki masalah Windows Boot Manager, serta langkah pencegahan yang dapat Anda lakukan untuk menghindari masalah serupa di masa depan. Kami juga akan memberikan beberapa solusi lanjutan untuk kasus yang lebih kompleks.
Penyebab Masalah Windows Boot Manager: Cara Mengatasi Windows Boot Manager
Windows Boot Manager (BOOTMGR) adalah program kecil yang bertanggung jawab untuk memuat sistem operasi Anda. Jika BOOTMGR rusak atau hilang, komputer Anda tidak akan dapat boot ke Windows. Ada beberapa penyebab umum yang dapat mengakibatkan masalah ini, dan memahami penyebabnya dapat membantu Anda dalam mengatasi masalah ini dengan lebih efektif.
Penyebab Umum Masalah Windows Boot Manager
Beberapa penyebab umum yang dapat menyebabkan masalah Windows Boot Manager antara lain:
- Kerusakan Sektor Boot: Sektor boot adalah bagian pertama dari hard drive Anda yang berisi informasi penting tentang cara memuat sistem operasi. Kerusakan pada sektor boot dapat menyebabkan masalah BOOTMGR. Kerusakan ini bisa disebabkan oleh kesalahan perangkat keras, infeksi virus, atau kesalahan program.
- Kesalahan File Sistem: File sistem Windows yang rusak atau hilang dapat menyebabkan masalah BOOTMGR. Kesalahan ini dapat disebabkan oleh instalasi program yang tidak benar, infeksi virus, atau kesalahan perangkat keras.
- Konfigurasi Boot yang Salah: Pengaturan boot yang salah dapat menyebabkan masalah BOOTMGR. Misalnya, jika Anda mengubah urutan boot di BIOS, Anda mungkin mencegah Windows Boot Manager memuat dengan benar. Hal ini juga dapat terjadi jika Anda memiliki lebih dari satu sistem operasi yang diinstal pada komputer Anda.
- Masalah Perangkat Keras: Masalah perangkat keras, seperti hard drive yang rusak atau RAM yang buruk, dapat menyebabkan masalah BOOTMGR. Perangkat keras yang rusak dapat menyebabkan kesalahan dalam proses boot dan mencegah Windows Boot Manager memuat dengan benar.
Contoh Skenario Masalah Windows Boot Manager
Berikut adalah beberapa contoh skenario yang dapat menyebabkan masalah Windows Boot Manager:
- Mati Mendadak: Komputer Anda tiba-tiba mati saat sedang digunakan, dan ketika Anda mencoba menghidupkannya kembali, Anda menerima pesan kesalahan “Windows Boot Manager”. Ini mungkin disebabkan oleh kerusakan sektor boot atau kesalahan file sistem.
- Infeksi Virus: Komputer Anda terinfeksi virus yang merusak file sistem atau sektor boot. Ketika Anda mencoba untuk boot komputer, Anda menerima pesan kesalahan “Windows Boot Manager”.
- Instalasi Program yang Tidak Benar: Anda menginstal program baru, dan setelah menginstalnya, Anda tidak dapat lagi boot ke Windows. Ini mungkin disebabkan oleh kesalahan instalasi yang merusak file sistem atau sektor boot.
- Pergantian Hard Drive: Anda mengganti hard drive di komputer Anda, tetapi Anda tidak dapat boot ke Windows. Ini mungkin disebabkan oleh konfigurasi boot yang salah, atau karena Windows Boot Manager tidak dapat menemukan hard drive yang baru.
Tabel Penyebab Umum Masalah Windows Boot Manager
| Penyebab | Gejala |
|---|---|
| Kerusakan Sektor Boot | Pesan kesalahan “Windows Boot Manager”, komputer tidak dapat boot ke Windows. |
| Kesalahan File Sistem | Pesan kesalahan “Windows Boot Manager”, komputer tidak dapat boot ke Windows. |
| Konfigurasi Boot yang Salah | Pesan kesalahan “Windows Boot Manager”, komputer tidak dapat boot ke Windows. |
| Masalah Perangkat Keras | Pesan kesalahan “Windows Boot Manager”, komputer tidak dapat boot ke Windows, atau komputer tidak dapat dihidupkan. |
Cara Mengatasi Windows Boot Manager
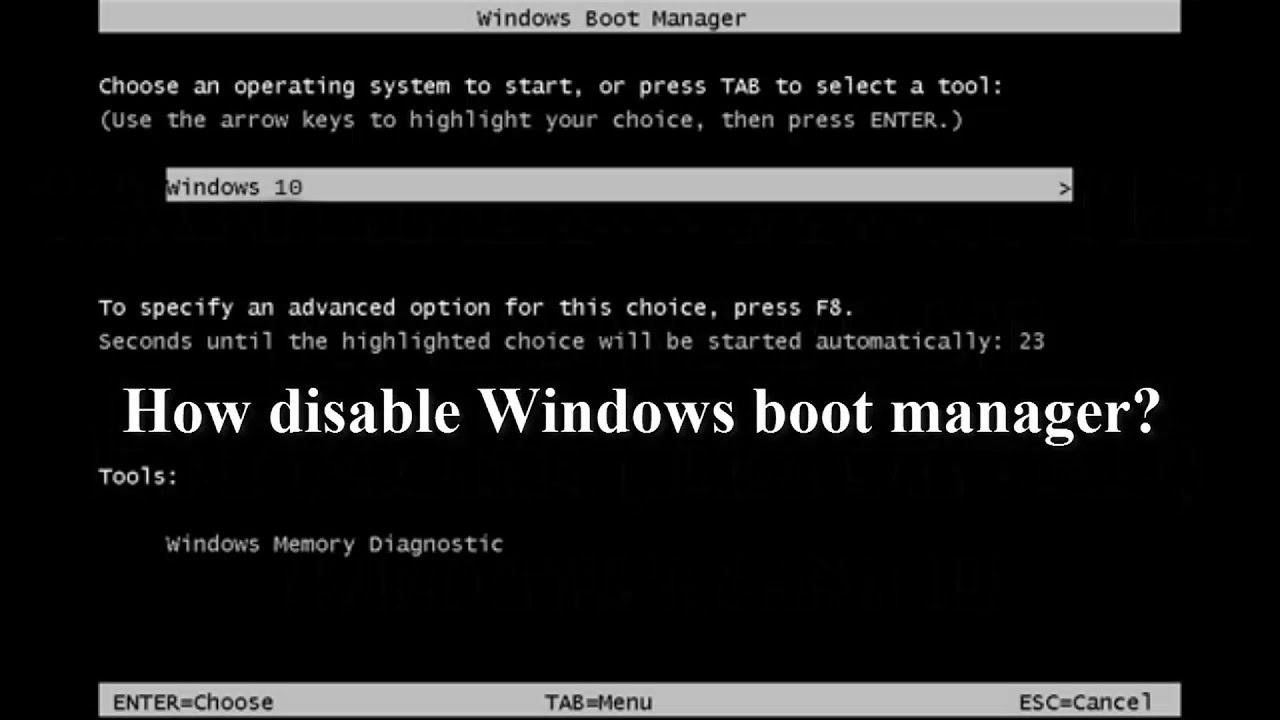
Windows Boot Manager (Bootmgr) adalah program yang mengontrol proses booting sistem operasi Windows. Jika Bootmgr rusak atau hilang, Windows tidak dapat dijalankan. Masalah ini bisa terjadi karena beberapa faktor, seperti kesalahan hard drive, infeksi virus, atau kesalahan instalasi Windows. Namun, jangan khawatir! Ada beberapa cara yang bisa Anda coba untuk mengatasi masalah ini.
Menggunakan Alat Pemulihan Windows, Cara mengatasi windows boot manager
Alat pemulihan Windows adalah fitur bawaan Windows yang dapat membantu Anda memperbaiki berbagai masalah, termasuk masalah boot. Untuk mengakses alat pemulihan Windows, Anda perlu melakukan boot dari media instalasi Windows atau drive USB yang dapat di-boot.
- Masukkan media instalasi Windows atau drive USB yang dapat di-boot ke komputer Anda.
- Nyalakan komputer Anda dan tekan tombol yang sesuai untuk masuk ke BIOS atau UEFI. Tombol yang digunakan untuk mengakses BIOS atau UEFI berbeda-beda tergantung pada motherboard Anda. Anda dapat melihat instruksi yang tepat di manual motherboard Anda.
- Di dalam BIOS atau UEFI, cari opsi “Boot Priority” atau “Boot Order” dan ubah urutan boot sehingga media instalasi Windows atau drive USB yang dapat di-boot menjadi prioritas pertama.
- Simpan perubahan yang Anda buat dan keluar dari BIOS atau UEFI. Komputer Anda akan reboot dan masuk ke media instalasi Windows.
- Pada layar setup Windows, pilih bahasa, waktu, dan keyboard yang Anda inginkan, lalu klik “Next”.
- Pada layar berikutnya, klik “Repair your computer”.
- Pilih “Troubleshoot”.
- Pilih “Advanced options”.
- Pilih “Startup Repair”.
- Ikuti petunjuk di layar untuk menjalankan Startup Repair. Proses ini mungkin memakan waktu beberapa menit.
Jika Startup Repair tidak berhasil, Anda dapat mencoba opsi lain seperti System Restore, Command Prompt, atau Automatic Repair.
Menggunakan Disk Instalasi Windows
Jika alat pemulihan Windows tidak berhasil, Anda dapat mencoba menggunakan disk instalasi Windows untuk memperbaiki masalah boot. Cara ini mirip dengan menggunakan alat pemulihan Windows, namun Anda akan menggunakan Command Prompt untuk memperbaiki masalah.
- Masukkan disk instalasi Windows ke komputer Anda.
- Nyalakan komputer Anda dan tekan tombol yang sesuai untuk masuk ke BIOS atau UEFI. Tombol yang digunakan untuk mengakses BIOS atau UEFI berbeda-beda tergantung pada motherboard Anda. Anda dapat melihat instruksi yang tepat di manual motherboard Anda.
- Di dalam BIOS atau UEFI, cari opsi “Boot Priority” atau “Boot Order” dan ubah urutan boot sehingga disk instalasi Windows menjadi prioritas pertama.
- Simpan perubahan yang Anda buat dan keluar dari BIOS atau UEFI. Komputer Anda akan reboot dan masuk ke disk instalasi Windows.
- Pada layar setup Windows, pilih bahasa, waktu, dan keyboard yang Anda inginkan, lalu klik “Next”.
- Pada layar berikutnya, klik “Repair your computer”.
- Pilih “Troubleshoot”.
- Pilih “Advanced options”.
- Pilih “Command Prompt”.
Di dalam Command Prompt, Anda dapat menggunakan berbagai perintah untuk memperbaiki masalah boot. Beberapa perintah yang umum digunakan adalah:
- bootrec /fixmbr: Perintah ini memperbaiki Master Boot Record (MBR) yang rusak.
- bootrec /fixboot: Perintah ini memperbaiki Boot Sector yang rusak.
- bootrec /scanos: Perintah ini memindai hard drive Anda untuk mencari instalasi Windows yang valid.
- bootrec /rebuildbcd: Perintah ini membangun kembali Boot Configuration Data (BCD) yang rusak.
Setelah menjalankan perintah yang diperlukan, tutup Command Prompt dan restart komputer Anda. Windows seharusnya dapat dijalankan dengan normal.
Pencegahan Masalah Windows Boot Manager
Setelah mengetahui cara mengatasi masalah Windows Boot Manager, penting untuk memahami langkah-langkah pencegahan yang dapat diambil untuk menghindari masalah yang sama di masa mendatang. Dengan menerapkan praktik terbaik dan menjaga kesehatan sistem operasi Windows, Anda dapat meminimalkan risiko masalah boot dan memastikan komputer Anda berjalan dengan lancar.
Menjaga Kesehatan Sistem Operasi Windows
Salah satu cara terbaik untuk mencegah masalah Windows Boot Manager adalah dengan menjaga kesehatan sistem operasi Windows Anda. Ini berarti melakukan tindakan rutin untuk memastikan sistem operasi Anda tetap stabil dan terbebas dari kesalahan. Berikut adalah beberapa tips:
- Pastikan sistem operasi Anda selalu diperbarui: Pembaruan Windows berisi perbaikan bug, peningkatan keamanan, dan fitur baru yang dapat membantu mencegah masalah boot. Pastikan Anda selalu menginstal pembaruan terbaru untuk Windows.
- Jalankan pemindaian virus dan malware secara teratur: Virus dan malware dapat merusak file sistem dan menyebabkan masalah boot. Gunakan antivirus yang tepercaya dan jalankan pemindaian secara teratur untuk melindungi komputer Anda.
- Bersihkan disk Anda secara berkala: File sampah, program yang tidak terpakai, dan data sementara dapat memperlambat komputer Anda dan menyebabkan masalah boot. Bersihkan disk Anda secara teratur untuk menghapus file yang tidak perlu dan membebaskan ruang disk.
- Defragmentasi hard drive Anda: Defragmentasi hard drive Anda dapat membantu meningkatkan kinerja komputer Anda dan mencegah masalah boot. Defragmentasi mengoptimalkan cara data disimpan di hard drive, sehingga komputer Anda dapat mengakses data dengan lebih cepat.
- Buat cadangan data Anda: Cadangan data Anda adalah langkah penting untuk melindungi diri dari kehilangan data. Jika komputer Anda mengalami masalah boot, Anda dapat memulihkan data Anda dari cadangan. Pastikan Anda memiliki cadangan data yang terbaru dan disimpan di lokasi yang aman.
Praktik Terbaik untuk Menjalankan Windows dengan Lancar
Selain menjaga kesehatan sistem operasi Windows, berikut adalah beberapa praktik terbaik yang dapat Anda terapkan untuk memastikan sistem operasi Windows Anda berjalan dengan lancar:
- Hindari menginstal program yang tidak dikenal: Program yang tidak dikenal dapat berisi malware atau virus yang dapat merusak sistem operasi Anda. Hanya instal program dari sumber tepercaya.
- Jangan gunakan perangkat lunak bajakan: Perangkat lunak bajakan sering kali mengandung malware atau virus yang dapat merusak sistem operasi Anda. Selalu gunakan perangkat lunak asli yang dibeli dari sumber tepercaya.
- Hindari menjalankan banyak program sekaligus: Menjalankan terlalu banyak program sekaligus dapat memperlambat komputer Anda dan menyebabkan masalah boot. Tutup program yang tidak Anda gunakan untuk membebaskan sumber daya komputer Anda.
- Restart komputer Anda secara teratur: Merestart komputer Anda secara teratur dapat membantu membersihkan memori dan memperbaiki kesalahan kecil yang mungkin terjadi. Restart komputer Anda setidaknya seminggu sekali.
- Gunakan perangkat lunak antivirus yang tepercaya: Perangkat lunak antivirus yang tepercaya dapat membantu melindungi komputer Anda dari virus dan malware. Pastikan Anda memiliki perangkat lunak antivirus yang aktif dan diperbarui.
Mencegah Masalah Windows Boot Manager
Berikut adalah beberapa langkah pencegahan yang dapat Anda ambil untuk menghindari masalah Windows Boot Manager:
- Hindari menginstal atau menghapus sistem operasi tanpa pengetahuan yang cukup: Proses instalasi dan penghapusan sistem operasi dapat memengaruhi konfigurasi boot. Pastikan Anda memiliki pengetahuan yang cukup sebelum melakukan tindakan ini.
- Hindari memodifikasi pengaturan boot tanpa alasan yang kuat: Mengubah pengaturan boot dapat menyebabkan masalah boot jika dilakukan dengan tidak benar. Hanya ubah pengaturan boot jika Anda tahu apa yang Anda lakukan.
- Jangan gunakan program pihak ketiga untuk mengelola boot: Program pihak ketiga dapat merusak pengaturan boot dan menyebabkan masalah boot. Gunakan alat bawaan Windows untuk mengelola pengaturan boot.
- Selalu buat cadangan data Anda sebelum melakukan perubahan besar pada komputer Anda: Ini akan membantu Anda memulihkan data Anda jika terjadi masalah boot.
Solusi Lanjutan
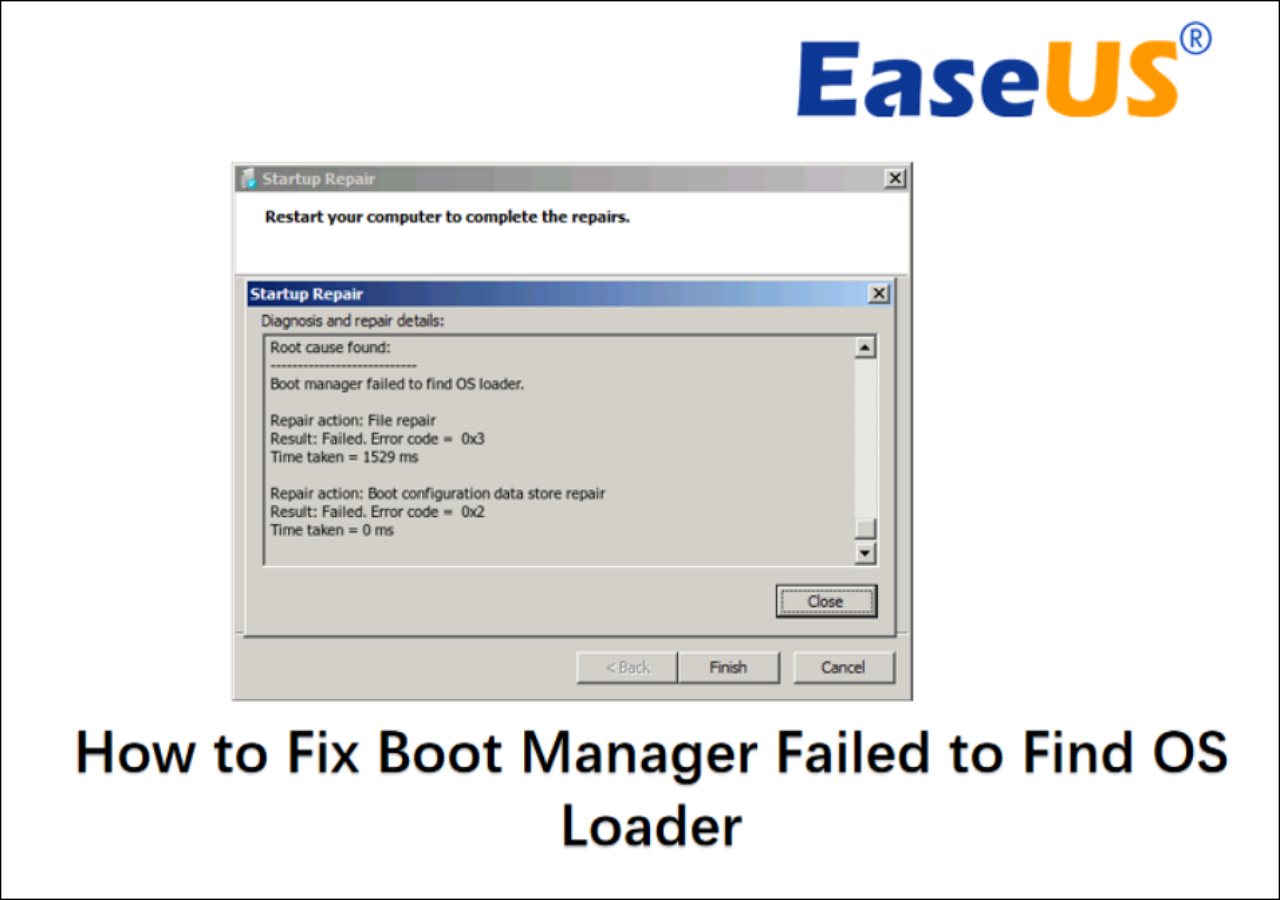
Jika solusi dasar tidak berhasil, Anda mungkin perlu melakukan langkah-langkah yang lebih teknis untuk memperbaiki masalah Windows Boot Manager. Langkah-langkah ini biasanya memerlukan pemahaman yang lebih dalam tentang sistem operasi dan alat baris perintah.
Memperbaiki Masalah Boot dengan Alat Baris Perintah
Alat baris perintah memberikan akses langsung ke sistem operasi dan memungkinkan Anda untuk menjalankan perintah yang lebih kompleks daripada yang tersedia melalui antarmuka grafis. Beberapa perintah yang dapat membantu Anda memperbaiki masalah boot meliputi:
- bootrec /fixmbr: Memperbaiki Master Boot Record (MBR) yang rusak, yang dapat menyebabkan masalah boot.
- bootrec /fixboot: Mengganti sektor boot yang rusak dengan versi baru.
- bootrec /scanos: Memindai disk untuk instalasi Windows yang valid dan menambahkannya ke daftar boot.
- bootrec /rebuildbcd: Membangun kembali Boot Configuration Data (BCD) yang berisi informasi tentang sistem operasi yang terinstal. Perintah ini membantu Anda jika sistem operasi tidak muncul dalam menu boot.
Untuk mengakses alat baris perintah, Anda perlu memulai Windows dalam mode pemulihan. Ini dapat dilakukan dengan menekan tombol F8 saat komputer booting atau dengan menggunakan media instalasi Windows.
Langkah-langkah lengkap untuk memperbaiki masalah Windows Boot Manager yang kompleks:
- Mulailah komputer Anda dari media instalasi Windows atau gunakan opsi pemulihan sistem yang tersedia di menu boot.
- Pilih “Perbaiki komputer Anda” atau “Opsi Pemulihan Sistem” dari menu instalasi.
- Pilih “Command Prompt” dari menu opsi pemulihan.
- Ketik perintah bootrec /fixmbr dan tekan Enter.
- Ketik perintah bootrec /fixboot dan tekan Enter.
- Ketik perintah bootrec /scanos dan tekan Enter.
- Ketik perintah bootrec /rebuildbcd dan tekan Enter.
- Restart komputer Anda dan periksa apakah masalah boot telah teratasi.
Jika masalah tetap ada, Anda mungkin perlu mencari bantuan dari teknisi komputer profesional.
Ringkasan Akhir
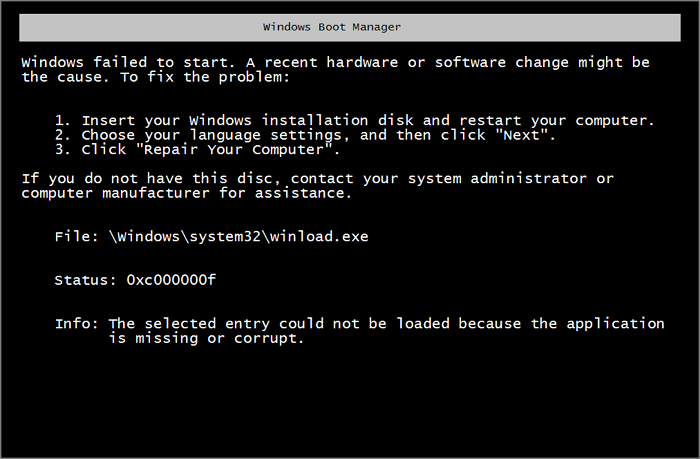
Mengatasi masalah Windows Boot Manager tidak selalu mudah, tetapi dengan mengikuti langkah-langkah yang tepat dan memanfaatkan alat pemulihan yang tersedia, Anda dapat kembali menikmati penggunaan komputer Anda seperti sedia kala. Ingatlah untuk selalu menjaga kesehatan sistem operasi Windows Anda dengan melakukan pembaruan rutin, memindai virus secara berkala, dan membersihkan hard drive dari file yang tidak diperlukan. Dengan begitu, Anda dapat meminimalisir risiko terjadinya masalah boot di masa mendatang.
FAQ Terperinci
Apa yang harus dilakukan jika Windows Boot Manager menampilkan pesan error?
Jika Windows Boot Manager menampilkan pesan error, Anda dapat mencoba memulai ulang komputer Anda beberapa kali. Jika masalah berlanjut, Anda dapat mencoba menggunakan alat pemulihan Windows atau disk instalasi Windows untuk memperbaiki masalah.
Apakah saya bisa kehilangan data jika memperbaiki masalah Windows Boot Manager?
Pada umumnya, memperbaiki masalah Windows Boot Manager tidak akan menyebabkan kehilangan data. Namun, jika Anda melakukan langkah-langkah yang lebih kompleks, seperti menginstal ulang Windows, Anda mungkin perlu membuat cadangan data Anda terlebih dahulu.