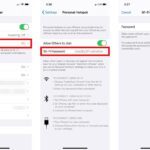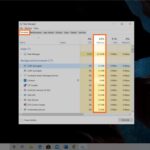Cara menghubungkan wifi ke komputer tanpa kabel windows 7 – Bosan dengan kabel ribet yang menghalangi mobilitas Anda? Ingin menikmati internet tanpa batas di mana pun Anda berada? Menghubungkan komputer Windows 7 ke jaringan WiFi tanpa kabel adalah solusi yang tepat! Artikel ini akan memandu Anda langkah demi langkah, mulai dari memahami koneksi nirkabel hingga mengatasi masalah yang mungkin terjadi.
Anda akan mempelajari cara memeriksa apakah komputer Anda sudah memiliki adapter WiFi, bagaimana menyambungkan ke jaringan WiFi, dan bahkan cara mengatasi masalah koneksi yang lambat atau terputus-putus. Siap untuk merasakan kebebasan internet tanpa kabel? Mari kita mulai!
Memahami Koneksi Nirkabel
Koneksi WiFi memungkinkan komputer Windows 7 Anda untuk terhubung ke internet dan jaringan nirkabel lainnya tanpa menggunakan kabel. Ini sangat praktis karena memungkinkan Anda untuk bergerak bebas di sekitar rumah atau kantor tanpa harus terikat pada kabel.
Cara Kerja Koneksi WiFi
Koneksi WiFi bekerja dengan mengirimkan dan menerima sinyal radio antara komputer Anda dan perangkat yang disebut titik akses (access point) atau router. Titik akses ini biasanya terhubung ke internet melalui kabel, dan kemudian menyiarkan sinyal WiFi yang dapat diakses oleh perangkat nirkabel di sekitarnya.
Komputer Anda memiliki adapter WiFi yang berfungsi sebagai penerima dan pemancar sinyal radio. Ketika komputer Anda terhubung ke jaringan WiFi, adapter WiFi menangkap sinyal dari titik akses dan mendekripsikannya, memungkinkan komputer Anda untuk mengakses internet atau jaringan lainnya.
Jenis-Jenis Adapter WiFi
Ada beberapa jenis adapter WiFi yang umum digunakan pada komputer Windows 7, yaitu:
- Adapter WiFi Internal: Jenis adapter ini terintegrasi langsung ke dalam motherboard komputer Anda. Biasanya sudah tersedia pada komputer yang lebih baru, dan Anda tidak perlu memasang perangkat tambahan.
- Adapter WiFi Eksternal: Jenis adapter ini terhubung ke komputer Anda melalui port USB. Ini merupakan pilihan yang baik jika komputer Anda tidak memiliki adapter WiFi internal atau jika Anda ingin meningkatkan kualitas koneksi WiFi Anda.
- Kartu WiFi PCI: Jenis adapter ini dipasang langsung ke slot PCI pada motherboard komputer Anda. Ini biasanya digunakan untuk meningkatkan kecepatan koneksi WiFi atau untuk komputer yang tidak memiliki slot USB.
Perbedaan Koneksi WiFi dengan Kabel
Berikut adalah beberapa perbedaan utama antara koneksi WiFi dan koneksi kabel:
| Fitur | Koneksi WiFi | Koneksi Kabel |
|---|---|---|
| Kecepatan | Biasanya lebih lambat dari koneksi kabel | Biasanya lebih cepat dari koneksi WiFi |
| Mobilitas | Memungkinkan Anda untuk bergerak bebas di sekitar rumah atau kantor | Membatasi mobilitas Anda karena Anda harus terhubung ke kabel |
| Instalasi | Relatif mudah untuk diinstal | Membutuhkan kabel yang terhubung ke komputer dan router |
| Keamanan | Rentan terhadap serangan keamanan jika tidak dikonfigurasi dengan benar | Lebih aman dari koneksi WiFi jika kabelnya terlindungi |
Memeriksa Koneksi WiFi
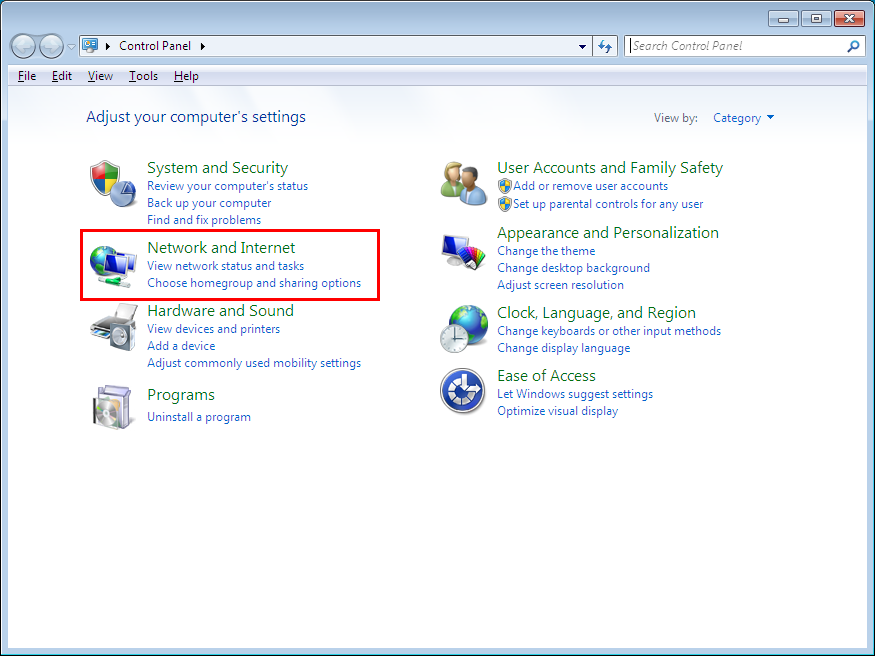
Sebelum Anda dapat menghubungkan komputer Windows 7 ke jaringan WiFi, Anda perlu memastikan bahwa komputer Anda memiliki adapter WiFi dan bahwa koneksi WiFi aktif. Untuk memeriksa hal ini, Anda dapat melakukan beberapa langkah sederhana.
Memeriksa Adanya Adapter WiFi
Langkah pertama adalah memastikan bahwa komputer Anda dilengkapi dengan adapter WiFi. Adapter WiFi adalah perangkat keras yang memungkinkan komputer Anda untuk terhubung ke jaringan WiFi. Untuk memeriksa apakah komputer Anda memiliki adapter WiFi, ikuti langkah-langkah berikut:
- Buka Control Panel.
- Klik Network and Sharing Center.
- Klik Change adapter settings.
- Perhatikan daftar koneksi jaringan yang muncul. Jika Anda melihat koneksi yang diberi label Wireless Network Connection atau sesuatu yang serupa, maka komputer Anda memiliki adapter WiFi.
Mengecek Status Koneksi WiFi
Setelah Anda memastikan bahwa komputer Anda memiliki adapter WiFi, Anda dapat memeriksa status koneksi WiFi. Untuk melakukan ini, ikuti langkah-langkah berikut:
- Klik ikon jaringan di taskbar, biasanya terletak di sudut kanan bawah layar.
- Jika Anda melihat ikon WiFi yang berwarna biru, berarti koneksi WiFi Anda aktif. Jika ikon WiFi berwarna abu-abu, berarti koneksi WiFi Anda tidak aktif.
- Klik ikon WiFi untuk melihat daftar jaringan WiFi yang tersedia. Anda juga dapat melihat kekuatan sinyal dan nama jaringan WiFi.
Informasi Koneksi WiFi
Berikut adalah tabel yang berisi informasi tentang jenis koneksi WiFi, kekuatan sinyal, dan nama jaringan WiFi:
| Jenis Koneksi | Kekuatan Sinyal | Nama Jaringan |
|---|---|---|
| 802.11n | Sangat Kuat | MyHomeNetwork |
| 802.11g | Kuat | PublicWiFi |
| 802.11b | Lemah | CoffeeShopWiFi |
Menyambungkan ke Jaringan WiFi
Setelah komputer Anda siap untuk terhubung ke jaringan WiFi, langkah selanjutnya adalah menghubungkan komputer Anda ke jaringan WiFi yang tersedia. Proses ini cukup mudah dan hanya membutuhkan beberapa langkah sederhana. Berikut adalah panduan lengkapnya:
Menghubungkan ke Jaringan WiFi
Untuk menghubungkan komputer Windows 7 ke jaringan WiFi, Anda perlu melakukan beberapa langkah sederhana. Berikut langkah-langkahnya:
- Klik ikon jaringan di bagian kanan bawah layar komputer Anda. Ikon ini biasanya berbentuk antena atau sinyal WiFi.
- Pilih jaringan WiFi yang ingin Anda hubungkan. Biasanya, daftar jaringan WiFi yang tersedia akan muncul di layar.
- Jika jaringan WiFi yang Anda pilih memerlukan kata sandi, Anda akan diminta untuk memasukkannya. Masukkan kata sandi yang benar dan klik tombol “Connect” atau “Hubungkan”.
- Setelah kata sandi dimasukkan dengan benar, komputer Anda akan terhubung ke jaringan WiFi. Anda dapat melihat ikon jaringan di bagian kanan bawah layar berubah menjadi berwarna biru, yang menandakan koneksi WiFi aktif.
Memasukkan Kata Sandi Jaringan WiFi
Saat Anda mencoba menghubungkan komputer Windows 7 ke jaringan WiFi yang memerlukan kata sandi, Anda akan diminta untuk memasukkan kata sandi. Berikut cara memasukkan kata sandi jaringan WiFi:
- Setelah memilih jaringan WiFi, jendela “Connect to Network” atau “Hubungkan ke Jaringan” akan muncul.
- Pada jendela ini, Anda akan menemukan kotak teks untuk memasukkan kata sandi. Ketikkan kata sandi jaringan WiFi dengan benar di kotak teks tersebut.
- Setelah Anda selesai mengetik kata sandi, klik tombol “Connect” atau “Hubungkan”.
- Jika kata sandi yang Anda masukkan benar, komputer Anda akan terhubung ke jaringan WiFi. Anda dapat melihat ikon jaringan di bagian kanan bawah layar berubah menjadi berwarna biru, yang menandakan koneksi WiFi aktif.
Mengatasi Masalah Umum Saat Menghubungkan ke Jaringan WiFi
Terkadang, Anda mungkin mengalami masalah saat menghubungkan komputer Windows 7 ke jaringan WiFi. Berikut beberapa masalah umum yang mungkin Anda alami dan cara mengatasinya:
- Tidak dapat menemukan jaringan WiFi: Pastikan adapter WiFi Anda diaktifkan. Anda dapat memeriksa ini di “Device Manager”. Jika adapter WiFi Anda dinonaktifkan, aktifkan kembali. Selain itu, pastikan jaringan WiFi yang Anda cari berada dalam jangkauan. Anda dapat mendekatkan komputer Anda ke router WiFi atau memastikan tidak ada penghalang di antara keduanya.
- Tidak dapat terhubung ke jaringan WiFi: Pastikan Anda memasukkan kata sandi yang benar. Jika Anda yakin kata sandi yang Anda masukkan benar, coba restart komputer Anda dan router WiFi. Anda juga dapat mencoba melupakan jaringan WiFi dan kemudian menghubungkannya kembali. Jika masalah berlanjut, pastikan driver WiFi Anda sudah diperbarui.
- Koneksi WiFi tidak stabil: Jika koneksi WiFi Anda sering putus atau lambat, ada beberapa hal yang dapat Anda lakukan. Pastikan router WiFi Anda tidak terlalu jauh dari komputer Anda. Anda juga dapat mencoba mengganti saluran WiFi router Anda atau mematikan perangkat lain yang terhubung ke jaringan WiFi.
Mengatur Koneksi WiFi
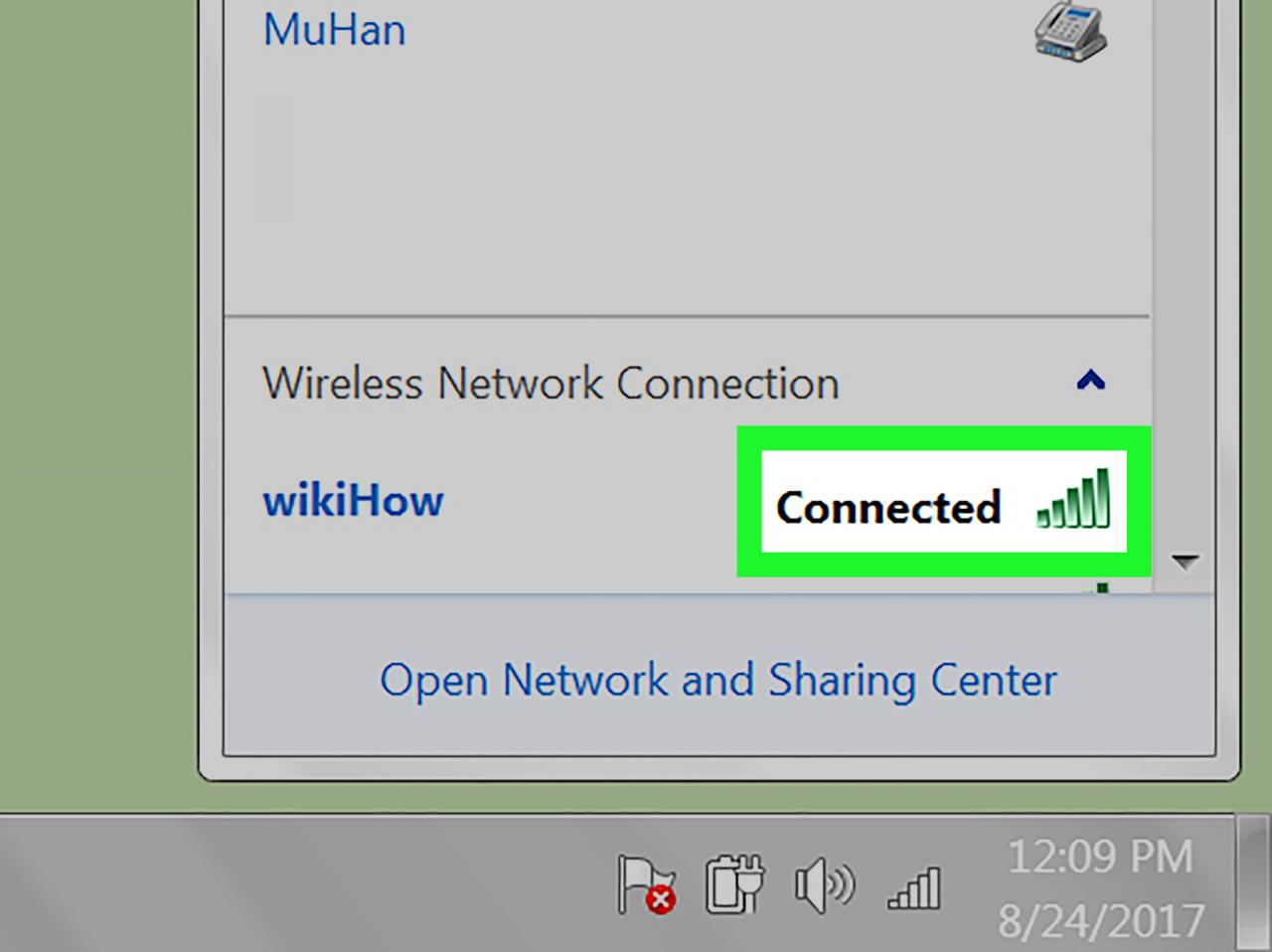
Setelah komputer Anda terdeteksi oleh jaringan WiFi, langkah selanjutnya adalah mengatur koneksi WiFi. Ini melibatkan menambahkan jaringan baru, mengubah nama jaringan, dan mengelola pengaturan koneksi. Berikut langkah-langkah yang dapat Anda ikuti:
Menambahkan Jaringan WiFi Baru
Untuk menambahkan jaringan WiFi baru ke komputer Windows 7 Anda, ikuti langkah-langkah berikut:
- Klik ikon jaringan di taskbar, biasanya terletak di pojok kanan bawah layar.
- Pilih “Connect to a network” atau “Connect to a wireless network”.
- Pilih nama jaringan WiFi yang ingin Anda hubungkan dari daftar yang tersedia.
- Jika jaringan memerlukan sandi, masukkan sandi yang benar dan klik “Connect”.
- Komputer Anda akan terhubung ke jaringan WiFi yang dipilih.
Mengubah Nama Jaringan WiFi, Cara menghubungkan wifi ke komputer tanpa kabel windows 7
Anda dapat mengubah nama jaringan WiFi yang terhubung ke komputer Windows 7 Anda. Berikut cara melakukannya:
- Klik kanan ikon jaringan di taskbar dan pilih “Open Network and Sharing Center”.
- Klik “Manage wireless networks” di sisi kiri jendela.
- Pilih jaringan WiFi yang ingin Anda ubah namanya.
- Klik tombol “Properties”.
- Di tab “General”, ubah nama jaringan di kolom “Network name” menjadi nama yang Anda inginkan.
- Klik “OK” untuk menyimpan perubahan.
Mengelola Pengaturan Koneksi WiFi
Anda dapat mengelola pengaturan koneksi WiFi pada komputer Windows 7 Anda, seperti mengubah jenis keamanan, mengatur waktu koneksi otomatis, dan lainnya. Berikut langkah-langkahnya:
- Klik kanan ikon jaringan di taskbar dan pilih “Open Network and Sharing Center”.
- Klik “Manage wireless networks” di sisi kiri jendela.
- Pilih jaringan WiFi yang ingin Anda atur.
- Klik tombol “Properties”.
- Anda dapat mengakses berbagai pengaturan koneksi WiFi melalui tab-tab yang tersedia, seperti “General”, “Security”, dan “Advanced”.
Mengatasi Masalah Koneksi WiFi
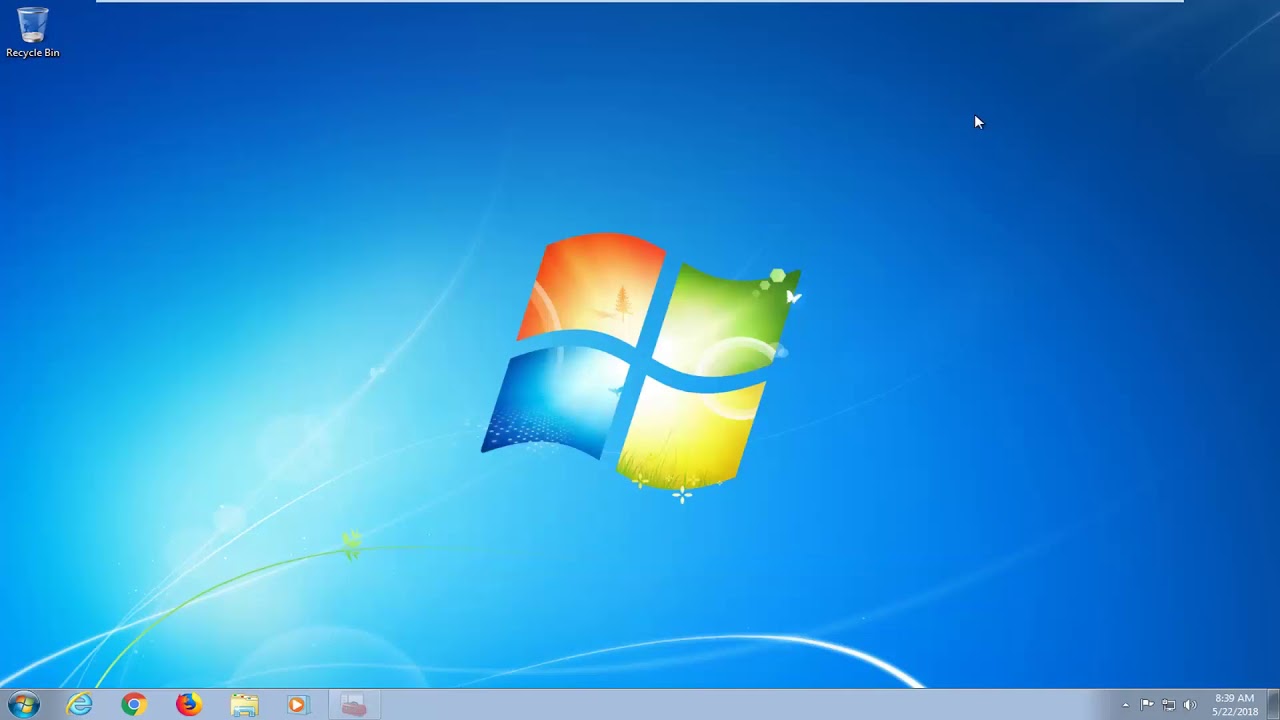
Koneksi WiFi yang bermasalah bisa menjadi frustasi, terutama saat Anda membutuhkan internet untuk bekerja atau bersantai. Masalah seperti koneksi lambat, terputus-putus, atau bahkan tidak bisa terhubung sama sekali bisa terjadi pada komputer Windows 7. Untungnya, ada beberapa langkah yang bisa Anda coba untuk mengatasi masalah koneksi WiFi.
Penyebab Umum Masalah Koneksi WiFi
Beberapa penyebab umum masalah koneksi WiFi pada komputer Windows 7 meliputi:
- Driver WiFi yang usang atau rusak.
- Masalah dengan router atau modem.
- Gangguan sinyal WiFi dari perangkat lain.
- Koneksi internet yang lambat.
- Konfigurasi jaringan yang salah.
Mengatasi Koneksi WiFi yang Lambat
Jika koneksi WiFi Anda lambat, ada beberapa langkah yang bisa Anda coba:
- Restart router dan modem: Mematikan dan menghidupkan kembali router dan modem dapat membantu menyelesaikan masalah koneksi yang sederhana.
- Dekatkan komputer ke router: Semakin dekat komputer Anda ke router, semakin kuat sinyal WiFi yang diterima.
- Hindari gangguan: Perangkat elektronik seperti microwave, telepon nirkabel, dan bahkan cermin bisa mengganggu sinyal WiFi.
- Perbarui driver WiFi: Driver yang usang bisa menyebabkan masalah koneksi. Anda bisa mengunduh driver terbaru dari situs web produsen kartu WiFi Anda.
- Gunakan saluran WiFi yang berbeda: Router menggunakan saluran tertentu untuk mentransmisikan sinyal WiFi. Jika saluran Anda terlalu ramai, Anda bisa mencoba menggunakan saluran lain.
Memperbaiki Koneksi WiFi yang Terputus-Putus
Jika koneksi WiFi Anda terus terputus, coba langkah-langkah berikut:
- Periksa kabel router: Pastikan kabel Ethernet yang menghubungkan router ke modem terpasang dengan baik.
- Ubah pengaturan keamanan WiFi: Jika Anda menggunakan WPA2/WPA3, coba ubah ke WEP atau tanpa enkripsi.
- Reset router: Jika langkah-langkah lain tidak berhasil, Anda bisa mencoba reset router ke pengaturan pabrik.
- Hubungi penyedia layanan internet: Jika masalahnya terkait dengan koneksi internet, hubungi penyedia layanan internet Anda untuk mendapatkan bantuan.
Simpulan Akhir: Cara Menghubungkan Wifi Ke Komputer Tanpa Kabel Windows 7
Dengan memahami cara kerja koneksi WiFi, memeriksa status koneksi, dan mengikuti langkah-langkah yang tepat, Anda dapat dengan mudah menghubungkan komputer Windows 7 ke jaringan WiFi tanpa kabel. Nikmati kebebasan internet tanpa batas dan tingkatkan pengalaman digital Anda. Selamat mencoba!
Bagian Pertanyaan Umum (FAQ)
Bagaimana jika komputer saya tidak memiliki adapter WiFi?
Anda dapat membeli adapter WiFi eksternal dan menghubungkannya ke port USB komputer Anda.
Bagaimana jika saya lupa password jaringan WiFi?
Anda perlu menghubungi administrator jaringan atau melihat catatan password Anda.