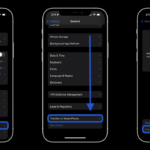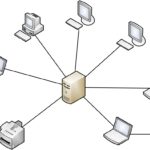Cara menghilangkan usable ram windows 10 64 bit – Pernahkah Anda merasa komputer Windows 10 64-bit Anda terasa lambat meskipun memiliki RAM yang besar? Hal ini mungkin disebabkan oleh Usable RAM yang berkurang, yaitu jumlah RAM yang sebenarnya dapat digunakan oleh sistem operasi. Usable RAM bisa menurun karena berbagai faktor, seperti program yang berjalan di latar belakang, driver yang tidak kompatibel, atau bahkan file sistem yang rusak.
Artikel ini akan membahas secara detail mengenai Usable RAM pada Windows 10 64-bit, penyebab penurunannya, dan cara meningkatkannya agar kinerja komputer Anda kembali optimal. Simak penjelasannya dengan seksama!
Memahami Usable RAM
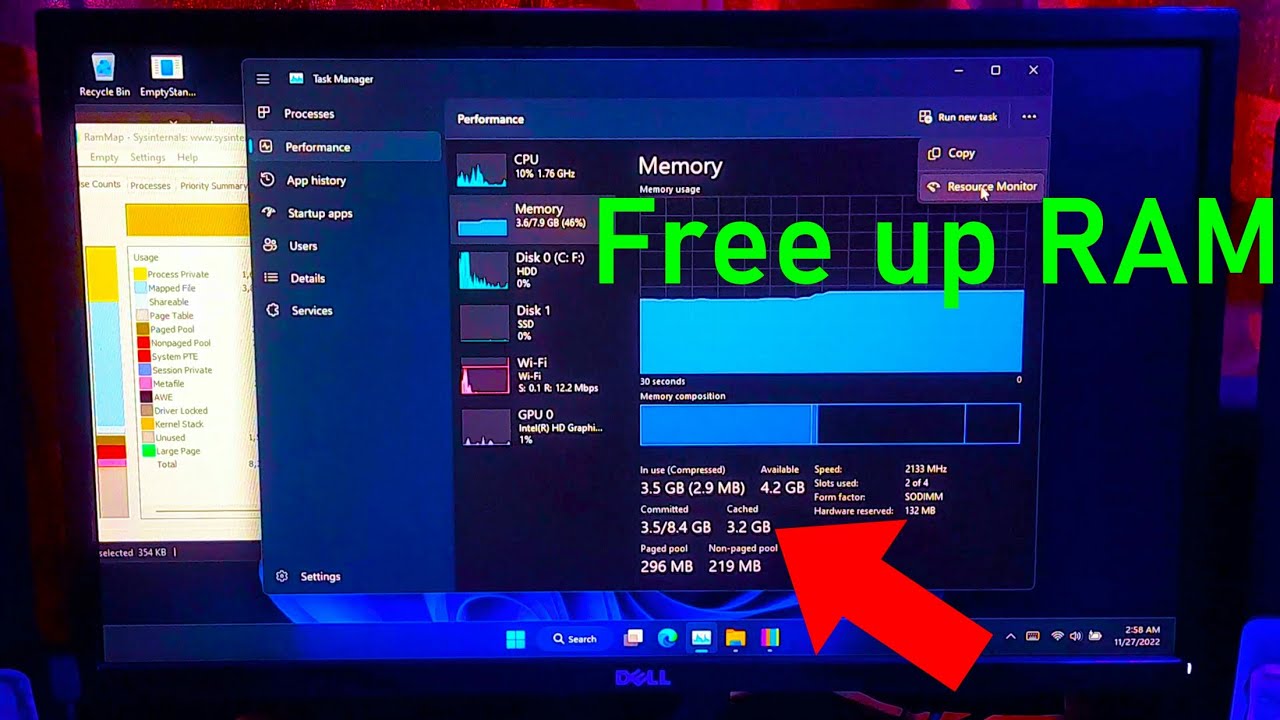
Usable RAM, atau RAM yang dapat digunakan, adalah bagian dari total RAM yang sebenarnya dapat diakses oleh sistem operasi Windows 10 64-bit untuk menjalankan program dan aplikasi. Meskipun Anda mungkin memiliki total RAM yang besar, tidak semua RAM tersebut dapat digunakan oleh sistem operasi.
Faktor-Faktor yang Memengaruhi Usable RAM
Ada beberapa faktor yang dapat memengaruhi jumlah Usable RAM yang tersedia, antara lain:
- Arsitektur Sistem: Sistem operasi 64-bit dapat mengakses lebih banyak RAM dibandingkan dengan sistem operasi 32-bit. Pada sistem 64-bit, Usable RAM biasanya dibatasi oleh jumlah RAM yang tersedia dan kemampuan motherboard untuk mendukungnya.
- Pengaturan BIOS: Pengaturan BIOS, seperti pengaturan memori, dapat memengaruhi Usable RAM. Misalnya, jika BIOS dibatasi untuk menggunakan hanya sebagian dari RAM, maka bagian yang tidak digunakan tersebut tidak akan menjadi Usable RAM.
- Perangkat Keras: Beberapa perangkat keras, seperti kartu grafis, dapat menggunakan sebagian RAM sistem untuk keperluan mereka sendiri. Hal ini dapat mengurangi jumlah Usable RAM yang tersedia untuk sistem operasi.
- Sistem Operasi: Windows 10, seperti sistem operasi lainnya, membutuhkan sejumlah RAM untuk menjalankan fungsi-fungsi dasar sistem. Semakin banyak program dan aplikasi yang dijalankan, semakin banyak RAM yang dibutuhkan oleh sistem operasi.
- Program dan Aplikasi: Setiap program dan aplikasi yang dijalankan membutuhkan RAM untuk beroperasi. Semakin banyak program yang dijalankan, semakin banyak RAM yang digunakan, dan semakin sedikit Usable RAM yang tersedia.
Contoh Ilustrasi Usable RAM
Bayangkan Anda memiliki komputer dengan total RAM 8 GB. Namun, setelah sistem operasi dan program-program yang berjalan di latar belakang dijalankan, hanya sekitar 7 GB yang dapat diakses oleh aplikasi dan program lain. Dalam hal ini, 7 GB adalah Usable RAM, sedangkan 1 GB sisanya digunakan oleh sistem operasi dan program latar belakang.
Mengapa Usable RAM Menurun?
Usable RAM yang menurun pada Windows 10 64-bit bisa jadi sangat menjengkelkan, karena dapat menyebabkan komputer Anda berjalan lambat atau bahkan mogok. Ada beberapa alasan mengapa Usable RAM bisa menurun, dan beberapa penyebabnya bahkan bisa saling terkait. Memahami penyebabnya akan membantu Anda untuk menemukan solusi yang tepat.
Program yang Berjalan di Latar Belakang
Program yang berjalan di latar belakang, seperti aplikasi antivirus, pembaruan Windows, atau layanan cloud, dapat menghabiskan banyak Usable RAM. Program-program ini sering kali berjalan secara otomatis tanpa Anda sadari, dan dapat memakan banyak sumber daya komputer.
- Aplikasi antivirus: Beberapa antivirus memang membutuhkan banyak RAM untuk melakukan pemindaian dan perlindungan secara real-time. Anda bisa mencoba untuk menonaktifkan fitur-fitur yang tidak terlalu penting, seperti pemindaian saat startup atau pemindaian file yang tidak perlu.
- Pembaruan Windows: Pembaruan Windows juga dapat menghabiskan banyak RAM, terutama saat proses download dan instalasi. Anda bisa menjadwalkan pembaruan di waktu tertentu, atau menonaktifkan pembaruan otomatis.
- Layanan cloud: Layanan cloud seperti Dropbox, Google Drive, atau OneDrive juga dapat menghabiskan banyak RAM untuk melakukan sinkronisasi file. Anda bisa mencoba untuk menonaktifkan sinkronisasi otomatis, atau mengurangi jumlah folder yang disinkronkan.
Driver yang Tidak Kompatibel
Driver yang tidak kompatibel dengan sistem operasi Anda dapat menyebabkan konflik dan menghabiskan banyak Usable RAM. Driver yang tidak kompatibel bisa terjadi karena beberapa alasan, seperti driver yang sudah usang, driver yang tidak kompatibel dengan hardware Anda, atau driver yang rusak.
- Driver yang sudah usang: Driver yang sudah usang bisa menyebabkan konflik dengan sistem operasi dan hardware Anda. Anda bisa memperbarui driver dengan mengunduh driver terbaru dari website produsen hardware Anda.
- Driver yang tidak kompatibel dengan hardware: Driver yang tidak kompatibel dengan hardware Anda juga dapat menyebabkan konflik dan menghabiskan banyak Usable RAM. Anda bisa mencoba untuk mengunduh driver yang kompatibel dari website produsen hardware Anda.
- Driver yang rusak: Driver yang rusak bisa menyebabkan konflik dengan sistem operasi dan hardware Anda. Anda bisa mencoba untuk menginstal ulang driver yang rusak dengan mengunduh driver terbaru dari website produsen hardware Anda.
File Sistem yang Rusak
File sistem yang rusak dapat menyebabkan masalah pada sistem operasi Anda, termasuk penurunan Usable RAM. File sistem yang rusak bisa terjadi karena beberapa alasan, seperti serangan virus, kesalahan sistem, atau kesalahan manusia.
- Serangan virus: Virus dapat merusak file sistem Anda dan menyebabkan penurunan Usable RAM. Anda bisa menggunakan antivirus untuk memindai dan menghapus virus dari komputer Anda.
- Kesalahan sistem: Kesalahan sistem dapat menyebabkan kerusakan file sistem dan penurunan Usable RAM. Anda bisa mencoba untuk memperbaiki kesalahan sistem dengan menggunakan tools bawaan Windows.
- Kesalahan manusia: Kesalahan manusia, seperti menghapus file sistem yang penting, juga dapat menyebabkan kerusakan file sistem dan penurunan Usable RAM. Anda bisa mencoba untuk memulihkan file sistem yang rusak dengan menggunakan tools bawaan Windows.
Tabel Perbandingan Penyebab dan Solusi
| Penyebab | Solusi |
|---|---|
| Program yang berjalan di latar belakang | Nonaktifkan program yang tidak perlu atau gunakan program yang lebih ringan. |
| Driver yang tidak kompatibel | Perbarui driver dengan mengunduh driver terbaru dari website produsen hardware. |
| File sistem yang rusak | Gunakan tools bawaan Windows untuk memperbaiki kesalahan sistem atau memulihkan file sistem yang rusak. |
Cara Meningkatkan Usable RAM
Usable RAM merupakan bagian dari total RAM yang tersedia untuk digunakan oleh sistem operasi dan aplikasi. Seiring waktu, Usable RAM bisa berkurang karena berbagai faktor, seperti program yang berjalan di latar belakang, cache dan file sementara yang menumpuk, atau file sistem yang rusak. Artikel ini akan membahas cara-cara praktis untuk meningkatkan Usable RAM pada Windows 10 64-bit, sehingga sistem Anda dapat berjalan lebih lancar dan responsif.
Menonaktifkan Program yang Berjalan di Latar Belakang, Cara menghilangkan usable ram windows 10 64 bit
Program yang berjalan di latar belakang, seperti aplikasi pembaruan, antivirus, atau aplikasi yang tidak Anda gunakan, dapat memakan banyak Usable RAM. Menonaktifkan program yang tidak diperlukan dapat meningkatkan Usable RAM secara signifikan.
- Buka Task Manager dengan menekan tombol Ctrl+Shift+Esc.
- Klik tab Startup.
- Pilih program yang ingin Anda nonaktifkan, lalu klik tombol Disable.
Membersihkan Cache dan File Sementara
Cache dan file sementara dapat menumpuk seiring waktu, memakan banyak Usable RAM dan memperlambat kinerja sistem. Membersihkan cache dan file sementara secara berkala dapat membantu meningkatkan Usable RAM.
Anda dapat membersihkan cache dan file sementara dengan menggunakan fitur Disk Cleanup bawaan Windows. Untuk mengaksesnya, ketik “Disk Cleanup” di kotak pencarian Windows dan pilih aplikasi Disk Cleanup. Anda juga dapat menggunakan aplikasi pihak ketiga seperti CCleaner atau Wise Disk Cleaner untuk membersihkan cache dan file sementara secara lebih efektif.
Memindai dan Memperbaiki File Sistem yang Rusak
File sistem yang rusak dapat menyebabkan berbagai masalah, termasuk penurunan Usable RAM. Memindai dan memperbaiki file sistem yang rusak dapat membantu meningkatkan Usable RAM dan kinerja sistem secara keseluruhan.
- Buka Command Prompt sebagai administrator. Untuk melakukannya, ketik “cmd” di kotak pencarian Windows, klik kanan pada hasil pencarian, dan pilih “Run as administrator”.
- Ketik perintah sfc /scannow dan tekan Enter.
- Tunggu proses pemindaian selesai. Jika ditemukan file yang rusak, sistem akan mencoba memperbaikinya.
Mengoptimalkan Pengaturan Startup Windows
Program yang dijalankan saat startup Windows dapat memakan banyak Usable RAM dan memperlambat proses booting. Mengoptimalkan pengaturan startup Windows dapat membantu mengurangi program yang berjalan saat startup dan meningkatkan Usable RAM.
- Buka Task Manager dengan menekan tombol Ctrl+Shift+Esc.
- Klik tab Startup.
- Pilih program yang ingin Anda nonaktifkan saat startup, lalu klik tombol Disable.
Memeriksa Penggunaan RAM
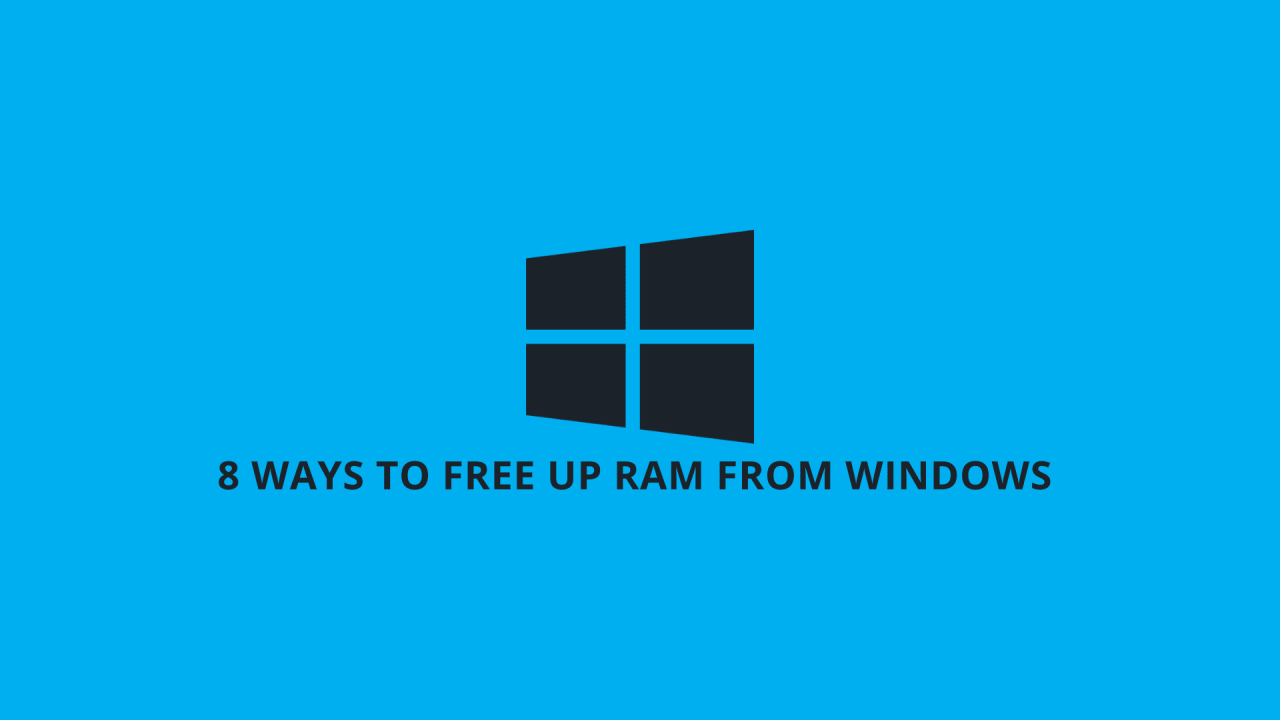
Memahami penggunaan RAM pada komputer Anda adalah langkah penting dalam mengoptimalkan kinerja Windows 10 64-bit. Dengan mengetahui berapa banyak RAM yang digunakan dan oleh aplikasi apa, Anda dapat mengidentifikasi masalah potensial dan mengambil langkah-langkah untuk meningkatkan kinerja sistem.
Memeriksa Penggunaan RAM dengan Task Manager
Task Manager adalah alat bawaan Windows yang menyediakan informasi detail tentang penggunaan sumber daya sistem, termasuk RAM. Anda dapat mengakses Task Manager dengan menekan tombol Ctrl + Shift + Esc secara bersamaan.
- Setelah Task Manager terbuka, klik tab “Performance”.
- Pada tab “Performance”, Anda akan melihat grafik penggunaan RAM. Grafik ini menunjukkan berapa banyak RAM yang sedang digunakan dan berapa banyak yang tersedia. Anda juga dapat melihat detail penggunaan RAM untuk setiap proses yang sedang berjalan.
- Untuk melihat penggunaan RAM per proses, klik tab “Processes”.
- Pada tab “Processes”, Anda dapat melihat penggunaan RAM untuk setiap proses yang sedang berjalan. Anda dapat mengurutkan kolom “Memory” untuk melihat proses mana yang menggunakan RAM paling banyak.
Contoh Ilustrasi
Sebagai contoh, jika Anda melihat bahwa proses “Google Chrome” menggunakan 2 GB RAM, sementara proses “Microsoft Word” hanya menggunakan 500 MB RAM, maka Anda dapat menyimpulkan bahwa Google Chrome adalah aplikasi yang paling banyak menggunakan RAM pada saat itu.
Dengan informasi ini, Anda dapat mengambil langkah-langkah untuk mengurangi penggunaan RAM, seperti menutup aplikasi yang tidak digunakan atau mematikan proses yang tidak perlu.
Mengelola Usable RAM: Cara Menghilangkan Usable Ram Windows 10 64 Bit
Memiliki Usable RAM yang cukup adalah kunci performa komputer yang lancar. Windows 10 64-bit, dengan kemampuannya untuk mengakses RAM lebih banyak, memungkinkan Anda untuk menjalankan berbagai program secara bersamaan. Namun, jika Usable RAM Anda rendah, komputer Anda akan menjadi lambat dan tidak responsif. Oleh karena itu, mengelola Usable RAM dengan bijak sangat penting.
Menutup Program yang Tidak Digunakan
Salah satu cara paling efektif untuk meningkatkan Usable RAM adalah dengan menutup program yang tidak Anda gunakan. Program yang berjalan di latar belakang akan terus menggunakan RAM, meskipun Anda tidak berinteraksi dengannya.
- Anda dapat menutup program dengan mengklik kanan ikon program di taskbar dan memilih “Close window”.
- Jika Anda ingin menutup semua program sekaligus, Anda dapat menekan tombol Ctrl+Alt+Delete dan memilih “Task Manager”. Di Task Manager, Anda dapat melihat daftar semua program yang sedang berjalan dan menutupnya dengan mengklik kanan pada program dan memilih “End task”.
Menggunakan Fitur “Sleep” dan “Hibernate”
Fitur “Sleep” dan “Hibernate” pada Windows 10 64-bit dapat membantu Anda menghemat Usable RAM. Fitur “Sleep” menyimpan status komputer Anda saat ini ke dalam RAM, sehingga Anda dapat melanjutkan pekerjaan Anda dengan cepat ketika Anda menghidupkan komputer kembali. Fitur “Hibernate” menyimpan status komputer Anda ke dalam hard disk, sehingga Anda dapat memulai komputer Anda dari awal dengan cepat tanpa harus melalui proses booting.
- Untuk menggunakan fitur “Sleep”, Anda dapat mengklik tombol Start dan memilih “Power” > “Sleep”.
- Untuk menggunakan fitur “Hibernate”, Anda dapat mengklik tombol Start dan memilih “Power” > “Hibernate”.
Memilih Aplikasi yang Hemat RAM
Ketika memilih aplikasi, pertimbangkan aplikasi yang hemat RAM. Beberapa aplikasi dirancang untuk menggunakan RAM lebih sedikit daripada yang lain. Anda dapat mencari informasi tentang konsumsi RAM dari aplikasi di situs web pengembang atau di forum online.
- Sebagai contoh, jika Anda ingin menggunakan browser web, Anda dapat memilih browser yang terkenal dengan efisiensi RAM seperti Google Chrome atau Mozilla Firefox.
- Jika Anda ingin menggunakan editor teks, Anda dapat memilih aplikasi yang ringan seperti Notepad++ atau Sublime Text.
Kesimpulan
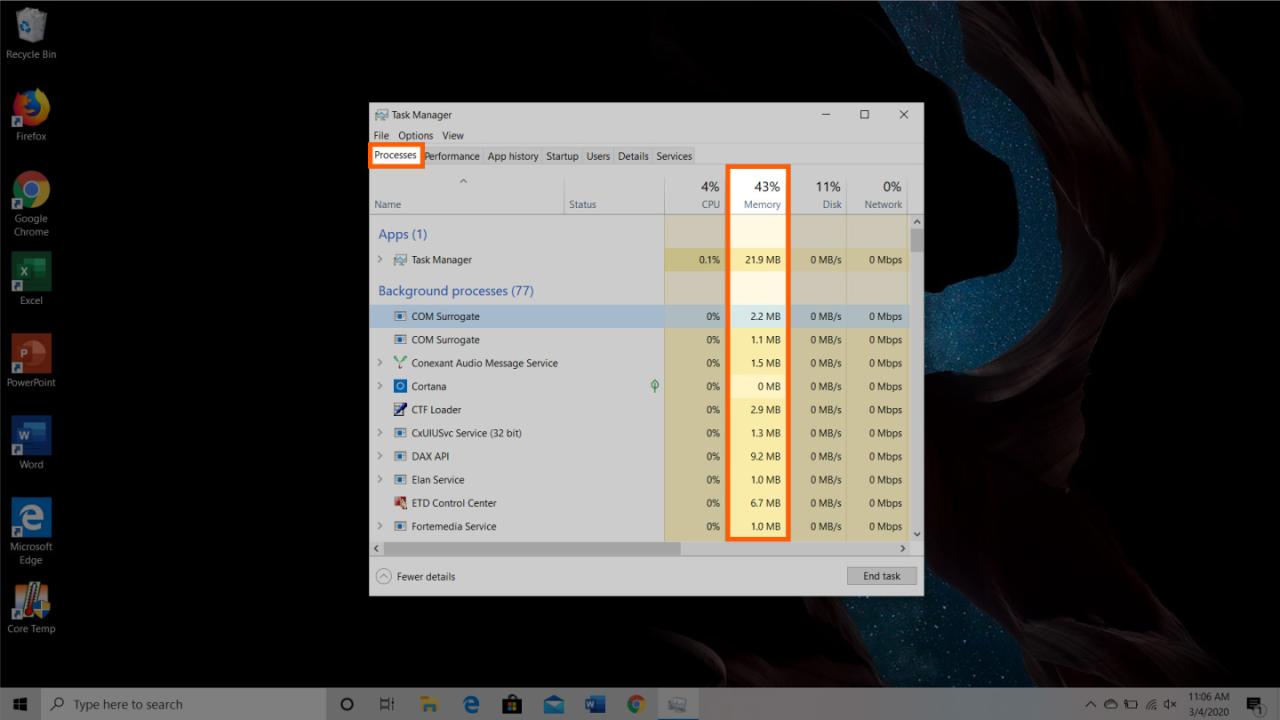
Dengan memahami Usable RAM dan menerapkan tips serta trik yang telah dibahas, Anda dapat mengoptimalkan kinerja komputer Windows 10 64-bit Anda. Ingatlah untuk secara berkala memeriksa penggunaan RAM, menutup program yang tidak diperlukan, dan menjaga sistem operasi tetap bersih dari file-file yang tidak berguna. Dengan begitu, komputer Anda akan berjalan lebih lancar dan responsif, sehingga Anda dapat menikmati pengalaman komputasi yang lebih menyenangkan.
Detail FAQ
Bagaimana cara mengetahui kapasitas RAM yang terpasang di komputer saya?
Anda dapat melihat kapasitas RAM yang terpasang di komputer Anda melalui menu “System Information” di Windows. Caranya, tekan tombol Windows + R, lalu ketik “msinfo32” dan tekan Enter. Pada jendela “System Information”, cari “Installed Physical Memory (RAM)”.
Apakah ada cara untuk meningkatkan Usable RAM secara permanen?
Tidak ada cara untuk meningkatkan Usable RAM secara permanen. Namun, Anda dapat mengoptimalkan penggunaan RAM dengan cara menonaktifkan program yang tidak diperlukan, membersihkan file sementara, dan memindai file sistem yang rusak.
Apakah saya harus menginstal ulang Windows untuk meningkatkan Usable RAM?
Tidak perlu menginstal ulang Windows untuk meningkatkan Usable RAM. Anda dapat mencoba langkah-langkah yang telah dijelaskan dalam artikel ini untuk mengoptimalkan penggunaan RAM.