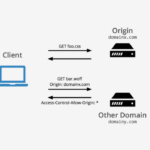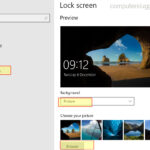Cara mengganti pin windows 10 – Bosan dengan PIN Windows 10 yang lama? Ingin mengganti PIN Anda dengan yang baru dan lebih aman? Tenang, mengganti PIN Windows 10 sangat mudah dan bisa dilakukan dengan beberapa langkah sederhana. Anda bisa melakukannya langsung dari pengaturan Windows 10, tanpa perlu bantuan ahli IT.
Dalam panduan ini, kami akan membahas langkah-langkah lengkap untuk mengganti PIN Windows 10, mulai dari akses ke pengaturan PIN hingga tips keamanan yang perlu Anda perhatikan. Kami juga akan membahas syarat minimal yang harus dipenuhi untuk mengganti PIN dan solusi untuk mengatasi masalah yang mungkin terjadi selama proses penggantian. Jadi, siapkan diri Anda untuk mempelajari cara mengganti PIN Windows 10 dengan mudah dan aman!
Cara Mengganti PIN Windows 10
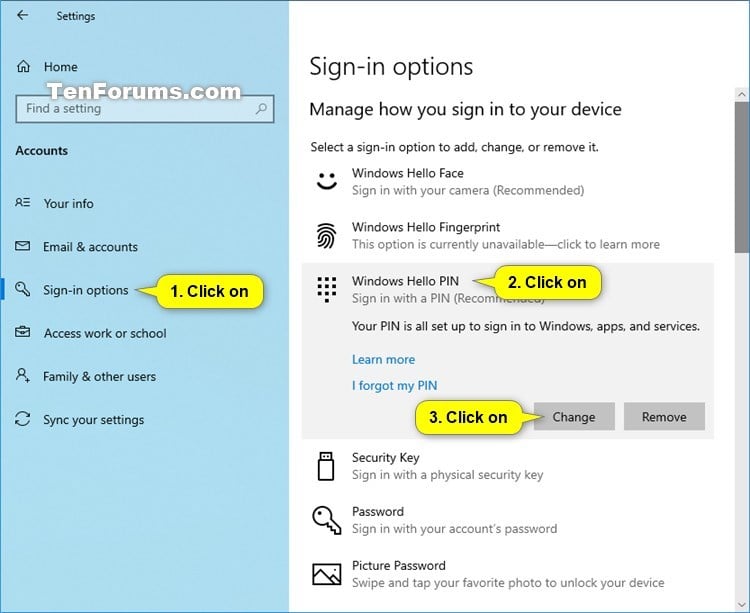
PIN atau Personal Identification Number adalah salah satu cara untuk masuk ke akun Windows 10 Anda. PIN lebih mudah diingat daripada kata sandi yang panjang dan rumit. Jika Anda ingin mengganti PIN Windows 10, Anda dapat melakukannya dengan mudah melalui pengaturan akun. Berikut langkah-langkah yang dapat Anda ikuti:
Mengakses Pengaturan PIN
Untuk mengganti PIN Windows 10, Anda perlu mengakses pengaturan akun. Berikut adalah langkah-langkah yang dapat Anda ikuti:
- Buka menu Start dan klik ikon Settings (berbentuk roda gigi).
- Pilih Accounts.
- Klik Sign-in options di panel sebelah kiri.
Setelah Anda berada di halaman Sign-in options, Anda akan melihat berbagai pilihan untuk masuk ke akun Anda, termasuk PIN. Di sini, Anda dapat mengganti PIN Anda dengan mengikuti langkah-langkah selanjutnya.
Langkah-Langkah Mengganti PIN
Berikut adalah langkah-langkah lengkap untuk mengganti PIN Windows 10:
| Langkah | Penjelasan | Ilustrasi | Catatan |
|---|---|---|---|
| 1. Buka Settings > Accounts > Sign-in options. | Akses pengaturan akun untuk mengganti PIN. | [Gambar: Pengaturan Accounts pada Windows 10, dengan menu Sign-in options yang dipilih] | Pastikan Anda telah masuk ke akun Windows 10 Anda. |
| 2. Klik “I forgot my PIN”. | Pilih opsi ini jika Anda lupa PIN Anda. | [Gambar: Tombol “I forgot my PIN” pada halaman Sign-in options] | Anda akan diminta untuk memverifikasi identitas Anda dengan metode lain, seperti kata sandi akun Microsoft. |
| 3. Masukkan PIN baru Anda dua kali. | Masukkan PIN baru yang ingin Anda gunakan. | [Gambar: Kotak input PIN pada halaman pengaturan PIN] | PIN baru harus terdiri dari minimal 4 digit. |
| 4. Klik “OK”. | Simpan perubahan PIN Anda. | [Gambar: Tombol “OK” pada halaman pengaturan PIN] | Anda sekarang dapat masuk ke akun Windows 10 Anda dengan PIN baru. |
Contoh Skenario Penggunaan PIN
Misalnya, Anda ingin menggunakan PIN untuk masuk ke akun Windows 10 Anda karena lebih mudah diingat daripada kata sandi yang panjang dan rumit. Anda dapat mengganti PIN yang sudah ada dengan PIN baru yang lebih mudah diingat. Selain itu, Anda dapat menggunakan PIN untuk mengakses aplikasi dan situs web yang terhubung ke akun Microsoft Anda.
Syarat Mengganti PIN Windows 10
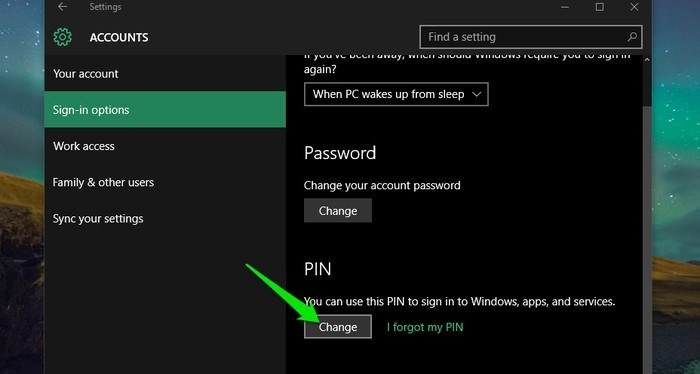
Sebelum kamu bisa mengganti PIN Windows 10, ada beberapa syarat yang perlu kamu penuhi. Syarat ini bertujuan untuk memastikan keamanan akunmu dan mencegah akses yang tidak sah. Berikut adalah syarat minimal yang perlu dipenuhi untuk mengganti PIN Windows 10.
Akses ke Akun
Tentu saja, kamu harus memiliki akses ke akun Windows 10 yang ingin kamu ganti PIN-nya. Jika kamu lupa kata sandi atau akunmu terkunci, kamu perlu mengganti kata sandi atau membuka kunci akun terlebih dahulu.
Kata Sandi Akun
Untuk mengganti PIN, kamu perlu memasukkan kata sandi akun Windows 10 yang saat ini kamu gunakan. Hal ini merupakan langkah keamanan untuk memastikan bahwa kamu adalah pemilik akun yang sah.
Koneksi Internet
Koneksi internet diperlukan untuk mengganti PIN Windows 10. Hal ini karena proses penggantian PIN melibatkan verifikasi dengan server Microsoft, yang membutuhkan koneksi internet yang stabil.
Situasi di Mana Penggantian PIN Tidak Dimungkinkan
- Jika kamu lupa kata sandi akun Windows 10.
- Jika akunmu terkunci atau dinonaktifkan.
- Jika koneksi internetmu tidak stabil atau terputus.
- Jika terjadi masalah dengan server Microsoft.
Penting untuk memilih PIN yang kuat dan mudah diingat. Hindari menggunakan PIN yang mudah ditebak, seperti tanggal lahir, nomor telepon, atau kata-kata umum. Gunakan kombinasi angka, huruf, dan simbol untuk membuat PIN yang sulit dipecahkan.
Tips Keamanan PIN Windows 10
Menggunakan PIN untuk masuk ke Windows 10 memang praktis, tetapi keamanan PIN juga penting. PIN yang mudah ditebak dapat membuat akun Anda rentan terhadap akses yang tidak sah. Oleh karena itu, penting untuk memilih PIN yang kuat dan aman, dan menjaga kerahasiaannya.
Memilih PIN yang Kuat
Berikut adalah beberapa tips untuk memilih PIN yang kuat dan aman:
- Hindari menggunakan informasi pribadi seperti tanggal lahir, nomor telepon, atau nama hewan peliharaan.
- Jangan gunakan kata-kata yang mudah ditebak seperti “password” atau “123456”.
- Gunakan kombinasi huruf, angka, dan simbol.
- Pastikan PIN Anda memiliki setidaknya 8 karakter.
Contoh PIN Lemah dan Kuat
Berikut adalah beberapa contoh PIN yang lemah dan kuat:
| Jenis PIN | Contoh |
|---|---|
| Lemah | 123456, qwerty, password |
| Kuat | !@#$%^&*, 1234567890, abcdefgh |
Mengubah PIN Secara Berkala
Untuk menjaga keamanan akun Anda, disarankan untuk mengubah PIN secara berkala. Anda dapat mengubah PIN Anda dengan membuka pengaturan Windows 10 dan memilih opsi “Akun”.
Berikut adalah beberapa rekomendasi untuk mengubah PIN Anda secara berkala:
- Ubah PIN Anda setidaknya setiap 3 bulan.
- Ubah PIN Anda setelah Anda menduga seseorang mungkin mengetahui PIN Anda.
- Ubah PIN Anda jika Anda telah menggunakan PIN yang sama untuk waktu yang lama.
Mengatasi Masalah saat Mengganti PIN Windows 10
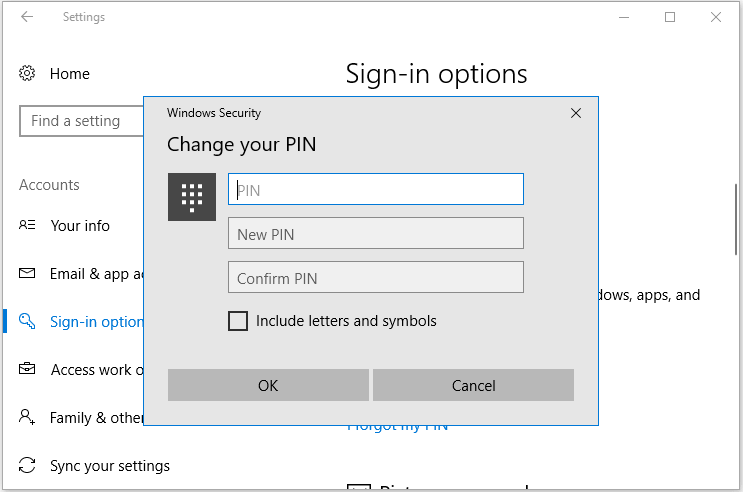
Mengganti PIN Windows 10 biasanya merupakan proses yang mudah, namun terkadang masalah bisa muncul. Ada beberapa alasan mengapa Anda mungkin mengalami kesulitan saat mengganti PIN, mulai dari kesalahan pengetikan hingga masalah dengan akun Anda. Berikut adalah beberapa masalah umum yang mungkin Anda temui dan cara mengatasinya.
Masalah Umum Saat Mengganti PIN
Beberapa masalah umum yang mungkin Anda temui saat mengganti PIN Windows 10 meliputi:
- PIN yang salah dimasukkan
- Lupa PIN
- Akun terkunci
- Pesan kesalahan muncul
Solusi untuk Masalah PIN, Cara mengganti pin windows 10
Berikut adalah beberapa solusi yang dapat Anda coba untuk mengatasi masalah saat mengganti PIN Windows 10:
PIN Salah
Jika Anda memasukkan PIN yang salah beberapa kali, akun Anda mungkin terkunci. Untuk membuka kunci akun, Anda perlu memasukkan kata sandi akun Microsoft Anda. Jika Anda lupa kata sandi, Anda dapat meresetnya melalui situs web Microsoft.
Lupa PIN
Jika Anda lupa PIN, Anda dapat meresetnya dengan menggunakan kata sandi akun Microsoft Anda. Untuk mereset PIN, ikuti langkah-langkah berikut:
- Buka halaman “Lupa PIN” di situs web Microsoft.
- Masukkan alamat email atau nomor telepon yang terkait dengan akun Microsoft Anda.
- Ikuti petunjuk di layar untuk memverifikasi identitas Anda.
- Setelah identitas Anda diverifikasi, Anda dapat membuat PIN baru.
Akun Terkunci
Jika akun Anda terkunci, Anda dapat membukanya dengan memasukkan kata sandi akun Microsoft Anda. Jika Anda lupa kata sandi, Anda dapat meresetnya melalui situs web Microsoft.
Pesan Kesalahan
Jika Anda menerima pesan kesalahan saat mengganti PIN, berikut adalah beberapa hal yang dapat Anda coba:
- Pastikan koneksi internet Anda stabil.
- Restart komputer Anda.
- Coba gunakan metode lain untuk masuk, seperti kata sandi akun Microsoft Anda.
- Hubungi dukungan Microsoft untuk bantuan lebih lanjut.
Opsi Pemulihan Akun
Jika Anda lupa PIN dan tidak dapat mengakses akun Microsoft Anda, Anda dapat menggunakan opsi pemulihan akun. Untuk menggunakan opsi pemulihan akun, Anda perlu memberikan informasi tentang akun Anda, seperti alamat email, nomor telepon, atau nama lengkap. Setelah identitas Anda diverifikasi, Anda dapat mereset PIN atau kata sandi akun Microsoft Anda.
Pemungkas
Sekarang Anda telah mempelajari cara mengganti PIN Windows 10 dengan mudah dan aman. Ingatlah untuk memilih PIN yang kuat dan unik, serta ubah PIN secara berkala untuk meningkatkan keamanan akun Anda. Jangan ragu untuk mencoba langkah-langkah yang telah kami jelaskan dan nikmati pengalaman menggunakan Windows 10 dengan PIN baru yang lebih aman dan nyaman. Selamat mencoba!
Detail FAQ
Bagaimana jika saya lupa PIN Windows 10?
Jika Anda lupa PIN, Anda bisa menggunakan opsi pemulihan akun dengan memasukkan alamat email atau nomor telepon yang terkait dengan akun Microsoft Anda.
Apakah saya bisa menggunakan PIN yang sama dengan kata sandi akun Microsoft?
Tidak disarankan untuk menggunakan PIN yang sama dengan kata sandi akun Microsoft. Sebaiknya gunakan PIN yang berbeda untuk meningkatkan keamanan akun Anda.
Bagaimana cara mengganti PIN Windows 10 jika akun saya terkunci?
Jika akun Anda terkunci, Anda perlu menggunakan opsi pemulihan akun dengan memasukkan alamat email atau nomor telepon yang terkait dengan akun Microsoft Anda.