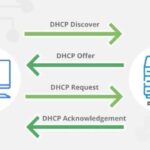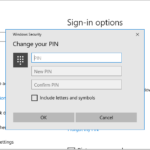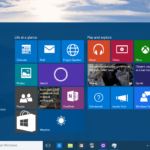Cara mengganti icon windows 8 – Bosan dengan tampilan icon default Windows 8 yang itu-itu saja? Ingin memberikan sentuhan personal pada PC Anda dengan icon yang lebih menarik? Tidak perlu khawatir, mengganti icon Windows 8 ternyata sangat mudah! Artikel ini akan memandu Anda langkah demi langkah untuk mengubah icon default, icon aplikasi, icon folder, hingga icon shortcut. Siap untuk mengubah tampilan Windows 8 Anda menjadi lebih unik dan sesuai selera?
Mulai dari icon default yang ada di Windows 8, seperti icon “My Computer” atau “Recycle Bin”, hingga icon aplikasi seperti “Notepad” atau “Chrome”, semua bisa diganti dengan icon baru yang Anda pilih. Anda bahkan bisa membuat icon sendiri menggunakan aplikasi desain! Mari kita bahas satu per satu cara mengganti icon di Windows 8, mulai dari icon default hingga icon shortcut.
Cara Mengganti Icon Default Windows 8
Bosan dengan tampilan icon default Windows 8 yang itu-itu saja? Tenang, kamu bisa mengganti icon-nya dengan icon yang lebih menarik dan sesuai selera kamu. Prosesnya cukup mudah dan bisa dilakukan dengan beberapa langkah sederhana.
Langkah-langkah Mengganti Icon Default Windows 8
Berikut adalah langkah-langkah umum untuk mengganti icon default di Windows 8:
- Temukan File Icon Default: Pertama, kamu perlu menemukan file icon default yang ingin kamu ganti. File icon biasanya berformat .ico dan terletak di folder System32. Untuk menemukannya, buka “File Explorer” dan ketik “System32” di kolom pencarian. Kemudian, cari file icon yang ingin kamu ganti.
- Buat Salinan Cadangan: Sebelum mengganti icon default, sebaiknya buat salinan cadangan file icon default aslinya. Ini berguna jika kamu ingin mengembalikan icon default ke pengaturan awal. Untuk membuat salinan cadangan, cukup salin file icon default ke lokasi lain di komputer kamu.
- Ganti File Icon Default: Setelah kamu menemukan file icon default dan membuat salinan cadangannya, kamu bisa mengganti file icon default dengan icon baru yang kamu inginkan. Pastikan icon baru yang kamu gunakan memiliki format .ico dan ukuran yang sama dengan icon default aslinya. Untuk mengganti file icon default, cukup drag and drop icon baru ke folder System32, lalu ganti nama icon baru dengan nama file icon default aslinya. Pastikan kamu mengganti nama file icon baru dengan nama file icon default aslinya, agar sistem dapat mengenali icon baru tersebut.
- Restart Windows: Setelah mengganti file icon default, restart komputer kamu agar perubahan icon terlihat.
Contoh Icon Default yang Bisa Diganti
Berikut adalah beberapa contoh icon default yang bisa kamu ganti:
- Icon Folder: Icon folder default terletak di folder System32 dengan nama “explorer.exe”.
- Icon File: Icon file default terletak di folder System32 dengan nama “shell32.dll”.
- Icon Recycle Bin: Icon recycle bin default terletak di folder System32 dengan nama “recyclebin.exe”.
Daftar Program Windows 8 yang Icon-nya Bisa Diganti
| Program | Nama File Icon Default |
|---|---|
| Internet Explorer | iexplore.exe |
| Windows Media Player | wmplayer.exe |
| Notepad | notepad.exe |
| Calculator | calc.exe |
| Paint | mspaint.exe |
Mengganti Icon Aplikasi
![]()
Bosan dengan icon aplikasi bawaan Windows 8 yang itu-itu saja? Ingin tampilan desktop kamu lebih fresh dan menarik? Tenang, kamu bisa mengganti icon aplikasi yang terinstall di Windows 8 dengan mudah! Kamu bisa memilih icon yang sesuai dengan selera kamu dan mengubah tampilan aplikasi yang kamu gunakan.
Cara Mengganti Icon Aplikasi
Untuk mengganti icon aplikasi di Windows 8, kamu bisa menggunakan beberapa cara. Cara yang paling mudah adalah dengan mengganti icon secara manual melalui Properties aplikasi. Berikut langkah-langkahnya:
- Klik kanan pada aplikasi yang ingin kamu ganti icon-nya.
- Pilih “Properties”.
- Pada tab “Shortcut”, klik tombol “Change Icon”.
- Pilih icon yang kamu inginkan dari daftar yang tersedia, atau klik “Browse” untuk mencari icon di komputer kamu.
- Klik “OK” untuk menyimpan perubahan.
Sebagai contoh, kita akan mengganti icon aplikasi “Notepad” dengan icon baru. Berikut langkah-langkahnya:
- Klik kanan pada aplikasi “Notepad” di desktop kamu.
- Pilih “Properties”.
- Pada tab “Shortcut”, klik tombol “Change Icon”.
- Pilih icon baru yang kamu inginkan. Sebagai contoh, kita akan menggunakan icon “Notepad” dari Windows 7.
- Klik “OK” untuk menyimpan perubahan. Sekarang icon aplikasi “Notepad” kamu sudah berubah!
Mengganti Icon Aplikasi dengan Aplikasi Pihak Ketiga
Kamu juga bisa menggunakan aplikasi pihak ketiga untuk mengganti icon aplikasi. Beberapa aplikasi yang populer seperti Icon Changer, Icon Packager, dan IconTweak, bisa membantu kamu mengganti icon aplikasi dengan lebih mudah dan fleksibel. Aplikasi ini biasanya menyediakan berbagai pilihan icon yang bisa kamu pilih dan bahkan memungkinkan kamu untuk membuat icon sendiri.
Mengganti Icon Folder: Cara Mengganti Icon Windows 8
Windows 8 menawarkan banyak pilihan personalisasi, termasuk kemampuan untuk mengubah ikon folder. Mengganti ikon folder dapat memberikan tampilan yang lebih segar dan unik pada sistem Anda. Anda dapat mengganti ikon folder default dengan ikon yang Anda unduh dari internet, atau bahkan menggunakan ikon yang Anda buat sendiri.
Mengganti Icon Folder
Berikut adalah langkah-langkah mengganti ikon folder “Documents” dengan ikon baru:
- Buka folder “Documents” yang ingin Anda ganti ikonnya.
- Klik kanan pada folder “Documents” dan pilih “Properties”.
- Pada tab “Customize”, klik tombol “Change Icon”.
- Jendela “Change Icon” akan muncul. Pilih ikon yang ingin Anda gunakan dari daftar yang tersedia, atau klik tombol “Browse” untuk memilih ikon dari komputer Anda.
- Klik tombol “OK” untuk menerapkan perubahan.
Cara Mengganti Icon Folder
Ada beberapa cara untuk mengganti ikon folder di Windows 8, masing-masing dengan kelebihan dan kekurangannya:
| Cara | Kelebihan | Kekurangan |
|---|---|---|
| Menggunakan “Change Icon” di Properties Folder | Mudah dan cepat. | Hanya dapat digunakan untuk mengganti ikon satu folder saja. |
| Menggunakan File Explorer | Dapat digunakan untuk mengganti ikon beberapa folder sekaligus. | Membutuhkan sedikit pengetahuan tentang Registry. |
| Menggunakan Software Pihak Ketiga | Menawarkan fitur tambahan, seperti pilihan ikon yang lebih banyak dan kemampuan untuk mengganti ikon secara massal. | Membutuhkan instalasi software tambahan. |
Mengganti Icon Shortcut
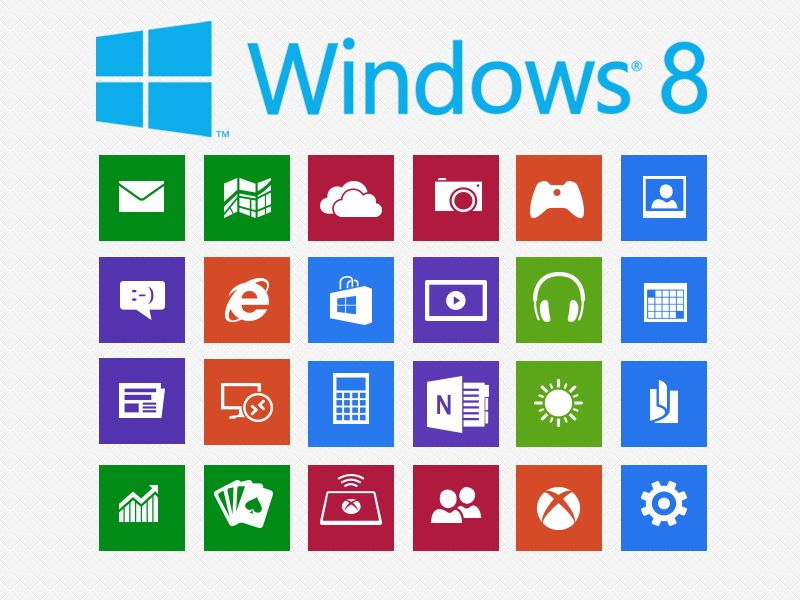
Mengganti icon shortcut di Windows 8 dapat memberikan tampilan yang lebih personal dan mudah dikenali. Dengan mengganti icon, Anda dapat dengan mudah membedakan shortcut aplikasi yang satu dengan yang lainnya, terutama jika Anda memiliki banyak shortcut di desktop atau taskbar.
Mengganti Icon Shortcut
Untuk mengganti icon shortcut, Anda dapat melakukan langkah-langkah berikut:
- Klik kanan pada shortcut aplikasi yang ingin Anda ganti icon-nya.
- Pilih “Properties”.
- Pada tab “Shortcut”, klik tombol “Change Icon”.
- Pilih icon baru yang ingin Anda gunakan. Anda dapat memilih icon dari daftar yang tersedia, atau Anda dapat memilih icon dari file .ico yang Anda miliki. Setelah memilih icon, klik “OK”.
- Klik “Apply” dan kemudian “OK” untuk menyimpan perubahan.
Contoh Mengganti Icon Shortcut Aplikasi “Chrome”, Cara mengganti icon windows 8
Sebagai contoh, berikut adalah langkah-langkah mengganti icon shortcut aplikasi “Chrome” dengan icon baru:
- Klik kanan pada shortcut aplikasi “Chrome” di desktop atau taskbar.
- Pilih “Properties”.
- Pada tab “Shortcut”, klik tombol “Change Icon”.
- Pilih icon baru yang ingin Anda gunakan. Misalnya, Anda dapat memilih icon dari file .ico yang Anda download dari internet. Setelah memilih icon, klik “OK”.
- Klik “Apply” dan kemudian “OK” untuk menyimpan perubahan.
Setelah Anda mengganti icon shortcut, shortcut aplikasi “Chrome” akan menampilkan icon baru yang Anda pilih.
Anda juga dapat mengganti icon shortcut dengan menggunakan aplikasi pihak ketiga. Aplikasi ini biasanya menyediakan lebih banyak pilihan icon dan memungkinkan Anda untuk menyesuaikan icon dengan lebih detail. Namun, Anda perlu berhati-hati saat menggunakan aplikasi pihak ketiga, karena beberapa aplikasi mungkin tidak aman atau dapat merusak sistem Anda.
Tips dan Trik
Mengganti ikon Windows 8 memang menyenangkan, tapi ada beberapa hal yang perlu kamu perhatikan agar hasilnya maksimal. Memilih ikon yang tepat dan berkualitas tinggi bisa membuat tampilan Windows 8 kamu lebih menarik dan personal.
Memilih Ikon yang Sesuai
Pilih ikon yang sesuai dengan tema Windows 8 kamu. Jika kamu menggunakan tema yang gelap, pilih ikon yang berwarna gelap juga. Sebaliknya, jika kamu menggunakan tema yang terang, pilih ikon yang berwarna terang. Selain itu, perhatikan juga ukuran ikon. Pastikan ikon yang kamu pilih memiliki ukuran yang sama dengan ikon lainnya agar tampilannya lebih seragam.
Menemukan Ikon Berkualitas Tinggi
Ada banyak situs web yang menyediakan ikon berkualitas tinggi secara gratis. Beberapa situs web yang bisa kamu kunjungi antara lain:
- Iconfinder: Situs web ini memiliki koleksi ikon yang sangat lengkap dan beragam. Kamu bisa menemukan ikon dengan berbagai gaya dan ukuran. Selain itu, kamu juga bisa menggunakan filter untuk mempersempit pencarian kamu.
- Flaticon: Situs web ini fokus pada ikon dengan gaya flat. Kamu bisa menemukan ikon dengan berbagai warna dan desain yang minimalis. Flaticon juga menyediakan berbagai format ikon, termasuk SVG, PNG, dan ICO.
- Freepik: Situs web ini menyediakan berbagai macam desain grafis, termasuk ikon. Kamu bisa menemukan ikon dengan berbagai gaya, dari yang klasik hingga yang modern. Freepik juga menyediakan ikon dengan berbagai format dan ukuran.
Membuat Ikon Sendiri
Jika kamu ingin membuat ikon sendiri, kamu bisa menggunakan aplikasi desain seperti Adobe Photoshop atau GIMP. Aplikasi desain ini memungkinkan kamu untuk membuat ikon dengan berbagai bentuk, warna, dan efek. Kamu juga bisa menggunakan berbagai brush dan filter untuk menambahkan detail pada ikon kamu.
- Adobe Photoshop: Aplikasi desain profesional yang memiliki banyak fitur dan tools yang bisa kamu gunakan untuk membuat ikon dengan kualitas tinggi. Photoshop memiliki berbagai tools untuk menggambar, mengedit, dan menambahkan efek pada ikon kamu.
- GIMP: Aplikasi desain open source yang tersedia secara gratis. Meskipun tidak memiliki semua fitur yang dimiliki Photoshop, GIMP cukup powerful untuk membuat ikon dengan kualitas yang baik. GIMP memiliki berbagai tools untuk menggambar, mengedit, dan menambahkan efek pada ikon kamu.
Ulasan Penutup
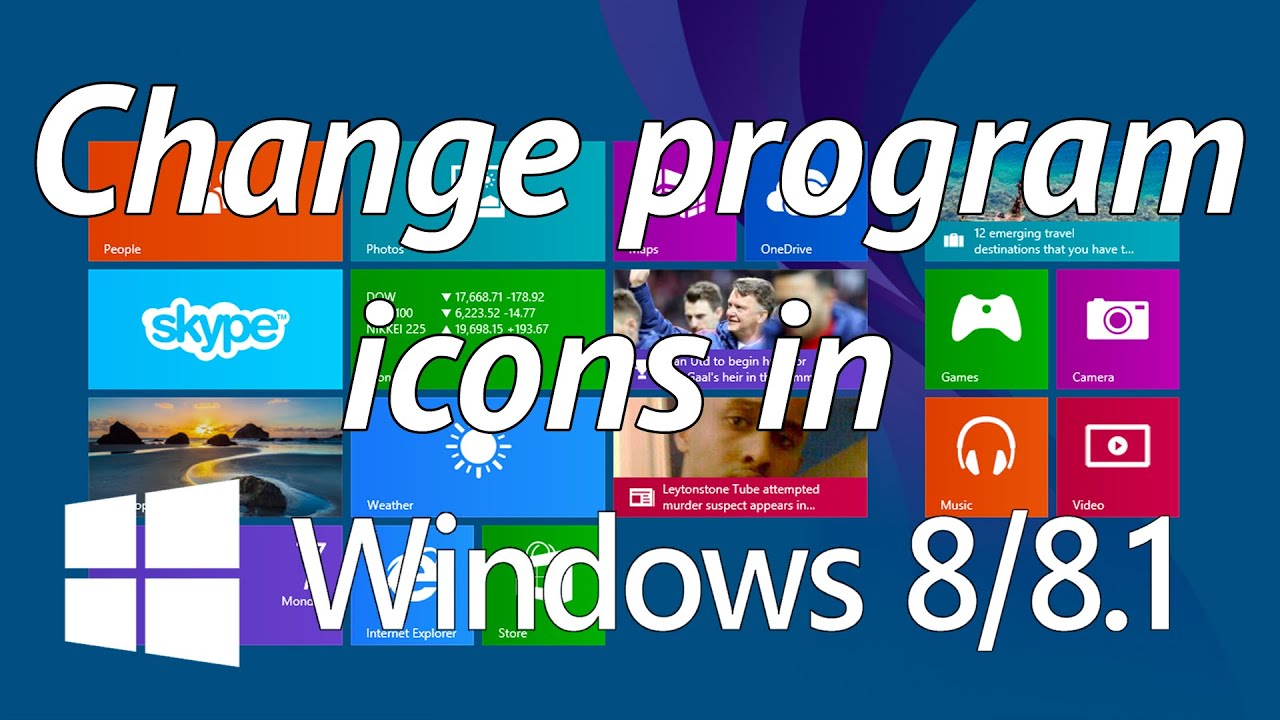
Dengan panduan ini, Anda kini memiliki pengetahuan dan kemampuan untuk mengubah tampilan Windows 8 Anda sesuai selera. Mengganti icon bukan hanya soal estetika, tapi juga cara untuk membuat pengalaman menggunakan PC Anda lebih personal dan menyenangkan. Jadi, jangan ragu untuk bereksperimen dan ciptakan tampilan Windows 8 yang unik dan mencerminkan kepribadian Anda!
FAQ Umum
Apakah saya bisa mengganti icon di Windows 8.1?
Ya, langkah-langkahnya hampir sama dengan Windows 8. Anda bisa mengikuti panduan yang sama dengan sedikit penyesuaian.
Bagaimana cara menyimpan icon yang saya unduh dari internet?
Biasanya icon disimpan dalam format .ico. Simpan icon tersebut di folder yang mudah diakses, seperti folder “Downloads” atau folder khusus untuk icon.