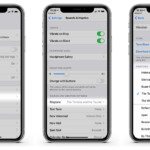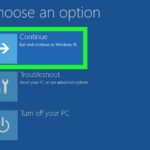Cara copy windows 7 ke flashdisk – Ingin menginstal ulang Windows 7 di komputer Anda, tetapi tidak punya CD instalasi? Tenang, Anda bisa menggunakan flashdisk sebagai media instalasi. Membuat bootable flashdisk Windows 7 adalah solusi praktis dan mudah untuk menginstal ulang sistem operasi tanpa perlu CD.
Dalam panduan ini, kita akan membahas langkah demi langkah cara membuat bootable flashdisk Windows 7, menyalin file Windows 7 ke flashdisk, dan menginstalnya di komputer Anda. Siap untuk memulai? Yuk, simak panduan lengkapnya!
Persiapan

Sebelum memulai proses copy Windows 7 ke flashdisk, ada beberapa persiapan yang perlu dilakukan. Persiapan ini penting untuk memastikan proses berjalan lancar dan hasil yang optimal.
Persyaratan Sistem
Untuk melakukan proses copy Windows 7 ke flashdisk, komputer Anda harus memenuhi persyaratan sistem minimum berikut:
- Processor: Intel Pentium 4 atau AMD Athlon 64
- RAM: 1 GB (disarankan 2 GB)
- Hard Disk: 16 GB ruang kosong
- Drive Optik: DVD-ROM (untuk menginstal Windows 7)
Perangkat Lunak yang Dibutuhkan
Berikut adalah daftar perangkat lunak yang diperlukan untuk melakukan proses copy Windows 7 ke flashdisk:
- Windows 7 ISO file
- Perangkat lunak pembuat bootable USB seperti Rufus, UNetbootin, atau WinUSB
Jenis Flashdisk yang Direkomendasikan
Untuk menyimpan file instalasi Windows 7, Anda membutuhkan flashdisk dengan kapasitas minimal 4 GB. Namun, untuk hasil yang lebih baik, disarankan untuk menggunakan flashdisk dengan kapasitas minimal 8 GB.
| Jenis Flashdisk | Kapasitas Minimum |
|---|---|
| USB 2.0 | 4 GB |
| USB 3.0 | 8 GB |
Membuat Bootable Flashdisk

Setelah Anda memiliki file ISO Windows 7, langkah selanjutnya adalah membuat bootable flashdisk. Bootable flashdisk ini akan digunakan untuk menginstal Windows 7 pada komputer Anda. Ada beberapa aplikasi yang dapat digunakan untuk membuat bootable flashdisk, seperti Rufus dan UNetbootin. Berikut ini langkah-langkahnya.
Membuat Bootable Flashdisk dengan Rufus
Rufus adalah aplikasi gratis dan mudah digunakan untuk membuat bootable flashdisk. Berikut ini langkah-langkahnya:
- Download dan instal Rufus di komputer Anda.
- Hubungkan flashdisk ke komputer Anda.
- Jalankan Rufus.
- Pada menu “Perangkat”, pilih flashdisk yang terhubung ke komputer Anda.
- Pada menu “Pemilihan Boot”, klik “Pilih” dan pilih file ISO Windows 7 yang telah Anda download.
- Pada menu “Sistem File”, pilih “FAT32”.
- Pada menu “Unit Alokasi”, pilih “Standar (default)”.
- Centang “Buat disk boot yang dapat di-boot”.
- Klik “Mulai” untuk memulai proses pembuatan bootable flashdisk.
- Tunggu hingga proses selesai. Setelah proses selesai, flashdisk Anda siap digunakan untuk menginstal Windows 7.
Berikut ini ilustrasi langkah-langkah pembuatan bootable flashdisk dengan Rufus:
Pilih flashdisk yang akan digunakan, pilih file ISO Windows 7, dan klik “Mulai” untuk memulai proses pembuatan bootable flashdisk. Pastikan Anda telah mencadangkan data penting yang tersimpan di flashdisk sebelum memulai proses ini, karena semua data di flashdisk akan dihapus.
Membuat Bootable Flashdisk dengan UNetbootin, Cara copy windows 7 ke flashdisk
UNetbootin adalah aplikasi gratis lain yang dapat digunakan untuk membuat bootable flashdisk. Berikut ini langkah-langkahnya:
- Download dan instal UNetbootin di komputer Anda.
- Hubungkan flashdisk ke komputer Anda.
- Jalankan UNetbootin.
- Pada menu “Tipe”, pilih “Disket/CD-ROM”.
- Pada menu “Gambar”, klik “Browse” dan pilih file ISO Windows 7 yang telah Anda download.
- Klik “OK” untuk memulai proses pembuatan bootable flashdisk.
- Tunggu hingga proses selesai. Setelah proses selesai, flashdisk Anda siap digunakan untuk menginstal Windows 7.
Berikut ini ilustrasi langkah-langkah pembuatan bootable flashdisk dengan UNetbootin:
Pilih file ISO Windows 7 dan klik “OK” untuk memulai proses pembuatan bootable flashdisk. Pastikan Anda telah mencadangkan data penting yang tersimpan di flashdisk sebelum memulai proses ini, karena semua data di flashdisk akan dihapus.
Menyalin Windows 7 ke Flashdisk
Setelah Anda memiliki file ISO Windows 7, langkah selanjutnya adalah menyalinnya ke flashdisk. Proses ini akan membuat flashdisk Anda menjadi bootable, yang memungkinkan Anda untuk menginstal Windows 7 pada komputer Anda.
Menyalin File Windows 7 ke Flashdisk
Untuk menyalin file Windows 7 ke flashdisk, Anda membutuhkan perangkat lunak pembuat bootable USB seperti Rufus atau UNetbootin. Kedua perangkat lunak ini mudah digunakan dan tersedia secara gratis. Berikut adalah langkah-langkah umum untuk menyalin file Windows 7 ke flashdisk menggunakan Rufus:
- Pastikan flashdisk Anda terhubung ke komputer Anda.
- Unduh dan instal Rufus dari situs web resminya.
- Buka Rufus dan pilih flashdisk Anda dari daftar perangkat.
- Klik tombol “Pilih” dan pilih file ISO Windows 7 yang telah Anda unduh sebelumnya.
- Pastikan opsi “Buat disk bootable dengan” diatur ke “ISO Image”.
- Klik tombol “Mulai” untuk memulai proses menyalin file Windows 7 ke flashdisk.
- Tunggu hingga proses selesai. Setelah selesai, flashdisk Anda akan menjadi bootable dan siap digunakan untuk menginstal Windows 7.
Berikut adalah contoh gambar ilustrasi untuk langkah-langkah di atas:
- Gambar 1: Menampilkan jendela Rufus dengan pilihan flashdisk dan tombol “Pilih” untuk memilih file ISO.
- Gambar 2: Menampilkan jendela Rufus dengan opsi “Buat disk bootable dengan” diatur ke “ISO Image”.
- Gambar 3: Menampilkan jendela Rufus dengan proses menyalin file Windows 7 ke flashdisk sedang berlangsung.
- Gambar 4: Menampilkan jendela Rufus dengan proses menyalin file Windows 7 ke flashdisk telah selesai.
File Windows 7 yang Penting untuk Disalin ke Flashdisk
Tidak semua file dalam file ISO Windows 7 perlu disalin ke flashdisk. Berikut adalah daftar file yang penting untuk disalin:
| File | Keterangan |
|---|---|
| bootmgr | File boot manager yang memuat sistem operasi. |
| boot.sdi | File konfigurasi boot manager. |
| sources\boot.wim | File image Windows 7 yang berisi sistem operasi. |
| sources\install.wim | File image Windows 7 yang berisi file instalasi. |
| sources\ei.cfg | File konfigurasi regional Windows 7. |
Memasang Windows 7 dari Flashdisk: Cara Copy Windows 7 Ke Flashdisk
Setelah Anda berhasil membuat bootable flashdisk, langkah selanjutnya adalah menginstal Windows 7 dari flashdisk tersebut. Proses ini melibatkan beberapa langkah, mulai dari mengatur BIOS hingga menjalankan installer Windows 7. Berikut langkah-langkah detailnya.
Memasuki BIOS dan Mengatur Boot Priority
Sebelum memulai instalasi Windows 7 dari flashdisk, Anda perlu mengatur BIOS agar komputer dapat boot dari flashdisk. Berikut langkah-langkahnya:
- Nyalakan komputer Anda dan tekan tombol tertentu untuk memasuki BIOS. Tombol yang digunakan untuk memasuki BIOS bervariasi tergantung pada merek dan model komputer Anda. Biasanya tombol tersebut adalah Delete, F2, F10, Esc, atau F12. Anda dapat menemukan informasi yang tepat di manual komputer Anda.
- Setelah Anda berada di dalam BIOS, cari menu Boot atau Boot Order. Menu ini biasanya terletak di tab Advanced, Boot, atau System Configuration.
- Pada menu Boot Order, Anda akan melihat daftar perangkat yang dapat di-boot oleh komputer Anda. Cari nama flashdisk Anda di daftar tersebut. Biasanya, nama flashdisk akan menyertakan merek dan kapasitas flashdisk.
- Gunakan tombol panah atas dan bawah untuk memindahkan flashdisk ke posisi teratas pada daftar. Ini berarti komputer Anda akan mencoba boot dari flashdisk terlebih dahulu.
- Simpan perubahan yang Anda buat dengan menekan tombol F10 atau Enter, dan kemudian keluar dari BIOS dengan memilih Exit atau Save and Exit.
Mengatur BIOS agar komputer dapat boot dari flashdisk adalah langkah penting sebelum menginstal Windows 7. Jika BIOS tidak diatur dengan benar, komputer Anda tidak akan dapat membaca data dari flashdisk dan instalasi Windows 7 tidak akan dapat dimulai.
Memulai Instalasi Windows 7
Setelah Anda mengatur BIOS, komputer Anda akan mencoba boot dari flashdisk. Jika flashdisk Anda berhasil di-boot, Anda akan melihat layar pembuka Windows 7 installer. Berikut langkah-langkah selanjutnya:
- Pilih bahasa, waktu, dan format keyboard yang ingin Anda gunakan. Kemudian klik Next.
- Klik Install Now untuk memulai proses instalasi.
- Masukkan kunci produk Windows 7 Anda. Kunci produk ini biasanya disertakan dengan CD atau DVD Windows 7 Anda.
- Pilih jenis instalasi yang ingin Anda lakukan. Anda dapat memilih instalasi Custom (kustom) untuk menginstal Windows 7 pada partisi hard drive tertentu, atau instalasi Upgrade untuk menginstal Windows 7 di atas sistem operasi yang sudah ada.
- Pilih partisi hard drive yang ingin Anda instal Windows 7. Jika Anda ingin menginstal Windows 7 pada partisi baru, Anda dapat memformat partisi tersebut terlebih dahulu.
- Tunggu hingga proses instalasi selesai. Proses ini mungkin memakan waktu beberapa jam, tergantung pada kecepatan komputer Anda dan ukuran hard drive Anda.
Setelah proses instalasi selesai, komputer Anda akan restart dan Anda akan melihat layar pembuka Windows 7.
Mengatur Windows 7
Setelah Anda menginstal Windows 7, Anda perlu melakukan beberapa pengaturan awal, seperti membuat akun pengguna dan mengkonfigurasi koneksi internet. Berikut langkah-langkahnya:
- Pilih nama pengguna dan kata sandi untuk akun Anda.
- Pilih pengaturan waktu dan zona waktu.
- Hubungkan komputer Anda ke internet dan konfigurasi koneksi internet.
- Instal driver perangkat keras yang diperlukan.
- Instal aplikasi dan program yang Anda butuhkan.
Setelah Anda menyelesaikan pengaturan awal, Anda dapat mulai menggunakan Windows 7.
Mengaktifkan Windows 7
Setelah proses instalasi Windows 7 selesai, langkah selanjutnya adalah mengaktifkan sistem operasi tersebut. Aktivasi Windows 7 merupakan proses penting untuk memastikan bahwa sistem operasi yang Anda gunakan adalah versi yang sah dan terverifikasi. Proses ini juga akan membuka akses ke fitur-fitur dan pembaruan terbaru yang tersedia.
Cara Mengaktifkan Windows 7
Ada dua cara utama untuk mengaktifkan Windows 7, yaitu melalui internet atau melalui telepon. Berikut langkah-langkah yang bisa Anda ikuti:
- Melalui Internet
- Klik tombol “Start” di sudut kiri bawah layar.
- Ketik “activate” di kotak pencarian dan tekan “Enter”.
- Pilih opsi “Activate Windows now”.
- Masukkan kunci produk Windows 7 yang valid. Kunci produk ini biasanya tertera pada stiker yang ditempel pada komputer atau pada kemasan perangkat lunak Windows 7.
- Ikuti petunjuk yang muncul di layar untuk menyelesaikan proses aktivasi.
- Melalui Telepon
- Klik tombol “Start” di sudut kiri bawah layar.
- Ketik “activate” di kotak pencarian dan tekan “Enter”.
- Pilih opsi “Activate Windows now”.
- Pilih opsi “Activate Windows over the phone”.
- Pilih negara Anda dan ikuti petunjuk yang muncul di layar.
- Anda akan diminta untuk memberikan nomor instalasi. Nomor instalasi ini akan ditampilkan di layar. Catat nomor instalasi tersebut.
- Hubungi nomor telepon yang disediakan dan berikan nomor instalasi Anda kepada operator.
- Operator akan memberikan kode konfirmasi. Masukkan kode konfirmasi tersebut ke dalam kotak yang disediakan di layar komputer Anda.
- Klik “Activate Windows” untuk menyelesaikan proses aktivasi.
Penting untuk memiliki kunci produk yang valid untuk mengaktifkan Windows 7. Kunci produk adalah kode unik yang mengidentifikasi salinan Windows 7 Anda dan memungkinkan Microsoft untuk memverifikasi bahwa Anda memiliki lisensi yang sah untuk menggunakan sistem operasi tersebut. Tanpa kunci produk yang valid, Windows 7 tidak akan dapat diaktifkan dan Anda tidak akan dapat menggunakan semua fitur yang ditawarkannya.
Penutupan Akhir
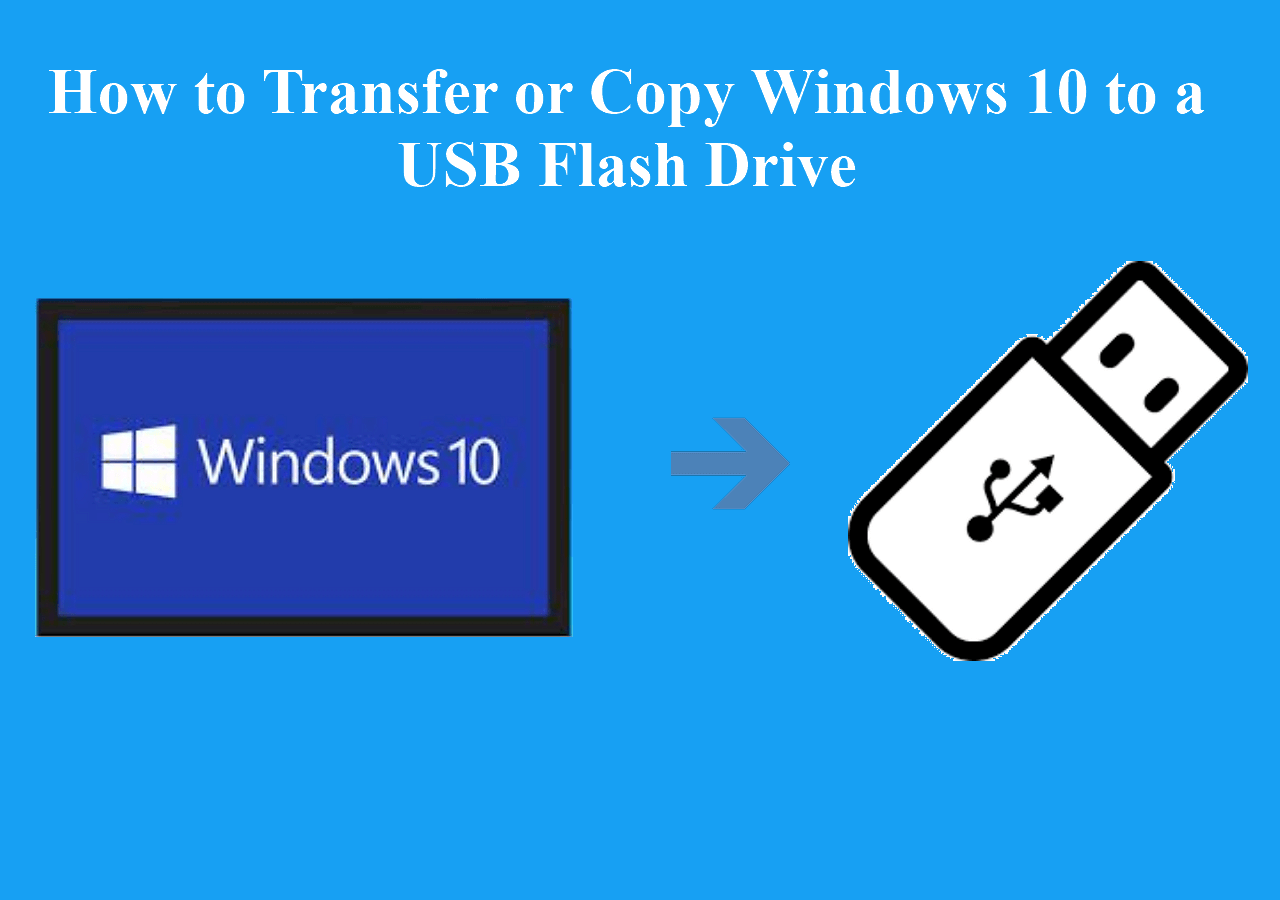
Dengan mengikuti panduan ini, Anda telah mempelajari cara membuat bootable flashdisk Windows 7, menyalin file instalasi, dan menginstalnya di komputer Anda. Proses ini mungkin tampak rumit, tetapi dengan kesabaran dan mengikuti langkah-langkah yang tepat, Anda dapat menyelesaikannya dengan mudah. Selamat mencoba!
Detail FAQ
Apakah flashdisk apa saja yang bisa digunakan?
Anda bisa menggunakan flashdisk dengan kapasitas minimal 4GB, tetapi disarankan untuk menggunakan flashdisk dengan kapasitas 8GB atau lebih.
Apa yang harus dilakukan jika proses instalasi gagal?
Pastikan flashdisk terhubung dengan baik dan BIOS dikonfigurasi untuk boot dari flashdisk. Jika masih gagal, coba gunakan aplikasi yang berbeda untuk membuat bootable flashdisk.
Bagaimana cara mendapatkan kunci produk Windows 7?
Kunci produk Windows 7 biasanya terdapat pada stiker di komputer Anda. Jika Anda tidak memiliki kunci produk, Anda dapat membelinya secara online.