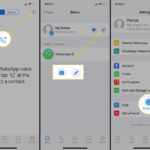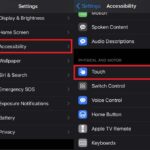Cara mengaktifkan hotspot di iphone 11 – Ingin berbagi koneksi internet iPhone 11 Anda dengan perangkat lain? Tak perlu khawatir, mengaktifkan hotspot di iPhone 11 sangat mudah! Fitur ini memungkinkan Anda untuk mengubah iPhone 11 Anda menjadi titik akses Wi-Fi portabel, sehingga perangkat lain seperti laptop, tablet, atau smartphone dapat terhubung ke internet melalui iPhone Anda.
Artikel ini akan memandu Anda langkah demi langkah untuk mengaktifkan hotspot di iPhone 11, mulai dari memahami fungsinya hingga mengatur dan mengoptimalkan penggunaannya. Simak penjelasan lengkapnya berikut ini.
Memahami Hotspot di iPhone 11
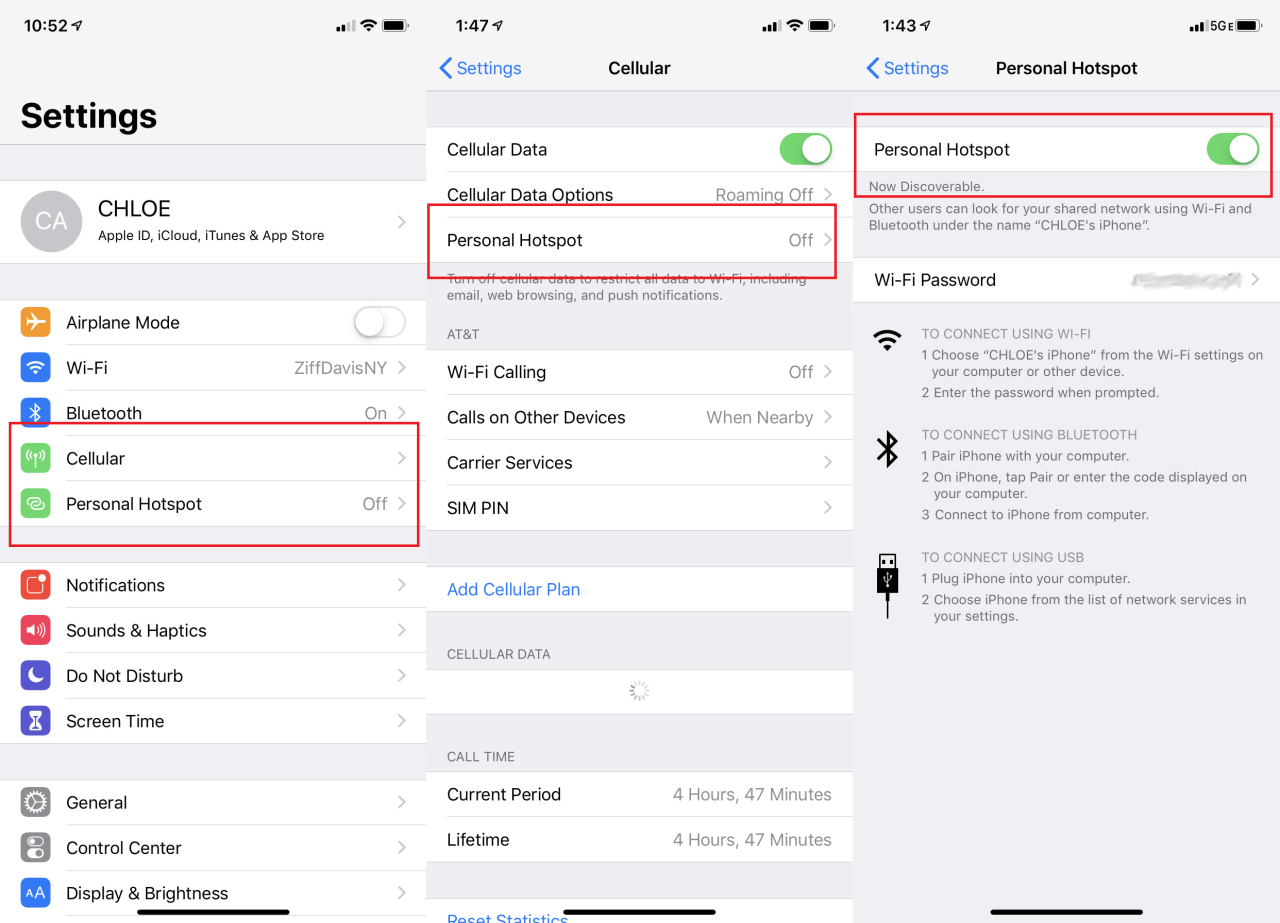
Hotspot di iPhone 11 adalah fitur yang memungkinkan Anda untuk berbagi koneksi internet dari iPhone Anda dengan perangkat lain, seperti laptop, tablet, atau smartphone lainnya. Fitur ini sangat berguna ketika Anda tidak memiliki akses Wi-Fi, tetapi ingin tetap terhubung ke internet.
Fungsi dan Tujuan Hotspot di iPhone 11
Fungsi utama hotspot di iPhone 11 adalah untuk berbagi koneksi internet seluler iPhone Anda dengan perangkat lain. Tujuannya adalah untuk memberikan akses internet kepada perangkat lain yang tidak memiliki koneksi internet sendiri, seperti laptop, tablet, atau smartphone lainnya.
Manfaat Menggunakan Hotspot di iPhone 11
Ada beberapa manfaat menggunakan hotspot di iPhone 11, antara lain:
- Memberikan akses internet kepada perangkat lain ketika tidak ada Wi-Fi.
- Meningkatkan fleksibilitas dalam mengakses internet, karena Anda dapat berbagi koneksi internet dari iPhone Anda dengan perangkat lain di mana saja.
- Memungkinkan Anda untuk berbagi koneksi internet dengan beberapa perangkat sekaligus.
Skenario Penggunaan Hotspot di iPhone 11
Beberapa skenario penggunaan hotspot di iPhone 11, antara lain:
- Ketika Anda bepergian dan tidak memiliki akses Wi-Fi, Anda dapat menggunakan hotspot di iPhone Anda untuk mengakses internet di laptop atau tablet Anda.
- Jika Anda memiliki beberapa perangkat yang ingin Anda hubungkan ke internet, Anda dapat menggunakan hotspot di iPhone Anda untuk berbagi koneksi internet dengan semua perangkat tersebut.
- Ketika Anda membutuhkan akses internet yang lebih cepat daripada koneksi Wi-Fi publik, Anda dapat menggunakan hotspot di iPhone Anda untuk mendapatkan koneksi yang lebih cepat.
Perbandingan Fitur Hotspot di iPhone 11 dengan Metode Berbagi Internet Lainnya
| Metode Berbagi Internet | Keuntungan | Kerugian |
|---|---|---|
| Hotspot iPhone 11 | Mudah digunakan, dapat berbagi koneksi internet dengan beberapa perangkat, dapat digunakan di mana saja | Menggunakan data seluler iPhone, dapat menghabiskan baterai lebih cepat, kecepatan internet tergantung pada sinyal seluler |
| Tethering USB | Kecepatan internet lebih cepat, tidak menggunakan data seluler iPhone | Hanya dapat digunakan dengan perangkat yang memiliki port USB, kabel USB diperlukan |
| Wi-Fi Direct | Tidak menggunakan data seluler iPhone, dapat berbagi koneksi internet dengan beberapa perangkat | Kecepatan internet lebih lambat, tidak dapat digunakan dengan semua perangkat |
Langkah-langkah Mengaktifkan Hotspot di iPhone 11: Cara Mengaktifkan Hotspot Di Iphone 11
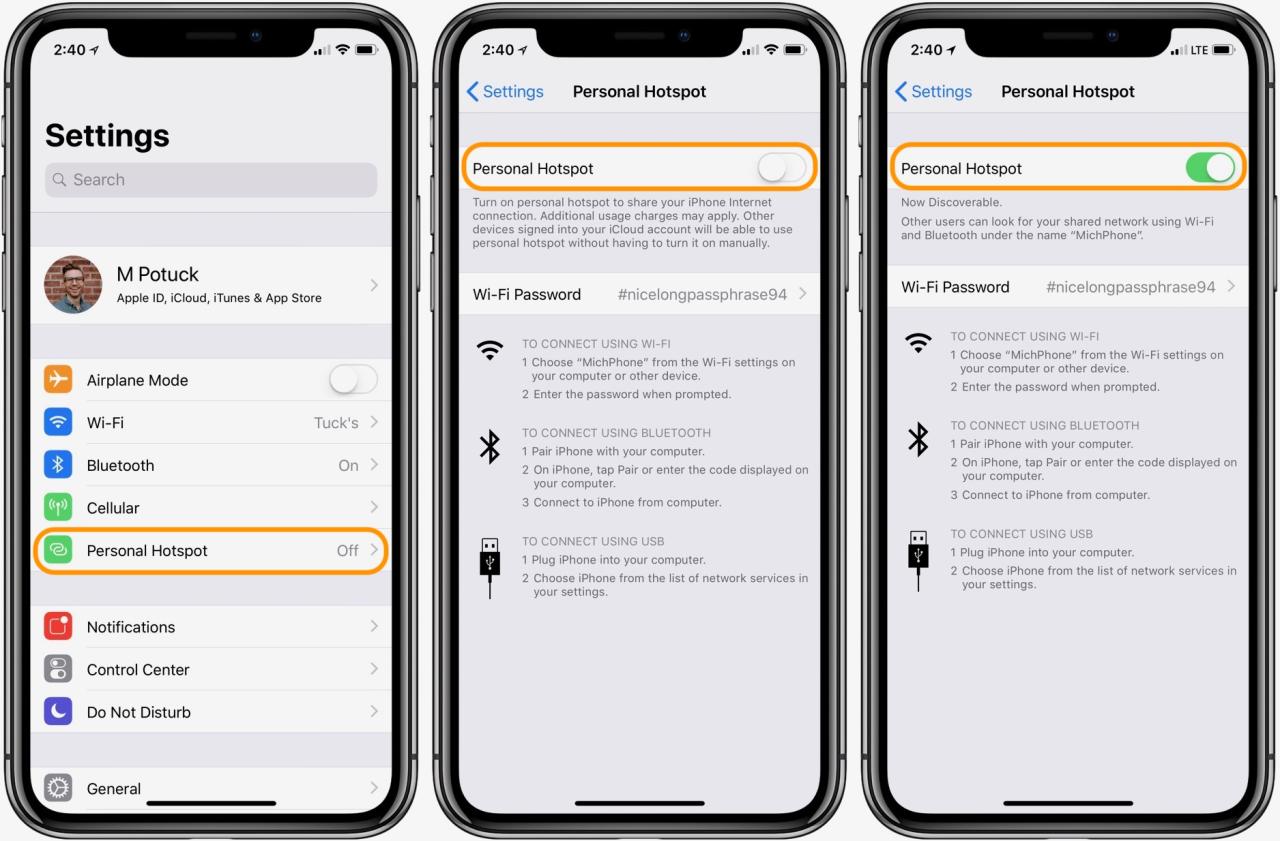
Membagikan koneksi internet dari iPhone 11 Anda ke perangkat lain seperti laptop, tablet, atau smartphone lain bisa dilakukan dengan mudah melalui fitur Hotspot pribadi. Dengan mengaktifkan Hotspot, perangkat lain dapat terhubung ke internet melalui iPhone 11 Anda. Berikut langkah-langkah yang bisa Anda ikuti untuk mengaktifkan Hotspot di iPhone 11.
Langkah-langkah Mengaktifkan Hotspot di iPhone 11
Untuk mengaktifkan Hotspot di iPhone 11, Anda perlu melakukan beberapa langkah sederhana. Berikut langkah-langkahnya:
- Buka aplikasi Pengaturan di iPhone 11 Anda.
- Gulir ke bawah dan pilih Hotspot Pribadi.
- Geser tombol Hotspot Pribadi ke posisi Aktif.
- Anda akan melihat nama dan kata sandi Hotspot Pribadi Anda di layar. Anda dapat mengetuk nama Hotspot Pribadi untuk mengubahnya.
Setelah Hotspot Pribadi diaktifkan, perangkat lain dapat terhubung ke iPhone 11 Anda melalui Wi-Fi. Anda dapat menemukan nama dan kata sandi Hotspot Pribadi Anda di layar Hotspot Pribadi di iPhone 11.
Mengubah Nama Hotspot di iPhone 11
Jika Anda ingin mengubah nama Hotspot Pribadi Anda, Anda dapat melakukannya dengan mudah melalui pengaturan Hotspot Pribadi di iPhone 11.
- Buka aplikasi Pengaturan di iPhone 11 Anda.
- Gulir ke bawah dan pilih Hotspot Pribadi.
- Ketuk Nama Hotspot Pribadi yang saat ini ditampilkan.
- Masukkan nama baru yang Anda inginkan untuk Hotspot Pribadi Anda.
- Ketuk Selesai untuk menyimpan perubahan.
Mengatur Kata Sandi untuk Hotspot di iPhone 11
Untuk keamanan, Anda dapat mengatur kata sandi untuk Hotspot Pribadi Anda. Dengan kata sandi, hanya perangkat yang mengetahui kata sandi yang dapat terhubung ke Hotspot Pribadi Anda.
- Buka aplikasi Pengaturan di iPhone 11 Anda.
- Gulir ke bawah dan pilih Hotspot Pribadi.
- Ketuk Kata Sandi.
- Masukkan kata sandi baru yang Anda inginkan untuk Hotspot Pribadi Anda.
- Konfirmasi kata sandi dengan memasukkannya kembali.
- Ketuk Selesai untuk menyimpan perubahan.
Ilustrasi Langkah-langkah Mengaktifkan Hotspot di iPhone 11
Berikut ilustrasi langkah-langkah mengaktifkan Hotspot di iPhone 11, dengan gambar yang menunjukkan setiap langkah secara detail:
Langkah 1: Buka aplikasi Pengaturan di iPhone 11 Anda.
Gambar: Ilustrasi aplikasi Pengaturan di iPhone 11, dengan ikon Pengaturan yang menonjol.
Langkah 2: Gulir ke bawah dan pilih Hotspot Pribadi.
Gambar: Ilustrasi layar Pengaturan, dengan menu Hotspot Pribadi ditandai.
Langkah 3: Geser tombol Hotspot Pribadi ke posisi Aktif.
Gambar: Ilustrasi tombol Hotspot Pribadi, dengan posisi tombol aktif ditandai.
Langkah 4: Anda akan melihat nama dan kata sandi Hotspot Pribadi Anda di layar. Anda dapat mengetuk nama Hotspot Pribadi untuk mengubahnya.
Gambar: Ilustrasi layar Hotspot Pribadi, dengan nama dan kata sandi Hotspot Pribadi ditampilkan.
Mengatur Hotspot di iPhone 11
Setelah mengaktifkan hotspot di iPhone 11, Anda dapat mengaturnya sesuai kebutuhan. Pengaturan ini meliputi batas data penggunaan, melihat perangkat yang terhubung, memutuskan koneksi perangkat, dan menonaktifkan hotspot.
Mengatur Batas Data Penggunaan Hotspot
Anda dapat mengatur batas data penggunaan hotspot di iPhone 11 untuk menghindari penggunaan data yang berlebihan. Batas data ini akan memberi tahu Anda ketika Anda telah mencapai batas data yang telah Anda tetapkan. Berikut langkah-langkahnya:
- Buka aplikasi “Pengaturan” di iPhone 11 Anda.
- Ketuk “Seluler” atau “Data Seluler”.
- Ketuk “Hotspot Pribadi”.
- Ketuk “Batas Data”.
- Atur batas data yang Anda inginkan. Anda dapat memilih batas data harian, mingguan, atau bulanan.
Melihat Perangkat yang Terhubung ke Hotspot
Anda dapat melihat perangkat yang terhubung ke hotspot di iPhone 11 Anda. Ini membantu Anda memantau perangkat mana yang menggunakan data Anda. Berikut langkah-langkahnya:
- Buka aplikasi “Pengaturan” di iPhone 11 Anda.
- Ketuk “Seluler” atau “Data Seluler”.
- Ketuk “Hotspot Pribadi”.
- Anda akan melihat daftar perangkat yang terhubung ke hotspot Anda.
Memutuskan Koneksi Perangkat dari Hotspot
Anda dapat memutuskan koneksi perangkat dari hotspot di iPhone 11 Anda. Ini berguna jika Anda ingin menghentikan perangkat tertentu dari menggunakan data Anda. Berikut langkah-langkahnya:
- Buka aplikasi “Pengaturan” di iPhone 11 Anda.
- Ketuk “Seluler” atau “Data Seluler”.
- Ketuk “Hotspot Pribadi”.
- Ketuk nama perangkat yang ingin Anda putuskan koneksinya.
- Ketuk “Lupakan”.
Menonaktifkan Hotspot, Cara mengaktifkan hotspot di iphone 11
Anda dapat menonaktifkan hotspot di iPhone 11 Anda. Ini berguna jika Anda tidak lagi membutuhkan hotspot atau ingin menghemat penggunaan data. Berikut langkah-langkahnya:
- Buka aplikasi “Pengaturan” di iPhone 11 Anda.
- Ketuk “Seluler” atau “Data Seluler”.
- Ketuk “Hotspot Pribadi”.
- Geser tombol “Hotspot Pribadi” ke posisi “Mati”.
Tips dan Trik Hotspot di iPhone 11
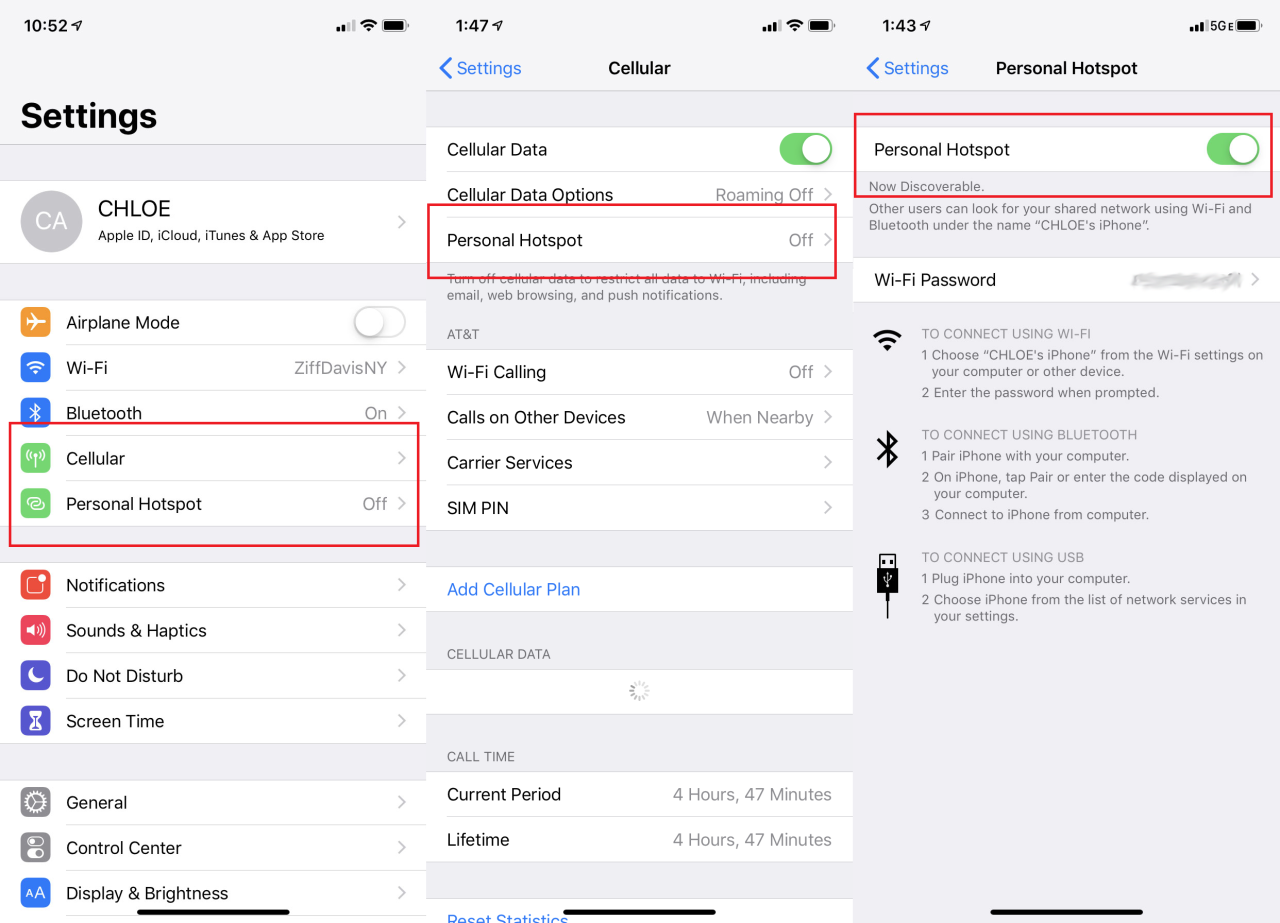
Menggunakan iPhone 11 sebagai hotspot Wi-Fi untuk berbagi koneksi internet dengan perangkat lain sangatlah praktis. Namun, seperti halnya fitur lainnya, penggunaan hotspot di iPhone 11 juga memiliki trik dan strategi tertentu untuk memaksimalkan performanya. Berikut beberapa tips dan trik untuk mengoptimalkan penggunaan hotspot di iPhone 11, mengatasi masalah umum, dan mendapatkan solusi yang tepat untuk berbagai skenario.
Mengoptimalkan Penggunaan Hotspot
Untuk mendapatkan pengalaman terbaik saat menggunakan hotspot di iPhone 11, beberapa langkah berikut dapat membantu Anda:
- Pastikan Koneksi Internet Stabil: Kualitas hotspot Anda akan sangat dipengaruhi oleh kekuatan sinyal internet yang Anda gunakan. Pastikan koneksi internet di iPhone 11 stabil dan memiliki kecepatan yang cukup untuk mendukung penggunaan beberapa perangkat secara bersamaan.
- Atur Nama dan Kata Sandi Hotspot: Ubah nama default hotspot dan gunakan kata sandi yang kuat untuk meningkatkan keamanan koneksi Anda.
- Batasi Jumlah Perangkat yang Terhubung: Semakin banyak perangkat yang terhubung ke hotspot, semakin lambat kecepatan internet yang akan Anda dapatkan. Jika memungkinkan, batasi jumlah perangkat yang terhubung untuk menjaga stabilitas dan kecepatan koneksi.
- Gunakan Mode Pesawat (Airplane Mode): Saat menggunakan hotspot, aktifkan mode pesawat di iPhone 11 untuk mencegah koneksi lain mengganggu kinerja hotspot. Setelah mengaktifkan mode pesawat, aktifkan kembali Wi-Fi saja.
- Nonaktifkan Fitur yang Tidak Diperlukan: Fitur seperti Bluetooth, Location Services, dan Cellular Data yang tidak digunakan saat menggunakan hotspot dapat menguras baterai dan memperlambat koneksi. Nonaktifkan fitur-fitur tersebut untuk meningkatkan efisiensi penggunaan baterai dan kinerja hotspot.
Mengatasi Masalah Umum Hotspot
Terkadang, Anda mungkin mengalami masalah saat menggunakan hotspot di iPhone 11. Berikut beberapa masalah umum dan solusinya:
- Hotspot Tidak Berfungsi: Pastikan hotspot di iPhone 11 sudah diaktifkan dan perangkat yang ingin Anda hubungkan berada dalam jangkauan sinyal Wi-Fi. Periksa juga apakah koneksi internet di iPhone 11 stabil.
- Koneksi Internet Lemah: Jika koneksi internet lemah, coba dekatkan iPhone 11 ke sumber sinyal internet atau gunakan koneksi Wi-Fi yang lebih kuat. Anda juga dapat mencoba mengurangi jumlah perangkat yang terhubung ke hotspot.
- Hotspot Terus Putus: Jika hotspot terus putus, pastikan iPhone 11 tidak dalam mode hemat baterai atau tidak memiliki masalah dengan baterai. Periksa juga pengaturan hotspot dan pastikan tidak ada perangkat yang mengganggu koneksi.
- Perangkat Tidak Dapat Menghubungkan ke Hotspot: Pastikan perangkat yang ingin Anda hubungkan mendukung koneksi Wi-Fi dan sudah dikonfigurasi dengan benar. Periksa juga kata sandi hotspot dan pastikan Anda memasukkannya dengan benar.
Solusi untuk Skenario Penggunaan Hotspot
Berikut beberapa skenario penggunaan hotspot di iPhone 11 dan solusinya:
- Menggunakan Hotspot untuk Menonton Video Streaming: Untuk menonton video streaming dengan lancar, pastikan koneksi internet di iPhone 11 memiliki kecepatan yang cukup dan tidak ada perangkat lain yang menggunakan hotspot secara bersamaan. Jika memungkinkan, gunakan koneksi Wi-Fi yang lebih kuat untuk mendapatkan kualitas streaming yang lebih baik.
- Menggunakan Hotspot untuk Bermain Game Online: Saat bermain game online, koneksi internet yang stabil dan kecepatan yang tinggi sangat penting. Pastikan koneksi internet di iPhone 11 memiliki kecepatan yang cukup dan tidak ada perangkat lain yang menggunakan hotspot secara bersamaan. Jika memungkinkan, gunakan koneksi Wi-Fi yang lebih kuat untuk mendapatkan pengalaman bermain game online yang lebih lancar.
- Menggunakan Hotspot untuk Mengunduh File Besar: Mengunduh file besar membutuhkan koneksi internet yang stabil dan kecepatan yang tinggi. Pastikan koneksi internet di iPhone 11 memiliki kecepatan yang cukup dan tidak ada perangkat lain yang menggunakan hotspot secara bersamaan. Jika memungkinkan, gunakan koneksi Wi-Fi yang lebih kuat untuk mempercepat proses pengunduhan.
Ringkasan Terakhir
Dengan mengikuti panduan di atas, Anda kini dapat dengan mudah mengaktifkan hotspot di iPhone 11 dan berbagi koneksi internet Anda dengan perangkat lain. Pastikan Anda memahami batas data penggunaan hotspot dan atur password yang kuat untuk keamanan tambahan. Nikmati kemudahan berbagi koneksi internet kapan pun dan di mana pun!
Pertanyaan Umum (FAQ)
Apakah saya bisa menggunakan hotspot iPhone 11 untuk perangkat yang bukan milik saya?
Ya, Anda dapat menggunakan hotspot iPhone 11 untuk perangkat yang bukan milik Anda. Namun, pastikan Anda mengetahui batas data penggunaan hotspot dan keamanan perangkat yang terhubung.
Apakah hotspot iPhone 11 menggunakan data saya?
Ya, hotspot iPhone 11 menggunakan data Anda. Pastikan Anda memiliki paket data yang cukup atau menggunakan Wi-Fi untuk menghemat data.
Bagaimana cara mengetahui perangkat apa saja yang terhubung ke hotspot iPhone 11 saya?
Anda dapat melihat perangkat yang terhubung ke hotspot iPhone 11 Anda di pengaturan hotspot.