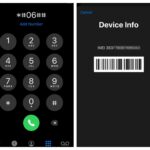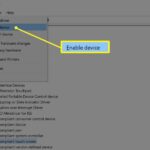Cara mengaktifkan bluetooth di laptop windows 10 yang hilang – Pernahkah Anda merasa kesal ketika Bluetooth di laptop Windows 10 Anda tiba-tiba menghilang? Kehilangan akses Bluetooth dapat membuat Anda kesulitan untuk menghubungkan perangkat seperti headset, speaker, atau printer. Tenang, masalah ini bisa diatasi! Artikel ini akan memandu Anda langkah demi langkah untuk mengaktifkan kembali Bluetooth di laptop Windows 10 yang hilang, mulai dari memahami penyebabnya hingga menemukan solusi yang tepat.
Hilangnya Bluetooth pada laptop Windows 10 bisa disebabkan oleh berbagai faktor, mulai dari pengaturan yang salah hingga masalah driver. Namun, jangan khawatir, dengan beberapa langkah sederhana, Anda bisa mengembalikan Bluetooth ke kondisi aktif dan kembali menikmati konektivitas nirkabel Anda.
Memahami Masalah
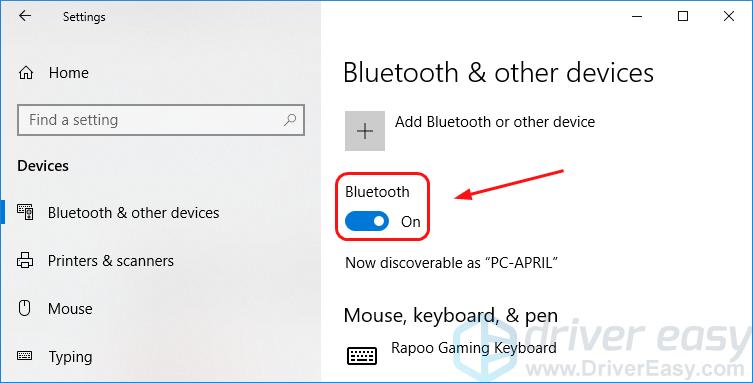
Hilangnya Bluetooth pada laptop Windows 10 bisa jadi masalah yang menyebalkan. Anda mungkin tidak dapat menghubungkan perangkat Bluetooth seperti headset, speaker, atau printer ke laptop Anda.
Ada beberapa alasan mengapa Bluetooth pada laptop Windows 10 bisa hilang, termasuk masalah dengan driver, pengaturan, atau bahkan kerusakan hardware.
Kemungkinan Penyebab Hilangnya Bluetooth
Berikut adalah beberapa kemungkinan penyebab hilangnya Bluetooth pada laptop Windows 10:
- Driver Bluetooth yang usang atau rusak: Driver Bluetooth yang usang atau rusak dapat menyebabkan masalah konektivitas.
- Pengaturan Bluetooth dinonaktifkan: Bluetooth mungkin dinonaktifkan secara manual melalui pengaturan Windows atau tombol fisik pada laptop.
- Konflik perangkat lunak: Program lain di laptop Anda mungkin mengganggu fungsi Bluetooth.
- Masalah hardware: Bluetooth mungkin rusak atau mengalami masalah hardware lainnya.
Contoh Skenario Hilangnya Bluetooth
Berikut beberapa contoh skenario umum hilangnya Bluetooth pada laptop Windows 10:
- Setelah menginstal pembaruan Windows: Pembaruan Windows terkadang dapat menyebabkan masalah dengan driver Bluetooth.
- Setelah menginstal perangkat lunak baru: Perangkat lunak baru dapat menyebabkan konflik dengan driver Bluetooth.
- Setelah laptop terjatuh atau terkena benturan: Benturan fisik dapat menyebabkan kerusakan hardware pada modul Bluetooth.
Langkah-Langkah Pengecekan
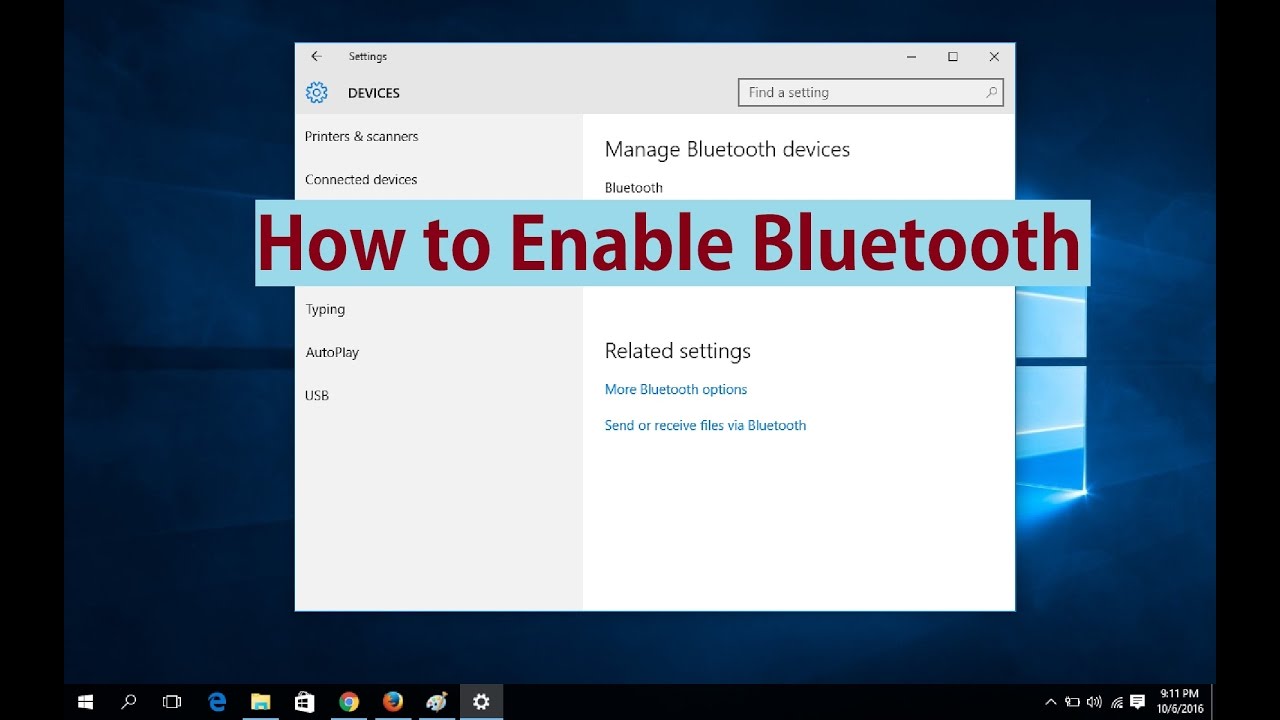
Sebelum panik dan mencari solusi rumit, ada baiknya kamu melakukan pengecekan awal untuk memastikan Bluetooth di laptopmu memang benar-benar hilang. Jangan langsung berasumsi bahwa Bluetooth rusak, karena mungkin saja ada masalah kecil yang bisa kamu atasi sendiri.
Berikut adalah beberapa langkah yang bisa kamu coba:
Pengecekan Awal
Langkah awal ini akan membantumu menentukan apakah Bluetooth benar-benar hilang atau hanya tidak aktif.
| Langkah | Keterangan |
|---|---|
| 1. Periksa tombol fisik Bluetooth | Beberapa laptop memiliki tombol fisik khusus untuk mengaktifkan/menonaktifkan Bluetooth. Pastikan tombol ini dalam posisi aktif (biasanya ditandai dengan lampu indikator yang menyala). |
| 2. Periksa Taskbar | Lihat di bagian kanan bawah taskbar, apakah ikon Bluetooth muncul. Jika ada, klik ikon tersebut untuk melihat status Bluetooth. Jika ikon Bluetooth tidak muncul, mungkin Bluetooth dinonaktifkan. |
| 3. Periksa Device Manager | Buka Device Manager dengan menekan tombol Windows + X dan pilih “Device Manager”. Cari “Bluetooth” di daftar perangkat. Jika Bluetooth tidak muncul atau muncul dengan tanda seru kuning, mungkin ada masalah dengan driver Bluetooth. |
Perangkat yang Terhubung
Jika Bluetooth di laptopmu aktif, tetapi tidak bisa terhubung dengan perangkat lain, ada kemungkinan perangkat tersebut sudah terhubung dengan perangkat lain. Berikut beberapa perangkat yang mungkin terhubung ke Bluetooth laptopmu:
- Headset Bluetooth
- Speaker Bluetooth
- Mouse Bluetooth
- Keyboard Bluetooth
- Smartphone
- Tablet
- Perangkat Bluetooth lainnya
Pengecekan di Pengaturan Windows, Cara mengaktifkan bluetooth di laptop windows 10 yang hilang
Langkah terakhir adalah memeriksa pengaturan Bluetooth di Windows. Di sini, kamu bisa memastikan apakah Bluetooth aktif dan mencari tahu apakah ada masalah dengan pengaturan Bluetooth.
- Buka menu “Settings” dengan menekan tombol Windows + I.
- Pilih “Devices”.
- Klik “Bluetooth & other devices”.
- Pastikan tombol “Bluetooth” di bagian atas halaman aktif.
- Jika Bluetooth aktif, kamu bisa melihat daftar perangkat yang terhubung dan perangkat yang tersedia untuk dihubungkan.
Mengaktifkan Bluetooth
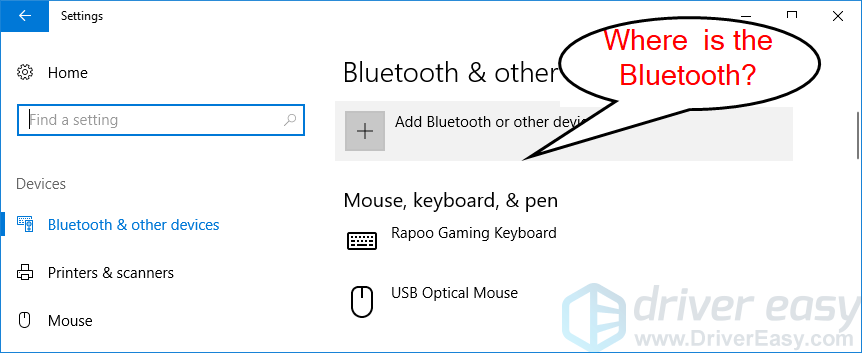
Jika Bluetooth di laptop Windows 10 Anda tidak aktif, Anda perlu mengaktifkannya terlebih dahulu. Ada beberapa cara untuk mengaktifkan Bluetooth di Windows 10. Anda dapat melakukannya melalui pengaturan Windows, ikon Bluetooth di taskbar, atau melalui Device Manager.
Mengaktifkan Bluetooth Melalui Pengaturan Windows
Mengaktifkan Bluetooth melalui pengaturan Windows adalah cara yang paling mudah dan cepat. Berikut langkah-langkahnya:
- Buka menu “Start” dengan menekan tombol Windows pada keyboard.
- Ketik “Bluetooth” di kolom pencarian dan pilih “Pengaturan Bluetooth & perangkat lainnya”.
- Di jendela “Bluetooth & perangkat lainnya”, pastikan tombol “Bluetooth” berada pada posisi “Aktif”.
Mengaktifkan Bluetooth Melalui Ikon Taskbar
Jika ikon Bluetooth ada di taskbar, Anda dapat mengaktifkan Bluetooth dengan mudah melalui ikon tersebut. Berikut cara menemukan ikon Bluetooth di taskbar:
- Klik kanan pada area kosong di taskbar.
- Pilih “Bilah tugas” dan aktifkan “Ikon sistem” yang Anda inginkan, termasuk “Bluetooth”.
Setelah ikon Bluetooth muncul di taskbar, Anda dapat mengaktifkannya dengan mengklik ikon tersebut. Jika ikon Bluetooth berwarna abu-abu, berarti Bluetooth belum aktif. Anda dapat mengklik ikon tersebut untuk mengaktifkan Bluetooth.
Mengaktifkan Bluetooth Melalui Device Manager
Device Manager adalah alat yang memungkinkan Anda untuk mengelola perangkat yang terhubung ke komputer Anda, termasuk Bluetooth. Berikut langkah-langkah untuk mengaktifkan Bluetooth melalui Device Manager:
- Buka menu “Start” dengan menekan tombol Windows pada keyboard.
- Ketik “Device Manager” di kolom pencarian dan pilih “Device Manager”.
- Di jendela “Device Manager”, cari “Bluetooth” dan klik untuk membukanya. Anda akan melihat daftar perangkat Bluetooth yang terhubung ke komputer Anda.
- Jika Bluetooth tidak aktif, Anda akan melihat ikon “Perangkat Bluetooth” dengan tanda seru kuning. Klik kanan pada “Perangkat Bluetooth” dan pilih “Aktifkan perangkat”.
Mengatasi Masalah
Jika Bluetooth di laptop Windows 10 Anda masih tidak aktif setelah mencoba langkah-langkah sebelumnya, jangan khawatir. Ada beberapa solusi troubleshooting yang bisa Anda coba.
Cara Mengatasi Masalah Bluetooth
Berikut beberapa solusi troubleshooting yang bisa Anda coba:
- Restart laptop Anda: Restarting laptop bisa menyelesaikan banyak masalah, termasuk masalah Bluetooth.
- Pastikan Bluetooth diaktifkan di pengaturan: Pastikan Bluetooth diaktifkan di pengaturan Windows 10 Anda. Anda bisa mengaksesnya melalui Settings > Devices > Bluetooth & other devices.
- Pastikan perangkat Bluetooth Anda berada dalam jangkauan: Pastikan perangkat Bluetooth Anda berada dalam jangkauan laptop Anda.
- Coba sambungkan perangkat Bluetooth lain: Coba sambungkan perangkat Bluetooth lain ke laptop Anda untuk memastikan masalahnya bukan pada perangkat Bluetooth Anda.
- Perbarui driver Bluetooth Anda: Driver Bluetooth yang sudah usang bisa menjadi penyebab masalah. Anda bisa memperbarui driver Bluetooth Anda melalui Device Manager.
- Nonaktifkan dan aktifkan kembali Bluetooth: Coba nonaktifkan dan aktifkan kembali Bluetooth di laptop Anda.
- Jalankan troubleshooter Bluetooth: Windows 10 memiliki troubleshooter Bluetooth yang bisa membantu mengidentifikasi dan memperbaiki masalah Bluetooth.
Kode Kesalahan Bluetooth dan Solusinya
| Kode Kesalahan | Solusi |
|---|---|
| 0x80070002 | Masalah koneksi Bluetooth. Restart laptop Anda atau perangkat Bluetooth. |
| 0x80070032 | Masalah driver Bluetooth. Perbarui driver Bluetooth Anda. |
| 0x80070490 | Masalah perangkat Bluetooth. Periksa perangkat Bluetooth Anda. |
| 0x800706BA | Masalah koneksi Bluetooth. Pastikan perangkat Bluetooth Anda berada dalam jangkauan. |
Cara Memperbarui Driver Bluetooth
Berikut cara memperbarui driver Bluetooth di laptop Windows 10:
- Buka Device Manager. Anda bisa mencarinya di kotak pencarian Windows.
- Klik kanan pada Bluetooth dan pilih Update driver.
- Pilih Search automatically for updated driver software.
- Windows akan mencari driver Bluetooth terbaru. Jika ditemukan, driver akan diunduh dan diinstal.
Pertimbangan Tambahan
Setelah berhasil mengaktifkan Bluetooth di laptop Windows 10, ada beberapa hal tambahan yang perlu kamu ketahui. Ini akan membantu kamu menggunakan Bluetooth dengan lebih efektif dan aman.
Mematikan dan Mengaktifkan Bluetooth Secara Manual
Kamu dapat mematikan dan mengaktifkan Bluetooth secara manual melalui pengaturan Windows 10. Ini berguna jika kamu ingin menghemat baterai atau tidak menggunakan Bluetooth untuk sementara waktu.
- Klik ikon “Action Center” di pojok kanan bawah taskbar.
- Cari ikon Bluetooth dan klik untuk mematikan atau mengaktifkan Bluetooth.
Tips Menghemat Baterai Laptop
Mengaktifkan Bluetooth dapat menguras baterai laptop, terutama jika kamu menggunakan perangkat Bluetooth dalam waktu lama. Berikut beberapa tips untuk menghemat baterai:
- Matikan Bluetooth saat tidak digunakan. Ini adalah cara paling efektif untuk menghemat baterai.
- Kurangi jangkauan Bluetooth. Semakin jauh jarak antara laptop dan perangkat Bluetooth, semakin banyak energi yang dibutuhkan. Cobalah untuk menjaga perangkat Bluetooth sedekat mungkin dengan laptop.
- Gunakan perangkat Bluetooth yang hemat energi. Beberapa perangkat Bluetooth dirancang untuk mengonsumsi daya lebih sedikit daripada yang lain. Periksa spesifikasi perangkat Bluetooth kamu untuk mengetahui konsumsi daya yang lebih detail.
Pengaturan Bluetooth di Windows 10
Windows 10 menyediakan beberapa pengaturan Bluetooth yang penting untuk diketahui. Ini memungkinkan kamu untuk menyesuaikan pengalaman Bluetooth kamu sesuai kebutuhan.
- Nama perangkat Bluetooth: Kamu dapat mengubah nama perangkat Bluetooth laptop kamu agar lebih mudah dikenali oleh perangkat lain. Untuk mengubah nama, buka “Settings” > “Bluetooth & other devices” > “More Bluetooth options” > “Options” > “Change device name”.
- Keamanan Bluetooth: Windows 10 mendukung berbagai protokol keamanan Bluetooth, termasuk pairing dengan PIN dan pairing dengan kode sandi. Kamu dapat memilih metode keamanan yang ingin kamu gunakan di “Settings” > “Bluetooth & other devices” > “More Bluetooth options” > “Options”.
- Pengaturan Bluetooth lainnya: Kamu juga dapat menyesuaikan pengaturan Bluetooth lainnya, seperti visibilitas perangkat Bluetooth, mode penemuan, dan pengaturan perangkat Bluetooth yang terhubung. Untuk mengakses pengaturan ini, buka “Settings” > “Bluetooth & other devices” > “More Bluetooth options”.
Penutupan Akhir: Cara Mengaktifkan Bluetooth Di Laptop Windows 10 Yang Hilang
Mencari tahu penyebab Bluetooth hilang dan menemukan solusi yang tepat bisa menjadi pengalaman yang menegangkan, namun dengan panduan yang tepat, Anda dapat mengaktifkan kembali Bluetooth di laptop Windows 10 dengan mudah. Ingatlah untuk selalu memeriksa pengaturan, driver, dan solusi troubleshooting yang tersedia. Selamat mencoba, dan semoga artikel ini bermanfaat!
FAQ dan Informasi Bermanfaat
Apakah saya perlu menginstal ulang Windows untuk mengaktifkan Bluetooth?
Tidak, menginstal ulang Windows bukanlah solusi yang tepat. Sebaiknya coba langkah-langkah troubleshooting yang dijelaskan dalam artikel ini terlebih dahulu.
Bagaimana jika saya tidak menemukan ikon Bluetooth di taskbar?
Jika ikon Bluetooth tidak muncul di taskbar, Anda bisa mencarinya di pengaturan Windows atau melalui Device Manager.