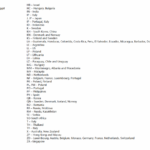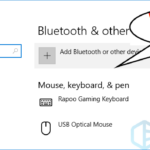Cara menampilkan thumbnail video di windows 7 – Pernahkah Anda kesulitan melihat gambar kecil video di Windows 7? Thumbnail video, gambar kecil yang mewakili video, sangat membantu dalam mengidentifikasi video dengan cepat. Dengan thumbnail, Anda bisa langsung tahu video apa yang ingin Anda buka tanpa harus membuka setiap file satu per satu. Artikel ini akan memandu Anda langkah demi langkah untuk menampilkan thumbnail video di Windows 7.
Artikel ini akan membahas pengertian thumbnail video, cara menampilkannya di Windows 7, mengatasi masalah yang mungkin terjadi, dan meningkatkan kualitas thumbnail video. Mari kita bahas secara rinci.
Memahami Thumbnail Video
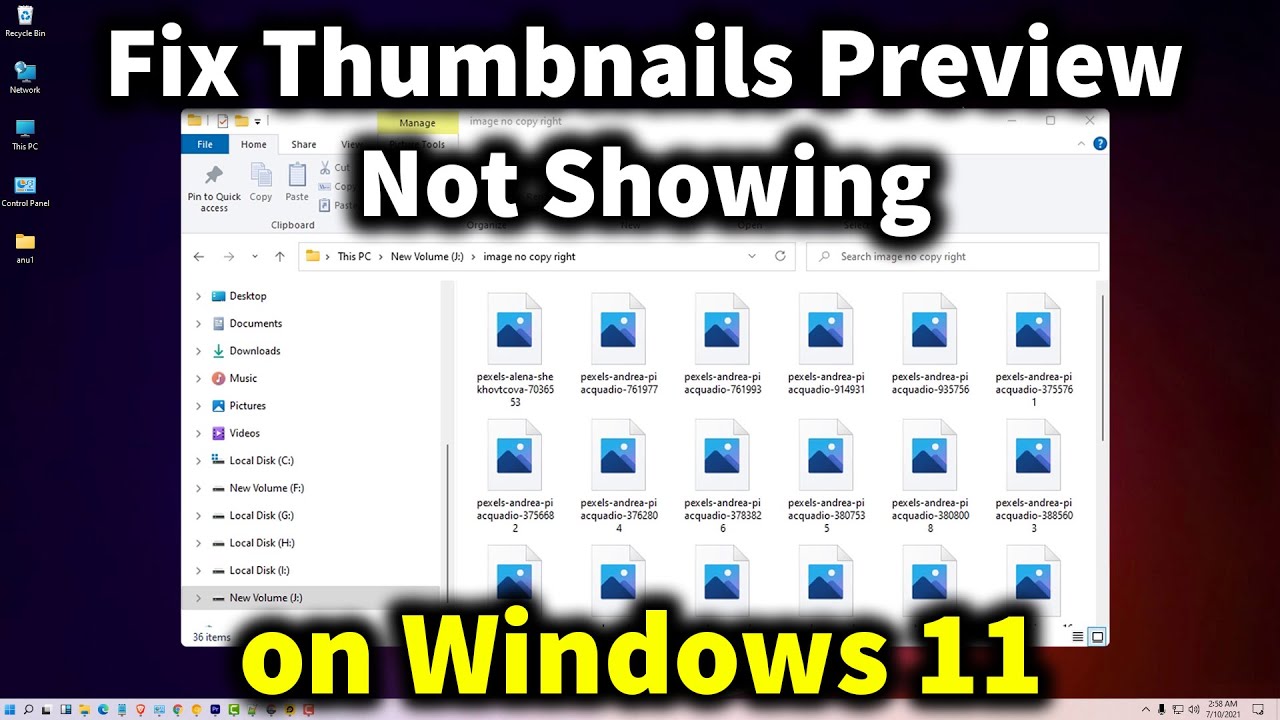
Thumbnail video adalah gambar kecil yang mewakili video Anda. Gambar ini berfungsi sebagai preview dan menarik perhatian calon penonton. Thumbnail yang menarik dan informatif bisa meningkatkan jumlah klik dan views video Anda.
Fungsi Thumbnail Video, Cara menampilkan thumbnail video di windows 7
Thumbnail video memiliki beberapa fungsi penting, antara lain:
- Menarik Perhatian: Thumbnail yang menarik dan eye-catching bisa menarik perhatian calon penonton di tengah banyaknya video lainnya.
- Memberikan Informasi: Thumbnail yang informatif bisa memberikan gambaran singkat tentang isi video Anda, sehingga penonton bisa memilih video yang sesuai dengan minat mereka.
- Meningkatkan Klik dan Views: Thumbnail yang efektif bisa meningkatkan jumlah klik dan views video Anda, karena penonton lebih tertarik untuk menonton video dengan thumbnail yang menarik.
Contoh Thumbnail Video yang Menarik dan Efektif
Contoh thumbnail video yang menarik dan efektif adalah gambar yang:
- Menampilkan wajah atau objek utama: Misalnya, wajah pembicara dalam video tutorial, atau objek yang menjadi fokus video.
- Menampilkan teks yang jelas dan ringkas: Teks yang digunakan sebaiknya singkat, mudah dibaca, dan memberikan informasi tentang isi video.
- Memiliki warna yang kontras dan menarik: Warna yang kontras bisa membuat thumbnail Anda lebih menonjol dan menarik perhatian.
- Menggunakan gambar berkualitas tinggi: Thumbnail yang menggunakan gambar berkualitas tinggi akan terlihat lebih profesional dan menarik.
Perbandingan Thumbnail Video yang Efektif dan Tidak Efektif
| Elemen | Deskripsi | Contoh |
|---|---|---|
| Gambar | Gambar yang berkualitas tinggi, menarik, dan relevan dengan isi video | Gambar seorang influencer sedang tersenyum, dengan latar belakang yang menarik dan sesuai dengan tema video |
| Gambar | Gambar yang buram, tidak menarik, dan tidak relevan dengan isi video | Gambar buram dengan warna yang kusam, dan tidak ada objek yang menarik perhatian |
| Teks | Teks yang jelas, ringkas, dan informatif | Teks “Tutorial Makeup Natural” dengan font yang mudah dibaca dan warna yang kontras |
| Teks | Teks yang terlalu panjang, tidak jelas, dan tidak informatif | Teks “Tutorial Makeup Natural untuk Sehari-hari” dengan font yang terlalu kecil dan warna yang tidak kontras |
| Warna | Warna yang kontras dan menarik perhatian | Warna merah dan kuning yang kontras, dengan gambar yang cerah dan menarik |
| Warna | Warna yang kusam dan tidak menarik perhatian | Warna abu-abu dan biru yang kusam, dengan gambar yang tidak menarik |
Menampilkan Thumbnail Video di Windows 7

Menampilkan thumbnail video di Windows 7 dapat membantu Anda dengan mudah mengenali video yang Anda miliki tanpa perlu membuka setiap file. Thumbnail video akan muncul di Windows Explorer, memberikan gambaran cepat tentang isi video.
Menggunakan Windows Explorer
Cara paling mudah untuk menampilkan thumbnail video di Windows 7 adalah dengan menggunakan Windows Explorer. Berikut langkah-langkahnya:
- Buka Windows Explorer dan arahkan ke folder yang berisi video Anda.
- Klik kanan pada ruang kosong di dalam folder tersebut dan pilih “Organize”.
- Pilih “Folder and Search Options”.
- Pada tab “View”, cari opsi “Always show icons, never thumbnails”.
- Hilangkan centang pada opsi tersebut.
- Klik “Apply” dan “OK” untuk menyimpan perubahan.
Setelah melakukan langkah-langkah di atas, Windows Explorer akan mulai menampilkan thumbnail video di folder yang Anda buka. Anda dapat melihat thumbnail video dengan ukuran yang lebih besar dengan mengklik kanan pada video dan memilih “Properties”. Pada tab “Details”, Anda akan menemukan opsi untuk mengubah ukuran thumbnail.
Mengatasi Masalah Thumbnail Video
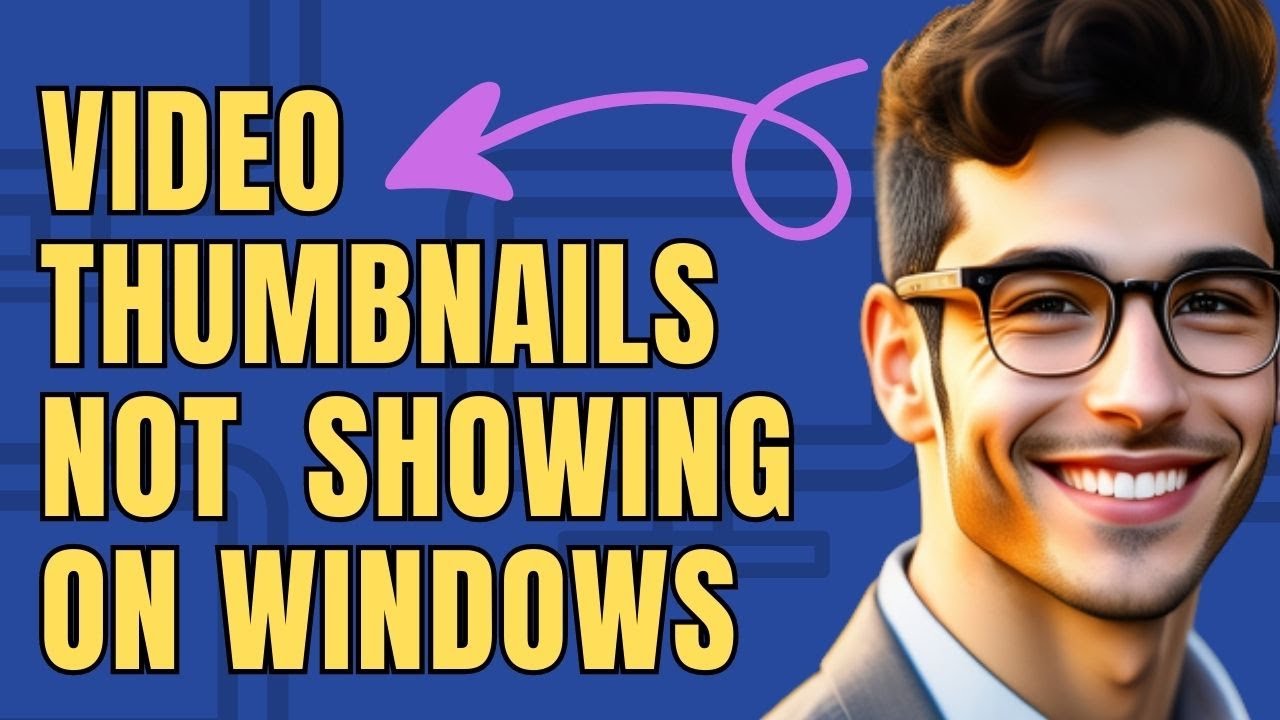
Membuat thumbnail video di Windows 7 memang mudah, tapi terkadang ada beberapa masalah yang mungkin terjadi. Misalnya, thumbnail video tidak muncul, thumbnail tidak sesuai dengan konten video, atau thumbnail rusak. Tenang, masalah ini bisa diatasi dengan beberapa cara.
Identifikasi Masalah Thumbnail Video
Berikut beberapa masalah umum yang mungkin Anda alami saat menampilkan thumbnail video di Windows 7:
- Thumbnail tidak muncul
- Thumbnail tidak sesuai dengan konten video
- Thumbnail rusak atau buram
- Thumbnail menampilkan gambar yang salah
Solusi untuk Masalah Thumbnail Video
Berikut beberapa solusi untuk mengatasi masalah thumbnail video yang mungkin Anda alami:
Thumbnail Tidak Muncul
Jika thumbnail video tidak muncul, ada beberapa kemungkinan penyebabnya. Berikut beberapa solusi yang bisa Anda coba:
“Pastikan bahwa Windows Explorer dikonfigurasi untuk menampilkan thumbnail video. Anda dapat memeriksa pengaturan ini di “Options” di Windows Explorer. Jika pengaturan thumbnail diaktifkan, restart Windows Explorer untuk memastikan thumbnail di-refresh.”
“Pastikan bahwa video yang Anda lihat didukung oleh Windows. Jika video tersebut menggunakan format yang tidak didukung, thumbnail mungkin tidak akan muncul.”
“Pastikan bahwa video tersebut tidak rusak. Jika video rusak, thumbnail mungkin tidak akan muncul.”
Thumbnail Tidak Sesuai dengan Konten Video
Jika thumbnail video tidak sesuai dengan konten video, ada beberapa kemungkinan penyebabnya. Berikut beberapa solusi yang bisa Anda coba:
“Pastikan bahwa Anda menggunakan pemutar media yang kompatibel dengan video tersebut. Jika Anda menggunakan pemutar media yang tidak kompatibel, thumbnail mungkin tidak akan sesuai dengan konten video.”
“Coba buka kembali video tersebut. Terkadang, Windows Explorer mungkin menyimpan cache thumbnail yang tidak sesuai dengan konten video.”
Thumbnail Rusak atau Buram
Jika thumbnail video rusak atau buram, ada beberapa kemungkinan penyebabnya. Berikut beberapa solusi yang bisa Anda coba:
“Pastikan bahwa video tersebut tidak rusak. Jika video rusak, thumbnail mungkin akan rusak atau buram.”
“Coba perbarui driver kartu grafis Anda. Driver kartu grafis yang usang atau rusak dapat menyebabkan thumbnail video rusak atau buram.”
“Coba hapus cache thumbnail Windows. Cache thumbnail yang rusak dapat menyebabkan thumbnail video rusak atau buram.”
Thumbnail Menampilkan Gambar yang Salah
Jika thumbnail video menampilkan gambar yang salah, ada beberapa kemungkinan penyebabnya. Berikut beberapa solusi yang bisa Anda coba:
“Pastikan bahwa video tersebut tidak rusak. Jika video rusak, thumbnail mungkin akan menampilkan gambar yang salah.”
“Coba hapus cache thumbnail Windows. Cache thumbnail yang rusak dapat menyebabkan thumbnail video menampilkan gambar yang salah.”
“Coba gunakan pemutar media yang berbeda. Pemutar media yang berbeda mungkin dapat menampilkan thumbnail video yang benar.”
Tabel Masalah Thumbnail Video
| Masalah | Penyebab | Solusi |
|---|---|---|
| Thumbnail tidak muncul | Pengaturan thumbnail dinonaktifkan di Windows Explorer | Aktifkan pengaturan thumbnail di Windows Explorer |
| Thumbnail tidak muncul | Video menggunakan format yang tidak didukung | Gunakan pemutar media yang mendukung format video tersebut |
| Thumbnail tidak muncul | Video rusak | Perbaiki atau ganti video tersebut |
| Thumbnail tidak sesuai dengan konten video | Pemutar media tidak kompatibel | Gunakan pemutar media yang kompatibel |
| Thumbnail tidak sesuai dengan konten video | Cache thumbnail Windows rusak | Buka kembali video tersebut atau hapus cache thumbnail Windows |
| Thumbnail rusak atau buram | Video rusak | Perbaiki atau ganti video tersebut |
| Thumbnail rusak atau buram | Driver kartu grafis usang atau rusak | Perbarui driver kartu grafis |
| Thumbnail rusak atau buram | Cache thumbnail Windows rusak | Hapus cache thumbnail Windows |
| Thumbnail menampilkan gambar yang salah | Video rusak | Perbaiki atau ganti video tersebut |
| Thumbnail menampilkan gambar yang salah | Cache thumbnail Windows rusak | Hapus cache thumbnail Windows |
| Thumbnail menampilkan gambar yang salah | Pemutar media tidak kompatibel | Gunakan pemutar media yang berbeda |
Memperbaiki Kualitas Thumbnail Video: Cara Menampilkan Thumbnail Video Di Windows 7
Thumbnail video yang menarik adalah kunci untuk menarik perhatian penonton di Windows 7. Thumbnail yang berkualitas tinggi dapat membantu video Anda menonjol di antara ratusan video lainnya. Berikut beberapa cara untuk meningkatkan kualitas thumbnail video Anda:
Membuat Thumbnail Video yang Lebih Menarik
Thumbnail yang efektif harus menarik perhatian, mudah dipahami, dan mewakili konten video Anda. Berikut beberapa tips dan trik untuk membuat thumbnail video yang lebih menarik:
- Gunakan gambar yang tajam dan jelas. Thumbnail yang buram atau berpiksel akan membuat video Anda terlihat tidak profesional.
- Pilih warna yang kontras dan menarik. Thumbnail yang berwarna-warni dan mencolok akan lebih mudah dilihat di antara video lainnya.
- Tambahkan teks yang jelas dan mudah dibaca. Teks dapat membantu Anda menyampaikan pesan utama video Anda dan menarik perhatian penonton.
- Gunakan gambar yang relevan dengan konten video Anda. Thumbnail yang tidak relevan akan membuat penonton bingung dan mungkin tidak tertarik untuk menonton video Anda.
Mengedit Thumbnail Video
Setelah Anda memiliki gambar thumbnail, Anda dapat mengeditnya untuk meningkatkan kualitasnya. Berikut beberapa cara untuk mengedit thumbnail video:
- Gunakan aplikasi editing gambar seperti Adobe Photoshop atau GIMP untuk menyesuaikan ukuran, warna, dan teks thumbnail Anda.
- Anda dapat menambahkan efek khusus, seperti bayangan atau cahaya, untuk membuat thumbnail Anda lebih menarik.
- Pastikan thumbnail Anda memiliki resolusi yang tinggi untuk memastikan kualitas gambar yang baik.
Menggunakan Aplikasi Editing Video
Banyak aplikasi editing video, seperti Windows Movie Maker atau Adobe Premiere Pro, memungkinkan Anda untuk membuat thumbnail video secara langsung.
- Aplikasi ini memungkinkan Anda untuk memilih frame terbaik dari video Anda dan mengeditnya menjadi thumbnail.
- Anda juga dapat menambahkan teks, efek, dan filter ke thumbnail Anda untuk membuatnya lebih menarik.
Terakhir
Memahami dan menampilkan thumbnail video di Windows 7 merupakan hal penting untuk mengatur dan mengidentifikasi video dengan lebih mudah. Dengan mengikuti panduan ini, Anda dapat mengatasi masalah thumbnail video dan meningkatkan kualitasnya. Semoga artikel ini bermanfaat dan membantu Anda dalam mengelola video di Windows 7!
FAQ dan Informasi Bermanfaat
Apakah thumbnail video hanya bisa ditampilkan di Windows Explorer?
Tidak, thumbnail video juga bisa ditampilkan di program lain seperti Media Player dan aplikasi pengelola file lainnya.
Apa yang harus dilakukan jika thumbnail video tidak muncul setelah mengikuti langkah-langkah yang dijelaskan?
Anda dapat mencoba restart komputer atau memperbarui driver kartu grafis Anda.