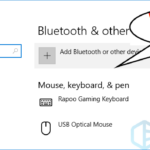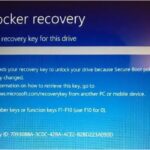Cara mengaktifkan layar sentuh pada laptop windows 10 – Bosan dengan touchpad yang kurang responsif? Ingin merasakan pengalaman baru dengan layar sentuh pada laptop Windows 10 Anda? Tenang, mengaktifkan layar sentuh di laptop Windows 10 sebenarnya cukup mudah. Anda hanya perlu melakukan beberapa langkah sederhana untuk merasakan kemudahan dan keasyikan menggunakan laptop dengan sentuhan jari Anda.
Artikel ini akan memandu Anda langkah demi langkah dalam mengaktifkan layar sentuh pada laptop Windows 10, mulai dari memeriksa koneksi layar sentuh hingga memperbarui driver. Kami juga akan membahas beberapa tips dan trik untuk memaksimalkan pengalaman menggunakan layar sentuh di laptop Anda.
Periksa Koneksi Layar Sentuh
Layar sentuh yang tidak berfungsi pada laptop Windows 10 bisa menjadi masalah yang menjengkelkan. Sebelum kamu mencoba langkah-langkah pemecahan masalah yang lebih rumit, penting untuk memastikan bahwa layar sentuh terhubung dengan benar ke laptop dan drivernya terpasang dengan baik.
Pastikan Koneksi Layar Sentuh
Untuk memastikan koneksi layar sentuh terhubung dengan baik, kamu perlu memeriksa beberapa hal. Berikut langkah-langkahnya:
- Periksa Kabel Konektor: Periksa kabel konektor yang menghubungkan layar sentuh ke motherboard laptop. Pastikan kabel tersebut terpasang dengan kuat di kedua ujungnya. Jika kabel kendur atau rusak, layar sentuh mungkin tidak berfungsi dengan baik.
- Periksa Port Konektor: Pastikan port konektor di motherboard laptop yang terhubung ke layar sentuh bersih dan tidak ada kotoran atau debu yang menghalangi koneksi. Kamu bisa membersihkan port dengan sikat lembut atau udara terkompresi.
- Hubungkan Ulang Konektor: Jika kabel dan port konektor terlihat baik, kamu bisa mencoba melepaskan dan menghubungkan kembali kabel konektor ke motherboard. Ini bisa membantu mengatasi masalah koneksi yang tidak stabil.
Pastikan Driver Layar Sentuh Terpasang dengan Benar
Driver layar sentuh adalah perangkat lunak yang memungkinkan laptop untuk berkomunikasi dengan layar sentuh. Jika driver tidak terpasang dengan benar, layar sentuh mungkin tidak berfungsi. Berikut langkah-langkah untuk memastikan driver terpasang dengan benar:
- Buka Pengelola Perangkat: Tekan tombol Windows + X dan pilih “Pengelola Perangkat”.
- Cari Perangkat Layar Sentuh: Di Pengelola Perangkat, cari “Perangkat Input” dan klik untuk memperluasnya. Cari perangkat yang terkait dengan layar sentuh. Perangkat ini biasanya diberi nama seperti “Perangkat Sentuh HID”, “Perangkat Sentuh I2C”, atau “Perangkat Sentuh USB”.
- Periksa Driver: Klik kanan pada perangkat layar sentuh dan pilih “Properties”. Buka tab “Driver” dan periksa apakah driver terpasang dengan benar. Jika ada tanda seru kuning di samping perangkat, itu berarti ada masalah dengan driver.
- Perbarui Driver: Jika driver tidak terpasang dengan benar, kamu bisa memperbarui driver dengan mengklik tombol “Perbarui Driver”. Windows akan secara otomatis mencari dan menginstal driver terbaru.
- Instal Ulang Driver: Jika memperbarui driver tidak berhasil, kamu bisa mencoba menginstal ulang driver. Klik kanan pada perangkat layar sentuh, pilih “Copot pemasangan perangkat”, dan kemudian restart laptop. Setelah restart, Windows akan secara otomatis menginstal ulang driver.
Troubleshooting Koneksi Layar Sentuh
Jika kamu telah memeriksa koneksi dan driver, tetapi layar sentuh masih tidak berfungsi, berikut beberapa langkah troubleshooting tambahan:
- Restart Laptop: Restart laptop bisa membantu menyelesaikan masalah koneksi yang tidak stabil.
- Periksa Mode Tablet: Jika laptop memiliki mode tablet, pastikan mode tersebut tidak diaktifkan. Mode tablet dapat menonaktifkan fungsi layar sentuh.
- Periksa Pengaturan Layar Sentuh: Buka “Pengaturan” > “Perangkat” > “Layar Sentuh”. Pastikan pengaturan layar sentuh diaktifkan dan berfungsi dengan baik.
- Jalankan Pemindaian Sistem: Jalankan pemindaian sistem untuk memeriksa apakah ada masalah perangkat keras yang memengaruhi fungsi layar sentuh. Untuk menjalankan pemindaian sistem, buka “Start” > “Settings” > “Update & Security” > “Troubleshoot” > “Additional troubleshooters” > “Windows Update Troubleshooter”.
- Hubungi Dukungan Teknis: Jika semua langkah di atas tidak berhasil, hubungi dukungan teknis untuk mendapatkan bantuan lebih lanjut.
Mengaktifkan Layar Sentuh di Windows 10
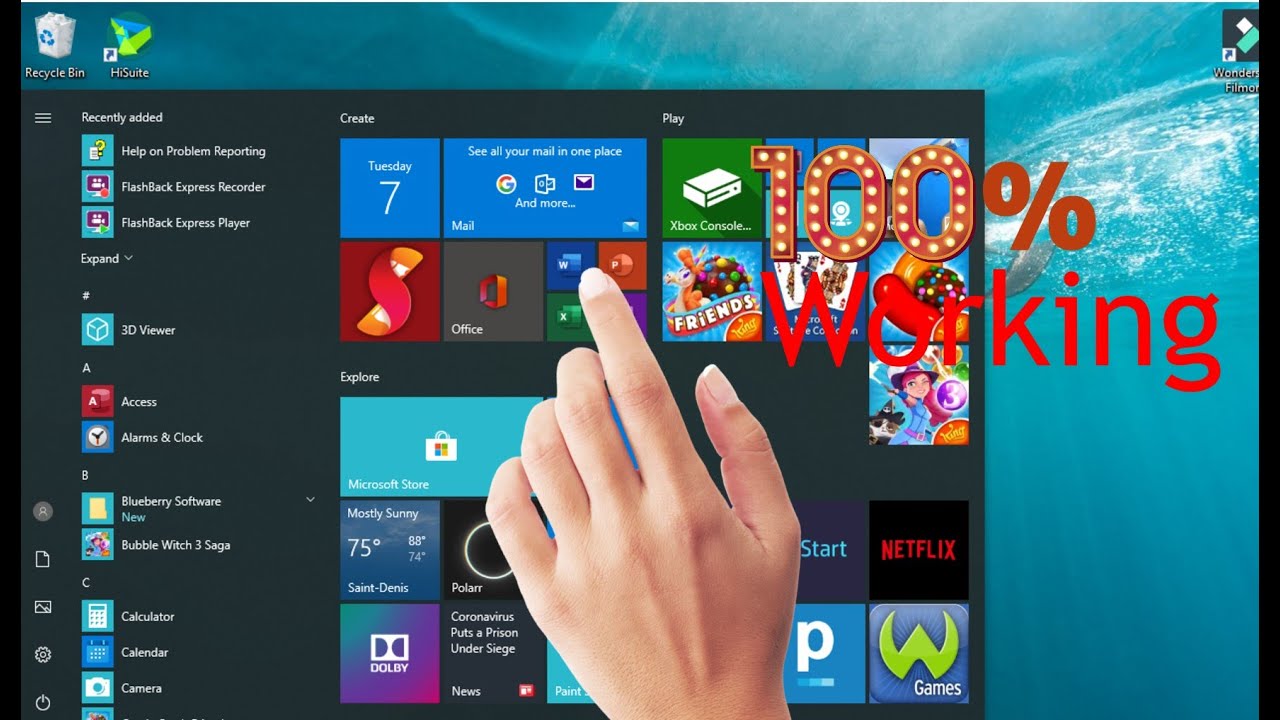
Laptop dengan layar sentuh menawarkan pengalaman interaksi yang lebih intuitif dan mudah. Untuk memanfaatkan fitur ini, Anda perlu mengaktifkan layar sentuh di Windows 10. Berikut langkah-langkah yang dapat Anda ikuti.
Mengaktifkan Layar Sentuh Melalui Pengaturan Windows 10
Windows 10 memiliki pengaturan khusus untuk mengaktifkan dan mengelola fitur layar sentuh. Berikut langkah-langkah detailnya:
- Buka menu Start dengan mengklik ikon Windows di sudut kiri bawah layar.
- Ketik “Pengaturan” di kotak pencarian dan tekan Enter. Anda juga dapat mengaksesnya dengan menekan tombol Windows + I.
- Pilih “Perangkat” dari menu pengaturan.
- Pada panel sebelah kiri, klik “Sentuh”.
- Di panel sebelah kanan, pastikan “Layar Sentuh” diaktifkan. Jika tidak, geser tombol ke posisi “Aktif”.
Jika layar sentuh Anda tidak berfungsi setelah mengikuti langkah-langkah ini, pastikan driver perangkat Anda sudah diperbarui. Anda dapat memeriksa pembaruan driver melalui Pengelola Perangkat.
Memeriksa Pengaturan Layar Sentuh
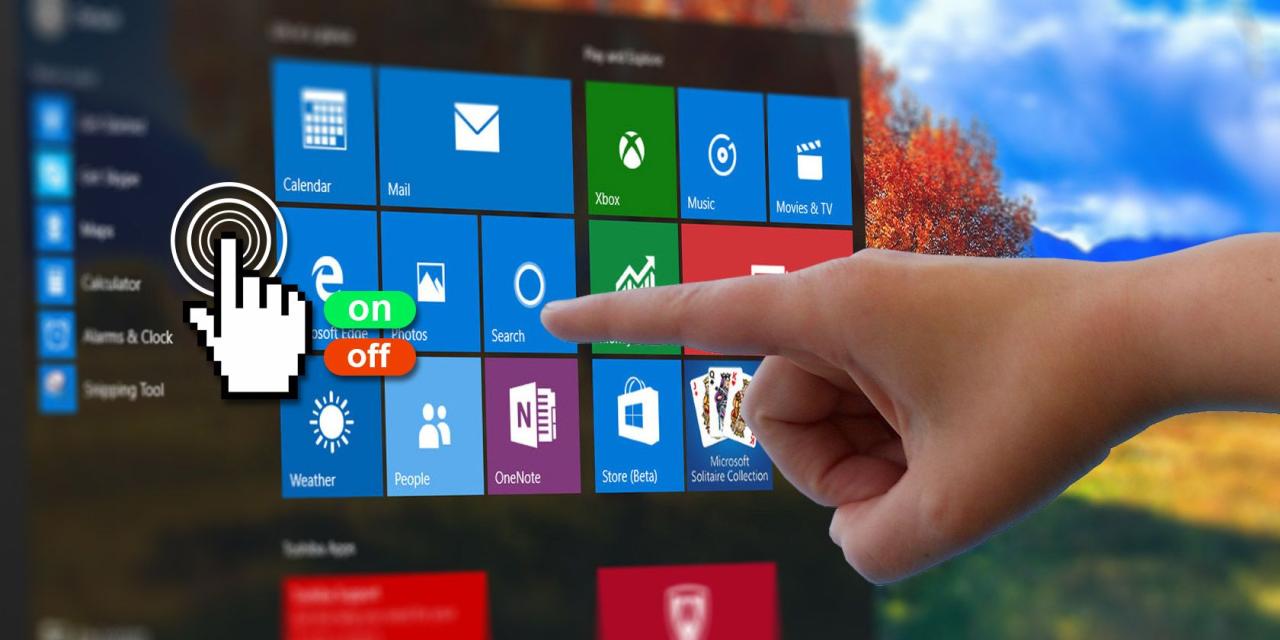
Setelah memastikan bahwa driver layar sentuh sudah terinstal dengan benar, langkah selanjutnya adalah memeriksa pengaturan layar sentuh di Windows 10. Pengaturan ini memungkinkan kamu untuk menyesuaikan sensitivitas dan responsivitas layar sentuh agar sesuai dengan preferensi dan kebutuhanmu.
Menyesuaikan Sensitivitas dan Responsivitas Layar Sentuh
Untuk mengakses pengaturan layar sentuh di Windows 10, ikuti langkah-langkah berikut:
- Buka menu Start.
- Ketik “Pengaturan” di kotak pencarian dan klik ikon Pengaturan.
- Pilih Perangkat.
- Klik Pena & Windows Ink.
- Di bagian Layar Sentuh, kamu akan menemukan pengaturan untuk menyesuaikan sensitivitas dan responsivitas layar sentuh.
Berikut adalah beberapa pengaturan yang dapat kamu ubah:
| Pengaturan | Penjelasan |
|---|---|
| Sensitivitas Ketukan | Menentukan seberapa kuat kamu harus menekan layar sentuh agar ketukan terdeteksi. |
| Sensitivitas Gesekan | Menentukan seberapa cepat kamu harus menggesek jari di layar sentuh agar gerakan terdeteksi. |
| Ketukan Berulang | Menentukan seberapa cepat kamu harus mengetuk layar sentuh secara berulang agar terdeteksi sebagai ketukan ganda atau ketukan berulang lainnya. |
Kamu dapat menyesuaikan pengaturan ini sesuai dengan preferensi dan kebutuhanmu. Misalnya, jika kamu merasa layar sentuh terlalu sensitif, kamu dapat menurunkan sensitivitas ketukan dan gesekan. Sebaliknya, jika kamu merasa layar sentuh tidak cukup responsif, kamu dapat meningkatkan sensitivitasnya.
Memperbarui Driver Layar Sentuh
Driver layar sentuh merupakan perangkat lunak yang memungkinkan sistem operasi Windows 10 untuk berkomunikasi dengan layar sentuh pada laptop Anda. Driver yang sudah usang atau tidak kompatibel dapat menyebabkan layar sentuh tidak berfungsi dengan baik atau sama sekali tidak berfungsi. Memperbarui driver layar sentuh dapat mengatasi masalah ini dan meningkatkan kinerja layar sentuh Anda.
Cara Memperbarui Driver Layar Sentuh
Ada dua cara utama untuk memperbarui driver layar sentuh di Windows 10:
- Melalui Windows Update
- Secara manual melalui situs web produsen laptop
Memperbarui Driver Melalui Windows Update
Windows Update secara otomatis mengunduh dan menginstal driver terbaru untuk perangkat Anda, termasuk driver layar sentuh. Untuk memeriksa pembaruan driver melalui Windows Update, ikuti langkah-langkah berikut:
- Buka menu “Start” dan ketik “Windows Update” di kotak pencarian.
- Pilih “Periksa pembaruan” dari hasil pencarian.
- Windows akan memeriksa pembaruan yang tersedia dan mengunduhnya jika ada.
- Setelah pembaruan selesai diunduh, restart komputer Anda.
Setelah restart, driver layar sentuh Anda akan diperbarui ke versi terbaru.
Memperbarui Driver Secara Manual
Jika Windows Update tidak dapat menemukan driver terbaru untuk layar sentuh Anda, Anda dapat memperbaruinya secara manual melalui situs web produsen laptop Anda. Berikut langkah-langkahnya:
- Kunjuingi situs web produsen laptop Anda dan cari bagian “Dukungan” atau “Unduhan”.
- Masukkan model laptop Anda di kotak pencarian.
- Cari driver layar sentuh untuk model laptop Anda dan unduh file driver.
- Setelah unduhan selesai, buka file driver dan ikuti petunjuk di layar untuk menginstal driver.
Setelah driver baru terinstal, restart komputer Anda untuk memastikan driver baru diterapkan.
Pesan Error yang Mungkin Muncul, Cara mengaktifkan layar sentuh pada laptop windows 10
Jika driver layar sentuh Anda tidak kompatibel dengan sistem operasi Anda, Anda mungkin melihat pesan error seperti:
“Perangkat ini tidak berfungsi dengan baik karena Windows tidak dapat menemukan driver untuk perangkat ini.”
Atau
“Perangkat ini tidak dapat memulai. (Kode 10)”
Jika Anda melihat pesan error seperti ini, Anda perlu memperbarui driver layar sentuh Anda dengan driver yang kompatibel.
Memeriksa Kerusakan Fisik
Sebelum Anda mencoba langkah-langkah lain, penting untuk memeriksa apakah layar sentuh Anda mengalami kerusakan fisik. Kerusakan fisik dapat menjadi penyebab utama layar sentuh tidak berfungsi. Berikut adalah beberapa cara untuk memeriksa kerusakan fisik pada layar sentuh laptop Anda.
Memeriksa Tanda-Tanda Kerusakan Fisik
Perhatikan dengan seksama layar sentuh Anda. Cari tanda-tanda kerusakan fisik seperti retakan, goresan, atau tonjolan. Periksa juga apakah layar sentuh terkelupas atau tergores. Jika Anda menemukan tanda-tanda kerusakan fisik, kemungkinan besar layar sentuh Anda rusak dan perlu diganti.
- Retakan: Retakan pada layar sentuh dapat menyebabkan layar sentuh tidak merespons sentuhan Anda. Retakan biasanya terjadi karena benturan atau tekanan yang kuat pada layar sentuh.
- Goresan: Goresan pada layar sentuh dapat menyebabkan layar sentuh menjadi kurang sensitif atau bahkan tidak merespons sama sekali. Goresan biasanya terjadi karena gesekan benda tajam dengan layar sentuh.
- Tonjolan: Tonjolan pada layar sentuh dapat menyebabkan layar sentuh menjadi tidak rata dan sulit untuk disentuh. Tonjolan biasanya terjadi karena tekanan yang tidak merata pada layar sentuh.
- Terkelupas: Layar sentuh yang terkelupas dapat menyebabkan layar sentuh menjadi tidak rata dan sulit untuk disentuh. Terkelupas biasanya terjadi karena penggunaan yang berlebihan atau paparan suhu yang ekstrem.
Ilustrasi Kerusakan Fisik
Berikut adalah beberapa contoh ilustrasi kerusakan fisik yang umum terjadi pada layar sentuh laptop:
- Retakan melintang: Retakan yang melintang pada layar sentuh biasanya terjadi karena benturan keras pada layar sentuh. Retakan ini dapat menyebabkan layar sentuh menjadi tidak merespons sentuhan Anda di area yang retak.
- Goresan dalam: Goresan dalam pada layar sentuh biasanya terjadi karena gesekan benda tajam dengan layar sentuh. Goresan ini dapat menyebabkan layar sentuh menjadi kurang sensitif atau bahkan tidak merespons sama sekali di area yang tergores.
- Tonjolan di tengah layar: Tonjolan di tengah layar sentuh biasanya terjadi karena tekanan yang tidak merata pada layar sentuh. Tonjolan ini dapat menyebabkan layar sentuh menjadi tidak rata dan sulit untuk disentuh di area yang menonjol.
- Terkelupas di sudut layar: Terkelupas di sudut layar sentuh biasanya terjadi karena penggunaan yang berlebihan atau paparan suhu yang ekstrem. Terkelupas ini dapat menyebabkan layar sentuh menjadi tidak rata dan sulit untuk disentuh di area yang terkelupas.
Terakhir
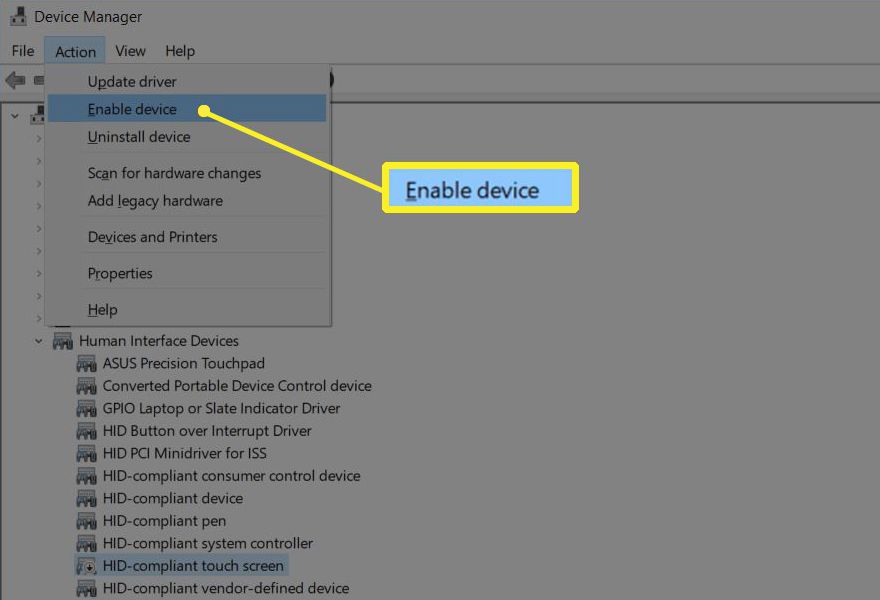
Dengan mengikuti langkah-langkah yang telah dijelaskan, Anda dapat dengan mudah mengaktifkan layar sentuh pada laptop Windows 10 Anda. Nikmati pengalaman baru yang lebih interaktif dan menyenangkan dengan laptop Anda. Selamat mencoba!
FAQ Lengkap: Cara Mengaktifkan Layar Sentuh Pada Laptop Windows 10
Bagaimana cara mengetahui apakah laptop saya memiliki layar sentuh?
Anda dapat melihat spesifikasi laptop Anda atau memeriksa label pada layar laptop. Jika tertulis “touchscreen” atau “layar sentuh,” maka laptop Anda memiliki layar sentuh.
Apa yang harus saya lakukan jika layar sentuh tidak berfungsi setelah mengaktifkannya?
Coba restart laptop Anda atau periksa koneksi kabel layar sentuh. Jika masalah tetap ada, hubungi produsen laptop Anda untuk mendapatkan bantuan.