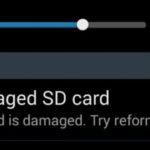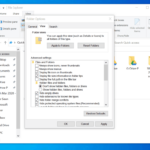Cara menampilkan bluetooth di windows 10 – Ingin menghubungkan perangkat Bluetooth ke komputer Windows 10 Anda, tapi Bluetooth-nya tak kunjung muncul? Tenang, menemukan dan mengaktifkan Bluetooth di Windows 10 ternyata mudah! Artikel ini akan memandu Anda langkah demi langkah, mulai dari menampilkan Bluetooth di pengaturan hingga mengatasi masalah umum yang mungkin dihadapi.
Tak hanya itu, Anda juga akan mendapatkan tips mengoptimalkan pengaturan Bluetooth untuk performa terbaik, serta mengenal berbagai perangkat yang bisa dihubungkan melalui Bluetooth di Windows 10. Siap menjelajahi dunia nirkabel? Mari kita mulai!
Cara Menampilkan Bluetooth di Windows 10
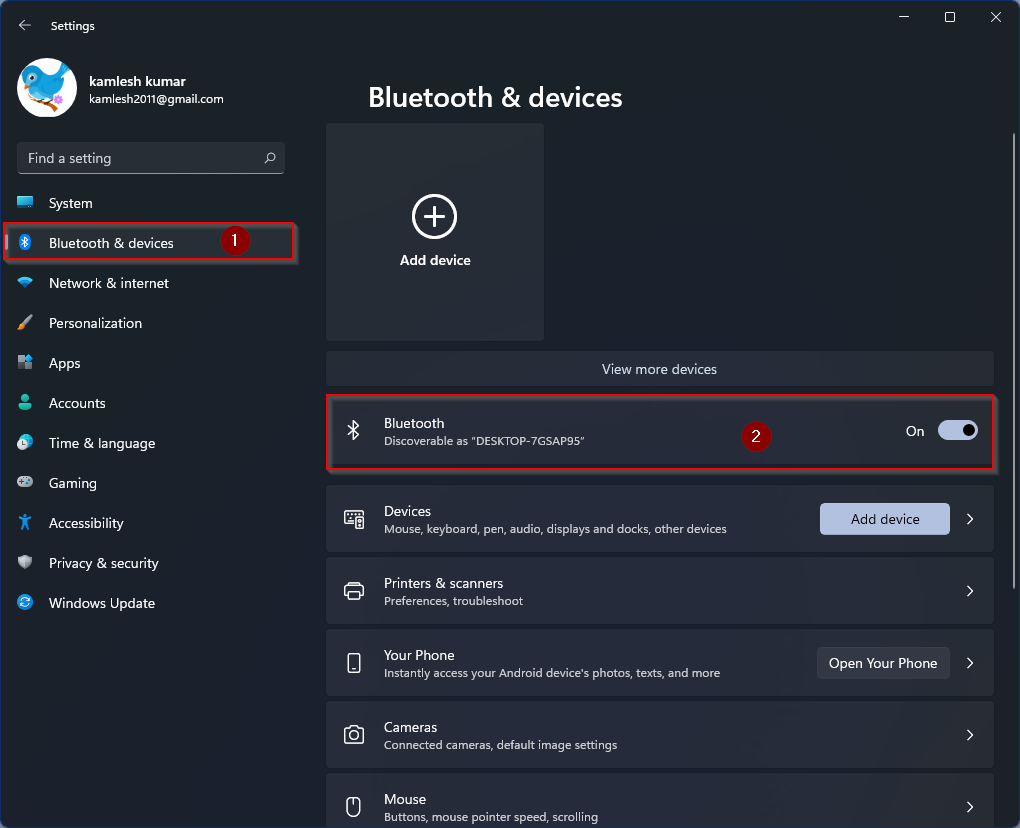
Memiliki perangkat Bluetooth di Windows 10 akan memudahkan Anda untuk menghubungkan berbagai perangkat nirkabel, seperti headphone, keyboard, mouse, dan printer. Namun, terkadang Bluetooth di Windows 10 tidak aktif atau tidak terlihat. Artikel ini akan membahas cara menampilkan Bluetooth di Windows 10 dan mengaktifkannya.
Cara Menampilkan Bluetooth di Windows 10 Melalui Pengaturan
Anda dapat menampilkan Bluetooth di Windows 10 dengan mengakses pengaturan perangkat. Berikut langkah-langkahnya:
- Buka menu Start dan pilih Settings.
- Klik Devices.
- Pilih tab Bluetooth & other devices.
- Di sisi kanan, aktifkan Bluetooth dengan menggeser tombol ke posisi On.
Cara Mengaktifkan Bluetooth di Windows 10
Untuk mengaktifkan Bluetooth di Windows 10, Anda perlu mengakses pengaturan Bluetooth dan menggeser tombol ke posisi On. Berikut langkah-langkah lengkapnya:
- Buka menu Start.
- Pilih Settings.
- Klik Devices.
- Pilih tab Bluetooth & other devices.
- Di sisi kanan, aktifkan Bluetooth dengan menggeser tombol ke posisi On.
Langkah-Langkah Mengaktifkan Bluetooth di Windows 10
| Langkah | Keterangan |
|---|---|
| 1 | Buka menu Start. |
| 2 | Pilih Settings. |
| 3 | Klik Devices. |
| 4 | Pilih tab Bluetooth & other devices. |
| 5 | Aktifkan Bluetooth dengan menggeser tombol ke posisi On. |
Cara Menampilkan Ikon Bluetooth di Taskbar Windows 10
Ikon Bluetooth di taskbar Windows 10 akan memudahkan Anda untuk mengakses pengaturan Bluetooth dan melihat perangkat yang terhubung. Berikut langkah-langkah untuk menampilkan ikon Bluetooth di taskbar Windows 10:
- Klik kanan pada taskbar Windows 10.
- Pilih Taskbar settings.
- Gulir ke bawah dan temukan opsi System icons.
- Aktifkan Bluetooth dengan menggeser tombol ke posisi On.
Demonstrasi Cara Menampilkan Ikon Bluetooth di Taskbar Windows 10
Gambar di bawah menunjukkan ikon Bluetooth yang muncul di taskbar Windows 10 setelah Anda mengaktifkannya di pengaturan taskbar. Ikon Bluetooth ini akan memudahkan Anda untuk mengakses pengaturan Bluetooth dan melihat perangkat yang terhubung.
Gambar ini menunjukkan ikon Bluetooth di taskbar Windows 10, yang muncul setelah Anda mengaktifkannya di pengaturan taskbar. Ikon ini akan memudahkan Anda untuk mengakses pengaturan Bluetooth dan melihat perangkat yang terhubung.
Mengatasi Masalah Bluetooth di Windows 10: Cara Menampilkan Bluetooth Di Windows 10
Bluetooth adalah fitur nirkabel yang memungkinkan Anda untuk menghubungkan perangkat seperti headphone, speaker, keyboard, dan mouse ke komputer Anda. Meskipun Bluetooth umumnya merupakan teknologi yang andal, terkadang masalah dapat muncul di Windows 10. Berikut adalah beberapa masalah umum yang terkait dengan Bluetooth di Windows 10 dan solusi untuk mengatasinya.
Bluetooth Tidak Terdeteksi
Jika Bluetooth tidak terdeteksi di Windows 10, mungkin ada beberapa alasannya. Salah satu penyebabnya adalah driver Bluetooth yang usang atau rusak. Untuk mengatasi masalah ini, Anda dapat memperbarui atau menginstal ulang driver Bluetooth Anda.
- Buka Pengaturan (tekan tombol Windows + I).
- Pilih Perangkat.
- Klik Bluetooth & perangkat lainnya.
- Klik Pengaturan Bluetooth lainnya.
- Pilih Driver dan klik Perbarui driver.
Jika memperbarui driver tidak menyelesaikan masalah, Anda dapat mencoba menginstal ulang driver Bluetooth. Berikut langkah-langkahnya:
- Buka Pengaturan (tekan tombol Windows + I).
- Pilih Perangkat.
- Klik Bluetooth & perangkat lainnya.
- Klik Pengaturan Bluetooth lainnya.
- Pilih Driver dan klik Hapus perangkat.
- Restart komputer Anda.
- Setelah komputer Anda dihidupkan kembali, Windows akan secara otomatis menginstal ulang driver Bluetooth.
Bluetooth Tidak Terhubung
Jika Bluetooth tidak terhubung, pastikan perangkat Bluetooth Anda berada dalam jangkauan dan dihidupkan. Anda juga dapat mencoba me-restart perangkat Bluetooth Anda dan komputer Anda. Jika masalah tetap ada, Anda dapat mencoba solusi berikut:
- Pastikan perangkat Bluetooth Anda kompatibel dengan Windows 10.
- Pastikan Bluetooth diaktifkan di komputer Anda. Anda dapat mengaktifkan atau menonaktifkan Bluetooth dengan menekan tombol Bluetooth pada keyboard Anda, atau melalui menu Pengaturan > Perangkat > Bluetooth & perangkat lainnya.
- Coba sambungkan perangkat Bluetooth Anda ke perangkat lain untuk memastikan bahwa perangkat tersebut berfungsi dengan baik.
- Jika Anda menggunakan perangkat Bluetooth lama, pertimbangkan untuk mengganti baterai perangkat tersebut.
Bluetooth Tidak Dapat Dipasangkan
Jika Anda tidak dapat memasangkan perangkat Bluetooth Anda ke komputer Anda, pastikan bahwa perangkat tersebut berada dalam mode pairing. Anda juga dapat mencoba solusi berikut:
- Pastikan perangkat Bluetooth Anda kompatibel dengan Windows 10.
- Coba sambungkan perangkat Bluetooth Anda ke perangkat lain untuk memastikan bahwa perangkat tersebut berfungsi dengan baik.
- Jika Anda menggunakan perangkat Bluetooth lama, pertimbangkan untuk mengganti baterai perangkat tersebut.
- Coba lupakan perangkat Bluetooth dari komputer Anda dan kemudian pasangkan kembali perangkat tersebut.
- Restart komputer Anda dan perangkat Bluetooth Anda.
Bluetooth Terputus-Putus
Jika koneksi Bluetooth Anda terputus-putus, mungkin ada beberapa alasannya. Salah satu penyebabnya adalah gangguan dari perangkat nirkabel lain di sekitar Anda. Untuk mengatasi masalah ini, Anda dapat mencoba solusi berikut:
- Jauhkan perangkat Bluetooth Anda dari perangkat nirkabel lain seperti router Wi-Fi atau perangkat Bluetooth lainnya.
- Coba sambungkan perangkat Bluetooth Anda ke port USB yang berbeda pada komputer Anda.
- Perbarui driver Bluetooth Anda.
- Restart komputer Anda dan perangkat Bluetooth Anda.
Mengoptimalkan Pengaturan Bluetooth di Windows 10
Setelah Anda berhasil menampilkan Bluetooth di Windows 10, langkah selanjutnya adalah mengoptimalkan pengaturan Bluetooth untuk kinerja terbaik. Pengaturan Bluetooth yang tepat akan memastikan koneksi yang stabil, jangkauan yang lebih luas, dan penggunaan daya yang efisien. Berikut beberapa tips untuk mengoptimalkan pengaturan Bluetooth di Windows 10.
Memperbaiki Kinerja Bluetooth, Cara menampilkan bluetooth di windows 10
Untuk meningkatkan kinerja Bluetooth di Windows 10, Anda dapat melakukan beberapa hal:
- Pastikan driver Bluetooth Anda sudah diperbarui. Driver yang usang dapat menyebabkan masalah konektivitas dan kinerja.
- Jika Anda mengalami masalah konektivitas, coba nonaktifkan Bluetooth dan aktifkan kembali. Ini dapat membantu menyelesaikan masalah sementara.
- Restart komputer Anda. Ini dapat membantu me-refresh koneksi Bluetooth dan memperbaiki masalah yang terjadi.
Meningkatkan Jangkauan Bluetooth
Jangkauan Bluetooth dipengaruhi oleh beberapa faktor, seperti jenis perangkat Bluetooth, kekuatan sinyal, dan gangguan sinyal. Berikut beberapa tips untuk meningkatkan jangkauan Bluetooth di Windows 10:
- Pastikan perangkat Bluetooth Anda berada dalam jarak yang dekat dengan komputer Anda. Semakin jauh jaraknya, semakin lemah sinyalnya.
- Hindari penghalang fisik antara perangkat Bluetooth dan komputer Anda, seperti dinding atau furnitur. Penghalang ini dapat melemahkan sinyal Bluetooth.
- Hindari menggunakan Bluetooth di area dengan banyak gangguan sinyal nirkabel, seperti jaringan Wi-Fi atau perangkat Bluetooth lainnya.
Mengatur Prioritas Perangkat Bluetooth
Jika Anda memiliki beberapa perangkat Bluetooth yang terhubung ke komputer Anda, Anda dapat mengatur prioritas perangkat Bluetooth untuk memastikan perangkat yang paling sering digunakan memiliki koneksi yang lebih kuat. Berikut cara mengatur prioritas perangkat Bluetooth di Windows 10:
- Buka menu “Settings” dengan menekan tombol Windows + I.
- Pilih “Devices” dan kemudian klik “Bluetooth & other devices” di menu sebelah kiri.
- Klik kanan pada perangkat Bluetooth yang ingin Anda atur prioritasnya, dan pilih “Properties”.
- Pada tab “Advanced”, Anda akan menemukan opsi “Priority”. Semakin tinggi angka prioritas, semakin tinggi prioritas perangkat tersebut.
- Atur prioritas perangkat Bluetooth sesuai kebutuhan Anda.
Pengaturan Bluetooth di Windows 10
Berikut adalah tabel yang menampilkan berbagai pengaturan Bluetooth di Windows 10 dan fungsinya:
| Pengaturan | Fungsi |
|---|---|
| Bluetooth On/Off | Menyalakan atau mematikan Bluetooth |
| Discoverable | Membuat perangkat Bluetooth Anda dapat ditemukan oleh perangkat lain |
| Pairing | Membuat koneksi antara perangkat Bluetooth Anda dan perangkat lain |
| Audio Output | Mengatur perangkat Bluetooth mana yang akan digunakan untuk output audio |
| Audio Input | Mengatur perangkat Bluetooth mana yang akan digunakan untuk input audio |
Mengganti Nama Perangkat Bluetooth
Anda dapat mengubah nama perangkat Bluetooth Anda untuk memudahkan identifikasi. Berikut cara mengganti nama perangkat Bluetooth di Windows 10:
- Buka menu “Settings” dengan menekan tombol Windows + I.
- Pilih “Devices” dan kemudian klik “Bluetooth & other devices” di menu sebelah kiri.
- Klik kanan pada perangkat Bluetooth yang ingin Anda ganti namanya, dan pilih “Rename”.
- Masukkan nama baru untuk perangkat Bluetooth Anda dan klik “Enter”.
Perangkat yang Dapat Dihubungkan Melalui Bluetooth
![]()
Bluetooth telah menjadi teknologi nirkabel yang umum digunakan untuk menghubungkan berbagai perangkat, dan Windows 10 mendukung beragam perangkat Bluetooth. Dengan Bluetooth, Anda dapat menghubungkan perangkat seperti headset, speaker, keyboard, mouse, printer, dan banyak lagi ke komputer Anda.
Jenis Perangkat Bluetooth yang Kompatibel dengan Windows 10
Windows 10 mendukung berbagai jenis perangkat Bluetooth, termasuk:
- Headset dan Speaker: Gunakan headset Bluetooth untuk panggilan telepon, mendengarkan musik, atau untuk panggilan konferensi. Speaker Bluetooth memungkinkan Anda menikmati musik atau suara dari komputer Anda di ruangan yang lebih luas.
- Keyboard dan Mouse: Keyboard dan mouse Bluetooth menawarkan fleksibilitas dan kenyamanan, memungkinkan Anda untuk bekerja dengan komputer Anda tanpa kabel yang mengganggu.
- Printer: Printer Bluetooth memungkinkan Anda mencetak dokumen secara nirkabel, tanpa perlu kabel USB atau koneksi jaringan.
- Perangkat Input Lainnya: Perangkat seperti gamepad, stylus, dan tablet grafis dapat dihubungkan melalui Bluetooth.
- Perangkat Ponsel dan Tablet: Anda dapat mentransfer file, berbagi koneksi internet, atau melakukan panggilan telepon dari perangkat seluler Anda ke komputer Anda melalui Bluetooth.
- Perangkat IoT: Perangkat Internet of Things (IoT) seperti sensor, lampu pintar, dan termostat dapat dihubungkan melalui Bluetooth.
Cara Menghubungkan Perangkat Bluetooth ke Windows 10
Berikut langkah-langkah untuk menghubungkan perangkat Bluetooth ke Windows 10:
- Pastikan perangkat Bluetooth Anda dalam mode berpasangan (pairing mode). Biasanya, Anda perlu menekan tombol berpasangan atau mengaktifkan pengaturan Bluetooth pada perangkat Anda.
- Pada komputer Windows 10 Anda, buka pengaturan Bluetooth. Anda dapat menemukannya dengan mencari “Bluetooth” di menu Start.
- Klik tombol “Tambahkan Bluetooth atau perangkat lainnya”.
- Pilih “Bluetooth” dari daftar opsi.
- Windows 10 akan memindai perangkat Bluetooth di sekitar. Pilih perangkat yang ingin Anda hubungkan dari daftar yang muncul.
- Jika perangkat meminta kode PIN atau sandi, masukkan kode yang sama pada kedua perangkat.
- Setelah perangkat terhubung, Anda akan melihatnya dalam daftar perangkat Bluetooth yang terhubung.
Contoh Penggunaan Bluetooth di Windows 10
Berikut beberapa contoh penggunaan Bluetooth di Windows 10:
- Mendengarkan musik dengan headset Bluetooth: Hubungkan headset Bluetooth ke komputer Anda, lalu putar musik dari aplikasi musik pilihan Anda. Anda dapat menikmati musik tanpa kabel yang mengganggu.
- Menjawab panggilan telepon dengan headset Bluetooth: Hubungkan headset Bluetooth ke komputer Anda, lalu jawab panggilan telepon dari aplikasi panggilan telepon Anda. Anda dapat berbicara dengan nyaman tanpa perlu memegang telepon.
- Mencetak dokumen secara nirkabel: Hubungkan printer Bluetooth ke komputer Anda, lalu cetak dokumen dari aplikasi pilihan Anda. Anda dapat mencetak dokumen tanpa perlu kabel USB.
- Mengontrol komputer dengan keyboard dan mouse Bluetooth: Hubungkan keyboard dan mouse Bluetooth ke komputer Anda, lalu gunakan keduanya untuk mengontrol komputer Anda. Ini sangat berguna untuk pengaturan desktop yang rapi.
- Mentransfer file antara perangkat: Anda dapat mentransfer file antara perangkat Bluetooth yang kompatibel dengan Windows 10.
Cara Menggunakan Bluetooth untuk Transfer File di Windows 10
Berikut langkah-langkah untuk mentransfer file melalui Bluetooth di Windows 10:
- Pastikan perangkat Bluetooth yang ingin Anda transfer file ke dalamnya sudah terhubung ke komputer Anda.
- Buka File Explorer dan navigasikan ke folder yang berisi file yang ingin Anda transfer.
- Klik kanan pada file yang ingin Anda transfer, lalu pilih “Kirim ke” > “Perangkat Bluetooth”.
- Pilih perangkat Bluetooth yang ingin Anda transfer file ke dalamnya.
- Tunggu proses transfer file selesai.
Penutup

Dengan memahami cara menampilkan Bluetooth di Windows 10, Anda siap menjelajahi dunia konektivitas nirkabel yang lebih luas. Dari menghubungkan headphone hingga mencetak dokumen, Bluetooth menawarkan kemudahan dan fleksibilitas yang luar biasa. Selamat menikmati!
Informasi Penting & FAQ
Bagaimana cara mengetahui versi Bluetooth di Windows 10?
Anda dapat menemukan versi Bluetooth di “Pengaturan” > “Perangkat” > “Bluetooth & perangkat lainnya”. Versi Bluetooth akan tercantum di samping nama perangkat Anda.
Apa yang harus dilakukan jika Bluetooth tidak muncul di Device Manager?
Jika Bluetooth tidak muncul di Device Manager, coba perbarui driver Bluetooth Anda atau periksa apakah perangkat Bluetooth Anda sudah dihidupkan dan terhubung dengan benar.
Bagaimana cara mengetahui apakah Bluetooth sudah aktif?
Anda dapat melihat ikon Bluetooth di taskbar Windows 10. Jika ikon tersebut berwarna biru dan memiliki tanda centang, berarti Bluetooth sudah aktif.