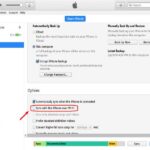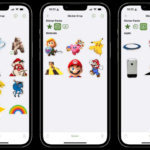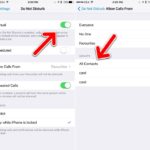Ingin menyimpan data penting di iPhone Anda dengan aman dan mudah diakses di perangkat lain? iCloud adalah solusi yang tepat! Dengan iCloud, Anda dapat mencadangkan kontak, foto, pesan, dan data penting lainnya secara otomatis. Anda juga dapat mengakses data ini dari perangkat lain, seperti iPad atau komputer. Simak panduan lengkap cara bikin iCloud iPhone berikut ini, mulai dari membuat akun hingga memanfaatkan fitur-fiturnya!
Membuat akun iCloud sangat mudah. Anda hanya perlu mengunjungi situs web iCloud atau menggunakan aplikasi Pengaturan di iPhone. Setelah membuat akun, Anda dapat mulai mencadangkan data dan memanfaatkan berbagai fitur iCloud. iCloud menawarkan berbagai fitur, mulai dari penyimpanan data hingga berbagi foto dan video. Dengan menggunakan iCloud, Anda dapat menikmati pengalaman penggunaan iPhone yang lebih seamless dan terhubung.
Memulai iCloud
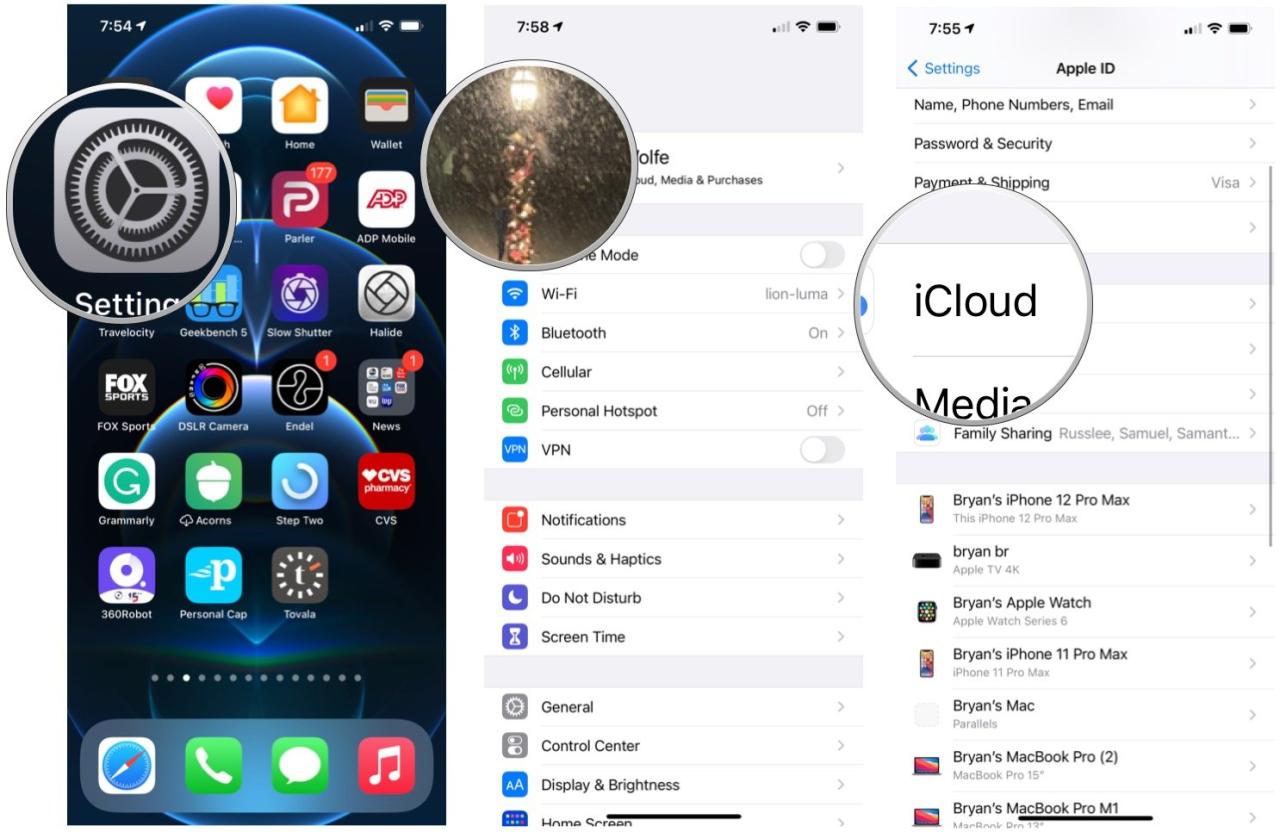
iCloud adalah layanan penyimpanan data dan sinkronisasi dari Apple yang memungkinkan pengguna iPhone untuk menyimpan data mereka di cloud dan mengaksesnya dari perangkat lain. Layanan ini memungkinkan pengguna untuk menyimpan data seperti foto, video, kontak, kalender, dan catatan, serta mengaksesnya dari perangkat Apple lainnya.
Membuat Akun iCloud Baru
Untuk membuat akun iCloud baru, Anda perlu melakukan beberapa langkah sederhana. Pertama, buka aplikasi “Pengaturan” di iPhone Anda. Kemudian, ketuk pada nama Anda di bagian atas layar, lalu ketuk “Buat Akun Baru”. Anda kemudian akan diminta untuk memilih jenis akun yang ingin Anda buat. Pilih “iCloud” dan ikuti petunjuk di layar untuk membuat akun baru.
Masuk ke iCloud dengan Akun yang Sudah Ada
Jika Anda sudah memiliki akun iCloud, Anda dapat masuk ke iCloud dengan akun yang sudah ada. Untuk masuk ke iCloud, buka aplikasi “Pengaturan” di iPhone Anda. Kemudian, ketuk pada nama Anda di bagian atas layar, lalu ketuk “Masuk”. Masukkan alamat email dan kata sandi iCloud Anda, lalu ketuk “Masuk”.
Pengaturan Awal iCloud di iPhone
Setelah Anda membuat akun iCloud atau masuk ke akun yang sudah ada, Anda dapat mengatur iCloud di iPhone Anda. Pengaturan awal iCloud mencakup pilihan penyimpanan dan fitur yang ingin Anda aktifkan. Berikut adalah contoh pengaturan awal iCloud di iPhone:
- Penyimpanan iCloud: Anda dapat memilih paket penyimpanan iCloud yang sesuai dengan kebutuhan Anda. Paket penyimpanan iCloud tersedia dalam berbagai ukuran, mulai dari 5GB hingga 2TB. Anda dapat memilih paket yang paling sesuai dengan kebutuhan penyimpanan Anda.
- Fitur iCloud: Anda dapat memilih fitur iCloud yang ingin Anda aktifkan. Fitur iCloud termasuk iCloud Drive, iCloud Backup, Foto iCloud, dan lainnya. Anda dapat memilih fitur yang paling penting bagi Anda.
Fitur iCloud dan Manfaatnya
iCloud menawarkan berbagai fitur yang bermanfaat untuk pengguna iPhone. Berikut adalah tabel yang merinci berbagai fitur iCloud dan manfaatnya:
| Fitur iCloud | Manfaat |
|---|---|
| iCloud Drive | Menyimpan file Anda di cloud dan mengaksesnya dari perangkat Apple lainnya. |
| iCloud Backup | Mencadangkan data iPhone Anda ke cloud, sehingga Anda dapat memulihkan data Anda jika terjadi kehilangan atau kerusakan pada iPhone Anda. |
| Foto iCloud | Menyimpan foto dan video Anda di cloud dan mengaksesnya dari perangkat Apple lainnya. |
| iCloud Mail | Mengizinkan Anda untuk mengakses email Anda dari perangkat Apple lainnya. |
| iCloud Contacts | Menyimpan kontak Anda di cloud dan mengaksesnya dari perangkat Apple lainnya. |
| iCloud Calendar | Menyimpan kalender Anda di cloud dan mengaksesnya dari perangkat Apple lainnya. |
| iCloud Notes | Menyimpan catatan Anda di cloud dan mengaksesnya dari perangkat Apple lainnya. |
| iCloud Reminders | Menyimpan pengingat Anda di cloud dan mengaksesnya dari perangkat Apple lainnya. |
Menyiapkan iCloud di iPhone: Cara Bikin Icloud Iphone
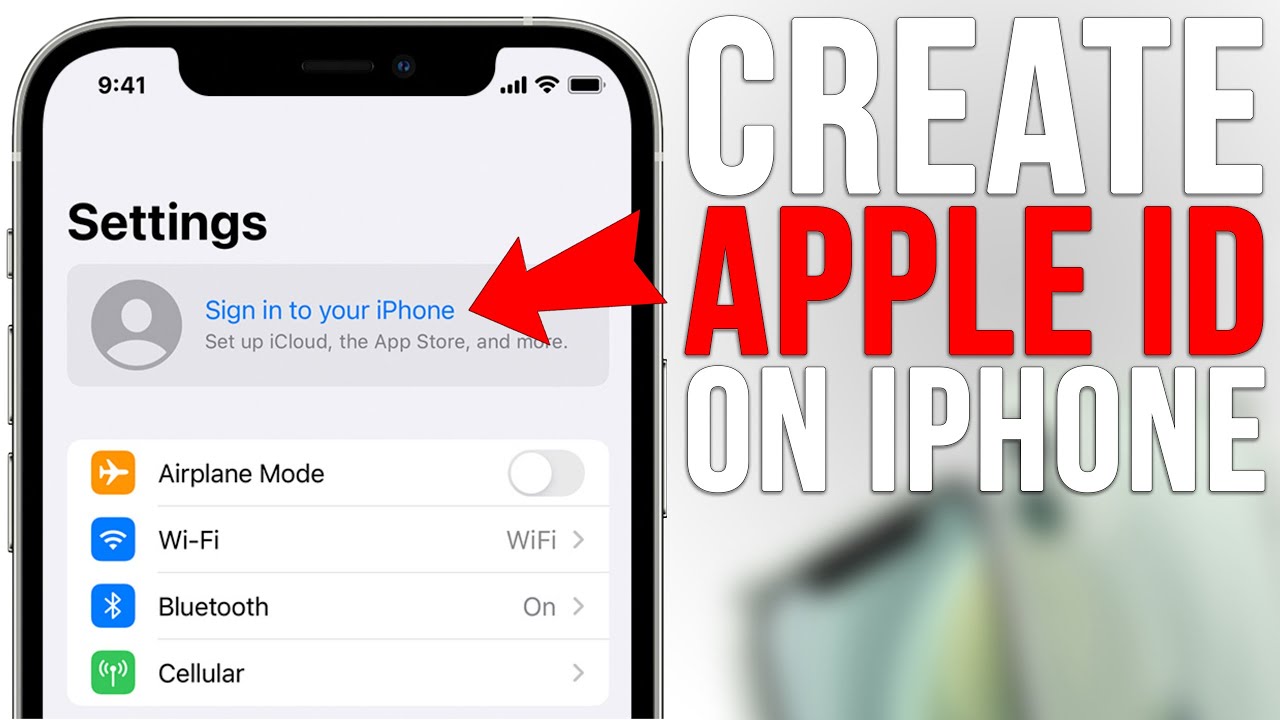
iCloud adalah layanan penyimpanan awan Apple yang memungkinkan Anda untuk menyimpan dan menyinkronkan data di semua perangkat Apple Anda. Dengan iCloud, Anda dapat menyimpan kontak, kalender, foto, dokumen, dan data penting lainnya di cloud, sehingga Anda dapat mengaksesnya dari mana saja.
Menghubungkan iPhone ke iCloud
Untuk menghubungkan iPhone ke iCloud, Anda perlu masuk ke akun iCloud Anda. Berikut adalah langkah-langkahnya:
- Buka aplikasi Pengaturan di iPhone Anda.
- Ketuk nama Anda di bagian atas layar.
- Ketuk “iCloud”.
- Masuk dengan Apple ID Anda. Jika Anda belum memiliki Apple ID, Anda dapat membuatnya di sini.
Mengaktifkan Sinkronisasi Data iCloud
Setelah Anda masuk ke iCloud, Anda dapat mengaktifkan sinkronisasi data iCloud untuk berbagai jenis data. Ini berarti bahwa data Anda akan disimpan di cloud dan diperbarui di semua perangkat Anda yang terhubung ke iCloud.
- Kontak: Mengaktifkan sinkronisasi kontak akan membuat kontak Anda tersedia di semua perangkat Anda.
- Kalender: Mengaktifkan sinkronisasi kalender akan menyinkronkan kalender Anda di semua perangkat Anda.
- Foto: Mengaktifkan sinkronisasi foto akan mengunggah semua foto dan video Anda ke iCloud Photo Library. Anda dapat mengakses foto Anda dari perangkat apa pun yang terhubung ke iCloud.
- Catatan: Mengaktifkan sinkronisasi catatan akan menyinkronkan catatan Anda di semua perangkat Anda.
- Pengingat: Mengaktifkan sinkronisasi pengingat akan menyinkronkan pengingat Anda di semua perangkat Anda.
- Safari: Mengaktifkan sinkronisasi Safari akan menyinkronkan riwayat penjelajahan, bookmark, dan tab Anda di semua perangkat Anda.
Mencadangkan Data iPhone ke iCloud
Anda dapat mencadangkan data iPhone Anda ke iCloud untuk melindungi data Anda jika terjadi kerusakan atau kehilangan perangkat. Cadangan iCloud akan menyimpan data seperti kontak, kalender, foto, pesan, dan aplikasi Anda. Berikut adalah langkah-langkah untuk mencadangkan iPhone Anda ke iCloud:
- Buka aplikasi Pengaturan di iPhone Anda.
- Ketuk nama Anda di bagian atas layar.
- Ketuk “iCloud”.
- Ketuk “Cadangan iCloud”.
- Aktifkan “Cadangkan Sekarang” untuk membuat cadangan data iPhone Anda.
Anda juga dapat mengatur agar iPhone Anda mencadangkan data secara otomatis ke iCloud setiap hari atau mingguan.
Mengatur Penyimpanan iCloud dan Memaksimalkan Ruang Penyimpanan
iCloud menawarkan penyimpanan gratis 5GB. Jika Anda membutuhkan lebih banyak ruang penyimpanan, Anda dapat berlangganan ke iCloud+ dengan ruang penyimpanan yang lebih besar. Berikut adalah beberapa tips untuk memaksimalkan ruang penyimpanan iCloud Anda:
- Hapus data yang tidak perlu: Hapus data yang tidak perlu, seperti foto, video, atau dokumen lama yang tidak Anda gunakan lagi.
- Gunakan iCloud Photo Library: iCloud Photo Library memungkinkan Anda untuk menyimpan foto dan video Anda di iCloud dan mengaksesnya dari perangkat apa pun. Ini akan menghemat ruang penyimpanan di iPhone Anda.
- Manfaatkan penyimpanan iCloud Drive: iCloud Drive memungkinkan Anda untuk menyimpan dokumen dan file lainnya di iCloud. Ini akan menghemat ruang penyimpanan di iPhone Anda.
- Tingkatkan penyimpanan iCloud: Jika Anda membutuhkan lebih banyak ruang penyimpanan, Anda dapat meningkatkan penyimpanan iCloud Anda dengan berlangganan iCloud+.
Mengatur iCloud di iPhone
Setelah Anda membuat akun iCloud dan mengaktifkannya di iPhone, langkah selanjutnya adalah mengelola pengaturan iCloud. Pengaturan iCloud memungkinkan Anda untuk mengontrol data apa yang disimpan di iCloud, perangkat apa yang dapat mengakses data tersebut, dan bagaimana data tersebut disinkronkan. Dengan pengaturan yang tepat, Anda dapat memastikan bahwa data Anda selalu aman, terkini, dan dapat diakses di semua perangkat Anda.
Mengelola Pengaturan iCloud di iPhone
Untuk mengelola pengaturan iCloud di iPhone, ikuti langkah-langkah berikut:
- Buka aplikasi Pengaturan di iPhone Anda.
- Ketuk nama Anda di bagian atas layar.
- Ketuk iCloud.
Di sini, Anda akan melihat daftar aplikasi dan layanan yang menggunakan iCloud. Anda dapat mengaktifkan atau menonaktifkan setiap aplikasi atau layanan dengan menggeser sakelar ke kanan atau kiri. Anda juga dapat melihat berapa banyak ruang penyimpanan iCloud yang Anda gunakan dan mengelola ruang penyimpanan Anda.
Mengatur iCloud Backup
iCloud Backup memungkinkan Anda untuk membuat cadangan data iPhone Anda, termasuk kontak, pesan, foto, video, dan pengaturan. Cadangan ini disimpan di iCloud dan dapat digunakan untuk memulihkan data iPhone Anda jika terjadi kerusakan atau kehilangan.
Untuk mengatur iCloud Backup, ikuti langkah-langkah berikut:
- Buka aplikasi Pengaturan di iPhone Anda.
- Ketuk nama Anda di bagian atas layar.
- Ketuk iCloud.
- Ketuk iCloud Backup.
- Aktifkan sakelar iCloud Backup.
Anda juga dapat memilih untuk mencadangkan data tertentu dengan menonaktifkan sakelar di sebelah aplikasi atau layanan yang tidak ingin Anda cadangkan. Anda juga dapat melihat tanggal dan waktu cadangan terakhir.
Mengakses dan Mengelola Data iCloud di Perangkat Lain
Data iCloud Anda dapat diakses di perangkat lain, seperti komputer atau iPad, dengan masuk ke akun iCloud Anda. Anda dapat mengakses data ini melalui situs web iCloud atau aplikasi iCloud di perangkat lain. Anda juga dapat mengelola data iCloud Anda dari perangkat lain, seperti menghapus data atau mengubah pengaturan.
Untuk mengakses data iCloud Anda di perangkat lain, ikuti langkah-langkah berikut:
- Buka situs web iCloud di komputer Anda atau aplikasi iCloud di perangkat lain.
- Masuk ke akun iCloud Anda.
- Anda akan melihat daftar aplikasi dan layanan yang menggunakan iCloud. Anda dapat mengakses data dari aplikasi atau layanan ini.
Memulihkan Data iPhone dari iCloud Backup
Jika iPhone Anda rusak atau hilang, Anda dapat memulihkan data Anda dari iCloud Backup. Untuk memulihkan data iPhone Anda dari iCloud Backup, ikuti langkah-langkah berikut:
- Nyalakan iPhone baru atau iPhone yang telah direset.
- Ikuti petunjuk di layar untuk mengatur iPhone Anda.
- Ketika Anda diminta untuk memilih cara mengatur iPhone Anda, pilih Pulihkan dari Cadangan iCloud.
- Masuk ke akun iCloud Anda.
- Pilih cadangan iCloud yang ingin Anda pulihkan.
iPhone Anda akan mulai memulihkan data dari iCloud Backup. Proses ini mungkin memakan waktu, tergantung pada ukuran cadangan Anda.
Memanfaatkan Fitur iCloud
Setelah Anda berhasil membuat akun iCloud dan menyiapkannya di iPhone, Anda dapat mulai memanfaatkan berbagai fitur yang ditawarkan oleh iCloud. Fitur-fitur ini dirancang untuk membantu Anda menyimpan, mengakses, dan berbagi data dengan mudah dan aman.
iCloud Drive
iCloud Drive merupakan fitur penyimpanan awan yang memungkinkan Anda menyimpan berbagai jenis file, seperti dokumen, spreadsheet, presentasi, foto, video, dan lainnya. Dengan iCloud Drive, Anda dapat mengakses file-file tersebut dari perangkat Apple Anda, seperti iPhone, iPad, Mac, dan PC, kapan saja dan di mana saja.
- Anda dapat mengunggah file ke iCloud Drive melalui aplikasi File di iPhone Anda.
- Anda juga dapat berbagi file dengan orang lain dengan mengirimkan tautan ke file tersebut.
- iCloud Drive juga menawarkan fitur sinkronisasi, sehingga perubahan yang Anda buat pada file di satu perangkat akan secara otomatis diperbarui di perangkat lain.
iCloud Photos
iCloud Photos adalah fitur yang memungkinkan Anda menyimpan foto dan video Anda di iCloud, sehingga Anda dapat mengaksesnya dari perangkat Apple Anda kapan saja dan di mana saja. iCloud Photos juga menawarkan fitur berbagi foto, sehingga Anda dapat berbagi foto dengan orang lain dengan mudah.
- Anda dapat mengaktifkan iCloud Photos di pengaturan iPhone Anda.
- Setelah iCloud Photos diaktifkan, foto dan video Anda akan secara otomatis diunggah ke iCloud.
- Anda dapat mengakses foto dan video Anda dari perangkat Apple Anda lainnya melalui aplikasi Foto.
- Anda juga dapat berbagi foto dan video dengan orang lain dengan membuat album bersama atau mengirimkan tautan ke foto atau video tersebut.
iCloud Keychain
iCloud Keychain adalah fitur yang memungkinkan Anda menyimpan dan mengelola kata sandi Anda di iCloud. Dengan iCloud Keychain, Anda dapat menyimpan kata sandi Anda dengan aman dan mengaksesnya dari perangkat Apple Anda lainnya.
- Anda dapat mengaktifkan iCloud Keychain di pengaturan iPhone Anda.
- Setelah iCloud Keychain diaktifkan, kata sandi Anda akan secara otomatis disimpan di iCloud.
- Anda dapat mengakses kata sandi Anda dari perangkat Apple Anda lainnya melalui aplikasi Keychain Access.
- iCloud Keychain juga menawarkan fitur otentikasi dua faktor, sehingga akun Anda lebih aman.
iCloud Mail
iCloud Mail adalah layanan email yang memungkinkan Anda mengirim dan menerima email dari perangkat Apple Anda. Dengan iCloud Mail, Anda dapat mengakses email Anda dari perangkat Apple Anda lainnya dan juga dari browser web.
- Anda dapat mengakses iCloud Mail melalui aplikasi Mail di iPhone Anda.
- Anda juga dapat mengakses iCloud Mail melalui browser web di alamat webmail.icloud.com.
- iCloud Mail menawarkan fitur penyimpanan email yang besar, sehingga Anda dapat menyimpan banyak email.
- iCloud Mail juga menawarkan fitur keamanan yang kuat, sehingga email Anda terlindungi.
Solusi Masalah iCloud
iCloud adalah layanan penyimpanan data dan sinkronisasi yang ditawarkan oleh Apple. Layanan ini memungkinkan Anda untuk menyimpan data Anda di cloud, seperti foto, video, kontak, dan kalender, dan mengaksesnya dari perangkat Apple lainnya. Namun, seperti layanan online lainnya, iCloud juga bisa mengalami masalah. Berikut adalah beberapa solusi untuk masalah iCloud yang umum terjadi.
Masalah Sinkronisasi Data
Jika data Anda tidak sinkron dengan benar di semua perangkat Anda, ada beberapa hal yang dapat Anda lakukan untuk mengatasi masalah ini.
- Pastikan Anda masuk ke iCloud dengan akun yang sama di semua perangkat Anda.
- Periksa koneksi internet Anda dan pastikan perangkat Anda terhubung ke internet.
- Periksa pengaturan iCloud Anda di setiap perangkat dan pastikan semua data yang ingin Anda sinkronkan diaktifkan.
- Coba restart perangkat Anda dan router internet Anda.
- Jika masalah masih berlanjut, Anda dapat mencoba keluar dari iCloud dan masuk kembali.
Masalah Penyimpanan
iCloud menawarkan ruang penyimpanan gratis yang terbatas. Jika Anda kehabisan ruang penyimpanan, Anda dapat meningkatkan ke paket penyimpanan yang lebih besar. Anda juga dapat mengelola ruang penyimpanan iCloud Anda dengan menghapus data yang tidak diperlukan.
- Untuk mengelola ruang penyimpanan iCloud Anda, buka aplikasi Pengaturan di iPhone Anda, lalu ketuk nama Anda di bagian atas. Ketuk iCloud, lalu ketuk Kelola Penyimpanan.
- Di sini, Anda dapat melihat berapa banyak ruang penyimpanan yang Anda gunakan dan berapa banyak ruang penyimpanan yang tersisa. Anda juga dapat melihat daftar aplikasi dan data yang menggunakan ruang penyimpanan iCloud Anda.
- Untuk menghapus data yang tidak diperlukan, ketuk aplikasi atau data yang ingin Anda hapus, lalu ketuk Hapus Data.
Masalah Login
Jika Anda mengalami masalah untuk masuk ke iCloud, Anda dapat mencoba beberapa hal berikut.
- Pastikan Anda memasukkan alamat email dan kata sandi yang benar.
- Coba reset kata sandi Anda jika Anda lupa.
- Jika Anda masih mengalami masalah, hubungi dukungan Apple.
Masalah iCloud Backup, Cara bikin icloud iphone
Jika iCloud Backup tidak berfungsi, Anda dapat mencoba beberapa langkah berikut.
- Pastikan perangkat Anda terhubung ke internet dan memiliki ruang penyimpanan yang cukup.
- Periksa pengaturan iCloud Backup di perangkat Anda dan pastikan diaktifkan.
- Coba restart perangkat Anda dan router internet Anda.
- Jika masalah masih berlanjut, Anda dapat mencoba keluar dari iCloud dan masuk kembali.
Masalah Akses iCloud
Jika Anda tidak dapat mengakses iCloud, Anda dapat mencoba beberapa langkah berikut.
- Pastikan Anda terhubung ke internet.
- Coba restart perangkat Anda dan router internet Anda.
- Jika Anda menggunakan VPN, coba matikan VPN.
- Jika masalah masih berlanjut, hubungi dukungan Apple.
Ringkasan Penutup
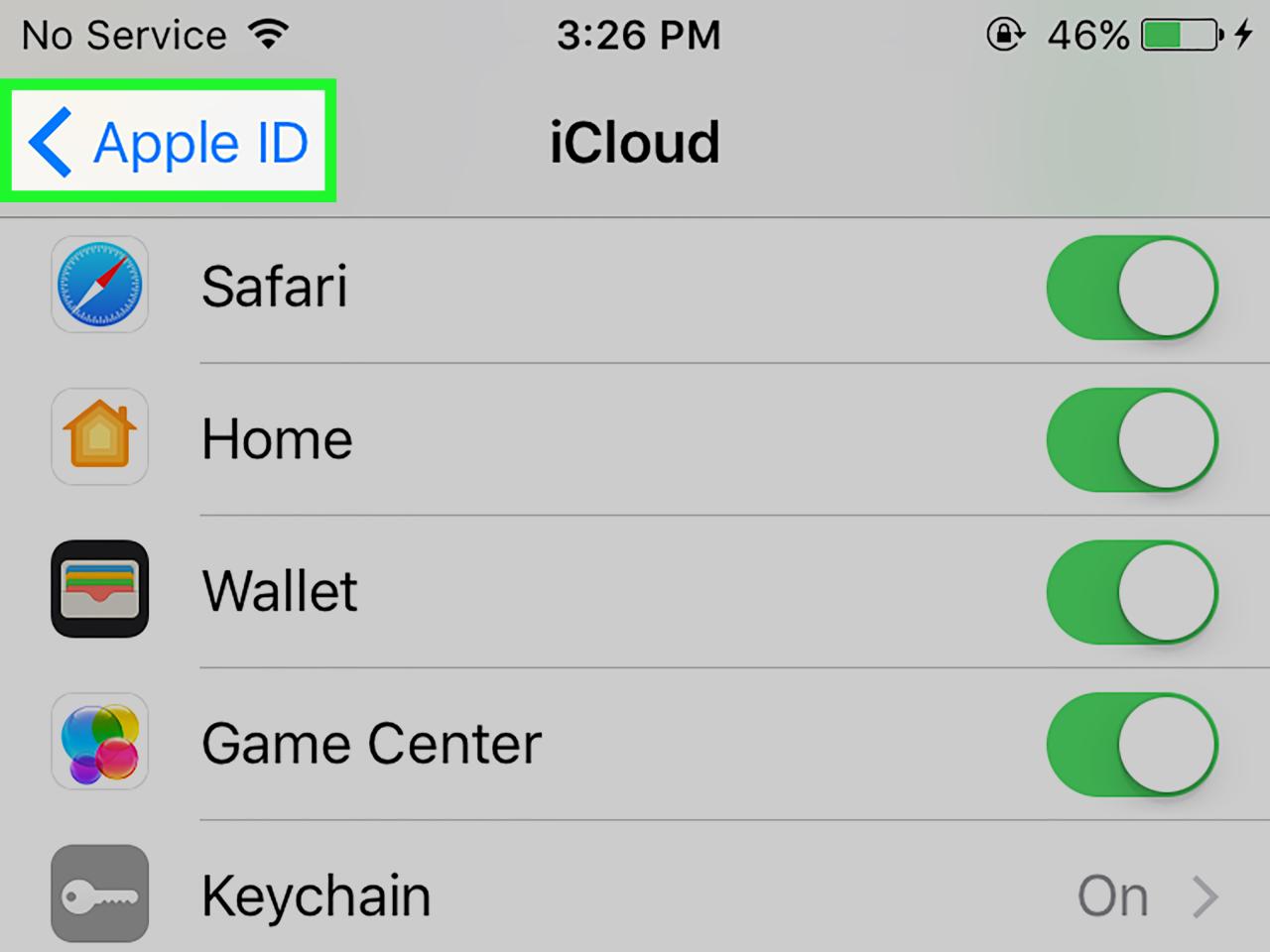
Menggunakan iCloud adalah langkah penting untuk menjaga data iPhone Anda tetap aman dan terhubung di berbagai perangkat. Dengan mengikuti panduan ini, Anda dapat dengan mudah membuat akun iCloud, mencadangkan data, dan memanfaatkan berbagai fitur yang ditawarkan. Pastikan untuk selalu memperbarui perangkat Anda dan menggunakan kata sandi yang kuat untuk melindungi data Anda. Dengan iCloud, Anda dapat menikmati pengalaman penggunaan iPhone yang lebih seamless dan terhubung, tanpa khawatir kehilangan data penting.
Sudut Pertanyaan Umum (FAQ)
Bagaimana cara mengubah kata sandi iCloud?
Anda dapat mengubah kata sandi iCloud melalui situs web iCloud atau aplikasi Pengaturan di iPhone.
Apakah iCloud gratis?
Ya, iCloud menawarkan penyimpanan gratis sebesar 5 GB. Anda dapat membeli penyimpanan tambahan jika diperlukan.
Bagaimana cara memulihkan data iPhone dari iCloud Backup?
Anda dapat memulihkan data iPhone dari iCloud Backup melalui aplikasi Pengaturan di iPhone. Pilih “Pulihkan dari Cadangan iCloud” dan pilih cadangan yang ingin Anda pulihkan.